ビデオチャットの画像または音声の問題を修正する方法
公開: 2022-01-29COVID-19のパンデミックのおかげで、ビデオ通話はこれまで以上に重要になっています。 休暇中にたまにFaceTimeを使う代わりに、あなたの愛する人と生計には、Zoomや他のチャットアプリを介した絶え間ないコミュニケーションが必要です。 そして、それは気難しいウェブカメラを2倍イライラさせます。 トラブルシューティングをお手伝いします。
オーディオがミュートされておらず、ビデオがオンになっていることを確認します
一見明白だが一般的な問題から始めましょう。 一部の会議では、参加時にオーディオまたはビデオが自動的にミュートされたり、誤って間違ったものをクリックしたりする場合があります。 チャットプログラムでカメラやマイクのアイコンを探し、それらをクリックして、どちらか一方をミュートしたかどうかを確認します。 基本的なようですが、見逃しがちです。
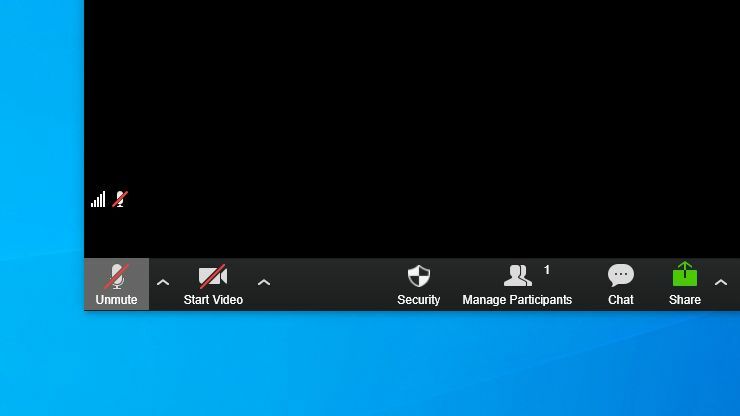
同様に、プライバシー上の理由からレンズを覆うWebカメラスライダーまたはテープがある場合は、それを開いたか取り外したことを確認してください。 そうしないと、同僚はあなたの顔があるべき場所に黒い画面が表示されます。 ウェブカメラのテープを剥がし忘れたことに気付く前に、トラブルシューティングにどれだけの時間を費やしたかは恥ずかしいことです。
チャットで両方のデバイスが選択されていることを確認します
ビデオチャットプログラムで複数のデバイスが表示され、オーディオまたはビデオに間違ったデバイスが選択される場合があります。 たとえば、Zoomにスピーカーではなく、HDMIモニターを介してオーディオをルーティングさせて、通話中の人の声が聞こえないようにしました。
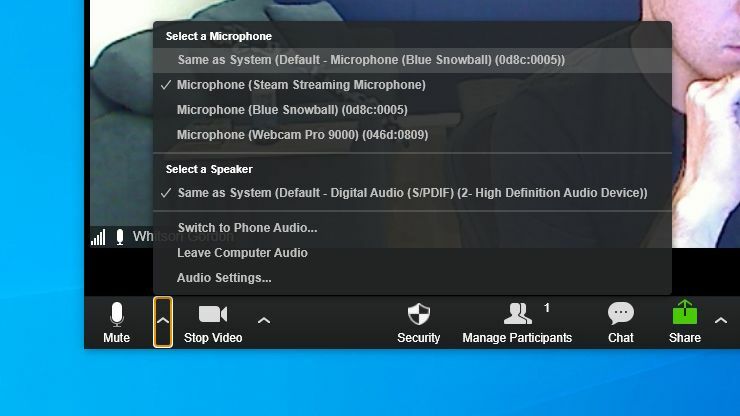
ビデオチャットの設定を開き、Webカメラ、オーディオ入力(マイク)、およびオーディオ出力(ヘッドフォンまたはスピーカー)に適切なデバイスが選択されていることを確認します。 どちらが正しいデバイスかわからない場合(場合によっては一般的な名前が付けられていることもあります)、機能する信号が得られるまでそれぞれを試してください。 次にチャットしようとしたときに、正しいデバイスを記憶している必要があります。
これは、音声に最高品質のオーディオを確保するための良い方法でもあります。 USBマイクが接続されているからといって、それを使用しているとは限りません。チャットプログラムは、デフォルトでWebカメラの内蔵マイクになっている可能性があるためです。
Webカメラのドライバーとソフトウェアをインストールします
Webカメラがリストに表示されない場合は、Windowsがデバイスを認識していない可能性があります。 [スタート]メニューをクリックし、「デバイスマネージャ」と入力し、Enterキーを押して、PCに接続されているハードウェアのリストを表示します。
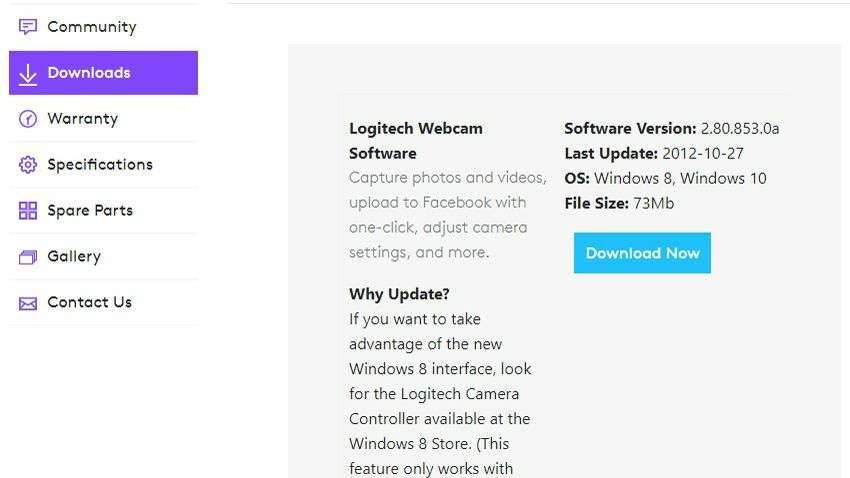
ウェブカメラに対応するカメラ、イメージングデバイス、またはユニバーサルシリアルバスコントローラーの下にオプションが表示されない場合、または感嘆符が黄色で表示される場合は、ウェブカメラハードウェアのドライバーをインストールまたは更新する必要があります。
Windowsの汎用ドライバーがインストールされていても、Webカメラを機能させるにはLogitechのWebカメラソフトウェアをインストールする必要があったため、製造元のサポートページにアクセスして、必要なソフトウェアを見つけてください。
WindowsとmacOSの両方に、Webカメラへのアクセスをブロックできるプライバシー設定があります。これがビデオチャットを妨害している可能性があります。
プライバシー設定を確認してください
Windowsでは、 [設定]> [プライバシー]> [カメラ]に移動し、目的のアプリでカメラアクセスがオンになっていることを確認します。 (許可されているデスクトップアプリを確認するには、一番下までスクロールする必要があります。)WindowsのWebカメラプライバシーについて詳しくは、こちらをご覧ください。
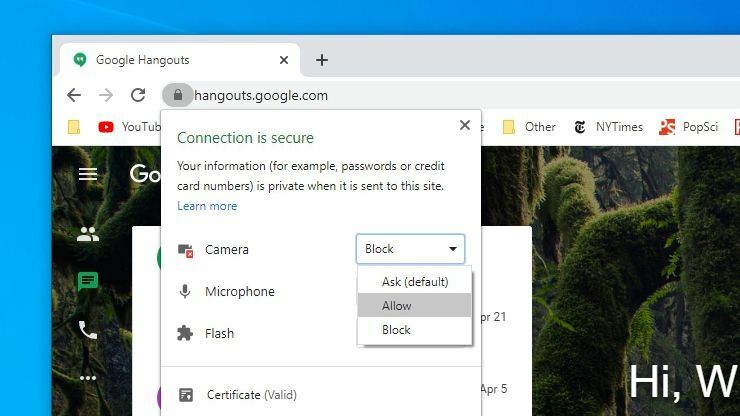
macOSで、 [システム環境設定]> [セキュリティとプライバシー]に移動し、左下隅のロックをクリックして変更を加えます。 パスワードを入力したら、左側のリストを確認して、ビデオチャットプログラムがカメラとマイクにアクセスできることを確認します。 ここで、画面の記録、ファイルへのアクセス、およびその他の権限を許可することもできます。
ブラウザで同じ権限も確認する必要があります。 ほとんどのブラウザには独自のプライバシー設定があり、全面的に、または特定のサイトでのカメラアクセスをブロックできます。 たとえば、Chromeでは、これらの権限は[設定]> [プライバシーとセキュリティ]> [サイトの設定]にあります。

デフォルトでは、カメラとマイクの両方が[アクセスする前に確認する]に設定されている必要がありますが、そうでない場合は、ここで変更できます。 カメラが特定のサイト(Zoomのドメインなど)でブロックされている場合は、そのサイトにアクセスし、アドレスバーのロックアイコンをクリックしてカメラとマイクへのアクセスを許可することで修正できます。
別のUSBポートまたはPCに接続する
基本的だがしばしば無視されるファイルからのもう1つのヒント:USB Webカメラまたはマイクを使用している場合は、USBポートに障害がないことを確認してください。 カメラを別のUSBポートに接続し、それが役立つかどうかを確認します。 USBハブに接続されている場合は、代わりにPCに直接接続してみてください。

別のPCが手元にある場合は、Webカメラもそのマシンに接続してみてください。 そこで機能しない場合は、Webカメラが壊れているか欠陥がある可能性があります。 別のPCで動作する場合は、問題が元のマシンのどこかにあることがわかります。
別のウェブカメラまたはマイクを試す
問題がPCにある場合は、別のWebカメラまたはマイクを試して、問題がシステム全体にあるのか、特定のハードウェアセットアップに固有のものであるのかを確認すると役立ちます。 スマートフォンに付属のヘッドセットを接続して、マイクが正しく機能するかどうかを確認してください。

余分なUSBWebカメラがない場合(誰が持っていますか?)、電話、Canonカメラ、またはその他のデバイスをWebカメラに変えることができます。 これらは機能するが、通常のWebカメラが機能しない場合は、問題の原因を少し絞り込むことができます。
再インストールして再起動します
覚えていないかもしれませんが、ほとんどのビデオチャットサービスは、Web上であっても、初めて使用するときに小さなヘルパーアプリをインストールする必要があります。 そのソフトウェアを再インストールすると問題が解決するという状況は発生していませんが、変数を最小限に抑えるために常に実行する必要がある標準的なトラブルシューティング手順です。
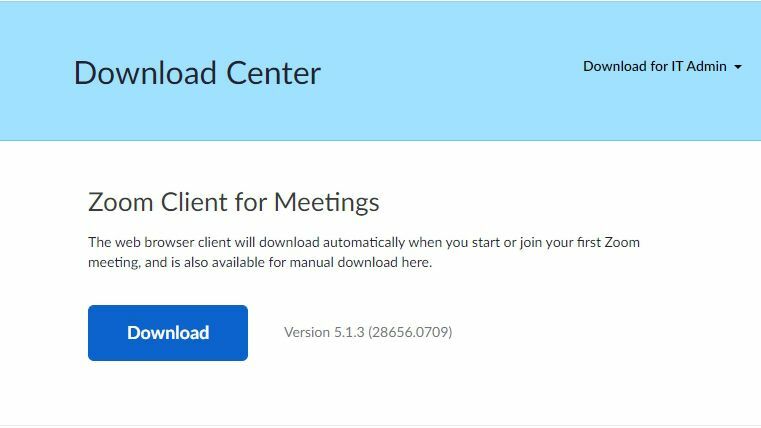
プログラムのWebサイトにアクセスして、ソフトウェアの最新バージョンをダウンロードします。たとえば、ダウンロードページからZoomのソフトウェアを手動で入手できます。 プログラムを再インストールし、コンピューターを再起動して、魔法のように元に戻るかどうかを確認します。 どんな奇妙な問題がその下に潜んでいるのか、あなたは決して知りません。
運がない? 別のデバイスまたはチャットプログラムを試す
私は何年にもわたって多くのビデオチャットの癖を克服してきましたが、いくつかの解決策はまだ私を逃しています。 たとえば、Googleハングアウトはランダムな日にのみ適切に動作することを決定しますが、私のChromebookは、ヘッドセットを介してオーディオをパイプすることに関しては協力的ではありません。 場合によっては、敗北を認めて別のマシンを使用することで、時間を大幅に節約できます。
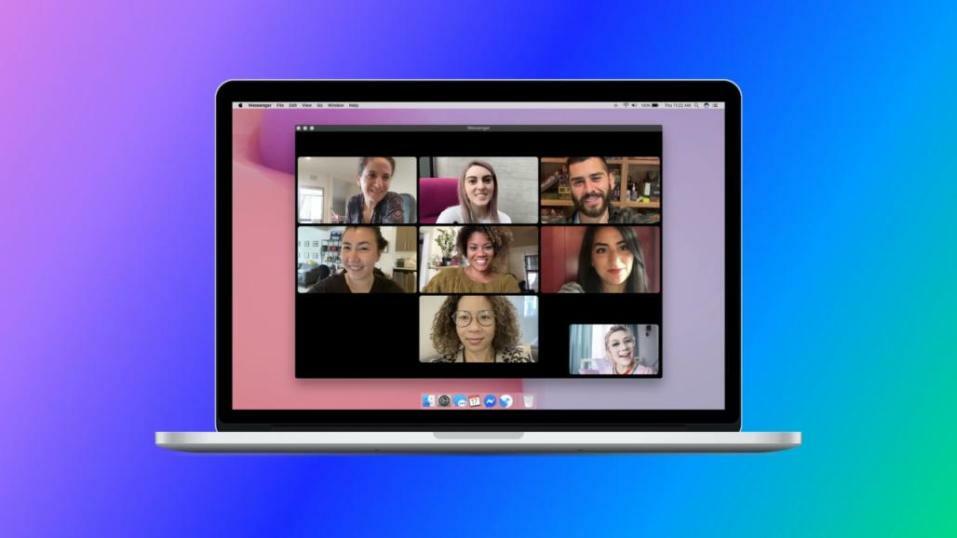
別のチャットプログラムを試すことができる場合は、試してみてください。すばらしい無料のオプションがたくさんあります。 または、会社が義務付けているZoom通話をしている場合は、デスクトップではなくラップトップまたは電話から電話をかけてみてください。 長期的な解決策としては理想的ではありませんが、現在の電話に出て、後でトラブルシューティングに時間を費やすことができます。
ウェブカメラが壊れているか欠陥がある可能性があります。交換については製造元に問い合わせる必要があります。または、ドライバーが手元にある場合は、自分で修理する必要があります。
