勇敢なFPSドロップを修正する方法
公開: 2022-03-04
Valorantは、RiotGamesによって開発およびリリースされた最近登場したFPSタクティカルシューターゲームです。 ゲームをプレイしている間、多くのユーザーはValorantFPSドロップを経験しました。 この問題は、PCがゲームの要件を満たしていない場合に発生します。 あなたもその一人である場合は、ValorantFPSドロップの問題を修正する方法を説明する完璧なガイドをお届けします。 また、Valorant FPS設定について学び、ValorantFPSを増やすのに役立ちます。

コンテンツ
- 勇敢なFPSドロップを修正する方法
- 方法1:クリーンブートを実行する
- 方法2:バックグラウンドアプリを終了する
- 方法3:システム電源プランを変更する
- 方法4:グラフィックスドライバーを更新する
- 方法5:ゲームモードをオンにする
- 方法6:Xboxゲームバーをオフにする
- 方法7:効果のあるスキンを無効にする
- 方法8:ゲーム内グラフィック設定を編集する
- 方法9:マウスのポーリングレートを下げる
- 方法10:ゲームの解像度を下げる
- 方法11:GameUserSettingsを編集する
- 方法12:Windowsの外観とパフォーマンスを調整する
- 方法13:ゲームのDVR機能を無効にする
- 方法14:フルスクリーン最適化を削除する
- 方法15:Windowsを更新する
- 方法16:Valorantを再インストールする
勇敢なFPSドロップを修正する方法
その前に、FPSの低下の問題の原因は何だと思いますか? Valorantのフレームレートの低下に大きな影響を与えた以下の回答をお読みください。 彼らです
- Windowsの最新の更新プログラムをインストールしていない場合。
- バックグラウンドで実行されているリソースを消費するアプリが原因です。
- 古くて破損したグラフィックドライバが原因です。
- 電源プランがバッテリー節約モードの場合。
- 無関係なValorantグラフィック設定、解像度、およびゲームの特殊なスキン効果が原因です。
- ポーリングレートの高いゲーミングマウスを使用している場合。
- インストールされているゲームファイルが破損している場合。
最大FPSValorantとValorantFPSをブーストするまで、すべての方法を1つずつ試してください。
方法1:クリーンブートを実行する
クリーンブートは、サードパーティのアプリケーションがバックグラウンドで干渉してゲームに問題を引き起こしていないかどうかをトラブルシューティングして特定する方法です。 上記の方法はいずれも機能しなかったため、この方法はValorantFPSブーストを実行する最後のストローです。 したがって、以下の手順を1つずつ実行して、ラップトップでクリーンブートを実行し、Valorantval43エラーとFPSドロップの問題を修正してください。
1. Windows + Rキーを同時に押して、[実行]ダイアログボックスを開きます。
2.ここで、 msconfigと入力し、[ OK ]をクリックします。
![msconfigと入力し、[OK]をクリックします。勇敢なFPSドロップを修正する方法](/uploads/article/4308/BYvjoyqpDxLkeoKE.png)
3. [サービス]タブに移動し、[すべてのMicrosoftサービスを非表示にする]チェックボックスをオフにして、図のようにウィンドウの右側にある[すべて無効にする]を選択します。
![[すべてのMicrosoftサービスを非表示にする]チェックボックスをオフにし、ウィンドウの右側にある[すべて無効にする]を選択します](/uploads/article/4308/XzIrOwhXaMdAXO1O.png)
4.次に、[スタートアップ]に移動し、[タスクマネージャーを開く]をクリックします。
![[スタートアップ]タブから[タスクマネージャーを開く]をクリックします](/uploads/article/4308/uY8gbmV1qRHHlz8c.png)
5.不要なプログラムを選択し、[無効にする]をクリックします。
![不要なプログラムを選択し、[無効にする]をクリックします。勇敢なFPSドロップを修正する方法](/uploads/article/4308/mh0MxRnGSUvZyycU.png)
6.すべての手順が完了したら、PCを再起動して、Valorantゲームを開きます。 ゲームをテストプレイして、FPSドロップの問題が解決したかどうかを確認します。
方法2:バックグラウンドアプリを終了する
バックグラウンドで実行されているすべてのアプリケーションはリソースを大量に消費するため、システムリソースを消費します。 ValorantのFPSを誘発し、減少させます。 したがって、バックグラウンドで実行されている不要なプログラムをすべて閉じて、FPSValorantを最大にすることをお勧めします。 手順に従って同じことを行います。
1. Ctrl + Shift + Escキーを同時に押して、図のようにタスクマネージャーオプションを開きます。
2.削除するプログラムを右クリックし、強調表示されている[タスクの終了]オプションを選択します。
注:ここでは、例としてGoogleChromeを使用しています。
![次に、プログラムを右クリックして、[タスクの終了]オプションを選択します。勇敢なFPSドロップを修正する方法](/uploads/article/4308/oq1eZN9e7BfFrtG5.png)
3.同じプロセスを繰り返して、各アプリケーションの実行中のバックグラウンドを削除します。
すべてのバックグラウンドアプリを閉じたら、Valorantを開いてテストプレイします。 ここで、これがValorantFPSドロップの問題の原因であるかどうかを確認します。
また読む: Hextech修理ツールをダウンロードする方法
方法3:システム電源プランを変更する
ゲームをプレイする際には、高性能が不可欠です。 PCが目的の方法でゲームを実行する際に問題を引き起こす場合、特にすべてのショットが不可欠であるValorantのようなFPSタクティカルシューターゲームの場合、イライラする可能性があります。 システムの電力パフォーマンスを改善し、ラップトップでValorant FPSを増やす方法を学ぶには、以下の手順を1つずつ実行してください。
1. Windowsキーを押して、 [設定]アイコンを選択します。
![[設定]アイコンに移動します](/uploads/article/4308/4xI3Osj3sa8fxaFU.png)
2. [設定]ウィンドウで強調表示されている[システム]オプションを見つけて選択します。
![[設定]ページで[システム]オプションを選択します。勇敢なFPSドロップを修正する方法](/uploads/article/4308/CimXgZEdujvBECpN.png)
3.左側のペインで[電源とスリープ]を選択します。
![左側のペインで[電源とスリープ]を選択します](/uploads/article/4308/QEfyPHaCaNTpKlGG.png)
4.次に、[関連設定]の下に表示されている[追加の電源設定]をクリックします。
![[関連設定]の下に表示されている[追加の電源設定]をクリックします。勇敢なFPSドロップを修正する方法](/uploads/article/4308/SY2VGssXMNBSfsY9.png)
5.次に、[電源オプション]ウィンドウに示されているように、[電源プランの作成]オプションを選択します。
![[電源プランの作成]オプションをクリックします](/uploads/article/4308/hCJAJxCWM6YD4a4p.png)
6.次に、[電源プランの作成]ページで[高性能]ボタンを選択し、[次へ]をクリックして先に進みます。
![[電源プランの作成]ページで[高性能]ボタンを選択し、[次へ]をクリックして先に進みます。勇敢なFPSドロップを修正する方法](/uploads/article/4308/4rmF6MlaughQGX40.png)
7. [プラン設定の編集]で必要なオプションを選択し、[作成]ボタンをクリックして変更を完了し、パフォーマンスを向上させます。
![必要な設定を選択し、[作成]ボタンをクリックして確定します](/uploads/article/4308/1LXQUs7uJiyzHWQ7.png)
PCの電源オプションが高性能で作成されたら、Valorantゲームを起動してテストプレイし、FPSドロップの問題が修正されているかどうかを確認します。
方法4:グラフィックスドライバーを更新する
グラフィックドライバは、PCの他のグラフィックコンポーネントまたはハードウェアを制御するプログラムです。 コンピュータのパフォーマンスを最大化するには、これらのグラフィックドライバを最新の状態に保つことが不可欠です。 これらのドライバーが古くなっているか、グラフィックが破損している場合、Valorantに影響を与え、WindowsでFPSが低下します。 ドライバを更新するには、次の手順に従います。
1. Windowsキーを押し、「デバイスマネージャ」と入力して、[開く]をクリックします。
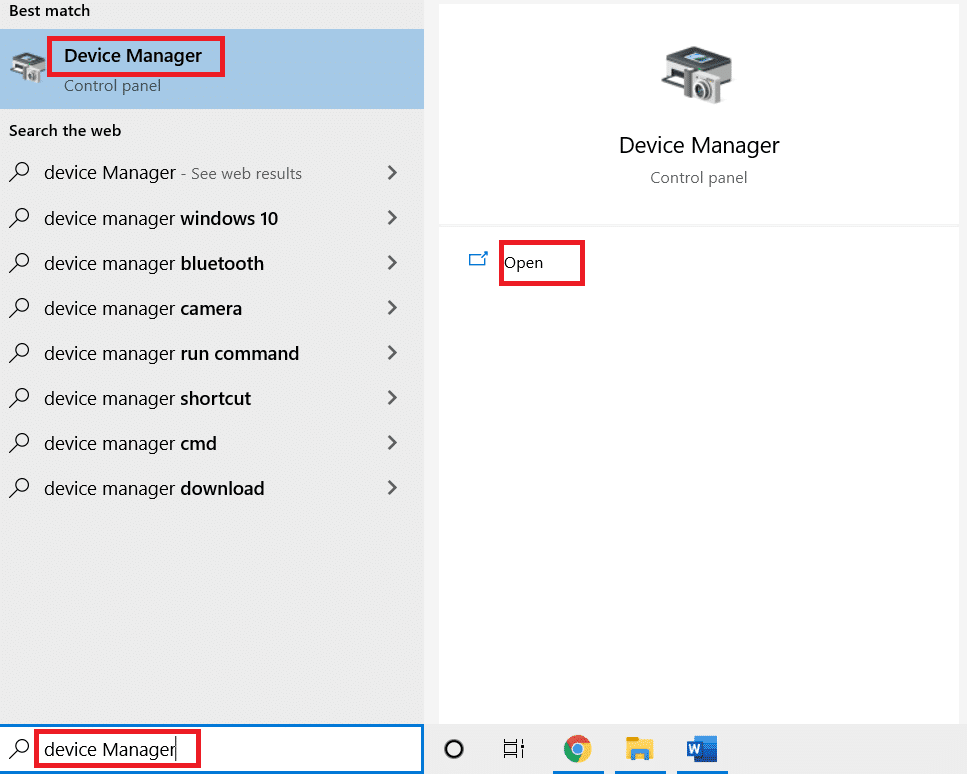
2.メインパネルのディスプレイアダプタをダブルクリックして展開します。
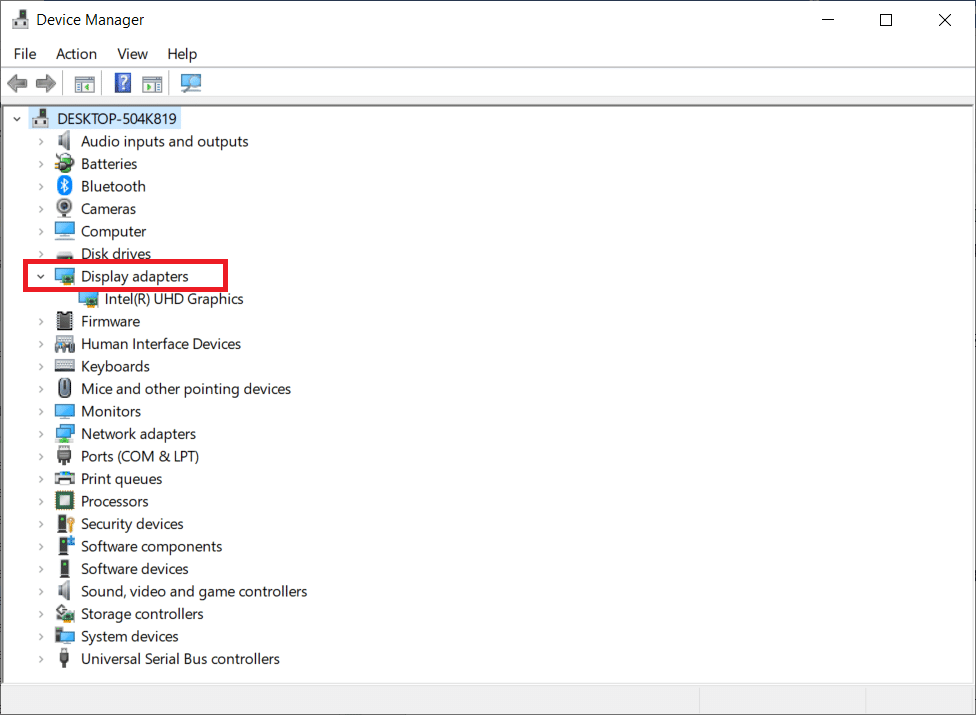
3.次に、ビデオカードドライバー(例: Intel(R)HD Graphics )を右クリックし、[ドライバーの更新]をクリックします。
![ドライバーを右クリックし、[ドライバーの更新]をクリックします。勇敢なFPSドロップを修正する方法](/uploads/article/4308/DHtzYBh1oXeHwKZI.png)
4.次に、[ドライバーを自動的に検索]をクリックします。
![[ドライバーを自動的に検索]をクリックします](/uploads/article/4308/ZA5uGY1ziwY5tacQ.png)
5A。 ドライバが古くなっている場合は、自動的に最新バージョンに更新されます。
5B。 それらがすでに更新された段階にある場合、画面には次のメッセージが表示されます。デバイスに最適なドライバがすでにインストールされています。
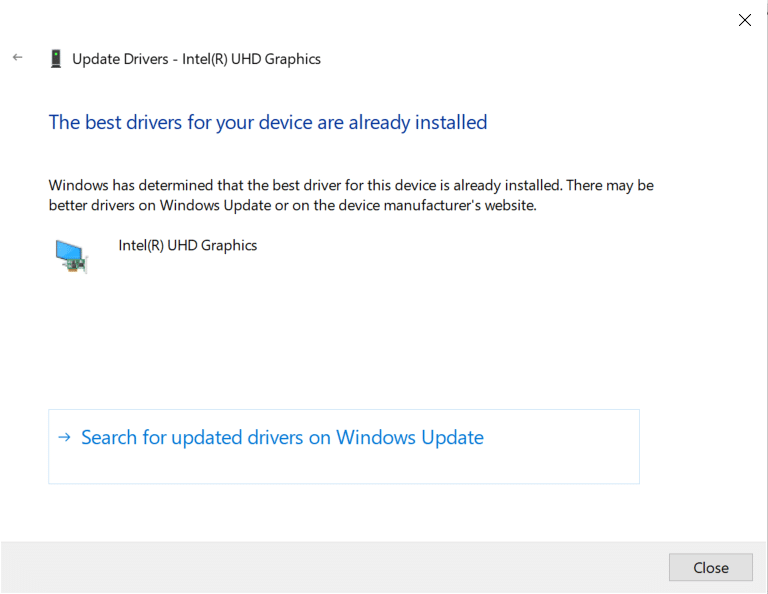
6. [閉じる]をクリックして、PCを再起動します。
7. Valorantゲームを再起動し、ValorantFPSドロップの問題が修正されているかどうかを確認します。
また読む:オーバーウォッチFPSドロップの問題を修正
方法5:ゲームモードをオンにする
PCで利用可能なゲームモードオプションは、ゲームエクスペリエンスに優先順位を付けて改善し、不要な中断を減らすために使用されます。 ゲームモードでは、プレイしているゲームのリソースに優先的にアクセスできますが、他のバックグラウンドで実行されているアプリケーションは、取得するリソースが少なくなります。 したがって、以下の手順に従ってゲームモードをオンにし、ゲームでのプレイを最適化します。
1. Windows + Iキーを同時に押して、 [設定]を開きます。
2.システム設定で以下に示すようにゲームオプションを見つけます。
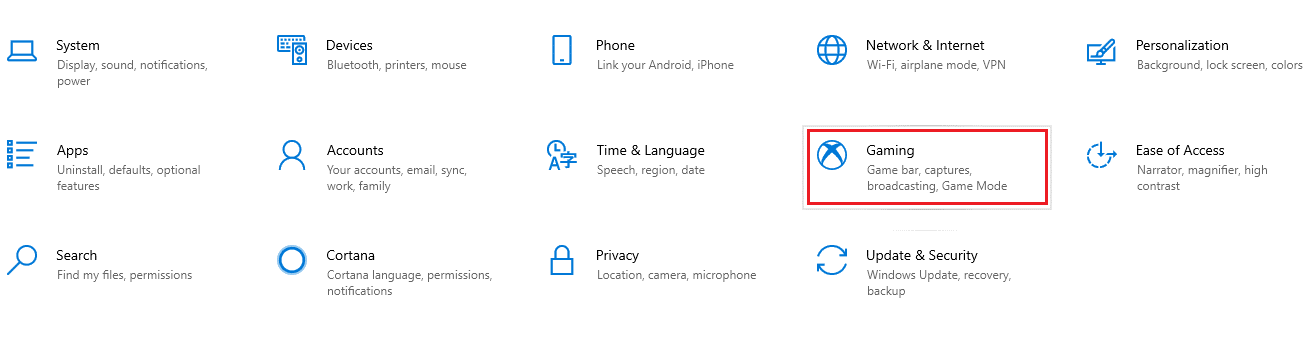
3.左側のペインで[ゲームモード]オプションを選択し、[ゲームモード]トグルをオンにします。
![左側のペインで[ゲームモード]オプションを選択し、[ゲームモード]トグルをオンにします。勇敢なFPSドロップを修正する方法](/uploads/article/4308/1Q5emBn4s1y7GKEo.png)
4. PCでゲームモードが有効になったら、 Valorantを再起動します。
方法6:Xboxゲームバーをオフにする
Xboxゲームバーにより、ゲームでFPSが低下する場合があります。 Valorantはこの問題でも例外ではありません。 したがって、Xboxゲームバーをオフにするには、以下の手順に従ってください。
1. Windows + Iキーを同時に押して、設定を起動します。
2.システム設定で以下に示すようにゲームオプションを見つけます。
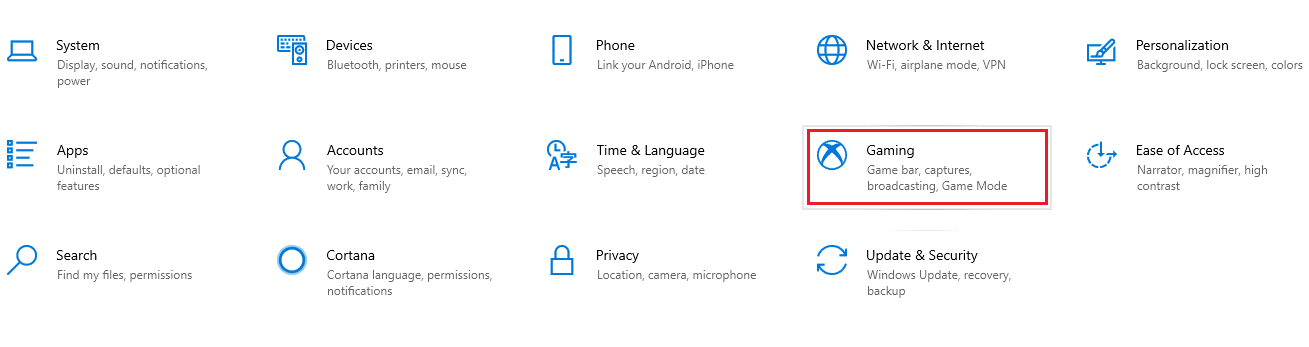
3.[ Xboxゲームバーを有効にする]をオフにします。
![[Xboxゲームバーを有効にする]をオフにします。勇敢なFPSドロップを修正する方法](/uploads/article/4308/3LTc5gR9M9ZcgtbF.png)
また読む: LeagueofLegendsのフレームドロップを修正する
方法7:効果のあるスキンを無効にする
ラップトップでValorantFPSを増やす方法の次の方法は、肌への影響を無効にすることです。 スキンは最も魅力的な機能です。 それはあなたがすべての戦闘で特別でユニークな気分にさせます。 特殊効果を備えたこれらのスキンは、明らかにグラフィックカードをロードし、FPSレートを下げます。 この場合、ファンシースキンを無効にして、問題を修正できるかどうかを確認してください。
方法8:ゲーム内グラフィック設定を編集する
Valorantゲームの不適切なグラフィック設定により、FPSが低下する場合があります。 ValorantFPS設定と最大FPSValorantを変更する手順を実装します。
1.Windowsキーを押します。 Valorantと入力して開きます。
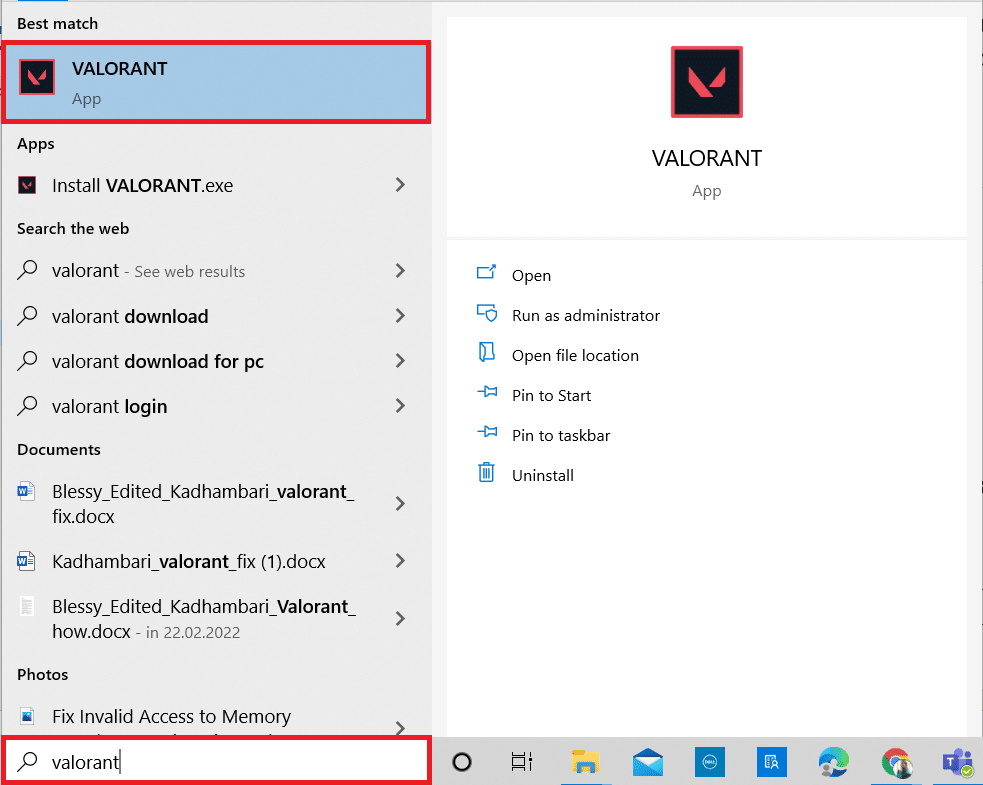
2.[設定]ページを開きます。 上部のメニューバーから[ビデオ]タブを選択します。
注:ホームページなしでゲームが開始された場合。 次に、 Escキーを押して[設定]ページを開きます。
![[設定]ページを開きます。上部のメニューバーから[ビデオ]タブを選択します。勇敢なFPSドロップを修正する方法](/uploads/article/4308/dWIcXmXoCUCIZNpn.png)
3. [ビデオ]セクションで、[グラフィック品質]を選択し、以下の表を参照して必要なすべての変更を設定します。
- マルチスレッドレンダリング–オン
- 異方性フィルタリング– 1x
- アンチエイリアシング–なし
- Vsync –オフ
- 素材–低または中
- 詳細–低または中
- UI品質–低または中
- テクスチャ–低または中
- 明快さ–オフ
- 影–オフ
- ブルーム–オフ
- 歪み–オフ
![[ビデオ]セクションで、[グラフィック品質]を選択し、必要なすべての変更を設定します](/uploads/article/4308/25fFao8WN4H2DWce.png)

4.上記のグラフィック設定がすべて変更されたら、Valorantゲームを閉じて再起動します。 次に、ゲームを試して、低FPSの問題が解消されるかどうかを確認します。
また読む: Rain2マルチプレイヤーが機能しないリスクを修正する8つの方法
方法9:マウスのポーリングレートを下げる
ゲーム設定でのポーリングレートが高いゲーミングマウスは、ValorantFPS設定の問題の原因となる可能性があります。 したがって、マウスソフトウェアを開いて、レポートレートまたはポーリングレートを設定で500Hzに設定し、ValorantFPSブーストを実行することをお勧めします。
方法10:ゲームの解像度を下げる
Valorantグラフィック設定を変更するには、Valorantゲーム内の解像度を変更します。 Valorant FPS設定を改善するには、以下の手順を実行してください。
1. Valorantゲームを起動し、前と同じように[設定]を開きます。
2.上部のメニューバーから[ビデオ]タブを選択します。
![上部のメニューバーから[ビデオ]タブを選択します。勇敢なFPSドロップを修正する方法](/uploads/article/4308/7vBOnymL3sAlc43P.png)
3.次に、[ビデオ]セクションの[一般]オプションを選択します。
![[ビデオ]セクションで[一般]オプションを選択します](/uploads/article/4308/hFVMDRAxqNPfRowE.png)
4. [解像度]ドロップダウン矢印をクリックして、必要に応じて解決率を下げます。
注:グラフィックの品質が非常に低いため、解像度を低く設定しすぎないでください。
![[解像度]ドロップダウン矢印をクリックして、必要に応じて解決率を下げます。勇敢なFPSドロップを修正する方法](/uploads/article/4308/yFhuMhWt8aY1quNT.png)
また読む: Windows10で画面解像度を変更する2つの方法
方法11:GameUserSettingsを編集する
ローカルアプリのデータフォルダーからゲームユーザー設定を手動で編集して、ValorantFPSブーストを実行できます。
1. Windowsキーを押し、 %localappdata%と入力して、[開く]をクリックします。
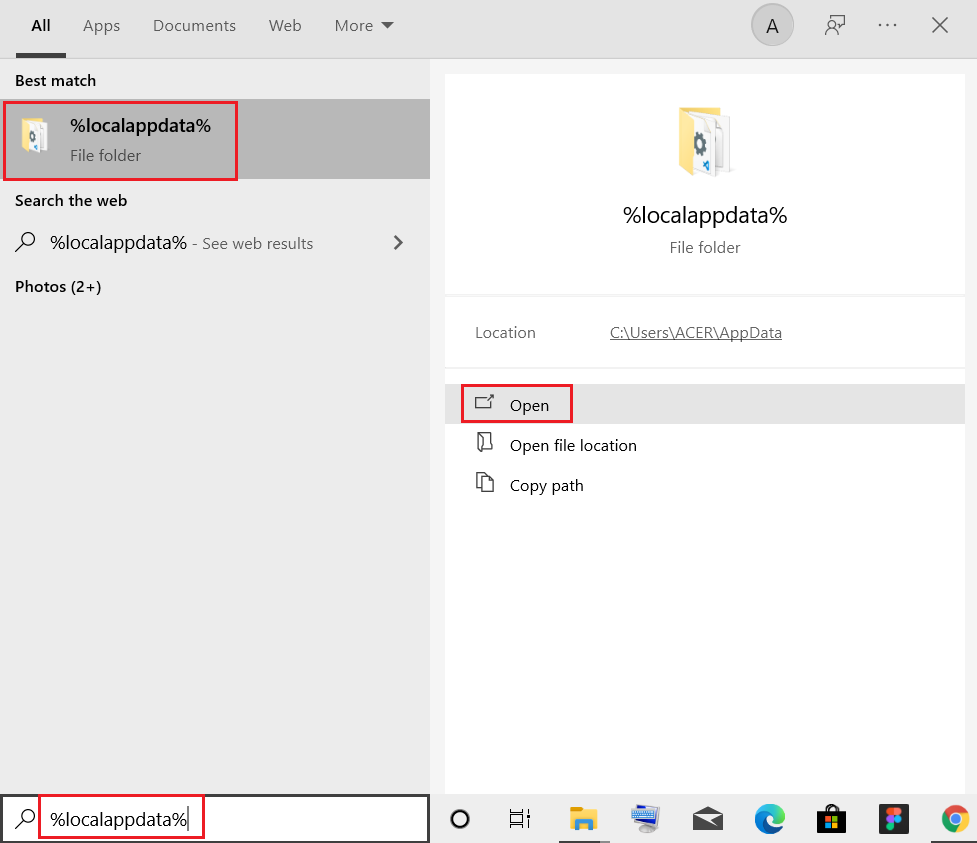
2.下にスクロールして、 Valorantフォルダーをダブルクリックします。
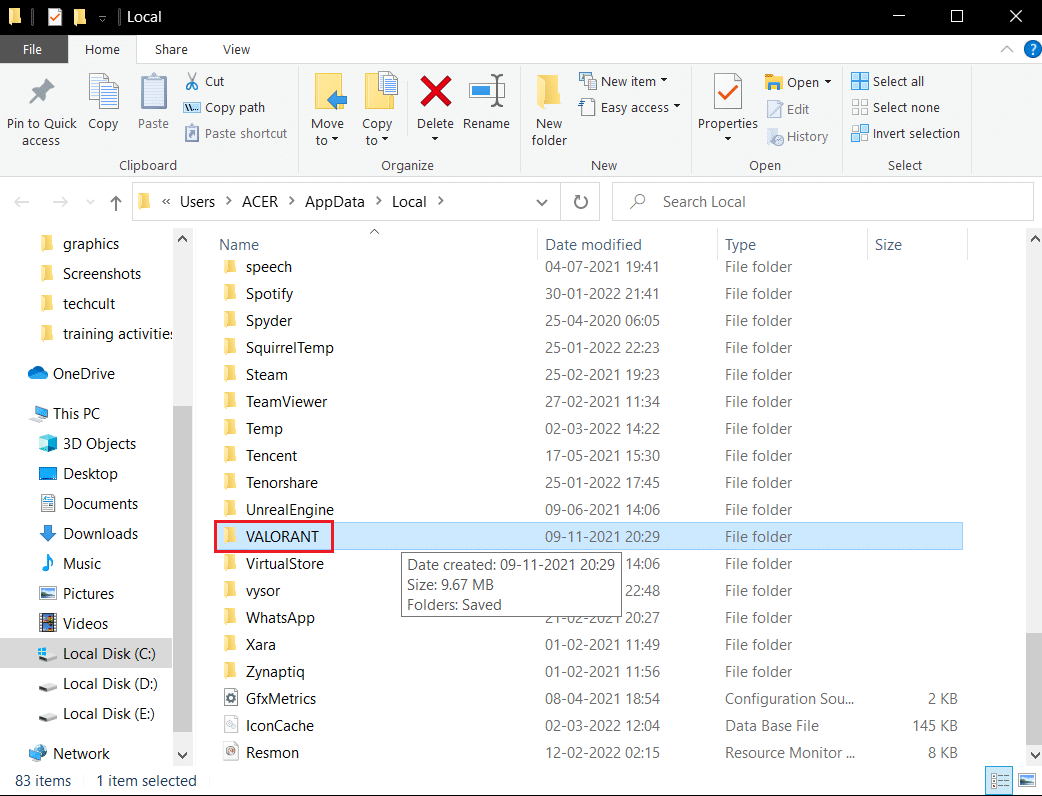
3.[保存済み]フォルダーをダブルクリックします。
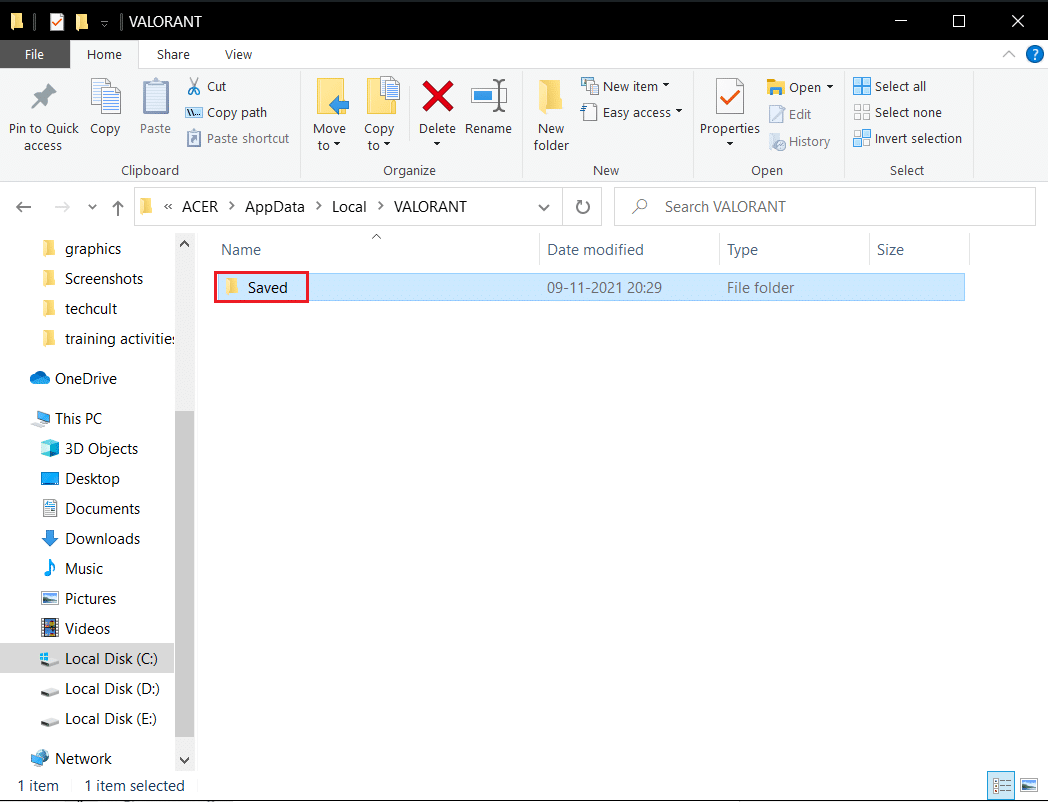
4.次に、 Configフォルダーをダブルクリックします。
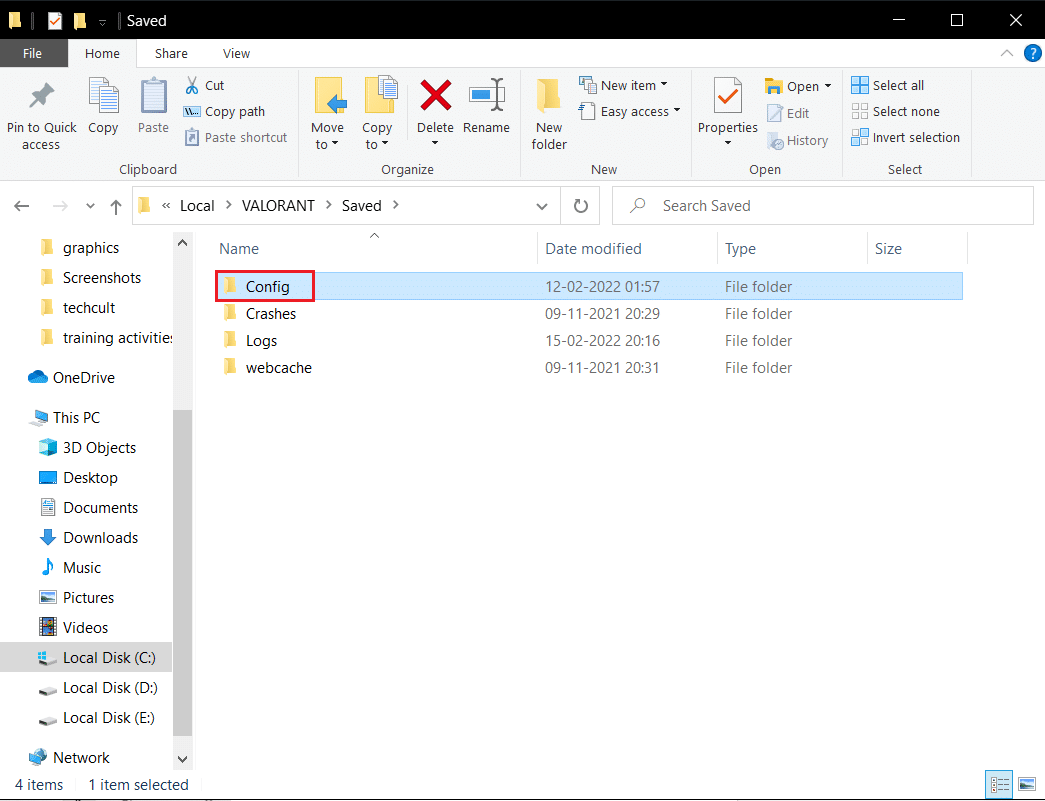
5.ここで、 GameUserSettingを含む最初のフォルダーを開きます。
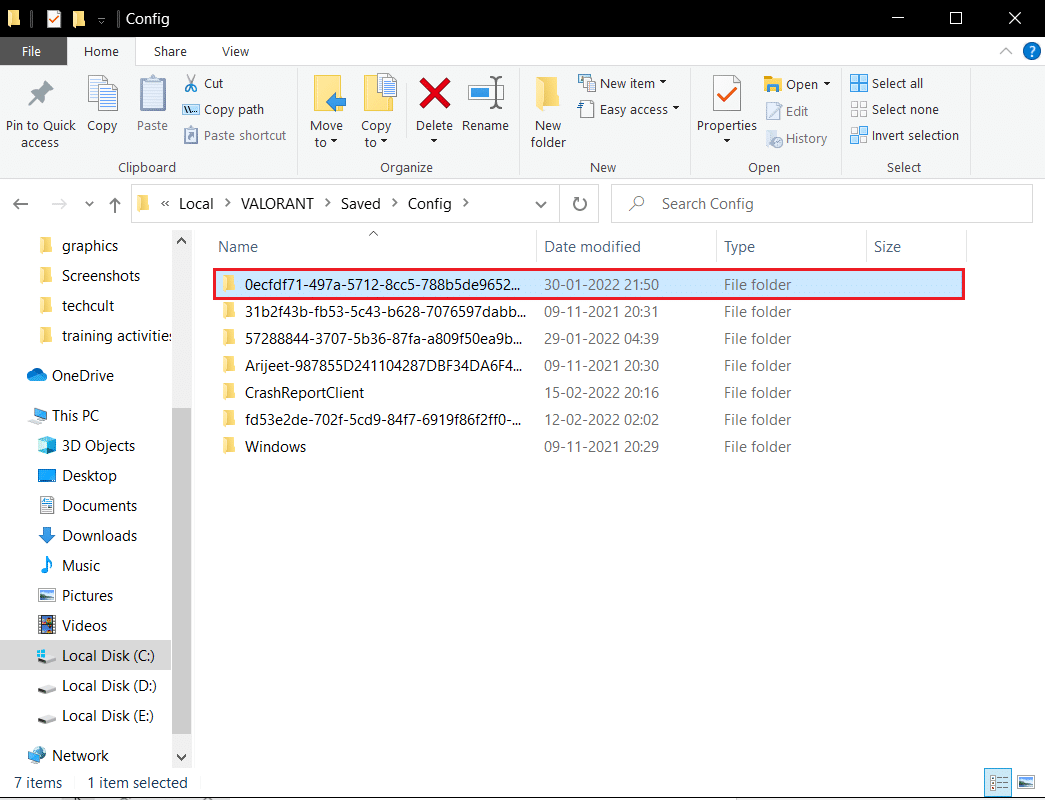
6.次に、 Windowsフォルダをダブルクリックします。
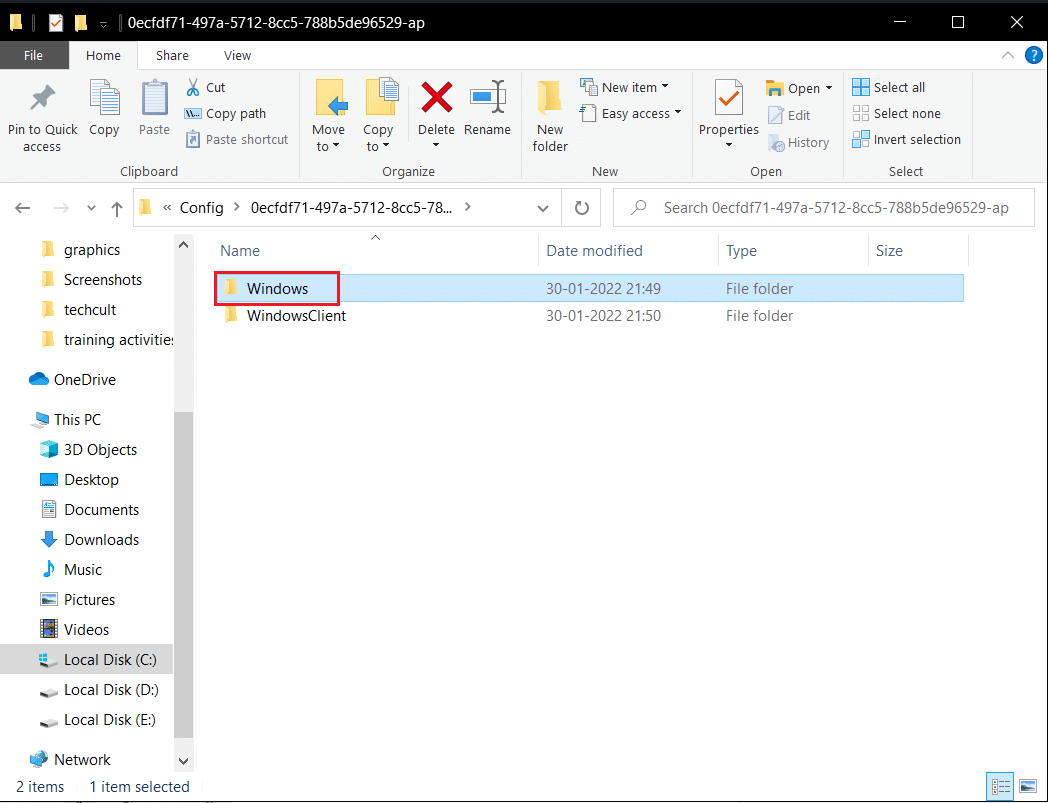
7.GameUserSettings構成設定ファイルをダブルクリックします。
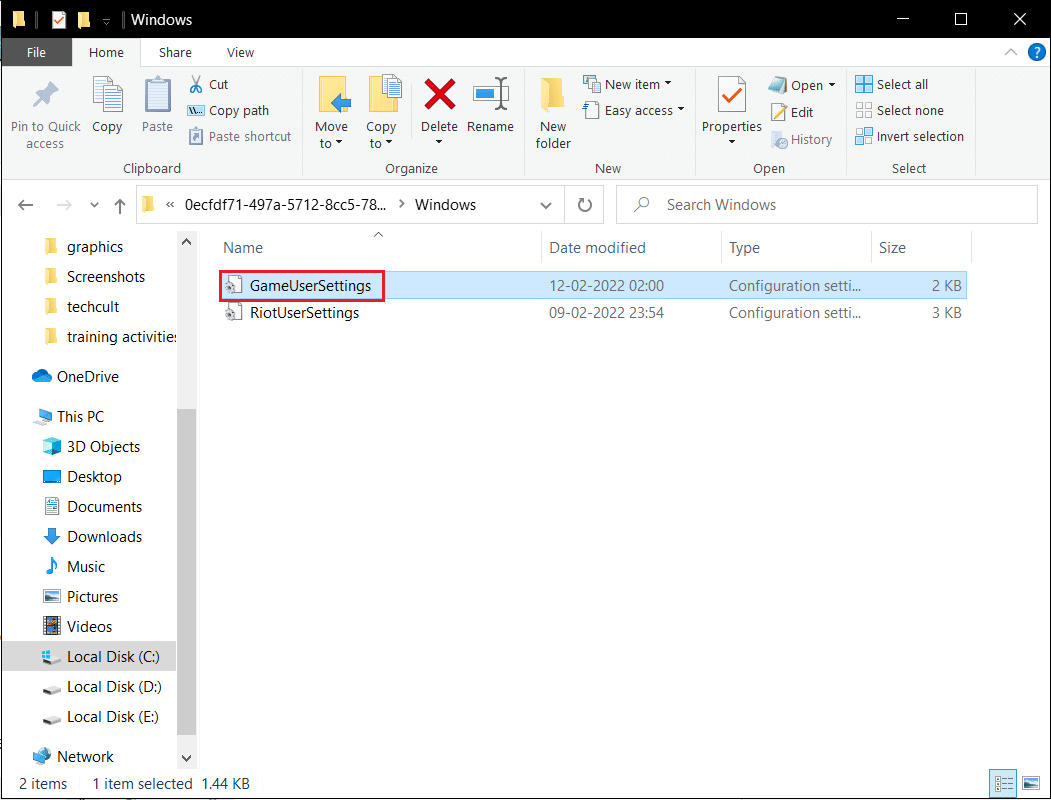
8.一番下までスクロールし、 ScalabilityGroupsで次の値を編集および設定します
sg.ResolutionQuality = 100.000000 sg.ViewDistanceQuality = 0 sg.AntiAliasingQuality = 0 sg.ShadowQuality = 0 sg.PostProcessQuality = 0 sg.TextureQuality = 0 sg.EffectsQuality = 0 sg.FoliageQuality = 0 sg.ShadingQuality = 0
注: sg.ResolutionQualityをさらに減らして、 ValorantFPSを増やすことができます。
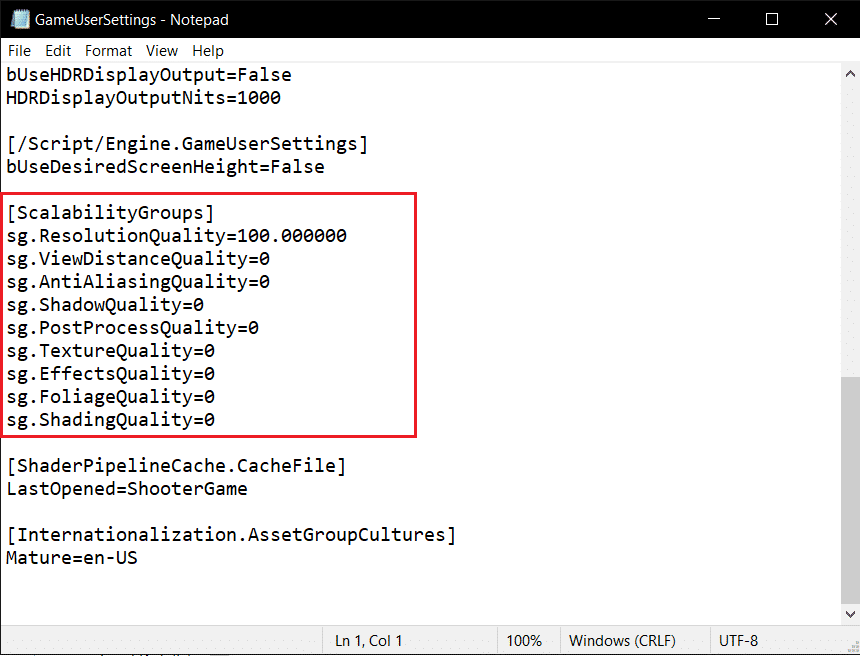
9. Ctrl + Sキーを同時に押して変更を保存し、ファイルを閉じます。
10.最後に、 Valorantゲームを起動します。
方法12:Windowsの外観とパフォーマンスを調整する
外観とパフォーマンスを調整してValorantFPSドロップを修正する方法は次のとおりです。
1. Windowsキーを押し、 「Windowsの外観とパフォーマンスの調整」と入力して、[開く]をクリックします。
![図のように[検索の開始]バーに「Windowsの外観とパフォーマンスの調整」と入力し、[開く]をクリックします。](/uploads/article/4308/5Fl9KmKyYxC0gFWR.png)
2.図のように、[最高のパフォーマンスに調整]オプションを有効にします。
3.次に、[適用]、[ OK ]の順にクリックして、変更を保存します。
![[最高のパフォーマンスを得るために調整]オプションを有効にします。次に、[適用]、[OK]の順にクリックして、変更を保存します。勇敢なFPSドロップを修正する方法](/uploads/article/4308/NnUNaIKH5qP7tBrB.png)
4.完了したら、テストゲームをプレイして、ValorantFPSがうまく機能するかどうかを確認します。
また読む: Valorantのメモリロケーションエラーへの無効なアクセスを修正
方法13:ゲームのDVR機能を無効にする
ゲームDVRは、Xboxアプリケーションがスクリーンショットを撮り、ゲームプレイを記録するために作成された機能です。 この機能はXbox向けに特別に設計されているため、ValorantでFPSドロップをトリガーする原因となる可能性があります。 それを解決するには、与えられた手順を実装し、PCでゲームDVR機能を無効にします。
1. Windows + Rキーを同時に押して、[実行]ダイアログボックスを開きます。
2.ダイアログボックスでregeditと入力し、 Enterキーを押してレジストリエディタウィンドウを開きます。
![[実行]ダイアログボックスでregeditと入力し、Enterキーを押します](/uploads/article/4308/8c41JAUunRy6nIRW.png)
3.ユーザーアカウント制御プロンプトで[はい]をクリックします。
4. [レジストリエディタ]ページで、図のようにパスに移動します。
Computer \ HKEY_CURRENT_USER \ System \ GameConfigStore
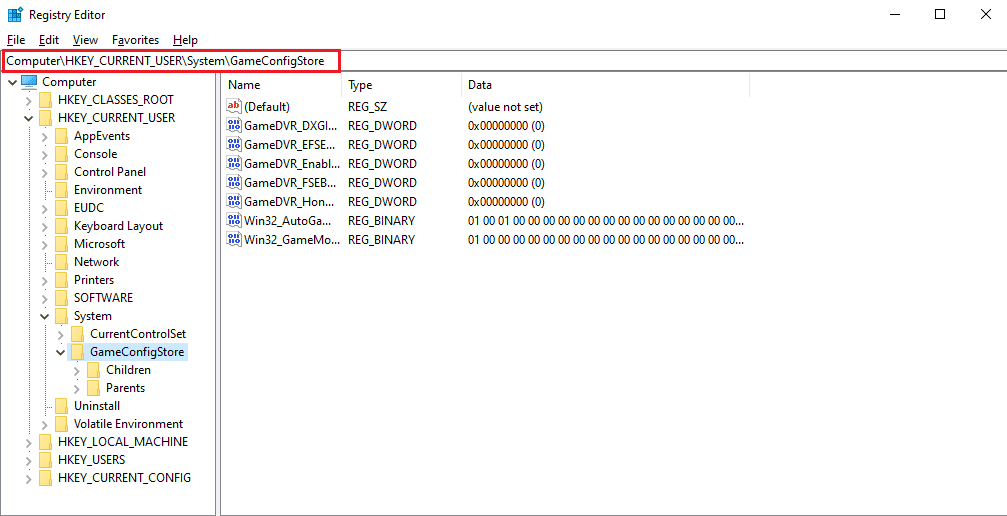
4.GameConfigStoreフォルダーのGameDVR_Enabledオプションをダブルクリックします。
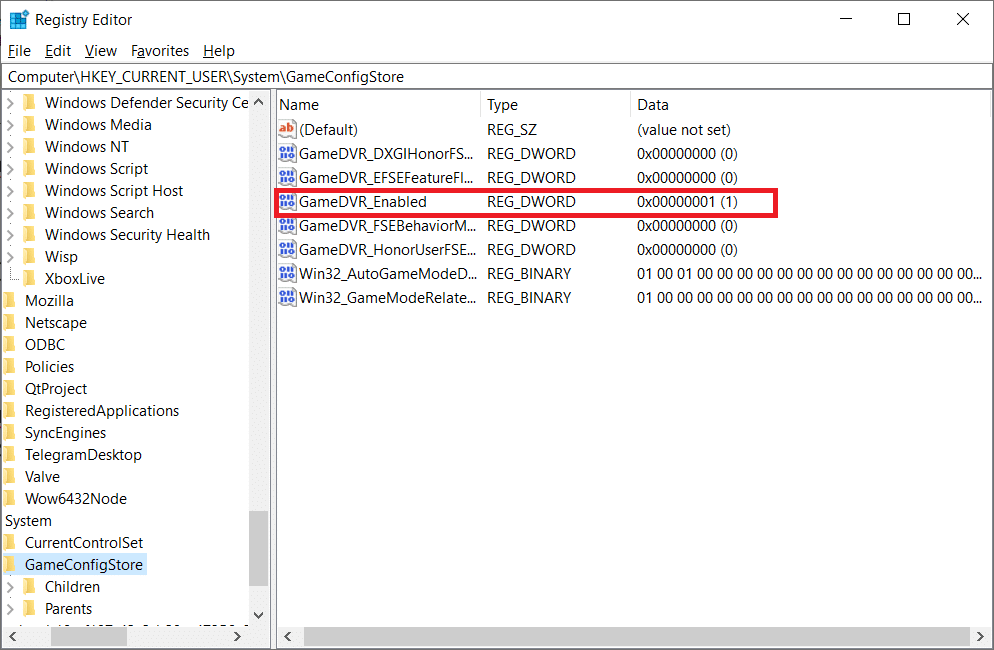
5.次に、[ DWORD値の編集]ポップアップで、[値]データを0に変更し、[ OK ]をクリックして変更を保存します。
![[DWORD値の編集]ポップアップで、[値のデータ]を0に変更し、[OK]をクリックして変更を保存します](/uploads/article/4308/DlxY05cjCn0JXNXj.png)
6.次に、 GameDVR_FSEBehaviorModeオプションをダブルクリックします。 ポップアップで値データを0に変更し、[ OK ]をクリックして変更を保存します。
![GameDVRFSEBehaviorModeオプションをダブルクリックします。ポップアップで値データを0に変更し、[OK]をクリックして変更を保存します。勇敢なFPSドロップを修正する方法](/uploads/article/4308/CFf8dm5rP0nSoONI.png)
7.もう一度、パスに移動します
Computer \ HKEY_LOCAL_MACHINE \ SOFTWARE \ Microsoft \ PolicyManager \ default \ ApplicationManagement \ AllowGameDVR
8.[値]オプションをダブルクリックします。 [ DWORDの編集]ポップアップで[値のデータ]を0に設定し、[ OK ]をクリックして変更を確定します。
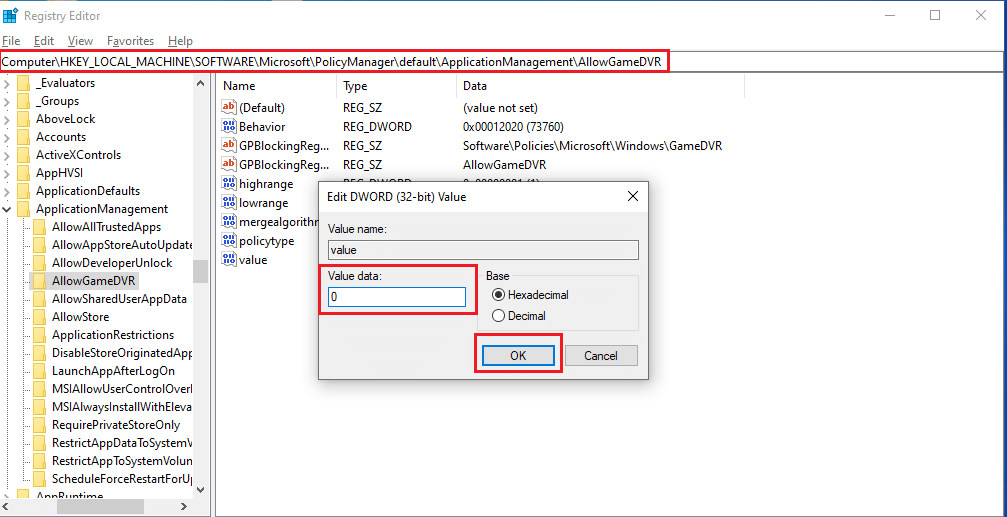
9.ゲームDVRを無効にするために上記のすべての手順を実行したら、レジストリエディタウィンドウを閉じます。 PCを再起動し、Valorantゲームの低FPSの問題が修正されているかどうかを確認します。
方法14:フルスクリーン最適化を削除する
一部のユーザーは、Redditを介して、フルスクリーンを無効にするとValorantのFPSが大幅に増加することを示唆しました。 すべての人に効果があるとは限りませんが、幸運になるかもしれないとは思わないので、一度試してみても害はありません。 次の手順に従って、ValorantFPSブーストを実行します。
1. Windows+Eキーを押してファイルエクスプローラーを開きます。
2.指定されたパスに移動します
C:\ Riot Games \ VALORANT \ live
注: Valorant.exeファイルが配置されているパスに移動します。
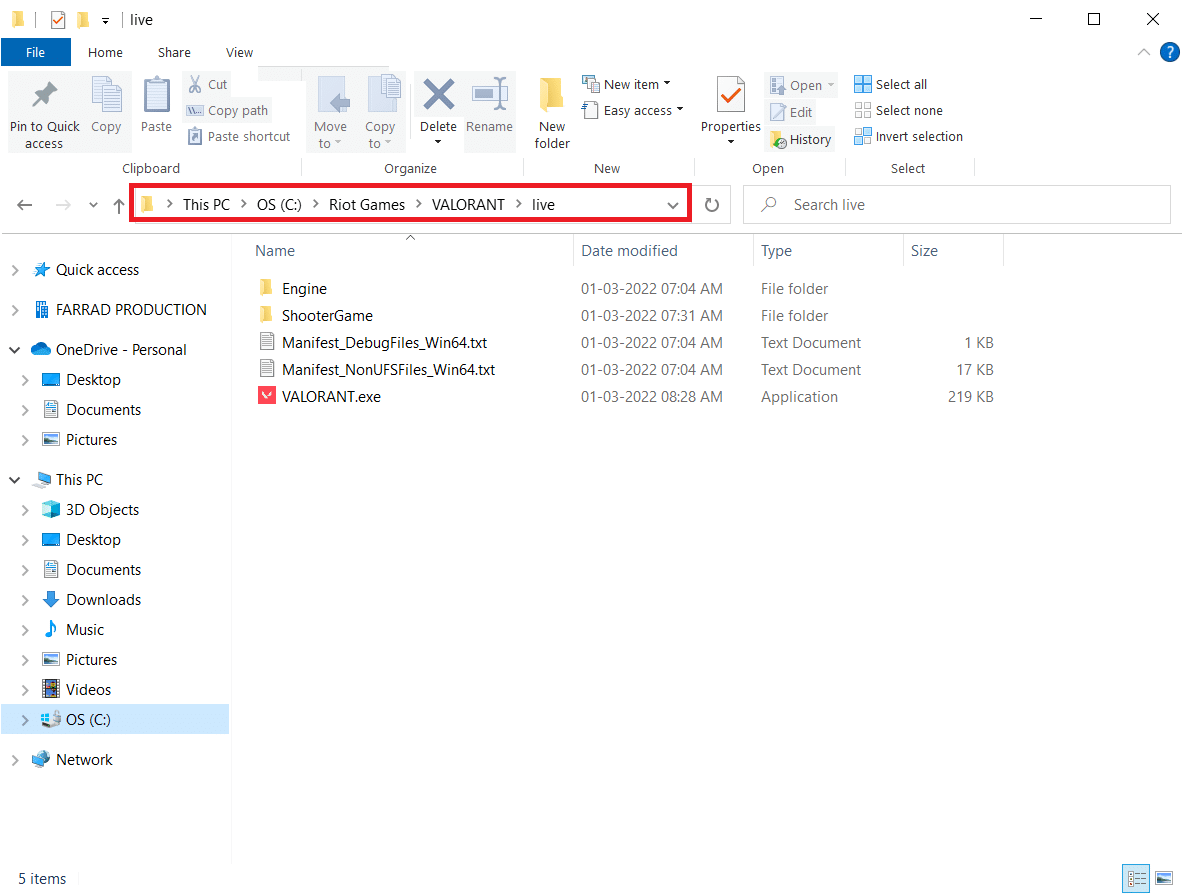
2. Valorant.exeファイルを右クリックして、[プロパティ]を選択します。
![Valorant実行ファイルを右クリックして、[プロパティ]を選択します。勇敢なFPSドロップを修正する方法](/uploads/article/4308/WbbEZdACZ1owwzAX.png)
3.ここで、[互換性]タブに移動し、 [設定]セクションの[フルスクリーン最適化を無効にする]チェックボックスを有効にします。
4.次に、[適用]、[ OK ]の順にクリックして、変更を確定します。
![[互換性]タブに移動し、[設定]セクションの[フルスクリーン最適化を無効にする]チェックボックスを有効にします。次に、[適用]、[OK]の順にクリックします](/uploads/article/4308/656QvW6GSwuXyf9D.png)
5.ここで、Valorantを実行し、ウィンドウ画面でF11キーを1回押します。 この方法でFPSの低下が促進されたかどうかを確認してください
注:フルスクリーンモードを使用するには、 F11キーを2回押します。
方法15:Windowsを更新する
パフォーマンスに関する問題については、最初に確認する必要があるのは、ソフトウェアの更新が利用可能かどうかです。 システムソフトウェアを最新の状態に保ち、ValorantFPSを強化しておく必要があります。 手順に従って同じことを行い、ValorantFPSブーストを実行します。
1. Windows + Iキーを同時に押して、設定を起動します。
2.図のように、[更新とセキュリティ]タイルをクリックします。
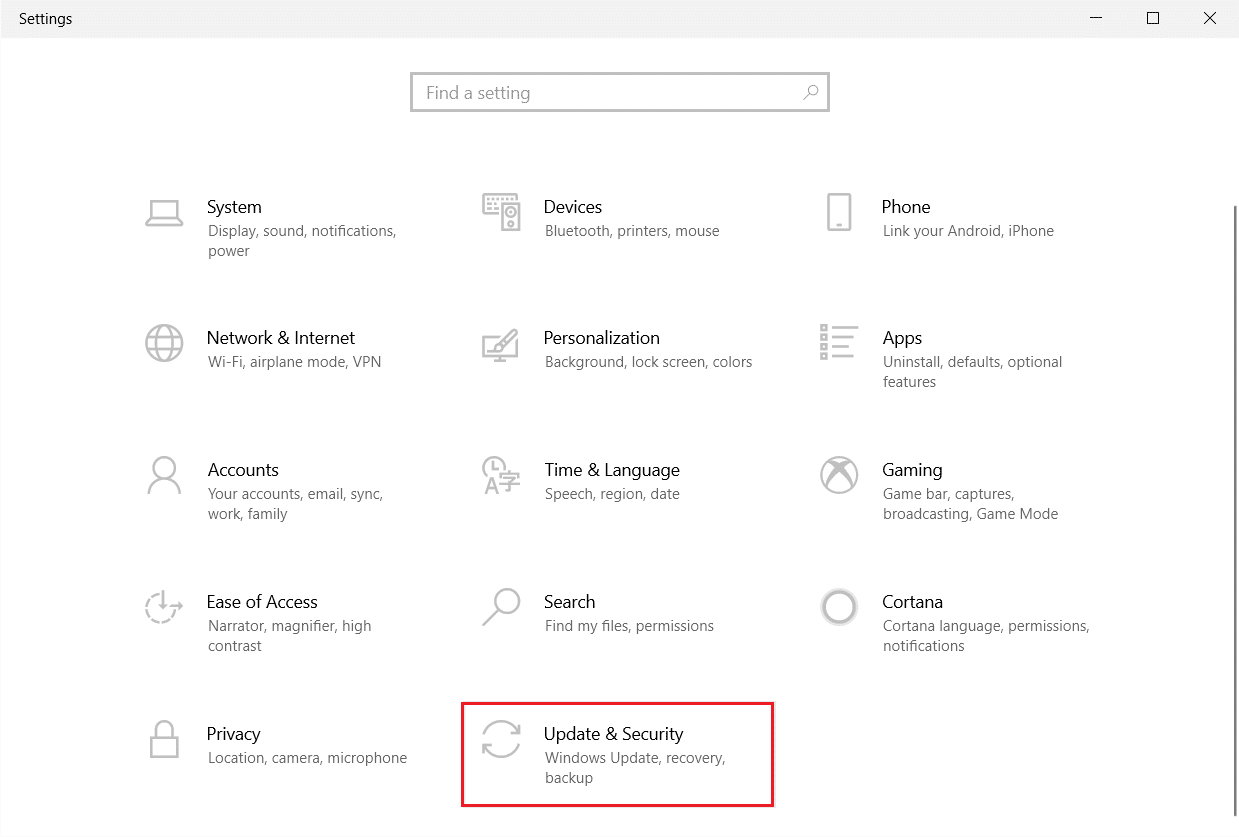
3. [ Windows Update ]タブで、[更新の確認]ボタンをクリックします。
![[更新を確認]ボタンをクリックします。](/uploads/article/4308/HhyT4yii1q6DO3Us.png)
4A。 新しいアップデートが利用可能な場合は、[今すぐインストール]をクリックし、指示に従ってアップデートします。
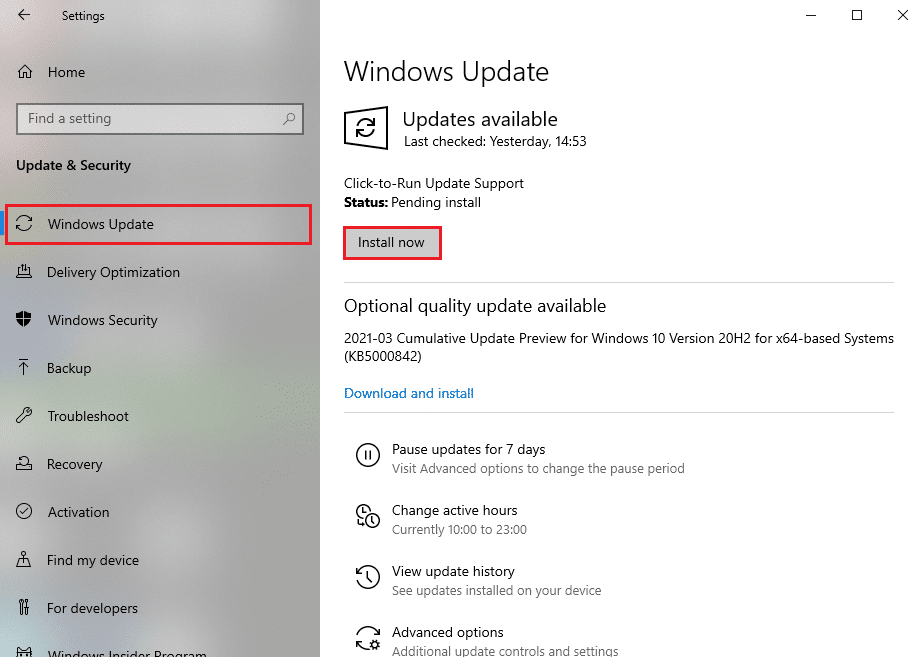
4B。 それ以外の場合、Windowsが最新の場合は、 「最新です」というメッセージが表示されます。
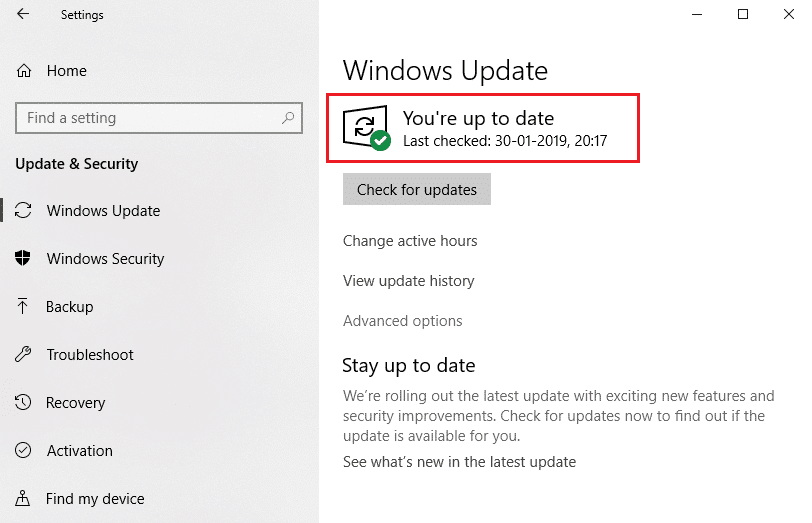
また読む: pingを下げてオンラインゲームを改善する14の方法
方法16:Valorantを再インストールする
場合によっては、破損したゲームファイルをインストールして、この問題が発生することがあります。 したがって、ゲームを再インストールできます。 ただし、再インストールするためにゲームを完全にアンインストールする必要はありません。
1.Valorantの公式ダウンロードページにアクセスします。
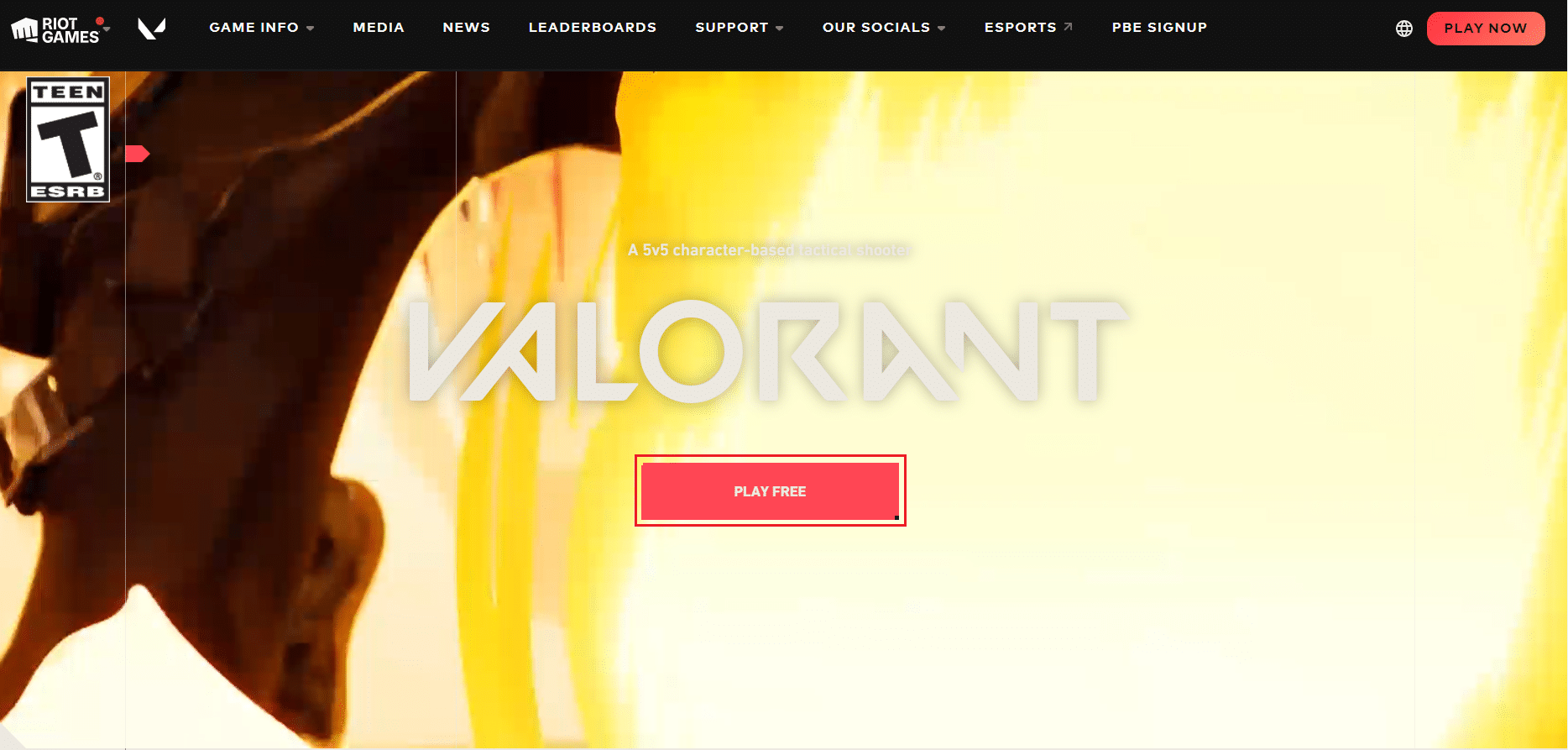
2.ゲームをダウンロードして、インストーラーアプリケーションを実行します。 これにより、古いバージョンのゲームが上書きされます。
3. PCを再起動して、ゲームをプレイします。
おすすめされた:
- 修正0xC00D36D5Windows10でカメラが接続されていない
- 勇敢なラップトップの要件は何ですか?
- Androidでバッテリーの状態を確認する方法
- Windows10でChessTitansをプレイする方法
このガイドがお役に立てば幸いです。ValorantFPSドロップの問題を修正する方法をご理解いただければ幸いです。 どの方法が最も効果的かをお知らせください。 質問や提案がある場合は、コメントセクションにドロップしてください。 次に何を学びたいか教えてください。
