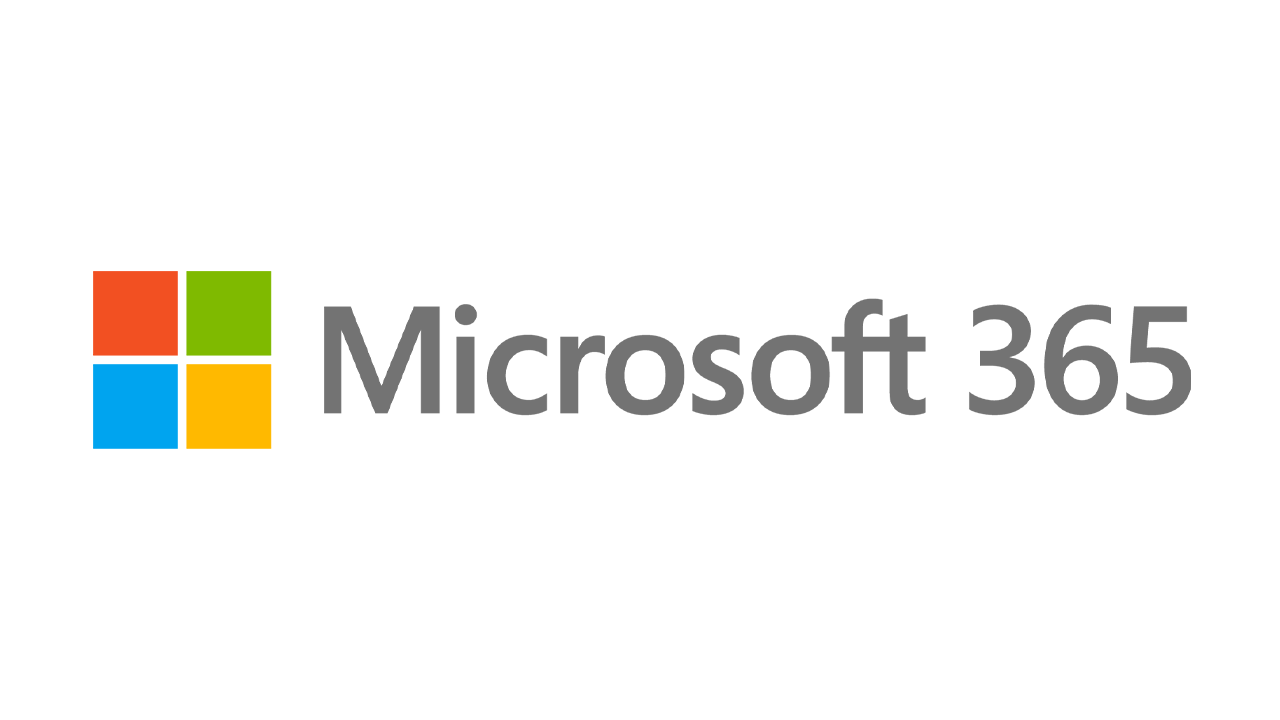Windows10で最も厄介なものを修正する方法
公開: 2022-01-29Windows 10は、おそらくMicrosoftの由緒あるオペレーティングシステムの最高のエディションです。 しかし、レドモンドが完全に完璧なOSを作ったことはありません。 私たちがWindows10を気に入っているのと同じくらい、そして私たちは本当にそれをとても気に入っていますが、問題があります。 以下のコメントをチェックして、読者が追跡とプライバシーの欠如をどれほど嫌っているのかを確認してください。 (そのためには、Windows 10でプライバシーを保護する方法をお読みください。)
ありがたいことに、OSの問題の多くは簡単に修正できます。 これがあなたが取ることができるステップです、それでバージョン10はあなたをWindowsの壁紙に追いやることはありません。
自動再起動を停止する
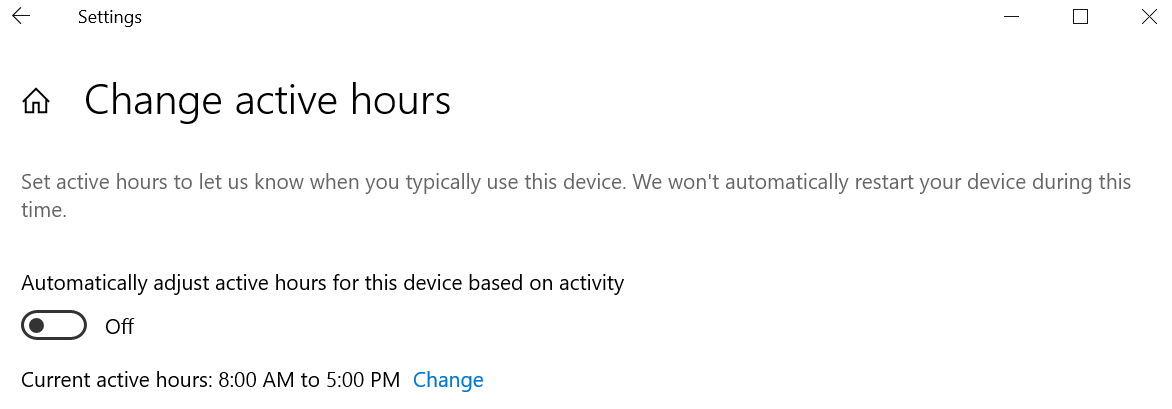
Windows 10の更新は定期的で、終わりがないように見え、ユーザーがほとんど制御できません(更新を完全にオフにしない限り、これは悪い考えです)。 さらに悪いことに、更新後にPCを再起動しないと、Windows10は最終的にPCを自動的に再起動します。 これは、開いているアプリのデータを失う良い方法です。
アクティブアワーと呼ばれる機能を利用して、更新と再起動の時間をスケジュールできます。 [設定]> [更新とセキュリティ]> [ WindowsUpdate]> [アクティブ時間の変更]に移動します。 独自の時間枠を選択するには、[変更]をクリックして、開始時刻と終了時刻を選択します。
一方、2019年5月の更新(バージョン1903)以降、デバイスのアクティビティに基づいてWindowsがアクティブ時間を自動的に調整するように選択することもできます。 [設定]> [更新とセキュリティ]> [Windows Update]> [アクティブ時間を変更]に移動し、[アクティビティに基づいてこのデバイスのアクティブ時間を自動的に調整する]オプションをオンにします。
スティッキーキーを防ぐ
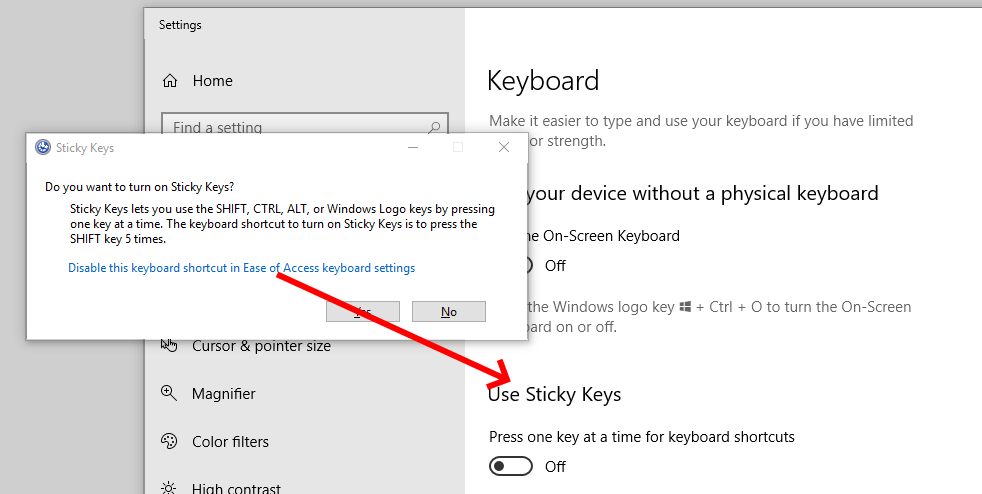
WindowsでShiftキーを5回続けて押すと、スティッキーキーがアクティブになります。これは、同時にではなく一度に1つのキーを押すキーボードショートカットを可能にするWindows機能です(Shiftキーを含むすべてのコンボで機能します。 Ctrl、Alt、またはWindowsキー)。
知らないうちに(たとえば、考えずにダイアログボックスで「はい」を押すなどして)アクティブにすると、非常に煩わしい場合があります。 Shiftキーを5回すばやく押して、まさにそのダイアログボックスを表示することにより、これが発生しないようにします。 [簡単にアクセスできるキーボード設定]で[このキーボードショートカットを無効にする]をクリックし、 Shiftキーを5回押したときに[スティッキーキーをオンにする]の横のチェックボックスをオフにします。
UACを落ち着かせる
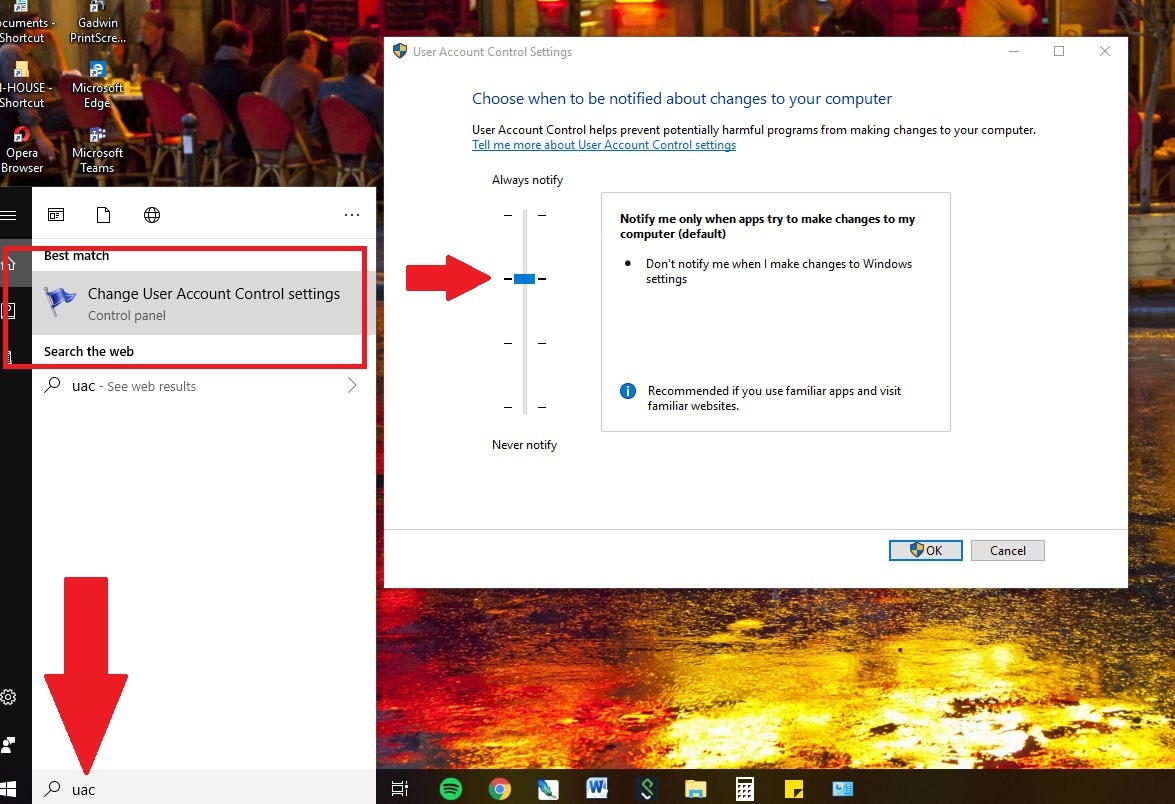
Windows Vista以来、ユーザーアカウント制御(UAC)はユーザーを保護するために存在しているため、ユーザーは、特にソフトウェアのインストールまたはアンインストール時に、ユーザーアカウント制御を必要とするソフトウェアプログラムに管理者権限をすばやく付与できます。 昔、インストールを行うと、画面が突然暗くなり、すべてが停止したように見え、大衆の中でいくつかの(逸話的な、おそらく架空の)心臓発作を引き起こしました。 UACはまだWindowsにあり、デスクトップを暗くしますが、それをオフにするか、少なくとも画面の暗くなるのを防ぐオプションがあります。
Windows 10の検索ボックスにUACと入力して、[ユーザーアカウント制御設定の変更]を取得します。 画面には、通知しない(悪い)から常に通知する(迷惑な-自分で変更を加えると警告が表示される)まで、4つのセキュリティレベルのスライダーが表示されます。 真ん中のオプションの1つを選択してください。 下から2番目は、調光恐怖戦術なしで通知します。 このオプションを使用すると、インストール時にyes / noオプションを含むダイアログボックスの確認が表示されます。
PCMag-推奨されるWindowsアクセサリ
未使用のアプリを削除する
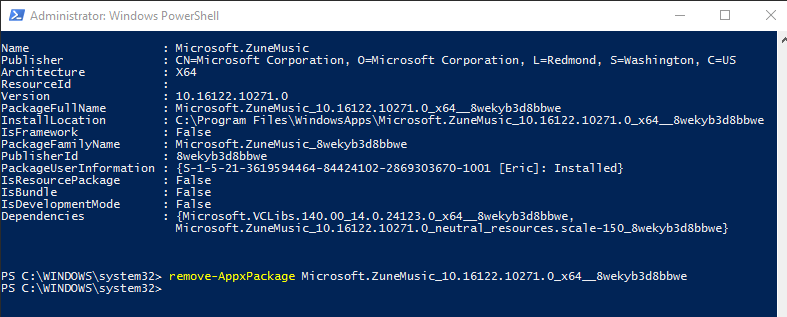
Windows 10にGrooveMusicというプログラムがあることをご存知ですか? 世界が他のサービスを使用しているため、おそらくそうではありません。 ありがたいことに、いくつかのプリインストールされたWindowsアプリは最終的に削除できます。 [設定]> [アプリ]> [アプリと機能]に移動します。ここで、メールとカレンダー、Grooveミュージック、天気予報、地図を削除できます。

アンインストールオプションがグレー表示されている場合は、DOSルートを使用できますが、少し複雑になるため、実行していることを100%確認する必要があります。
Windowsの検索ボックスにPowerShellと入力します。表示されたら、右クリックして[管理者として実行]から起動します。
引用符なしで「Get-AppxPackage–AllUsers」と入力します。 Microsoftのストアからインストールされたすべてのものの巨大なリストに加えて、他のいくつかのものが表示されます。
そこにそれらのアプリを見つけるのは難しいですが、最後のアプリはおそらくMicrosoft.ZuneMusicをはっきりと読んでいます—それは実際にはGrooveMusicです。 PackageFullNameの横の行にあるすべてをコピーします。
次に、コマンドを入力してその行を貼り付けると、「remove-AppxPackage Microsoft.ZuneMusic 10.16122.10271.0 x64__8wekyb3d8bbwe」のようになります(最初の下線文字の後には異なります)。
リターンキーのストロークで実行します。 エラーが発生しない場合は、GrooveMusicアプリを終了する必要があります。 他のアプリでこれを使用する場合は注意してください。正しいアプリを選択していることを確認してください。
ローカルアカウントを使用する
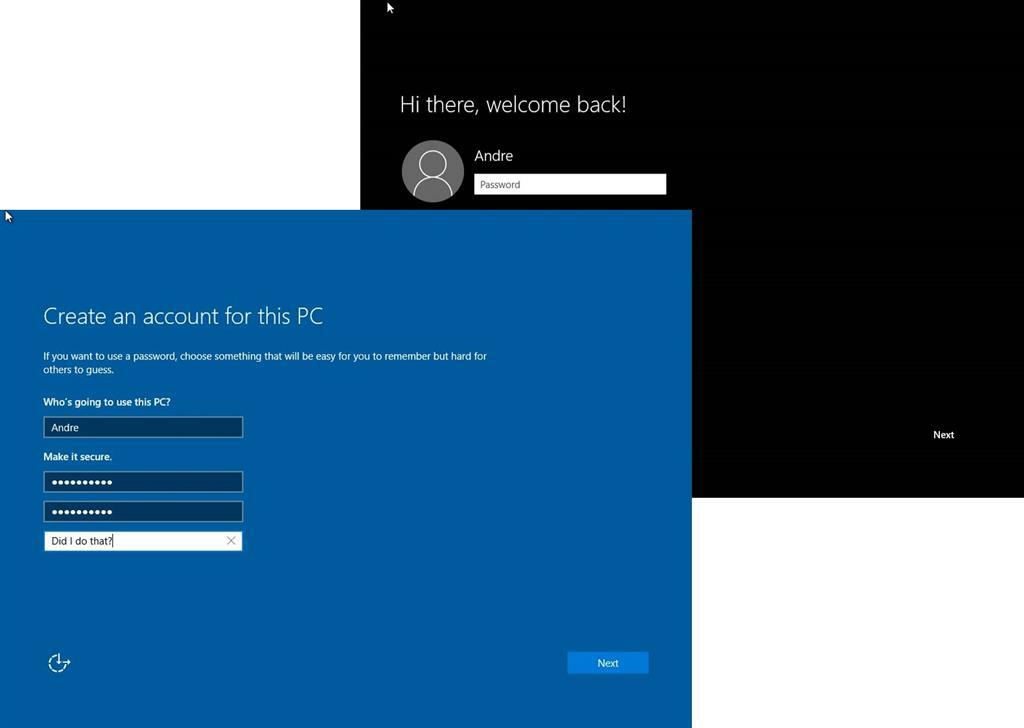
Microsoftは、Microsoftアカウント(Xbox、Office 365、OneDriveアカウントなど、Microsoftのすべてのものに接続されているアカウント)を使用してWindows 10にサインインし、Windowsストアでアプリ、音楽、ビデオを購入し、Skypeで話していることを望んでいます。 、ほんの数例を挙げると。 Windowsをセットアップするとき、Microsoftは特にそのアカウントを使用してサインインするように要求します。
しかし、そうする必要はありません。 セットアップ中に、[この手順をスキップ]をクリックするだけです。 すでにMicrosoftアカウントでサインインしている場合は、 [設定]> [アカウント]> [情報]に移動します。 代わりに、[ローカルアカウントでサインイン]をクリックします。 ローカルアカウント名と新しいパスワードを入力します(忘れた場合のヒント付き)。
欠点は、Microsoftの資格情報を必要とするサービスまたはサイトにたどり着くと、毎回Microsoftログインを入力する必要があることです。 MicrosoftアカウントでWindowsにログインした場合のように、自動的にサインインすることはありません。
パスワードではなくPINを使用する
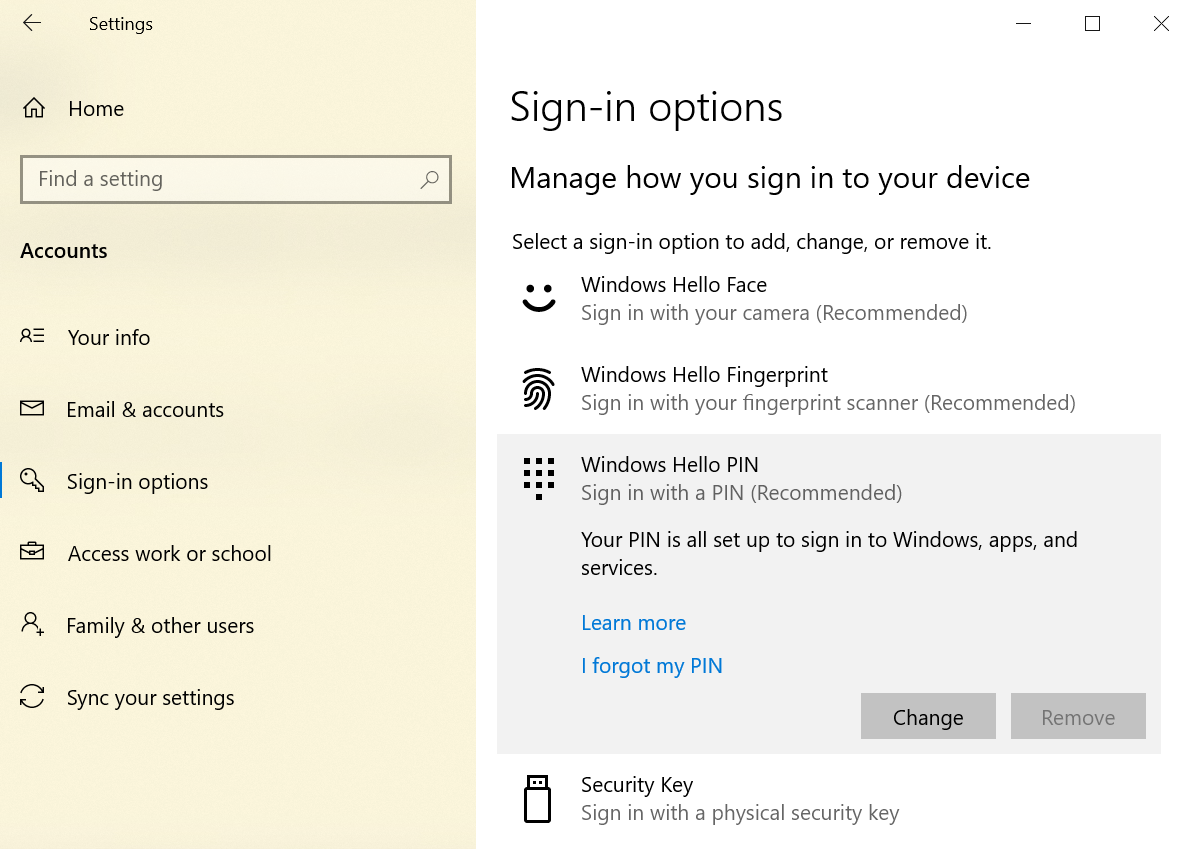
Microsoftアカウントを使用しても問題がないが、非常に安全なパスワードの入力に時間がかかることが嫌いな場合は、PCでのみ使用される短い暗証番号(PIN)にリセットしてください。 PINは数字のみであり、大文字と小文字が混在したり、特殊文字が使用されたりすることはありませんが、安全に聞こえない場合があります。 しかし、それはPCのみであり、できればあなたが唯一のユーザーであり、他の場所でのMicrosoftアカウントのセキュリティを損なうことはありません。 さらに、PINは必要な数の桁にすることができます。
[設定]> [アカウント]> [サインインオプション]に移動し、[PIN]の下の[追加]ボタンをクリックします。 必要なPINを入力し、再起動して試してください。 PINを既にお持ちの場合は、PINを変更、削除するか、[PINを忘れた]をクリックして回復するためのオプションが表示されます。
パスワードログインをスキップする
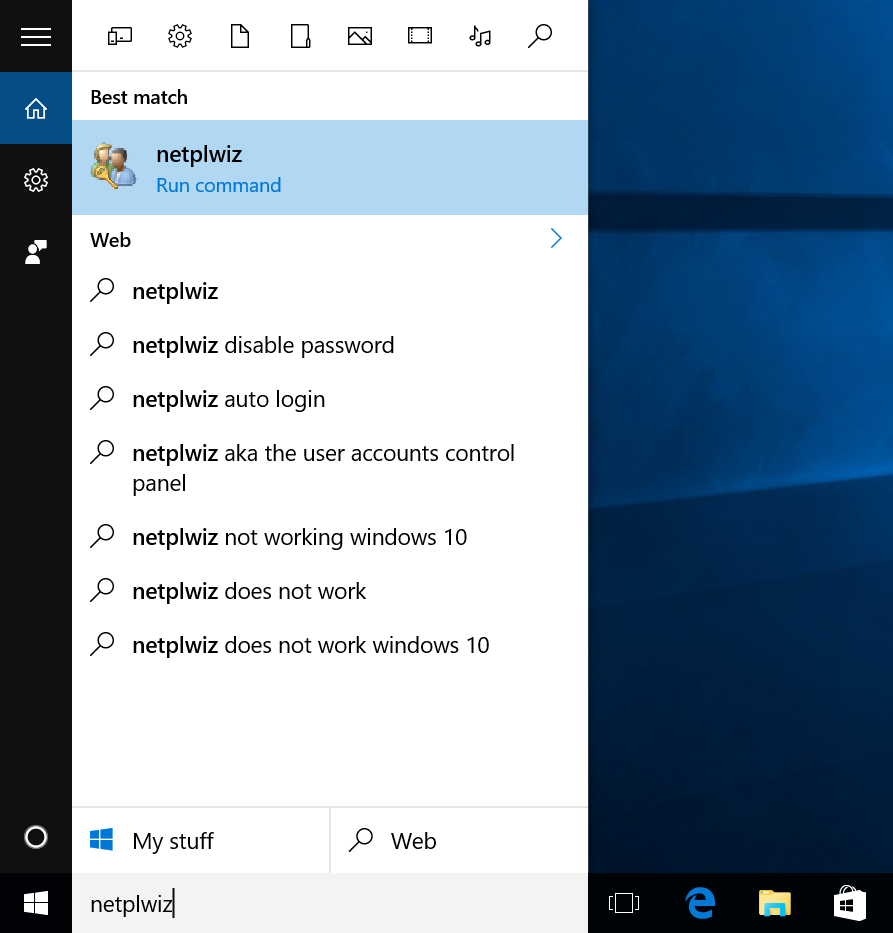
あなたのPCを使用したことがあるのはあなただけですか? 次に、再起動するたびに、またはスクリーンセーバーから戻ったときにも表示されるパスワードログイン画面をスキップできます。
検索バーに「netplwiz」と入力して、[ユーザーアカウント]コントロールパネルに移動します。 アカウントを選択し、[ユーザーはこのコンピューターを使用するためにユーザー名とパスワードを入力する必要があります]の横のチェックボックスをオフにします。 そのパスワードを2回入力するように求める確認ボックスが表示されます。 [OK]をクリックします。 PCを再起動すると、パスワードを要求せずにデスクトップにスムーズに組み込まれるはずです。 共有PCの場合は、これを行わないでください。 PCにリモートでログインしている場合でも、パスワードを知っている必要があることを忘れないでください。 (または、TeamViewerを使用できます。)
リセットする代わりに更新する

Windows 10には、新しいように、基本的にWindows 10をコンピューターにゼロから再インストールできる素晴らしい機能があり、データを削除しないオプションがあります(ただし、ソフトウェアとドライバーを再インストールする必要があります)。 PCが修理できない場合は、 [設定]> [更新とセキュリティ]> [回復]からアクセスします。 [このPCをリセット]の下の[開始]をクリックし、[ファイルを保持]や[すべて削除]などの設定を選択して、リッピングします。 ディスク上のWindows10のコピーやUSBフラッシュドライブなど、個別のメディアは必要ありません。
しかし、それはやり過ぎかもしれません。 場合によっては、Windowsは、ソフトウェアとドライバーを根絶しないリセットが必要なだけです。 これも簡単ですが、別のメディアにWindows10のコピーが必要です。 メディアをお持ちではありませんか? ここで入手してください。 それを実行し、付属のISOファイルを4GB以上のUSBドライブにインストールして、現在および将来のリセットで使用します。 または、Windows10の仮想ドライブとしてマウントすることもできます。
そのメディア/ドライブの[セットアップ]オプションのセットアップをダブルクリックし、更新をダウンロードするように依頼し、表示されたら[個人用ファイルとアプリを保持する]をオンにします。 さらにいくつかのプロンプトが表示されて待機すると、Windows10システムは必要な更新を取得します。
Cortanaを非表示または無効にする
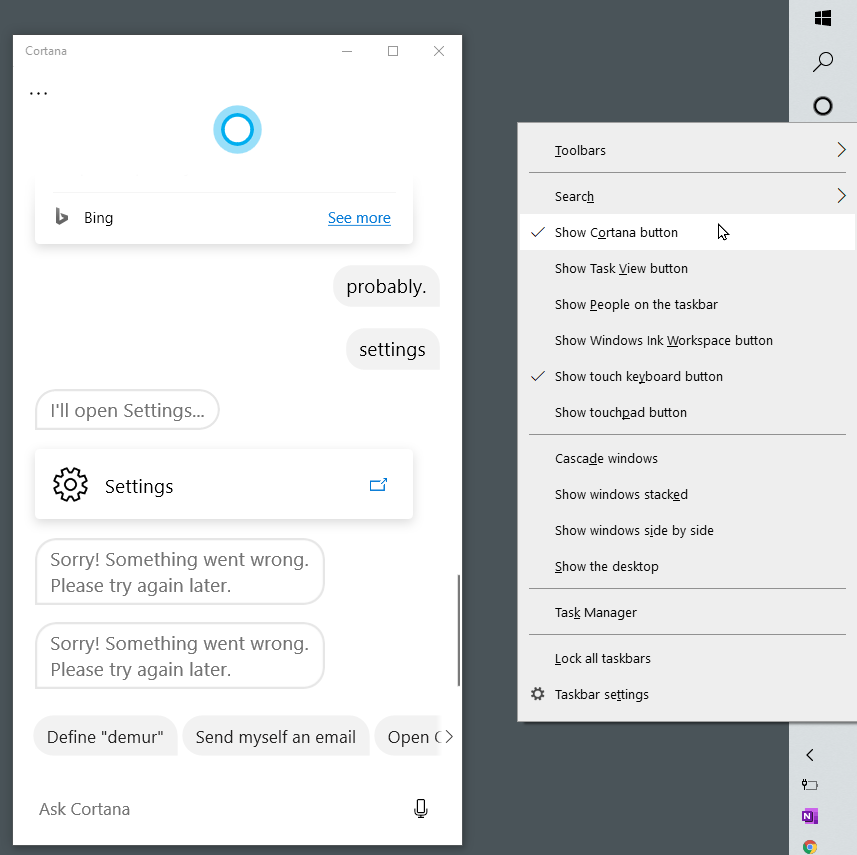
マスターチーフはこれを決して起こさせませんでした。 Windows 10は、SiriとAlexaに対するMicrosoftの回答であるCortanaをオフにするスイッチを取りました。 しかし、Cortanaはコンピューター以上のものを検索します。 インターネット全体を検索します。 ただし、彼女をオフにすることはできます。
まず、 Cortanaを非表示にするオプションがあります。タスクバーを右クリックして[ Cortanaボタンの表示]を選択するだけです。 コルタナハローリングが消えます。 彼女はまだアクティブで簡単にアクセスできます。ただし、キーボードのWindowsキーをタップして、入力を開始します。
彼女を本当に連れ出したいので、すべての検索がローカルである場合は、レジストリを編集する必要があります。 Windowsの専門家のように感じていない場合は、これを行わないでください。 万が一の場合に備えて、実行する前にシステムの復元ポイントを作成してください。 これは、Windows 10Homeバージョンにのみ適用されます。
レジストリエディタを開きます。+ Rと入力し、regeditと入力して、Enterキーを押します。 Windows 10 Homeで、HKEY LOCAL MACHINE \ SOFTWARE \ Policies \ Microsoft \ Windows \ WindowsSearchに移動します。 そこにない場合は、作成します。 それを右クリックしてDWORD値を作成し、 AllowCortanaと呼びます。 その値を0(ゼロ)に設定します。 サインアウトして戻ってくると、検索ボックスに「Windowsの検索」と表示されます。 これをすべてやり直し、値を1(1)に設定することで、Cortanaを元に戻すことができます。
Windows 10 ProまたはEnterpriseを使用している場合は、グループポリシーエディターを使用して彼女をオフにすることができますが、その場合は、最初にIT管理者に確認する必要があります。 Windows Key + Rと入力し、gpedit.mscと入力してグループポリシーエディターを表示し、 [コンピューターの構成]> [管理用テンプレート]> [Windowsコンポーネント]> [検索]に移動します。 [コルタナを許可]をダブルクリックし、[無効]の横のボタンをオンにします。 ウィンドウを閉じて、Windows10を再起動します。
プライバシー上の理由でCortanaを強制終了する場合は、オンラインでMicrosoftアカウントにアクセスし、Cortanaが収集したすべてのものを削除することを忘れないでください。 Cortanaのノートブックの下にある[ Cortanaデータのクリア]ボタンをクリックします。
編集者からの推薦



OneDriveを墓に送る
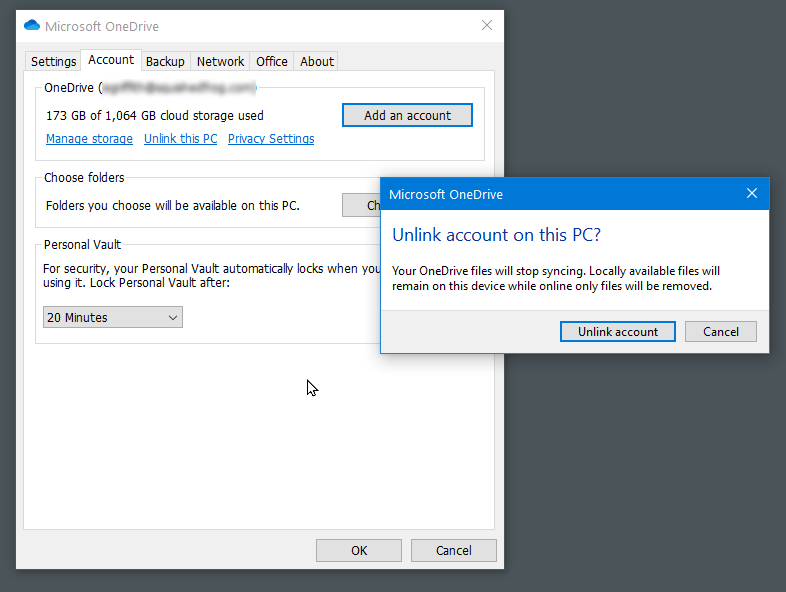
Cortanaと同様に、OneDrive(DropboxまたはGoogleドライブに対するMicrosoftの回答)はWindows10に統合されています。 多分きつすぎる。 あなたはそれを無視しようとすることができますが、それはたくさん出てきます。
最初のオプション:リンクを解除します。 タスクバーのOneDriveクラウドアイコンを右クリックして、[設定]を選択します。 [アカウント]タブで、[このPCのリンクを解除]をクリックします。 それでも不十分な場合は、 [設定]タブですべてのチェックボックスをオフにします。 次に、 [アカウント]> [フォルダの選択]に戻り、同期していたすべてのフォルダのチェックを外します。 Windowsエクスプローラーに移動し、OneDriveを右クリックして、[プロパティ]を選択します。 [全般]タブの[属性]で、[非表示]の横のチェックボックスをオンにします。 次に、タスクバーでOneDriveをもう一度右クリックし、[OneDriveを閉じる]を選択します。
本当にOneDriveをアンインストールしたいですか? 設定で通常のアプリと機能のアンインストールを介してそれを行います。 「MicrosoftOneDrive」の下にあります。
特別なシンボルにすばやくアクセスする
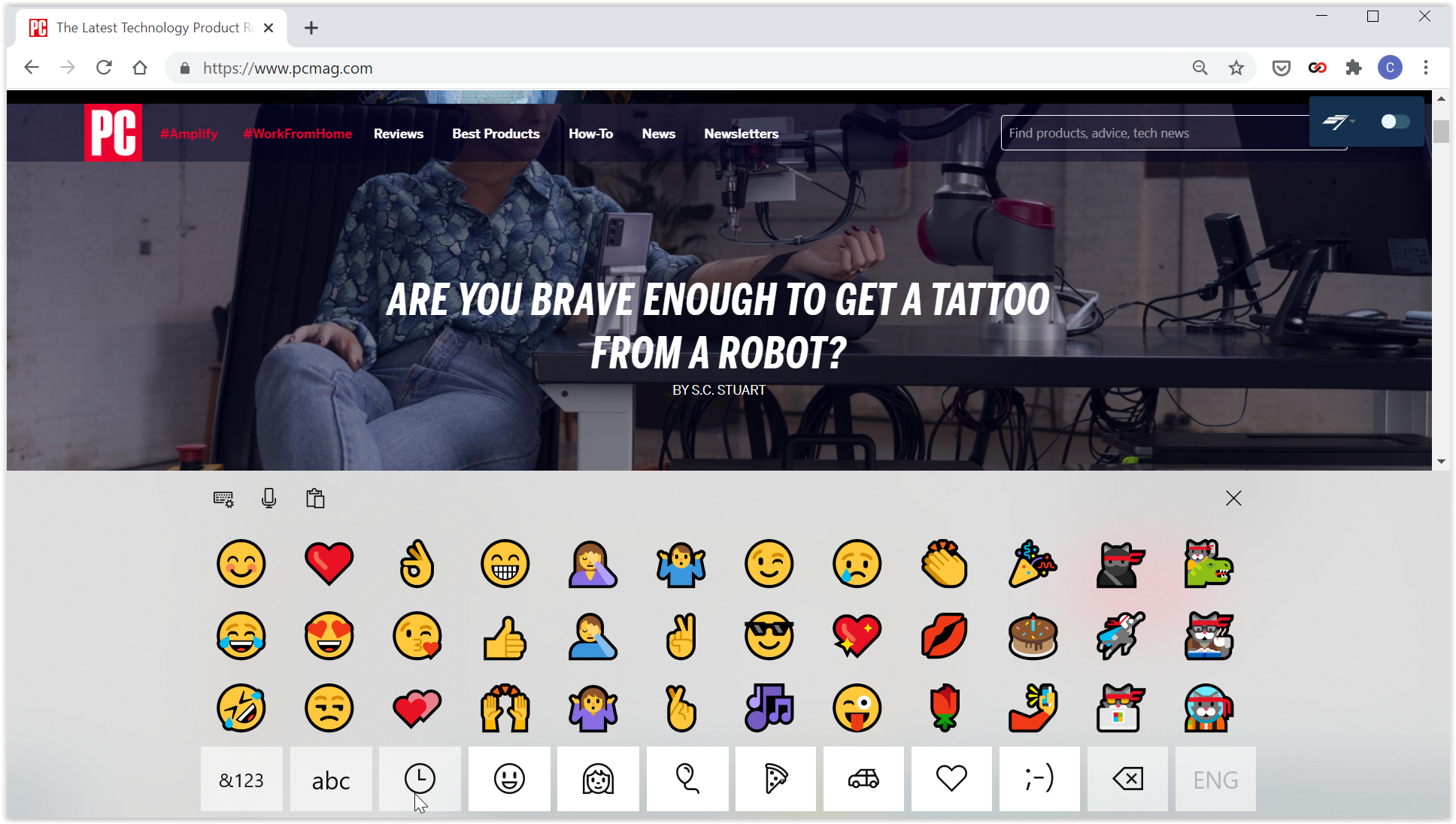
26文字と10の数字、およびいくつかの句読点を使用するだけです。これは非常に古い学校です。 私たちは今、絵文字の世界に住んでいます。 では、Windows 10で入力するときに、これらの楽しい小さなアイコンをテキストにどのように配置しますか? ポップアップキーボード。 これは通常、Windowsがタブレットモードのときに使用することを目的としていますが、通常のキーボードでWindowsを使用している場合でも簡単にアクセスできます。
空白の領域でタスクバーを右クリックし、[タッチキーボードボタンを表示]を選択します。 タスクバーの時計の横に小さなキーボードのアイコンが表示されます。 マウスカーソルでいつでもタップして、画面キーボードを表示します。 IRLキーボードの任意のキーをタップして、画面から閉じます。 左上の追加のキーボードアイコンをクリックして、スプリットキーボードやスタイラスパッドなどのさまざまなレイアウトオプションにアクセスします。
これで、絵文字だけでなく、emダッシュや度記号(°)などの特殊文字にもアクセスできるようになりました。 それらが見つからない場合は、最初に&123キーを押して記号に切り替える必要があるためです。 次に、スマートフォンの場合と同様に、メインキーにカーソルを置いて特別な記号を取得します。ハイフンを押したままにすると、 emダッシュとenダッシュが表示されます。 等しい(=)を押し続けると、等しくない(≠)などが得られます。同じことが、文字のアクセント記号などのバリエーションを取得する文字にも当てはまります。 Voilà!
上の写真のように、Smileyキーをクリックして、Microsoftの非常にカラフルなデザインでレンダリングされた標準のスマートフォンスタイルの絵文字の完全なスイートにアクセスします。 左右にスクロールすると、各カテゴリの詳細が表示されます。
このオンスクリーンキーボードを使用すると、切り取ったりコピーしたりした複数のアイテムを保持するWindows 10クリップボードにすばやくアクセスしたり、音声からテキストへの入力を行ったりできます(または、Windows Key + Vと入力するだけでスクロール可能になります)。
これ以上の通知はありません
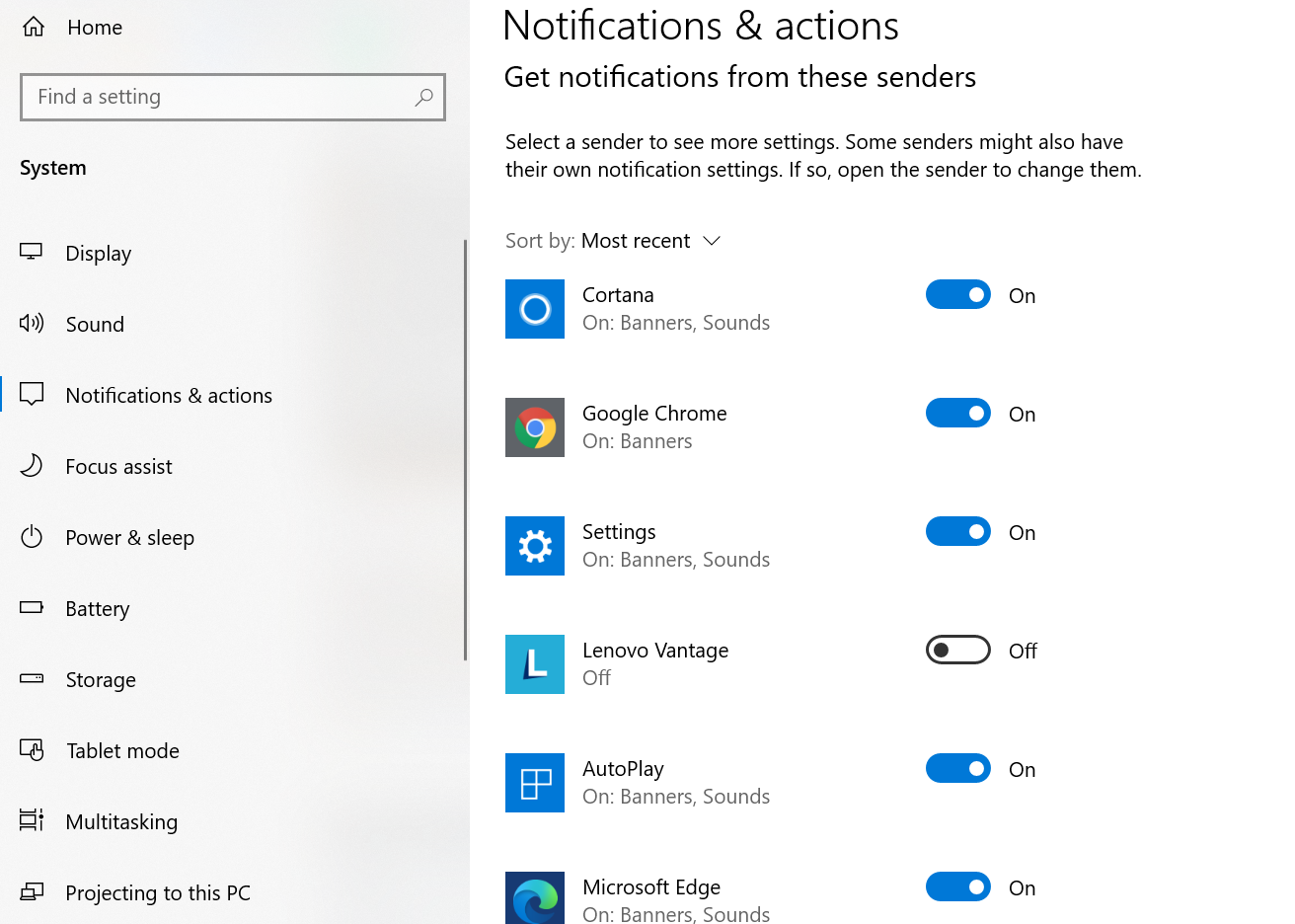
あなたは通知が好きか、気を散らすのが嫌いです。 ノイズ、ポップアップ、お使いの携帯電話がほとんど同じ情報を表示している可能性が高い場合は多すぎます。 [設定]> [システム]> [通知とアクション]に移動します。 個々のアプリ、特に最も煩わしいアプリのトグルスイッチをすべてオフにします。 または、リスト内のアプリ名をクリックして、さらにきめ細かく制御します。たとえば、ロック画面で1つのアプリから通知を受け取りますが、それ以外の場所では通知を受け取りません。 または、1つを除くすべての通知機能のサウンドをオフにします。 設定を試して、適切に調整してください。
診断を冷やす
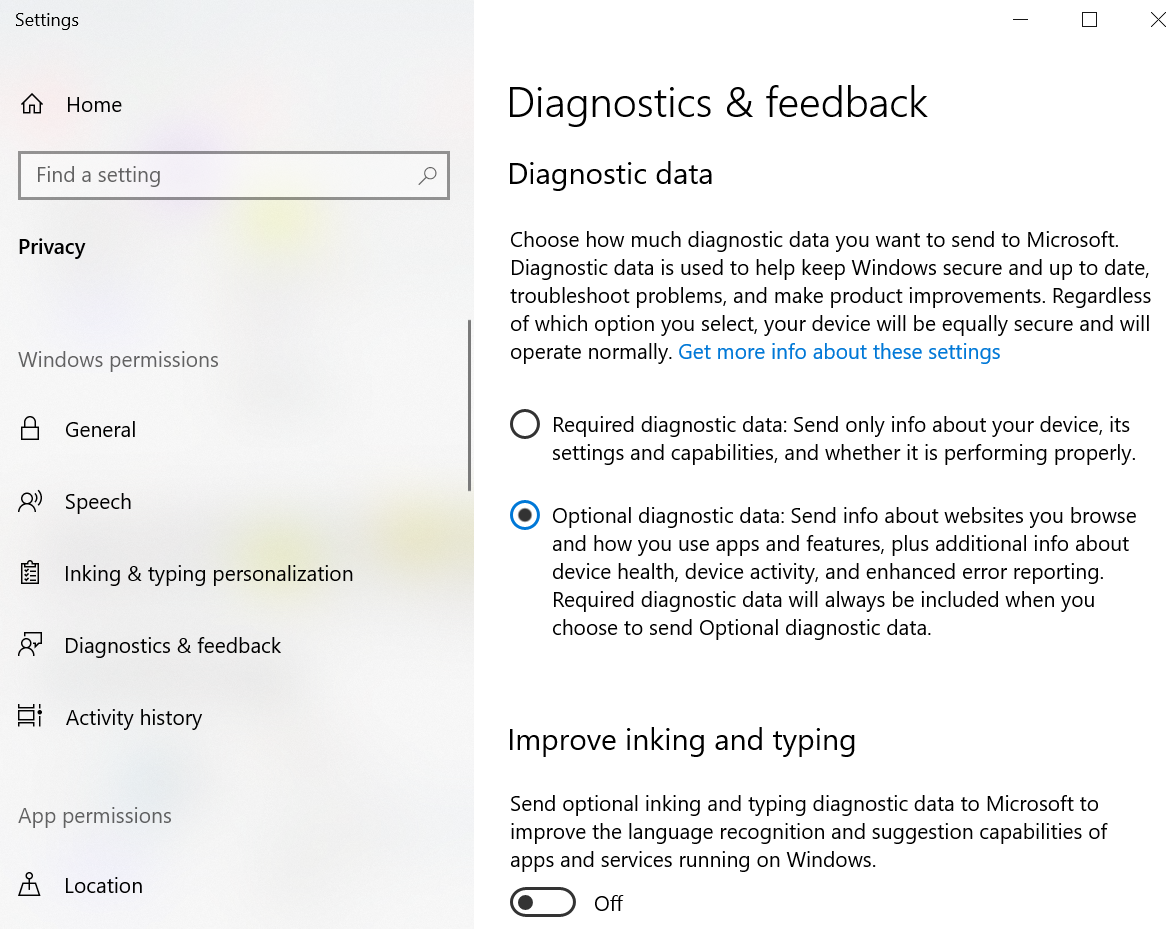
他の多くの有名企業と同様に、Microsoftはクラッシュなどに関するOSのフィードバックを得るのが好きです。 しかし、セットアップを実行し、Windows 10が完全なエラーと診断情報をMicrosoftに送信するように要求すると、レドモンドは思った以上の情報を取得します。 [設定]> [プライバシー]> [診断とフィードバック]で、プライバシーを保護するための設定を行うことができます。 オプションのデータではなく、必須の診断データのみを許可します。 「インクとタイピングを改善する」オプションをオフにします。 また、現在PCにあるすべての診断データを削除することもできますが、それでも以前または将来のデータがMicrosoftに送信されるのを防ぐことはできません。
エッジを降りる
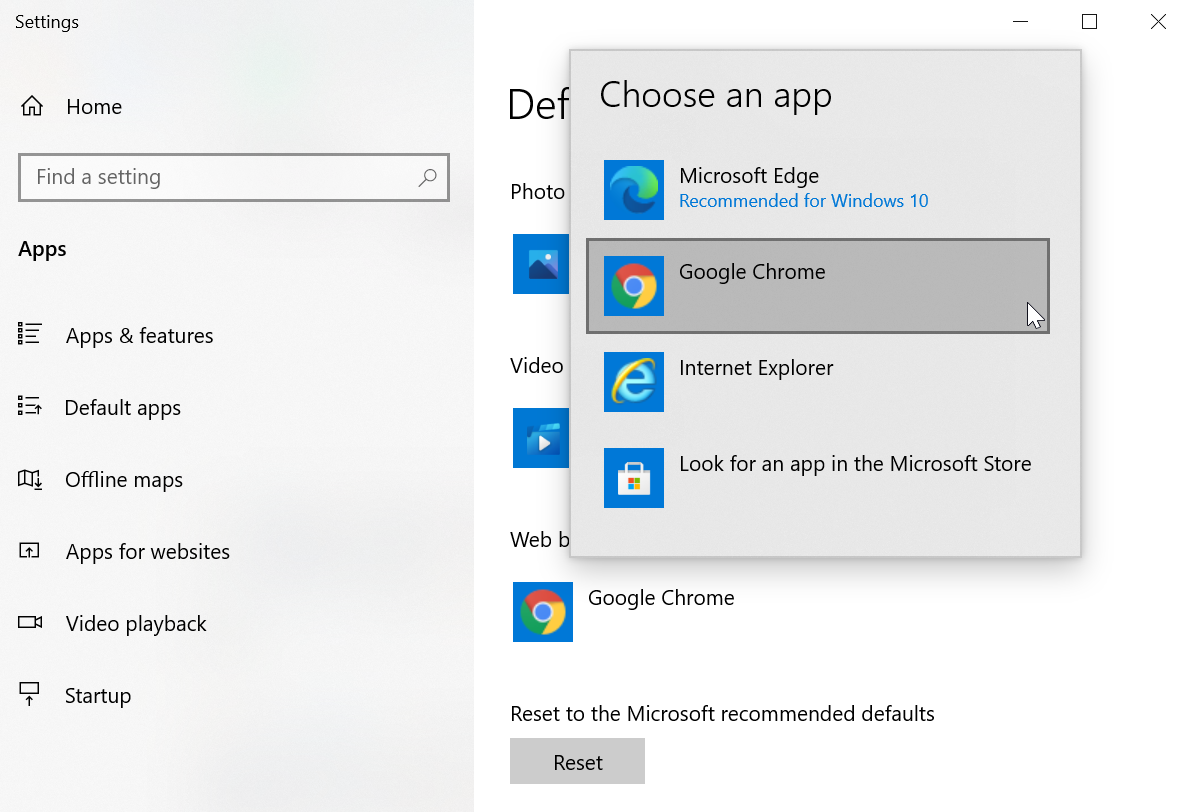
Microsoftの最新のブラウザが気に入らないのですか? ただし、どのブラウザを選択する場合でも、デフォルトにする必要があるため、リンクを開くと、目的のブラウザに移動します。 [設定]> [アプリ]> [デフォルトのアプリ]に移動し、下にスクロールして[ Webブラウザー]をクリックします。 リストには、インストールされているすべてのブラウザが表示されます。お気に入りを選択してください。 [ Microsoft推奨のデフォルトにリセット]の下にある[リセット]ボタンをクリックすると、後でいつでもRedmondが最もよく考えるものに戻ることができます。
特定のリンクで問題が発生した場合は、ファイルの種類(.htmと.htmlなど)またはプロトコル(http://とhttps://など)がすべて選択したブラウザーに設定されていることを確認してください。 同じ画面で、[ファイルの種類ごとにデフォルトのアプリを選択する]または[プロトコルごとにデフォルトのアプリを選択する]をクリックします。
ほとんどの新しいブラウザは、最初に起動したときにデフォルトの位置に戻ろうとするため、セットアップを高速化する場合は、これらの設定を再確認して、元の優先Webブラウザに戻す必要があります。