Windows 11で最も厄介なことを修正する方法
公開: 2022-08-03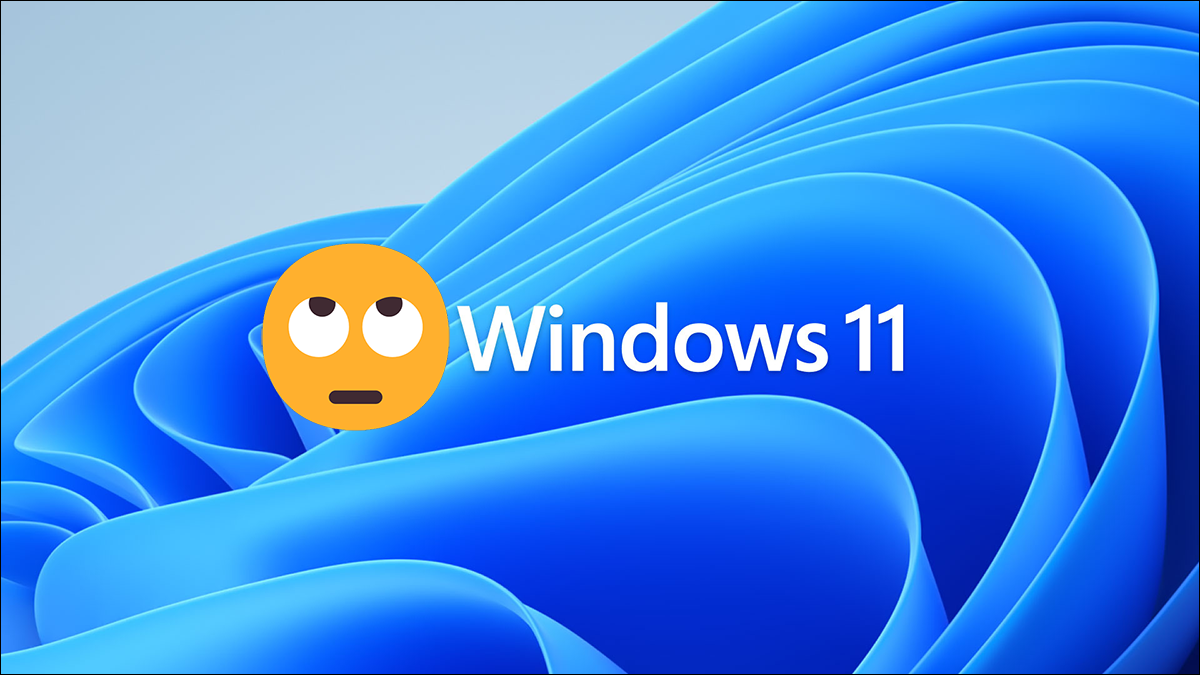
Windows 11 には、Windows 10 よりも著しく少ないブロートウェアが付属していますが、それが完璧というわけではありません。 ほとんどの人が新しい Windows 11 PC で好まない、すぐに使える面倒な機能がたくさんありますが、ありがたいことに、 Candy Crushはその 1 つではありません。
スティッキー キー ポップアップをオフにする
追加のテレメトリを無効にする
スタート メニュー検索から Bing を削除する
スタートボタンを後ろに移動
新しい右クリック メニューを削除し、古いものに戻す
古いラベルの付いたタスクバー アイコンを復活させる
スタートメニューを修正
ダークモードを有効にする
DNS over HTTPS を有効にする
ウィジェットをカスタマイズする
デフォルトのブラウザを変更する
スティッキー キー ポップアップをオフにする
スティッキー キーに関するこの有益なメッセージは、何十年にもわたって Windows ユーザーを悩ませてきました。 あなたも、あなたの祖母も見たことがあるし、人間の行動を秘密裏にプロファイリングしている地球外生命体も見たことがある.
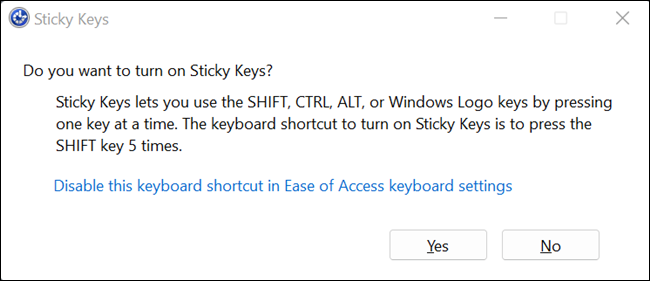
批判は、Sticky Keys がその場所を持っていないと言っているのではありません - 確かにそうです。 スティッキー キーを有効にすると、Control、Shift、Alt、および Windows キーの機能が変わります。 押されている間だけアクティブになるプッシュボタンではなく、特にスイッチがオフになるまでオンのままであるトグルスイッチのように機能します。 一部の人々にとって、これは非常に貴重な生活の質の機能であり、ホットキーへのアクセスが大幅に簡単になります.
Sticky Keys ポップアップの問題は、誤ってトリガーしやすいことです。 幸いなことに、アクセシビリティ オプションでポップアップを完全に無効にすることができます。 [スタート] ボタンをクリックし、検索バーに「スティッキー キー」と入力して、[スティッキー キー] または [開く] をクリックします。
設定アプリを開いて、[アクセシビリティ] > [キーボード] > [スティッキー キー] に移動して、これらのオプションを見つけることもできます。
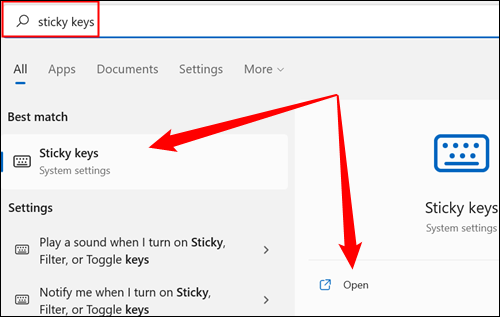
「固定キーのキーボード ショートカット」の横にあるトグルをクリックして「オフ」の位置にします。
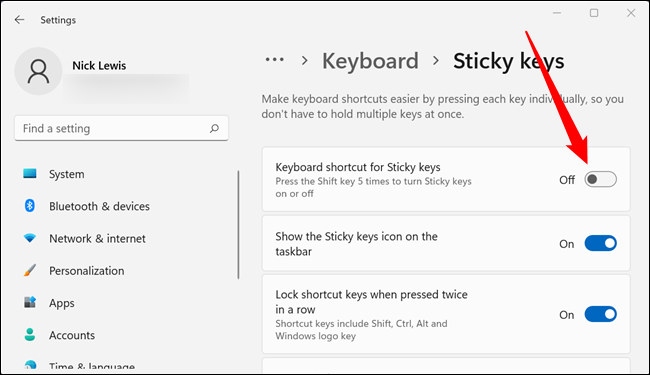
それだけです — Shift キーをどれだけ叩いても、Sticky Keys ポップアップはもう表示されません。
追加のテレメトリを無効にする
Windows PC をインターネットから完全に切断しない限り、Windows 11 ですべてのデータ テレメトリをオプトアウトすることはできません。 設定アプリで大幅に制限できます。 [スタート] ボタンをクリックし、検索バーに「診断とフィードバック」と入力して、[開く] をクリックします。 設定アプリの [プライバシーとセキュリティ] > [診断とフィードバック] からもアクセスできます。
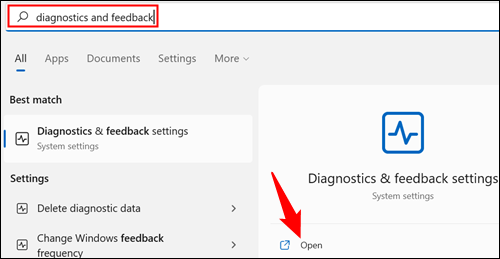
ここには、さまざまな種類の診断データを制限するための個別のオプションが多数あります。
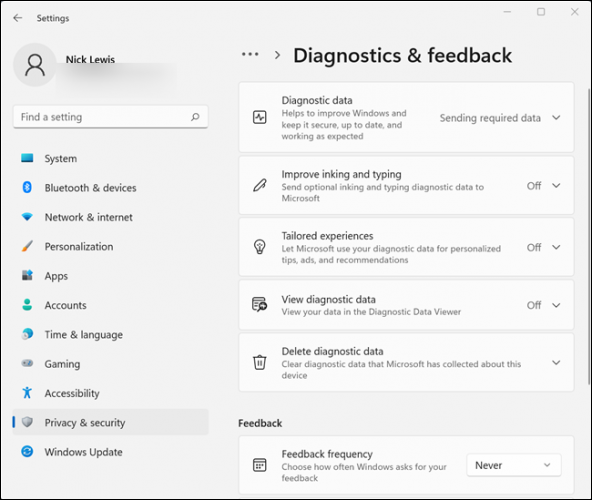
それらを個別に調べて無効にする必要があります。 「診断データ」から始めます。 右側のシェブロン (尾のない小さな矢印) をクリックし、[オプションの診断データを送信] の横にあるトグルをクリックしてオフの位置にします。
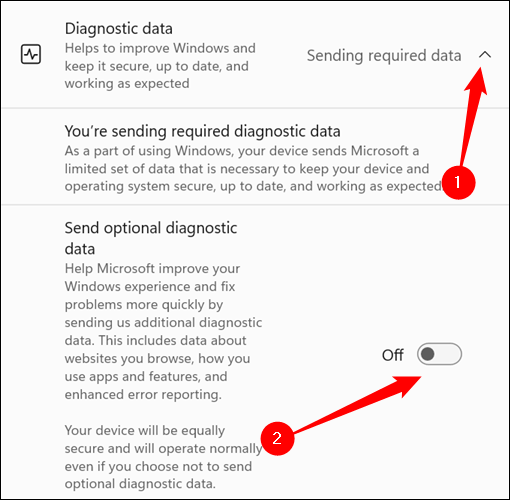
「インクとタイピングの改善」と「カスタマイズされたエクスペリエンス」についても、このプロセスを繰り返します。
次に、[診断データの削除] セクションを開き、[削除] をクリックして、Microsoft が既に収集した余分なデータをすべて消去します。
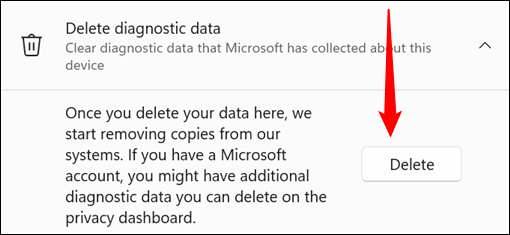
最後に、一番下までスクロールして、[フィードバックの頻度] を [なし] に変更します。
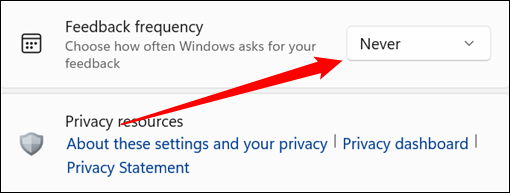
不要なデータを Microsoft に送信することはなく、フィードバックを手動で提供するよう求めるプロンプトも表示されません。
スタート メニュー検索から Bing を削除する
Bing の検索結果は、Windows の最後のいくつかのバージョンの [スタート] メニューの検索クエリに含まれています。 しかし、誰もそれを望んでいますか? ローカル ファイルやプログラムに対して実行する検索は、本当に Bing 検索エンジンに送信する必要がありますか?
レジストリを数分間変更すると、[スタート] メニューで Bing が永久に無効になる可能性があります。 または、数秒で作業を完了する既製のレジストリ キーも含まれています。
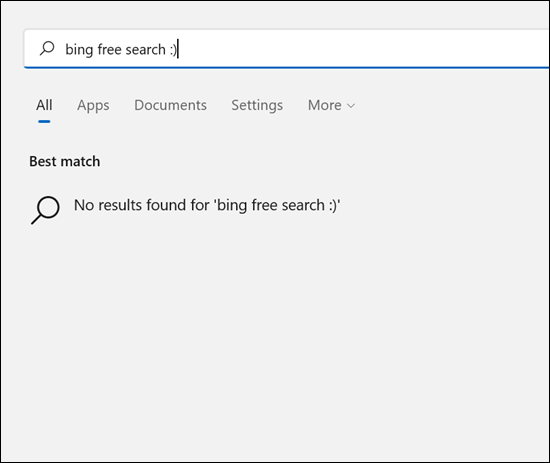
スタートボタンを後ろに移動
Windows 11 では、タスク バーとスタート メニューのデザインが大幅に変更されました。 スタートボタンが画面左下から中央下に移動しました。 macOS や一部の Linux ディストリビューション (GNOME デスクトップ環境を使用) に慣れている人は、Windows 11 に搭載された新しいタスクバーを気に入るかもしれませんが、Windows を長年使用しているユーザーはおそらくそれほど熱心ではないでしょう — スタート ボタンは左下にありました27年近くコーナー。
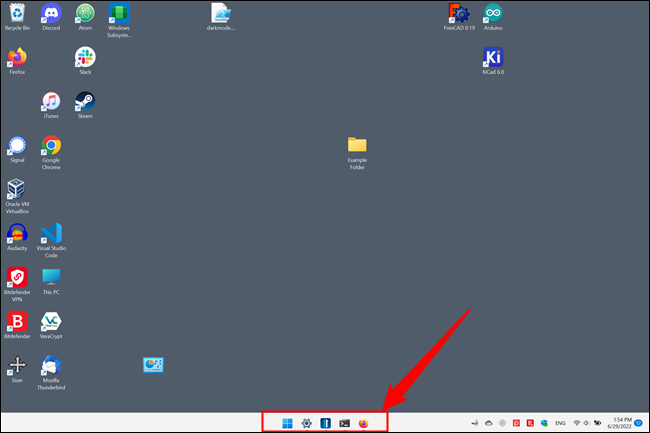
Microsoft は、Windows 11 に存在していた多くの機能を変更または削除しました。幸いなことに、スタート ボタンを歴史的な場所に戻す機能はその 1 つではありません。 これを行うには、タスクバーの空白スペースを右クリックし、[タスクバーの設定] をクリックします。
注:設定アプリを開いて、[個人用設定] > [タスクバー] に移動することもできます。
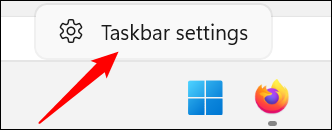
「タスクバーの動作」というタイトルのセクションが表示されるまで下にスクロールし、必要に応じて右側の小さなシェブロン (尾のない矢印のような) をクリックして展開します。 「タスクバーの配置」の横にあるドロップダウンボックスをクリックして、「左」に設定します。
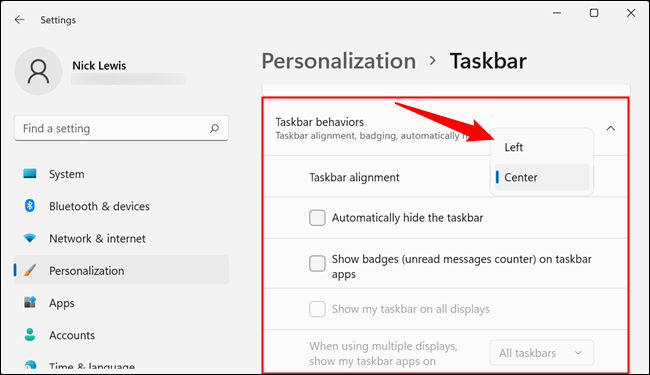
スタートボタンはすぐに左隅に戻り、すべてが元通りになります。
新しい右クリック メニューを削除し、古いものに戻す
Windows の右クリック メニューは、Windows 11 で大幅に作り直されたもう 1 つの長年の機能です。代わりに、従来のコピー、切り取り、貼り付け、およびアイコンのテキストの名前変更オプションを交換します。 下の写真の左側が新しいメニューで、右側が古いメニューです。
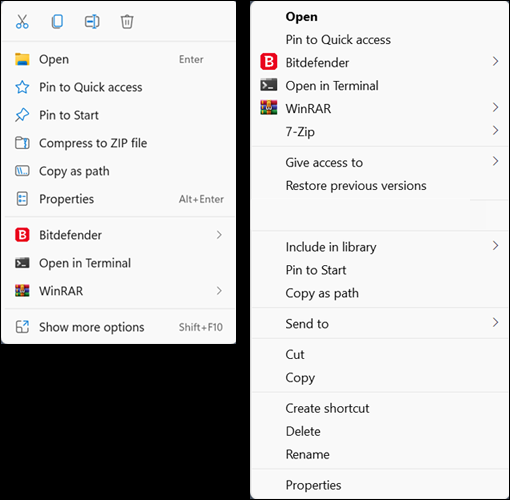
新しい右クリック メニューはかなり良さそうに見えますが、古いものより使いやすいとは限りません。 上部のアイコンは、マウスやキーボードではなく、携帯電話やタブレットなどのタッチ デバイス用に設計されたユーザー インターフェイスで遭遇するようなものを連想させます。 幸いなことに、レジストリを簡単にハックするだけで、古いコンテキスト メニューを取り戻すことができます。

関連: Windows 11 で古いコンテキスト メニューを取り戻す方法
古いラベルの付いたタスクバー アイコンを復活させる
Windows 11 で使用する必要があるタスクバー アイコンには、1 つの利点があります。それらはミニマリストであり、ミニマリズムにはある種のエレガンスがあります。 ただし、これには効率が犠牲になります。 Microsoft は、Windows 11 の LastActiveClick レジストリ ハックを無効化 (または不注意で壊して) し、ラベル付きのタスクバー アイコンを完全に削除しました。そのため、同じプログラムのインスタンスが複数ある場合は、アイコンの上にカーソルを置いて、必要なインスタンスをクリックすることになります。
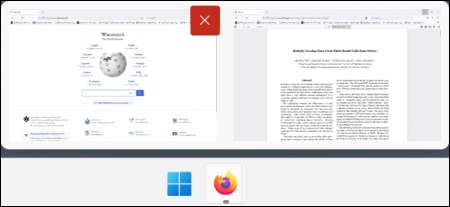
これはほとんど効率的ではありません。必要なインスタンスをスキャンして直接クリックする方が高速です。 Stardock は、Microsoft が何十年も行ってきたように、Microsoft のギャップを埋めてきました。 同社は、Windows 11 でタスクバーのラベルを復元できる Start11 プログラムをリリースしました。
注: Start11 は無料ではありません。 6ドルかかります。 ただし、Windows 11 のタスクバーとスタート メニューが気に入らない場合は、それだけの価値があります。
スタートメニューを修正
Windows ユーザーは、スタート メニューの変更に神経質になることで有名です。 Windows 8 の [スタート] メニューは評判が悪かったことで有名です。 Windows 10 は、そこから美的なインスピレーションを得ながら、その過ちから学びました。 Windows 11 の [スタート] メニューは、おそらく Windows 10 がユーザーに提供したユーティリティから一歩後退したものでした。 もう一度、Start11 が助けに来ます。
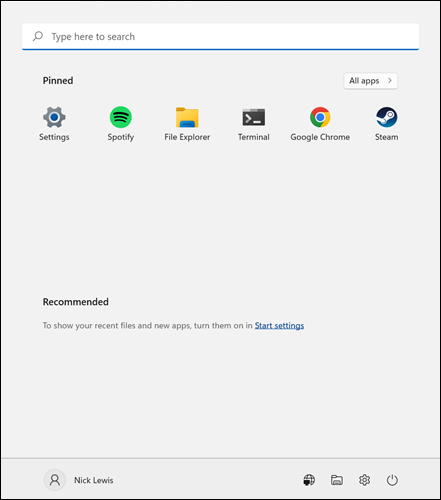
Start11 では、スタート メニューの外観を選択できます。Windows 7 スタイル、モダン スタイル、Windows 10 スタイルから選択するか、デフォルトの Windows 11 外観を使用できます。 気に入ったものをクリックするだけで、自動的に適用されます。
![Windows 10 の [スタート] メニューが選択された Start11 の [スタート] メニューのカスタマイズ オプション。](/uploads/article/5297/LvgBxRDvkNnXOuGs.png)
それらはすべてうまく機能し、Windows 10 オプションを使用すると、Windows 10 のスタート メニューを非常に実用的なものにした情報密度を取り戻すことができます。
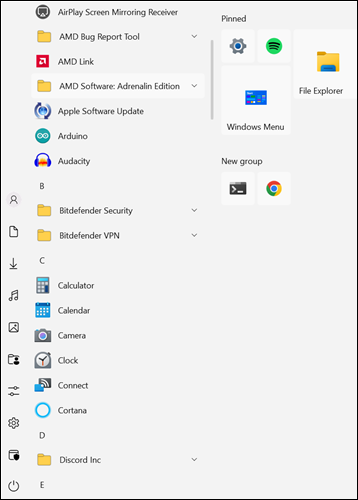
ダークモードを有効にする
Windows には、Windows 10 のアニバーサリー アップデート以降、公式のダーク モードが搭載されていますが、Windows 11 はまだ箱から出してすぐに目がくらむような白いユーザー インターフェイス (UI) を備えています。 現在、ダーク モードまたはダーク テーマが大流行しています。Windows 11 でダーク モードを有効にしてみませんか?
関連: Google Chromeのダークモードを有効にする方法
デスクトップの空きスペースを右クリックし、[個人用設定] をクリックしてから、[色] をクリックします。 ページ上部のドロップダウンメニューから「ダーク」を選択できます。
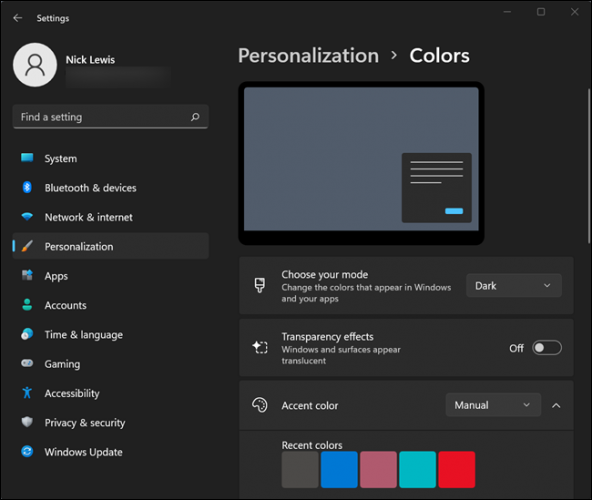
関連: Windows 11 でダーク モードを有効にする方法
DNS over HTTPS を有効にする
DNS Over HTTPS は 2020 年に主流になり始めましたが、Windows 10 にはまだ正式なサポートがありません。 Windows 11 はその欠点を改善しました。DNS Over HTTPS のオプションは、オペレーティング システムに初日から存在していました。
DNS Over HTTPS は DNS サーバーの要求を暗号化するため、インターネット サービス プロバイダーなどのサード パーティは、DNS サーバーに要求した Web サイトを確認したり、中間者攻撃を実行したりできません。
Microsoft は DNS Over HTTPS を新しい設定アプリに直接統合したため、Windows 11 で有効にするのは簡単です。
関連: Windows 11 で DNS over HTTPS を有効にする方法
ウィジェットをカスタマイズする
Windows Vista で Windows サイドバーが導入されて以来、Windows にはウィジェットがありますが、当時はウィジェットではなくガジェットと呼ばれていました。 それ以来、Microsoft はいくつかのバリエーションのウィジェットを試してきましたが、Windows 11 も例外ではありません。 Windows 10 の News & Interests ウィジェットのバリエーションを提供します。 ウィジェット ボタンを押すと、ウィンドウが表示され、その地域の天気と、Microsoft があなたの興味を引きそうなものをいくつか表示します。
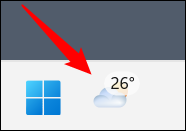
ウィジェット (または少なくともこの実装) のファンではない場合、それらを削除するのは簡単です。 [設定] > [パーソナライゼーション] > [タスクバー] に移動し、[ウィジェット] の横にあるトグルをクリックします。
ヒント: [スタート] ボタンをクリックして、検索フィールドに「タスクバー」と入力することもできます。 結果をクリックすると、ページに直接移動します。
コンテンツをカスタマイズしたい場合は、右上の小さなプラス ボタンをクリックするだけです。
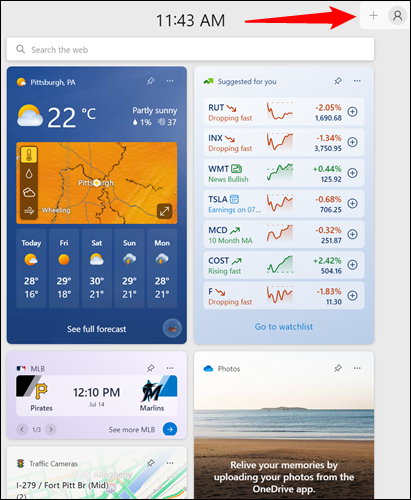
あらかじめ決められた項目をいくつか追加するか、下部にある [関心の管理] をクリックして、フィードに表示される関心を手動で選択することができます。
注: [Manage Interests] をクリックすると、MSN Web サイトに移動します。
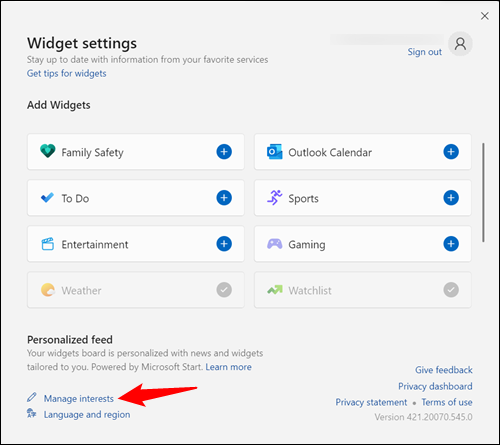
デフォルトのブラウザを変更する
Microsoft は、オペレーティング システムがリリースされたときに、Windows 11 の既定のブラウザーを変更することを不当に困難にしました。 予想外に、これは特に人気のある動きではありませんでした — Microsoft は、ユーザーからのフィードバックに応えてプロセスを合理化することにしました。
最初に行う必要があるのは、使用するブラウザー (Google Chrome、Mozilla Firefox、またはその他の選択肢) をインストールすることです。
関連: Windows 11 で既定の Web ブラウザーを変更する方法
次に、設定アプリを開き、[アプリ] タブをクリックして、[既定のアプリ] をクリックします。
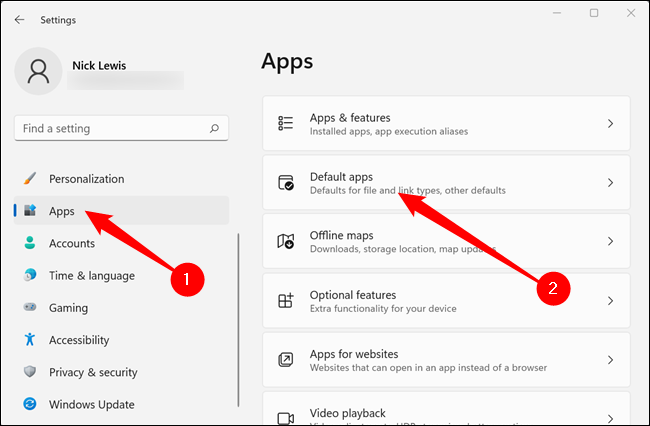
インストールしたブラウザが表示されるまでプログラムのリストをスクロールしてクリックし、ページの上部にある [デフォルトに設定] をクリックします。
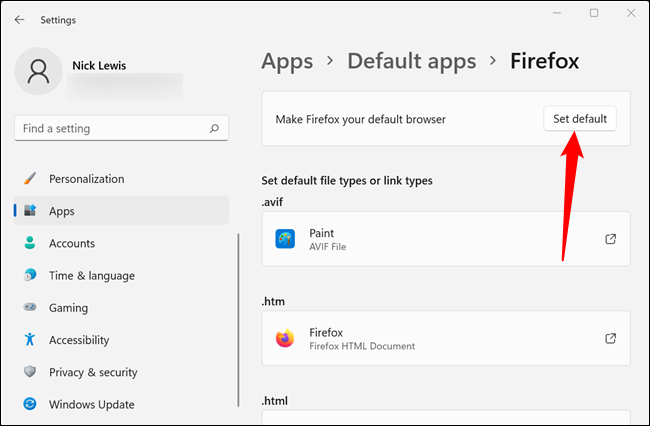
特に人気がなかったいくつかの変更にもかかわらず、Windows 11 のリリースにはいくつかの良い点がありました。 たとえば、新しい設定アプリは、Windows 10 のバージョンよりもはるかに洗練されており、ユーザー フレンドリーになっています。また、Windows 11 の将来について楽観視できる理由もたくさんあります。 2022 年版には、たくさんの優れた機能があります。
関連: Windows 11 の 22H2 Update の新機能: トップ 10 の新機能
