「Gmailがファイルを添付しない」エラーを修正する方法
公開: 2022-07-07メールの送受信に関しては、Gmailは非常に信頼できます。 ほとんどの場合、ファイルをメッセージに簡単に添付できます。 この電子メールサービスでは、ファイルが要件を満たしている限り、ドキュメントとメディアファイルを誰にでも送信できます。
ただし、Gmailはまだ完璧にはほど遠いです。 ファイルサイズの制限を超えていなくても、「添付ファイルが失敗しました。 これは、プロキシまたはファイアウォールが原因である可能性があります。」
では、Gmailでファイルを添付できない場合はどうすればよいでしょうか。 別のメールサービスに切り替える必要がありますか?
その前に、Gmailの添付ファイルのアップロードエラーを修正する方法を説明しましょう。
この問題の原因は何ですか?
Gmailで添付ファイルの失敗の問題を修正する前に、エラーの原因を理解する必要があります。 メッセージが示すように、ファイアウォールまたはプロキシサーバーが原因である可能性があります。 ただし、他の要因によって、ファイルを電子メールに添付できない場合もあります。 それらのいくつかを次に示します。
- 実行可能ファイルを送信しようとしている場合、Gmailはウイルスの拡散を防ぐためのセキュリティ対策としてファイルをブロックしています。
- その他の場合、問題はユーザーのブラウザに関係しています。 ブラウザ拡張機能の1つがGmailの機能を制限している可能性があります。
- Gmailでファイルを添付できないもう1つの理由は、ブラウザがメールサービスをサポートしていないことです。 最高のエクスペリエンスにアクセスしたい場合は、Edge、Chrome、Safari、Firefoxなどのサポートされているブラウザーを選択してください。
これで、Gmailでの添付ファイルの失敗の問題を修正する準備ができている場合は、以下の方法を試してください。
方法1:ファイアウォールをオフにする
エラーメッセージが示すように、ファイアウォールがGmailにファイルを添付できないようにしている可能性があります。 そのため、一時的にオフにすることをお勧めします。 手順は次のとおりです。
- キーボードのWindowsキー+Rを押して、[実行]ダイアログボックスを起動します。
- [実行]ダイアログボックス内に「firewall.cpl」(引用符なし)と入力し、Enterキーを押します。
- 左側のメニューに移動し、[WindowsDefenderファイアウォールをオンまたはオフにする]をクリックします。
- [ドメイン]、[プライベート]、および[パブリックネットワークの設定]で[WindowsDefenderファイアウォールをオフにする]オプションを選択します。
- 適切なオプションを選択したら、[OK]をクリックしてウィンドウを閉じます。
サードパーティのウイルス対策プログラムを使用していますか? その場合は、一時的にオフにする必要があります。 メールを正常に送信したら、すぐにウイルス対策をオンに戻してください。
方法2:プロキシサーバーを無効にする
Gmailでファイルを添付できないもう1つの理由は、プロキシサーバーが原因です。 したがって、有効にしている場合は、無効にして問題が解決するかどうかを確認してください。 以下の手順に従ってください。
- キーボードのWindowsキー+Sを押して、検索バーを表示します。
- 「インターネットオプション」(引用符なし)と入力し、結果から[インターネットオプション]を選択します。
- [接続]タブに移動し、[LANの設定]をクリックします。
- [ローカルエリアネットワーク(LAN)設定]ウィンドウで、[LANにプロキシサーバーを使用する]オプションの選択を解除します。
- [LANの設定]ウィンドウで[OK]をクリックし、[インターネットのプロパティ]ウィンドウで[適用]と[OK]をクリックします。
方法3:添付ファイルの制限を理解する
Gmailの主な欠点の1つは、添付ファイルの制限です。 25MBを超えることはできません。 それ以外の場合、メールサービスでは、ファイルをGoogleドライブにアップロードし、メッセージにそのファイルへのリンクを追加することをお勧めします。
前述したように、セキュリティ上の理由から、Gmailメッセージで.exeファイルを使用することも許可されていません。 したがって、ファイルがこれらのパラメータを満たさない場合、最善の策は、ファイルを送信するための別の解決策を見つけることです。
方法4:ブラウザのキャッシュとCookieをクリアする
問題がブラウザに関係している場合は、キャッシュとCookieをクリアすることでうまくいく可能性があります。 Webサイトにアクセスするたびに、Cookieが自動的に生成されます。 彼らはあなたのブラウジングデータを保存することによってあなたのブラウジング体験を改善することになっています。

一方、ブラウザのキャッシュは、画像などのWebページの一部を記憶するのに役立ちます。 したがって、次にWebサイトにアクセスすると、ページの読み込みが速くなります。
時間の経過とともに、キャッシュとCookieが蓄積され、ブラウザを圧倒します。 したがって、定期的に清掃する必要があります。 Google Chromeを使用している場合は、次の手順を実行する必要があります。
- Google Chromeを起動し、キーボードのCtrl+Hをクリックします。 これを行うと、閲覧履歴の新しいタブが開きます。
- 左側のメニューに移動し、[閲覧データの消去]をクリックします。
- [時間範囲]のドロップダウンリストで[すべての時間]を選択します。
- [Cookieとその他のサイトデータ]および[キャッシュされた画像とファイル]オプションをクリックします。
- [データの消去]をクリックします。
方法5:インコグニートに移行する
さて、ブラウザ拡張機能があなたの電子メールにファイルを添付することを妨げているなら、ここにあなたのための解決策があります。 あなたは知らないうちにGmailアカウントにサインインすることができます。
複数の拡張機能やアドオンがある場合は、そのうちの1つまたは2つがGmailの機能に影響を与えている可能性があります。 認識ウィンドウでGmailアカウントを開いたら、添付ファイル付きのメールをもう一度送信してみてください。 問題が解決しない場合は、次の方法を試してください。
方法6:Gmailモバイルアプリを使用する
モバイル版のGmailを使用してメールにファイルを添付しようとしても問題はありません。 そのため、スマートフォンまたはモバイルデバイスを入手して、そこでGmailにアクセスすることをお勧めします。 メッセージを作成し、ファイルを添付して、メールを送信してみてください。
方法7:ドライバーを更新する
外付けドライブに保存されているファイルを添付してみましたか? もしそうなら、あなたのストレージデバイスに問題があるはずです。 古いドライバを使用している場合は、ドライブからファイルを正常に添付できない可能性があります。 この場合、最善の解決策は、ドライバーをメーカーが推奨する最新バージョンに更新することです。
これは手動で行うことができますが、プロセスは面倒でリスクが高い場合もあります。 1つは、製造元のサイトにアクセスして、オペレーティングシステムおよびプロセッサタイプと互換性のあるドライババージョンを検索する必要があります。 間違ったドライバをダウンロードしてインストールすると、PCに大きな問題が発生する可能性があります。
そのため、プロセスを自動化して、面倒な作業をすべてスキップすることをお勧めします。 ドライバーをすばやく安全に更新する方法が必要な場合は、代わりにDriverUpdaterを使用してください。 ボタンをクリックするだけで、ツールがシステムを自動的にスキャンし、互換性のあるドライバーを検索します。
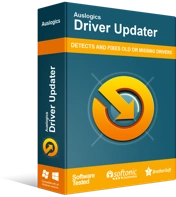
DriverUpdaterでPCの問題を解決する
不安定なPCのパフォーマンスは、多くの場合、古いドライバーや破損したドライバーが原因で発生します。 Auslogics Driver Updaterはドライバーの問題を診断し、古いドライバーを一度にまたは一度に1つずつ更新して、PCをよりスムーズに実行できるようにします。
Auslogics Driver Updaterのもう1つの品質は、問題のあるドライバーの処理方法です。 スキャンを実行すると、Gmailの添付ファイルエラーに関連する問題だけでなく、すべてのドライバーの問題が修正されます。 したがって、プロセスが完了すると、コンピューターの全体的なパフォーマンスと速度が大幅に向上することに気付くでしょう。
この問題に対する優れた解決策を逃したと思いますか?
以下のコメントでお気軽に共有してください!
