デバイスマネージャでエラーコード45を修正する方法
公開: 2022-06-23Windowsオペレーティングシステム(OS)の最も優れている点の1つは、それがオープンエコシステムであることです。 多くの場合、この利点は、コンピュータが次のようなことを示したときに現れます。現在、このハードウェアデバイスはコンピュータに接続されていません。 (コード45) 。 このような場合、Windowsは、問題をチェックして修正するために使用できるリンクを提供します。
この方向への一歩を踏み出すために、Code45Windowsエラーは珍しいことではありません。 Windows OSエコシステムのオープン性により、オンラインには多くのソリューションがあり、そのうちのいくつかは本物であり、問題を解決することができます。 ただし、コード45のデバイスマネージャの問題が何であるかを知っておく必要があります。 そうしないと、デバイスマネージャでエラーコード45を修正する方法を知っているかもしれませんが、それを防ぐことができない場合があります。
この記事では、エラーコード45の原因を説明し、それらに永続的な解決策を提供したいと思います。 これらのソリューションの中には、インターネットに接続する必要があるものもあれば、Windowsマシンにすでに含まれているソリューションを使用するのに役立つものもあります。 全体として、この記事の最後で、Windowsのエラーコード45を簡単に修正できるはずです。
エラーコード45の原因は何ですか?
Windowsのエラーコード45は、単なる接続の問題です。 コンピュータに接続しているハードウェアデバイスをWindowsが認識できない場合に表示されます。 つまり、特定のデバイスをコンピューターのポートの1つに接続しましたが、それを使用できません。 このエラーは、特にデバイスを少し前に接続して機能した場合に、困惑する可能性があります。 その後、しばらくの間切断し、別の時間に接続した後、動作させることができませんでした。
したがって、これはデバイスがマシンと互換性がないという問題ではありません。 いいえ、それはWindowsがそれを使用できないか、実行中のOSにデバイスの機能を接続できないようなものです。
したがって、エラーコード45は、接続しようとしているデバイスとWindowsOSの2つの要因を中心に展開する問題です。 これは、コンピュータのポートは正常であることを意味しますが、Windowsには、デバイスがWindowsで動作するのを妨げる何かがあります。
ただし、ほとんどの場合、Windows自体がデバイスに接続できない原因になっています。 ソフトウェアドライバが何らかの形で破損しているか、古くなっているために問題が発生することがあります。 また、レジストリキーがないか、レジストリの大部分が破損しているために、エラーコードがポップアップ表示されることもあります。
それでも、エラーコードが表示される理由を知ることは、エラーコードを永続的に解決するための最初のステップです。 コンピュータがエラーコード45を振ったときにどこを見ればよいかがわかったので、次に修正します。
削除方法「現在、このハードウェアデバイスはコンピュータに接続されていません」エラーメッセージ
Windowsのエラーコード45にはいくつかの修正があります。 エラーを完全に解決するための10の方法を次に示します。
- Windowsを再起動します
- デバイスを確認して再接続します
- デバイスマネージャを確認し、デバイスドライバを再インストールします
- 関連するデバイスドライバーを更新する
- サードパーティのアプリを使用してすべてのデバイスドライバーを更新する
- デフォルトのWindowsハードウェアおよびデバイスのトラブルシューティングを使用する
- システムファイルチェッカー(SFC)で破損したレジストリを修復する
- CHKDSKコマンドでディスクをチェック
- DISMスキャンを使用する
- WindowsUpdateを確認する
Windowsでエラーコード45を解決するためのこれらの各方法をもう少し詳しく見てみましょう。
1.Windowsを再起動します
Windowsの再起動は通常、多くのソフトウェア(およびハードウェア)の問題に対するワンストップソリューションとして宣伝されています。 Windowsを再起動すると、プロセスがシャットダウンされ、クールダウンして最初からやり直すことができるため、これはある程度有効です。
エラーコード45に直面した場合、最初にできることの1つは、Windowsコンピューターを再起動することです。 これが機能する理由は、コンピューターが長時間実行されている可能性があるため、コンピューターを再起動すると、Windowsがプロセスを更新できるようになるためです。 その結果、遅れのために障害物が発生した可能性があるものはすべて削除されます。 その後、Windowsは接続しようとしているデバイスを認識し、使用できるようにする必要があります。
2.デバイスを確認して再接続します
Windowsコンピュータから通知されたときに実行できるもう1つの非常に簡単なこと現在、このハードウェアデバイスはコンピュータに接続されていません。 (コード45)は、マシンに接続しようとしているデバイスをチェックすることです。 前回このデバイスがコンピュータで動作してから現在までの間に、さまざまな問題が発生した可能性があります。
デバイスに問題がないことを確認したら、もう一度コンピュータに接続します。 今回は、接続しているポートが機能していることを確認するために時間をかけてください(他の理由の前にマシンを再起動する必要があります)。 また、デバイスが接続していないと急いで結論付けないでください。 数分待って見てください。 それでもWindowsがデバイスを認識しない場合は、デバイスを別のポートに接続して確認してください。
3.デバイスドライバを手動でアンインストールして再インストールします
エラーコード45の以前の修正のいずれかが機能しない場合は、少なくともハードウェアの問題ではないと判断しています。 それで、エラーコードのソフトウェアの側面に注意を向ける時が来ました。 ほとんどの場合、デバイスドライバに問題があります。
ご存知のとおり、Windowsドライバーは、マウス、プリンター、ヘッドフォンなどのハードウェアデバイスをOSに接続できるようにするWindowsコンポーネントです。 したがって、これらのデバイスのいずれかをコンピューターのポートに接続すると、Windowsはそれらを認識し、使用できるようにします。 そのため、多くの場合、エラーコード45が発生した場合、責任のあるドライバーに問題があります。
このドライバの問題を解決するために最初にできることは、手動で再インストールすることです。 手動とは、デバイスマネージャに移動し、デバイスドライバを見つけて、再インストールすることを意味します。 これをする、
- Windowsキー+Rをクリックして、実行プロンプトを開始します。
- devmgmt.mscと入力します。 プロンプトに移動し、[OK]をクリックします。
- ドライバーのリストから、コンピューターへの接続に問題があるデバイスに関連するドライバーを選択します。
- デバイスドライバを右クリックして、[デバイスのアンインストール]オプションを選択します。
![デバイスドライバを右クリックして、[デバイスのアンインストール]オプションを選択します](/uploads/article/4947/pktlLvsvRyJ59DjU.png)
- Windowsがこのプロセスを実行したら、ページの上部にある[アクション]オプションをクリックし、[ハードウェアの変更をスキャンする]を選択します。
![ページ上部の[アクション]オプションをクリックし、[ハードウェアの変更をスキャンする]を選択します](/uploads/article/4947/tEuJU5bCDOyIk67e.png)
- コンピュータを再起動し、デバイスをコンピュータポートに接続します。
この方法により、WindowsOSでドライバーを削除できます。 もう一度接続すると、再度ダウンロードするように求められる場合があります。 Windowsが自動的に取得できるため、これは簡単です。
4.関連するデバイスドライバーを更新します
Windows OSはよく管理されていますが、ドライバーを自動的に更新しないという意味で誤動作する可能性があります。 これは、ドライバーを自動的に更新するようにWindowsを設定しなかったことが原因である可能性もあります。 それでも、エラーコード45を解決する1つの方法は、デバイスドライバを自分で更新することです。
デバイスを使用できるようにデバイスドライバーを更新するには、次のことだけが必要です。
- デバイスマネージャに移動します(Windowsの実行プロンプトにdevmgmt.msc。と入力します)。
- デバイスドライバをホームインし、右クリックしてオプションを表示します。
- [ドライバーの更新]オプションを選択し、ポップアップする[ドライバーの更新]ウィンドウでドライバーを自動的に検索します。
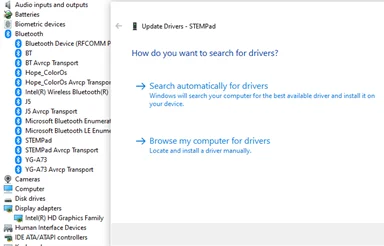
- 更新が完了したら、デバイスマネージャーを閉じ、コンピューターを再起動して、デバイスの接続を再試行します。
この方法は、インターネットに接続している場合にのみ機能します。 ただし、「ハードウェアデバイスが接続されていません」というWindowsエラーに対しては有効です。
5.サードパーティのアプリを使用してすべてのデバイスドライバーを更新する
場合によっては、コンピューターに接続しようとしているハードウェアデバイスに関連しているように見える複数のドライバーが存在する可能性があります。 このような場合、これらの各ドライバーを手動で更新するのは不便な場合があります。 そのため、サードパーティのアプリを使用することで、時間と労力を大幅に節約できます。

現在、Windows Updateを除いて、すべてのソフトウェアドライバーを一度に更新できる独自のWindowsプロセスまたはアプリはありません。 これが、すべてのドライバーを更新するためのサードパーティアプリが必要な理由です。
そのようなサードパーティのアプリはたくさんあります。 これらのアプリの中で最も効果的で安全なものの1つは、AuslogicsDriverUpdaterです。 この特定のアプリは、エラーコード45に対して役立つだけでなく、非常に高速です。 さらに、最も互換性のあるドライバーのみを取得するため、アップデーターソフトウェアを使用した後にデバイスの競合を解決するために時間を無駄にする必要はありません。
6.デフォルトのWindowsハードウェアおよびデバイスのトラブルシューティングを使用する
ドライバーの再インストールまたは更新とは別に、組み込みのWindowsトラブルシューティングでエラーコード45の問題を解決することもできます。 このハードウェアとデバイスのトラブルシューティングは多くの場合効果的であり、インターネット接続を必要としません。
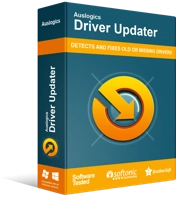
DriverUpdaterでPCの問題を解決する
不安定なPCのパフォーマンスは、多くの場合、古いドライバーや破損したドライバーが原因で発生します。 Auslogics Driver Updaterはドライバーの問題を診断し、古いドライバーを一度にまたは一度に1つずつ更新して、PCをよりスムーズに実行できるようにします。
デフォルトのWindowsハードウェアおよびデバイスのトラブルシューティングを使用するには、
- キーボードのWindowsキー+Rをタップして、Windowsの実行プロンプトを開始します。
- 実行プロンプトでコントロールパネルに入り、[OK]をクリックします。
- ポップアップ表示されるコントロールパネルウィンドウで、 Ctrl +Eをタップして検索タブを使用します。
- 検索タブにトラブルシューティングを入力し、キーボードのEnterをタップします。
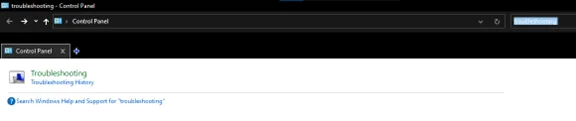
- ポップアップ表示される[トラブルシューティング]オプションを選択し、後続の[ハードウェアとサウンド]タブをクリックします。
![次の[ハードウェアとサウンド]タブをクリックします](/uploads/article/4947/AWda4LP6D6x1i51N.png)
- [問題のトラブルシューティング-ハードウェアとサウンド]ページで、コンピューターに接続しようとしているハードウェアデバイスに一致するタブを選択します。
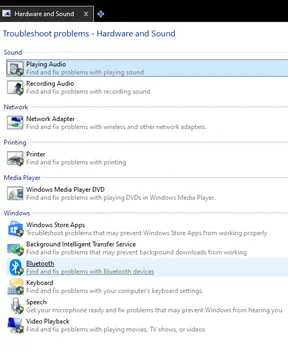
- 必要なプロセスに従い、トラブルシューティングプログラムに考えられる問題を検出させて解決させます。
トラブルシューティングが完了したら、コンピューターを再起動して、ハードウェアデバイスをコンピューターに接続できます。
7.システムファイルチェッカー(SFC)を使用して破損したレジストリを修復します
レジストリファイルが破損しているためにエラーコード45が発生する可能性があると述べたことを思い出してください。 システムファイルチェッカー(SFC)は、これらのファイルを修復するために使用できる最も便利なWindowsツールの1つです。 この修復が完了すると、接続の問題が解消されることが多く、コンピューターで必要なハードウェアデバイスを使用できるようになります。
SFCを使用して破損したファイルを修復するには、
- Windowsキー+Sを使用して、コマンドプロンプト(略してcmd)を検索します。
- CMDプログラムを右クリックし、[管理者として実行]を選択します。 (WindowsコマンドプロセッサプロンプトにYESと答えます)。
- コマンドラインにコードsfc/scannowを入力し、キーボードのEnterキーをタップします。
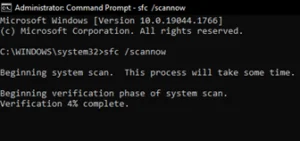
完了するまでコマンドを実行します。 次に、PCを再起動し、デバイスをコンピューターのポートに接続します。
8.CHKDSKコマンドでディスクをチェックします
CHKDSK(Check Disk)は、コマンドプロンプトで使用してWindowsのエラーコード45の問題を修正できるもう1つの組み込みのWindowsツールです。 CHKDSKは、ドライバーの動作を妨げる可能性のあるハードドライブの問題を解決するため、効果的です。 これを使用するには、次のようにします。
- 管理者としてWindowsコマンドプロンプトを実行します。
- chkdsk.exe / f / rと入力し、キーボードのEnterキーをタップします。
- コンピュータを他の目的で使用している場合、コマンドプロンプトは、CHKDSKプロセスを再スケジュールするかどうかを尋ねます。 キーボードのYをタップしてコンピュータを再起動するだけで、CHKDSKプロセスを実行できます。
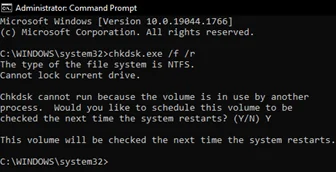
Windowsコンピュータを正常に再起動したら、ハードウェアデバイスを接続してみてください。
9.DISMスキャンを使用します
DISM(Deployment Image Servicing and Management)は、エラーコード45の問題を修正するために使用できるもう1つの組み込みのWindowsツールです。 SFCやCHKDSKに比べてはるかに詳細で、少し時間がかかる場合があります(平均で最大30分)が、一般的なコンピューターのトラブルシューティングにも非常に効果的です。
DISMを使用するには、次のアクションを実行します。
- 管理者としてWindowsコマンドプロンプトを実行します。
- DISM / Online / Cleanup-Image / RestoreHealthと入力し、キーボードのEnterキーをタップします。
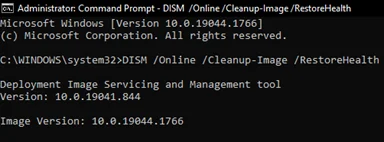
DISMプロセスを実行し、後でコンピューターを再起動します。
10.WindowsUpdateを確認します
最後に、これらすべての方法でエラーコード45の問題を修正できない場合は、WindowsUpdateを使用してすべてを整理する必要があります。 この更新方法を使用する特別な方法はありません。 あなたがする必要があるのは次のとおりです:
- Windowsの実行プロンプト(Windowsキー+ R)を開始し、 controlupdateと入力します。
- [更新の確認]を選択し、Windowsにドライバーと既定のプログラムを更新させます。
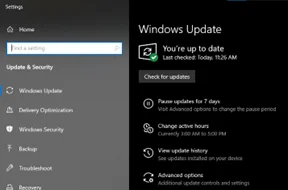
全体として、Windowsのエラーコード45の問題に特別な問題はありません。 この記事で概説されている手順に従う限り、ハードウェアデバイスをWindowsコンピューターに接続して、ストレスなく使用できるはずです。
