Google Chromeの「ダウンロードに失敗したネットワークエラー」問題を解決する方法
公開: 2023-06-15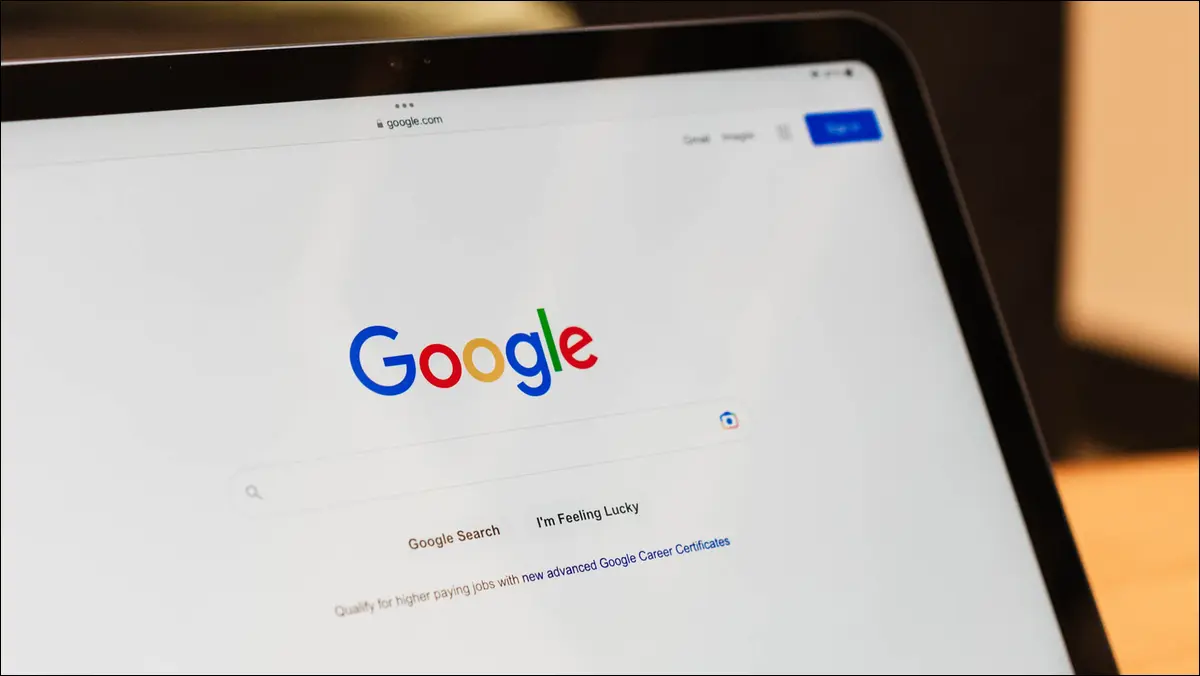
パソコンの Google Chrome でファイルをダウンロードしようとすると、「失敗 – ネットワーク エラー」というメッセージが表示されますか? ファイルのダウンロードが失敗する原因はいくつかあります。 幸いなことに、この問題はお気に入りの Web ブラウザーで簡単に解決できます。その方法を説明します。
Chrome で「失敗 - ネットワーク エラー」が表示されるのはなぜですか?
Chrome の「ネットワークエラーの失敗」ダウンロードの問題を解決する方法
インターネット接続を確認してください
コンピュータを再起動してください
ファイルを別のフォルダーまたはドライブに保存する
Chrome のシークレット モードを使用してファイルをダウンロードする
別の Web ブラウザを使用する
ウイルス対策とファイアウォールを一時的にオフにする
Chromeを工場出荷時の設定にリセットする
Chrome に「失敗 – ネットワーク エラー」が表示されるのはなぜですか?
ファイルのダウンロード中にブラウザでエラーが発生すると、Chrome では「失敗 – ネットワーク エラー」というダウンロード エラーが表示されます。 これは通常、インターネット接続が突然機能しなくなったときに発生しますが、他の原因も考えられます。
ウイルス対策またはファイアウォールがファイルのダウンロードをブロックしているか、コンピュータに軽度の不具合が発生し、ファイルがダウンロードされない可能性があります。 Chrome の設定が間違っていると、ブラウザに上記のエラー メッセージが表示される場合もあります。
Chrome の「ネットワークエラーの失敗」ダウンロードの問題を解決する方法
Chrome のダウンロードの問題を回避するには、問題の原因となる可能性のあるすべての項目を修正する必要があります。 これらの項目は非常に簡単に修正できるため、以下の方法が役に立ちます。
インターネット接続を確認してください
Chrome でファイルをダウンロードできない最も一般的な理由は、インターネット接続が機能しなくなったことです。 Chrome がファイルをダウンロードしているときに接続が非アクティブになり、ダウンロードが失敗した可能性があります。
該当するかどうかを確認するには、ブラウザで新しいタブを開いてサイトにアクセスしてみます。 サイトの読み込みに失敗した場合は、接続が問題の原因である可能性があります。 この場合、ルーターの再起動や Wi-Fi ネットワークへの再接続など、いくつかの基本的な解決策を適用します。 これらの方法で問題が解決しない場合は、インターネット サービス プロバイダーに連絡してサポートを求めてください。
コンピュータを再起動してください
リストの次の修正項目は、PC を確実に再起動することです。 お使いのマシンに軽微な技術的不具合が発生し、Chrome ファイルのダウンロードが失敗する可能性があります。 これらの問題を解決できる可能性がある 1 つの方法は、コンピューターを再起動することです。 これにより、コンピュータのすべての機能が再ロードされ、多くの小さな問題が解決されます。
Windows PCを再起動するには、「スタート」メニューを開き、「電源」アイコンを選択し、「再起動」を選択します。
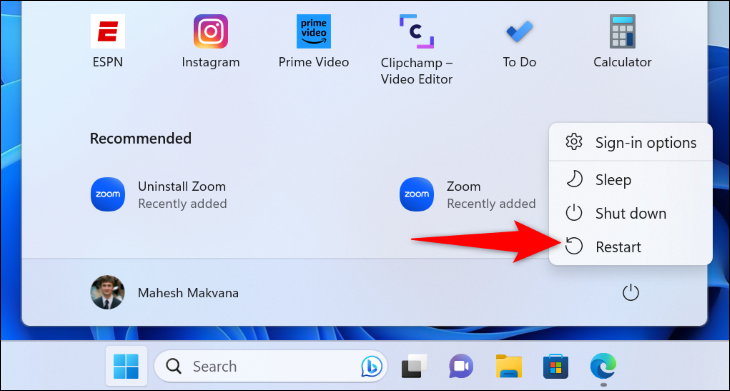
Mac を再起動するには、マシンの左上隅にある Apple ロゴをクリックし、「再起動」を選択します。
コンピュータが再起動したら、Chrome を起動し、ファイルのダウンロードを試みます。
関連:コンピュータを再起動すると、なぜこれほど多くの問題が解決するのでしょうか?
ファイルを別のフォルダーまたはドライブに保存する
Chrome がファイルのダウンロードに失敗し、「失敗 – ネットワーク エラー」というメッセージが表示される理由の 1 つは、選択したフォルダーにファイルを保存する権限がないことが考えられます。 または、フォルダーがリムーバブル ドライブ上にあり、接続が良好でない可能性があります。
この問題は、コンピュータ上の別のフォルダまたはドライブを選択してファイルを保存することで修正できます。 これは、マシン上で発生する可能性のあるフォルダーのアクセス許可とドライブの不安定性の問題を解決するのに役立ちます。
そのためには、ファイルのダウンロードを開始し、Chrome がファイルの保存場所を尋ねてきたら、今度は別の場所を選択します。 上記の項目が問題の原因である場合、ファイルはダウンロードされます。
関連: Windows 10またはWindows 11でUSBドライブが表示されない問題を修正する方法
Chrome のシークレット モードを使用してファイルをダウンロードする
Chrome の標準ウィンドウでダウンロードが失敗した場合は、ブラウザのシークレット ウィンドウを使用してファイルのダウンロードを試みてください。 インストールされている拡張機能がダウンロードに干渉を引き起こしている可能性があります。シークレット モードで確認できます。
これを行うには、Chrome の右上隅にある 3 つの点をクリックし、[新しいシークレット ウィンドウ] を選択します。

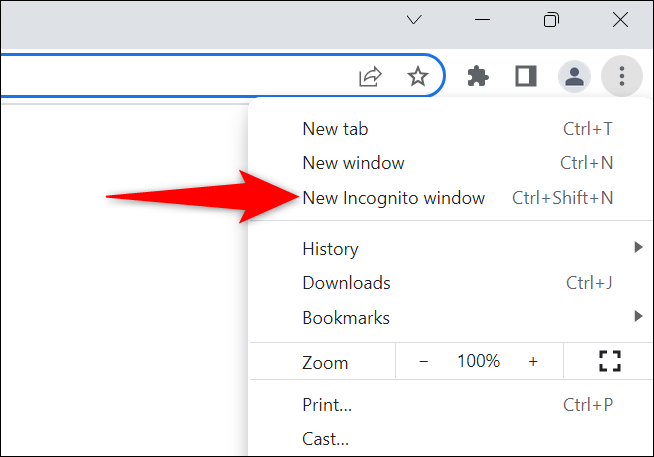
開いたウィンドウでサイトにアクセスし、ファイルのダウンロードを開始します。 このウィンドウでファイルが正常にダウンロードされた場合は、インストールされている拡張機能が原因である可能性があります。 Chrome の右上隅にある 3 つの点をクリックし、[その他のツール] > [拡張機能] を選択して、拡張機能を確認します。
![[その他のツール] > [拡張機能] を選択します。](/uploads/article/8094/uD69wTO2O1DUwxYF.png)
開いたウィンドウで拡張機能をオフにして、ファイルのダウンロードを試みます。 問題のある拡張子が見つかるまでこれを繰り返します。 次に、「削除」を選択してその拡張機能を削除します。
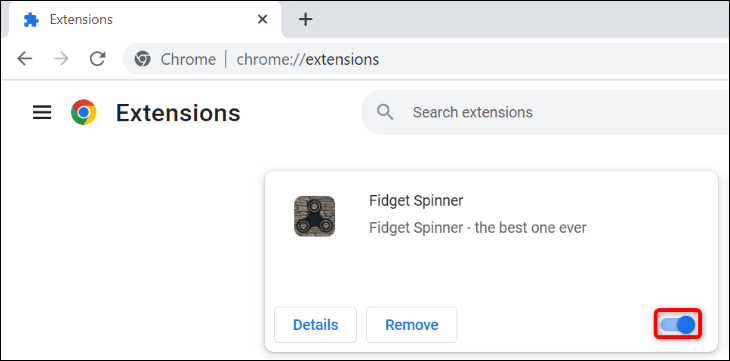
Chrome のダウンロードの問題はこれで解決されるはずです。
関連:キーボードショートカットを使用してChromeのシークレットモードを開く方法
別の Web ブラウザを使用する
Chrome ブラウザで引き続きダウンロード エラーが発生する場合は、コンピュータ上の別のブラウザを使用して、ファイルがダウンロードされるかどうかを確認してください。 これは、問題が Chrome にあるのか、それともコンピュータにあるのかを確認するのに役立ちます。
これを行うには、コンピュータ上で別の Web ブラウザを起動し、サイトにアクセスして、ダウンロードを開始します。 新しいブラウザでファイルのダウンロードに失敗した場合は、コンピュータに問題があります。 この場合は、さらに修正方法を読んでください。
他のブラウザでファイルが正常にダウンロードされる場合は、Chrome の設定に問題がある可能性があります。 この場合、まだ行っていない場合は、このガイドの前のセクションを使用してブラウザを工場出荷時の設定にリセットします。
ウイルス対策とファイアウォールを一時的にオフにする
どの Web ブラウザでもファイルをダウンロードできない場合は、ウイルス対策プログラムまたはファイアウォール プログラムがファイルへのアクセスをブロックしている可能性があります。 ファイルが信頼でき、コンピュータに悪影響を及ぼさないことがわかっている場合は、ウイルス対策保護とファイアウォールを一時的に無効にしてファイルをダウンロードしてください。
Windows の組み込みウイルス対策を無効にするには、Windows セキュリティ アプリを起動し、[ウイルスと脅威の保護] をクリックします。 「ウイルスと脅威の保護設定」セクションで、「設定の管理」を選択します。 次のページで、「リアルタイム保護」トグルをオフにし、プロンプトで「はい」を選択します。

Windows ファイアウォールをオフにするには、[Windows セキュリティ] > [ファイアウォールとネットワーク保護] に進みます。 「(アクティブ)」と表示されているネットワークをクリックし、「Microsoft Defender ファイアウォール」トグルを無効にします。 次に、プロンプトで「はい」を選択します。
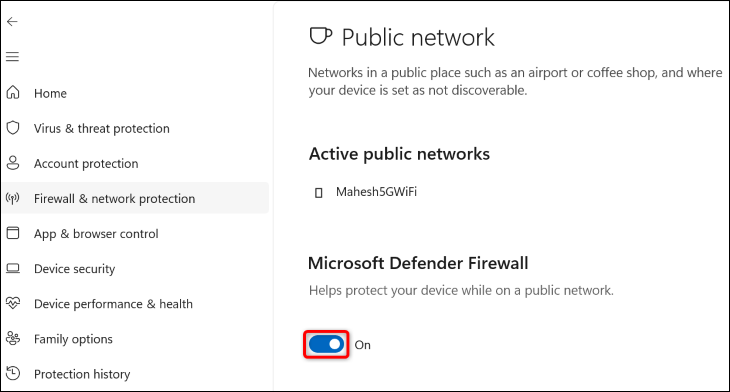
ウイルス対策とファイアウォールを無効にしたので、Chrome を起動してファイルのダウンロードを試みます。
ファイルをダウンロードしたら、ウイルス対策とファイアウォールの両方を必ずオンに戻してください。
関連: Windows 10 および 11 に最適なウイルス対策ソフトは何ですか? (Microsoft Defender は十分ですか?)
Chromeを工場出荷時の設定にリセットする
他に何も解決しない場合の最後の手段は、Chrome の設定をデフォルト値にリセットし、誤って指定された設定オプションによって引き起こされる問題を修正することです。
これを行うと、設定、ショートカット、拡張機能、Cookie、およびその他の一時的なサイト データが失われます。 Chrome ではブックマーク、履歴、パスワードが Google アカウントと同期されるため、これらの項目が失われることはありません。
Chrome のリセットを開始するには、ブラウザの右上隅にある 3 つの点をクリックし、[設定] を選択します。
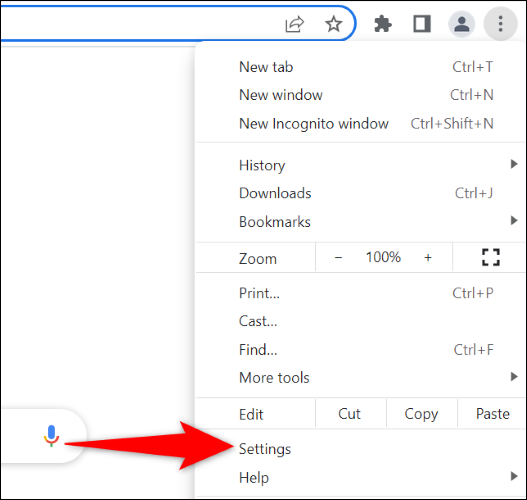
左側のサイドバーで「設定をリセット」をクリックします。 右側のペインで、「設定を元のデフォルトにリセット」を選択します。
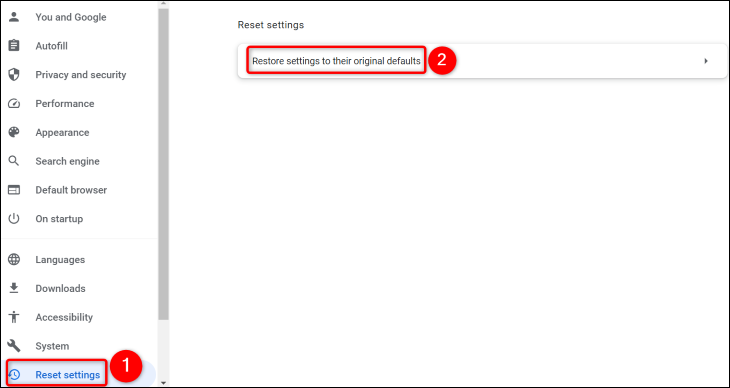
開いたプロンプトで、「設定をリセット」を選択します。
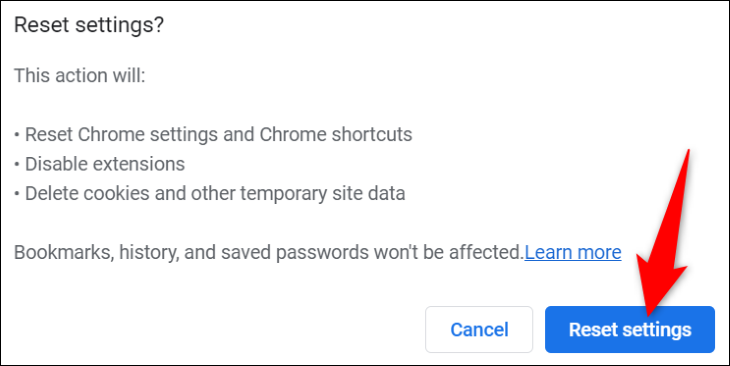
Chrome のリセットが完了したら、Google アカウントを使用して最初からセットアップします。 次に、ファイルをダウンロードしてみます。
これが、Chrome ブラウザでのファイルのダウンロード エラーを回避する方法です。 ダウンロードをお楽しみください!
関連: Google Chromeで中断されたダウンロードを再開する方法



