Windows で 0xc000007b エラーを修正する方法
公開: 2023-03-07
アプリやゲームを起動しようとして、「アプリケーションを正しく起動できませんでした (0xc000007b)。 [OK] をクリックしてアプリケーションを閉じます。」 幸いなことに、0xc000007b エラー コードを修正することは不可能ではありません。 方法は次のとおりです。
エラー コード 0xc000007b の原因は?
Windows エラー 0xc000007b を修正: 6 つの方法
PC を再起動する
Windows の更新
管理者権限でアプリを実行する
Microsoft Visual C++ 再頒布可能パッケージを再インストールする
アプリをアンインストールして再インストールする
Windows の破損したファイルを修正する
エラー コード 0xc000007b の原因は?
通常、0xc000007b Windows エラーはアプリ ファイルの破損が原因です。 また、ソフトウェアと Windows オペレーティング システムの 32 ビット バージョンと 64 ビット バージョンの間の競合が原因で発生することもあります。
エラー番号には通常、「アプリケーションを正しく起動できませんでした」というメッセージが表示され、アプリケーションを閉じるように求められます。 ほとんどの場合、問題のアプリまたはゲームを何回起動しようとしてもエラーが表示され続けます。 幸いなことに、この問題を解決する方法がいくつかあります。
関連:セーフモードを使用してWindows PCを修正する方法(および必要な場合)
Windows エラー 0xc000007b を修正: 6 つの方法
問題の正確な原因に応じて、0xc000007b エラーを修正する方法がいくつかあります。 問題を簡単に解決できるように、最も単純な解決策から始めて、より高度な解決策に向かって徐々に作業を進めていきます。
PC を再起動する
上記のエラーが表示される理由として考えられるのは、お使いの PC に小さな不具合があることです。 この場合、PC を再起動して問題を解決できる可能性があります。 (デバイスを再起動すると、多くの問題が解決することがよくあります。)
Windows 11 または 10 PC を再起動するには、[スタート] メニューを開き、電源アイコンを選択して、[再起動] を選択します。
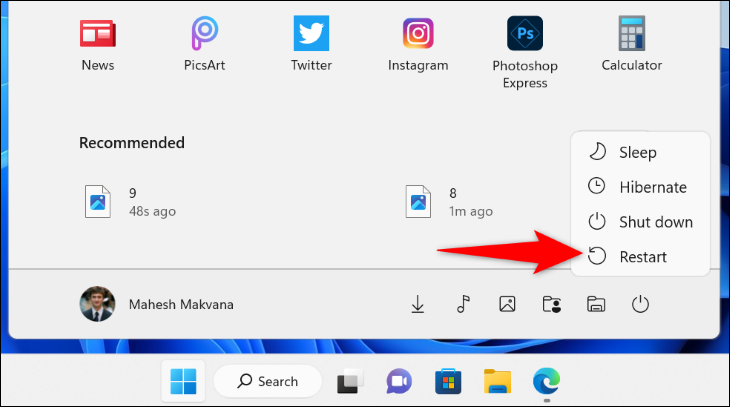
PC の電源が再びオンになったら、アプリを起動して動作するかどうかを確認します。
関連:コンピューターを再起動すると、多くの問題が解決するのはなぜですか?
Windows の更新
0xc000007b エラーが表示されるもう 1 つの理由は、古いバージョンの Windows を使用していることです。 古いソフトウェア バージョンは多くの問題を引き起こすことが多く、システムを最新バージョンに更新することで修正できます。
Windows 11 を使用している場合は、[設定] を開き (Windows + i を使用)、左側の [Windows Update] を選択し、右側の [更新プログラムの確認] をクリックして、最新の更新プログラムを確認してインストールできます。
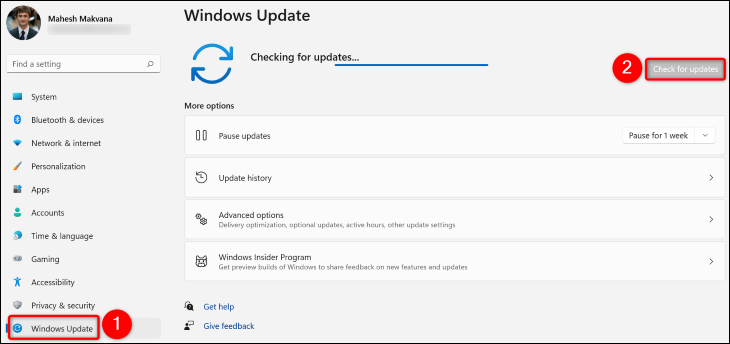
Windows 10 では、[設定] を開き (Windows+i を押して)、[更新とセキュリティ] を選択し、[更新プログラムの確認] をクリックします。
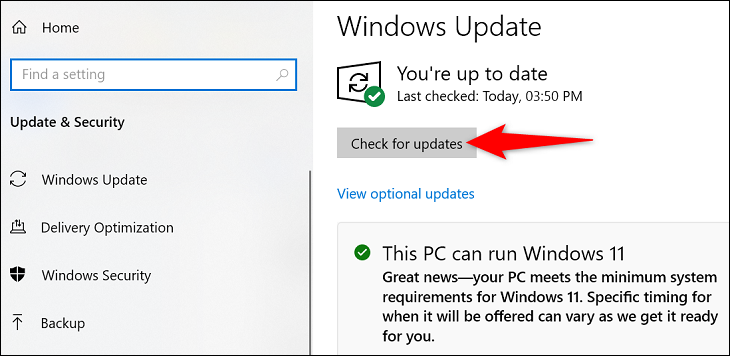
利用可能な更新プログラムをインストールしたら、PC を再起動すると、問題が解決される可能性があります。
関連: Windows 11 を更新する方法
管理者権限でアプリを実行する
一部のアプリは、適切に機能するために管理者権限が必要であり、あなたのアプリもその 1 つかもしれません。 この場合、管理者権限でアプリを起動し、動作するかどうかを確認してください。 これは、0xc000007b エラーの解決に役立ちます。
これを行うには、アプリのショートカットを見つけます。 次に、このショートカットを右クリックし、メニューで「管理者として実行」を選択します。
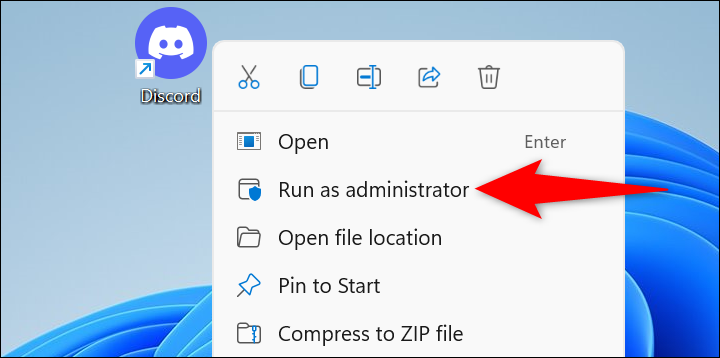
「ユーザー アカウント制御」プロンプトで、「はい」を選択します。 アプリが起動します。
アプリが管理モードで正常に動作する場合は、管理モードをデフォルトにして、アプリケーションで問題が発生しないようにします。 これを行うには、アプリのショートカットを右クリックし、[プロパティ] を選択します。
注:管理者モードは、選択した特定のアプリ ショートカットにのみ適用されます。 別のメニュー、たとえば「スタート」メニューから同じアプリを開いた場合、管理者権限で直接開くことはできません。
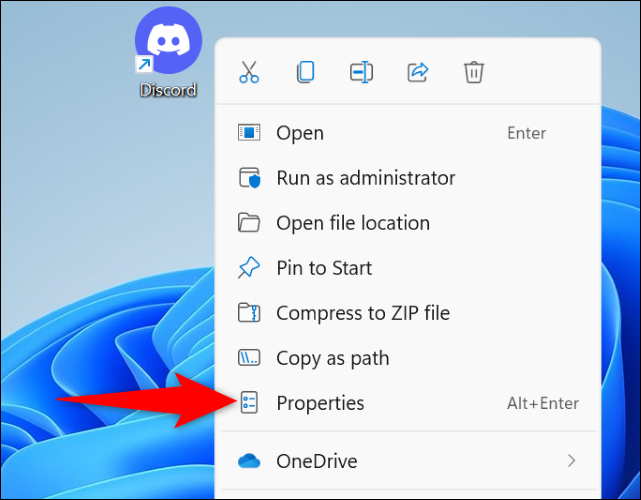
上部の [プロパティ] で、[ショートカット] タブを選択します。 次に、「詳細」ボタンをクリックします。
![[ショートカット] > [詳細設定] を選択します。](/uploads/article/7747/oSi6NB2fNZu59W3I.png)
開いたウィンドウで、「管理者として実行」オプションを有効にします。 次に、「OK」を選択します。
[プロパティ] ウィンドウに戻り、[適用]、[OK] の順に選択します。
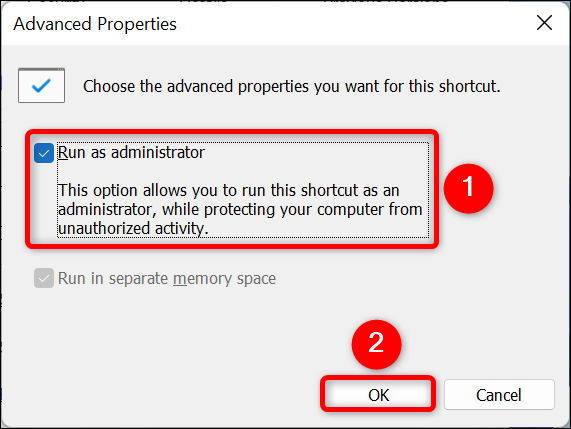
それだけです。 選択したアプリのショートカットは、常に管理者権限で起動するようになりました。
関連: Windows 10 で「管理者として実行」とはどういう意味ですか?

Microsoft Visual C++ 再頒布可能パッケージを再インストールする
Microsoft Visual C++ 再頒布可能パッケージを使用すると、インストールされているさまざまなアプリを機能させることができます。 これらのパッケージの 1 つ以上が破損し、アプリに問題が発生している可能性があります。
この場合、これらのパッケージをアンインストールして再インストールし、パッケージとアプリの問題を修正します。
そのためには、まずコントロール パネルを開きます。 このユーティリティを開くには、[スタート] メニューにアクセスし、[コントロール パネル] を検索して、検索結果の項目を選択します。
![[コントロール パネル] を選択します。](/uploads/article/7747/YHTNbzQwJwWDqzKv.png)
コントロール パネルの [プログラム] で、[プログラムのアンインストール] を選択します。
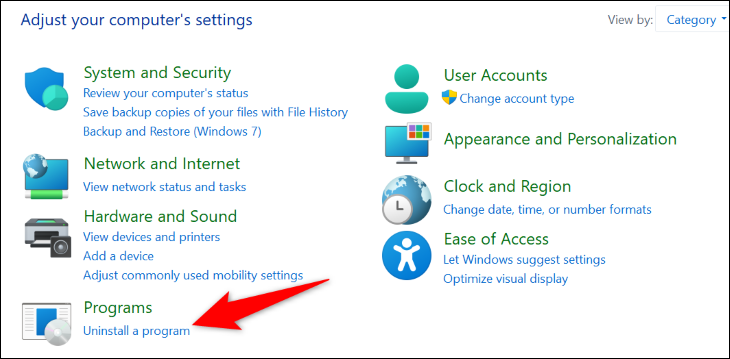
次のページには、インストールされているすべてのアプリが表示されます。 ここで、「Microsoft Visual C++ Redistributable」パッケージをすべて見つけて、各パッケージの名前を書き留めます。 これらの名前は、パッケージを再ダウンロードするときに必要になります。
次に、パッケージを選択し、上部にある「アンインストール」を選択します。 次に、「ユーザー アカウント制御」プロンプトで、「はい」を選択します。
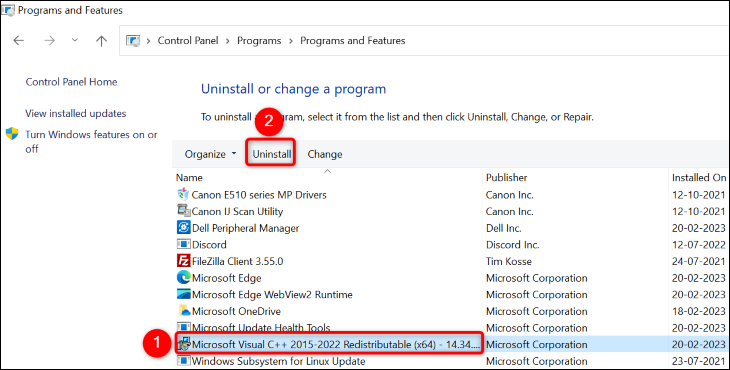
開いたウィンドウで、[アンインストール] を選択し、アンインストール ウィザードに従います。
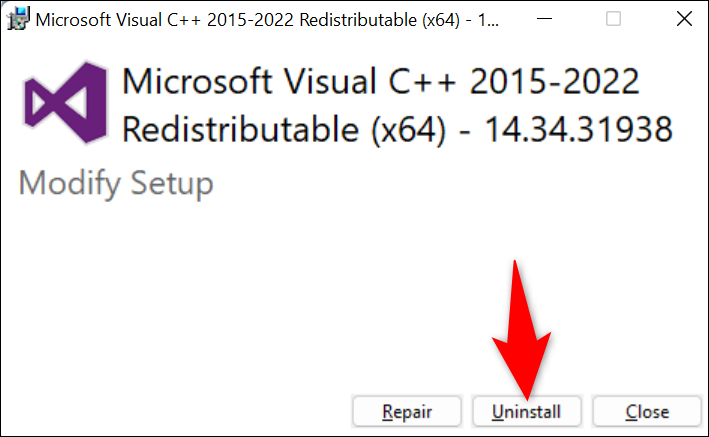
上記の 2 つの手順に従って、システムからすべてのパッケージを削除します。 次に、PC を再起動します。
PC の電源がオンになったら、Web ブラウザーを開き、Microsoft Visual C++ 再頒布可能サイトにアクセスします。 そこから、最新のパッケージをダウンロードして、コンピューターにインストールします。
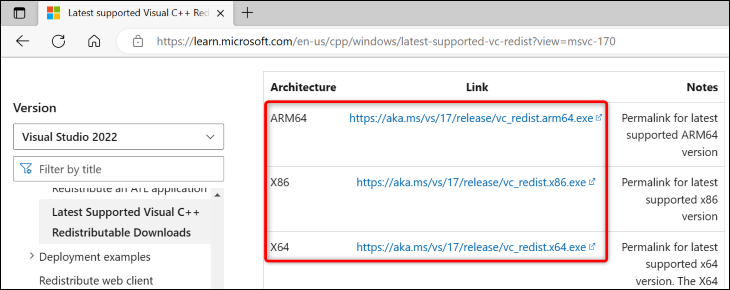
次に、問題のアプリを開いて、機能するかどうかを確認します。
関連: PC に「Microsoft Visual C++ Redistributables」がたくさんインストールされているのはなぜですか?
アプリをアンインストールして再インストールする
アプリが起動しない理由の 1 つは、アプリのコア ファイルに問題があることです。 これらのファイルは、他のアプリの干渉やウイルスなど、さまざまな理由で問題が発生する可能性があります。
これらのファイルを修正する簡単な方法は、PC でアプリをアンインストールして再インストールすることです。 これにより、アプリの既存のファイルが削除され、機能する新しいファイルがシステムに配置されます。
Windows 11 でアプリを削除するには、[設定] > [アプリ] > [アプリと機能] に移動し、削除するアプリを見つけます。 次に、リストのアプリの横にある 3 つのドットをクリックして、[アンインストール] を選択します。 プロンプトで「アンインストール」を選択して、アクションを確認します。
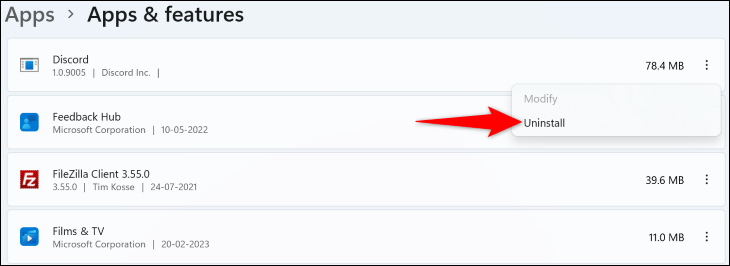
Windows 10 では、[設定] を開き、[アプリ] をクリックします。 次に、リストで削除するアプリを見つけてクリックします。 「アンインストール」を選択してから「アンインストール」を選択して、アプリを削除します。
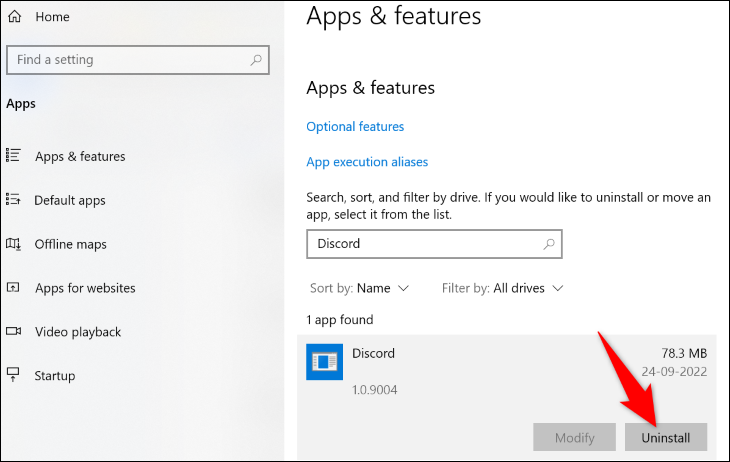
アプリが削除されたら、PC を再起動します。 次に、アプリのインストーラー ファイルをダブルクリックして、アプリを再インストールします。
関連: Windows 11 でアプリケーションをアンインストールする方法
Windows の破損したファイルを修正する
アプリのコア ファイルと同様に、Windows システムのコア ファイルが破損し、アプリの起動に問題が発生している可能性があります。 この場合、PC に組み込まれているシステム ファイル チェッカー (SFC) ツールを使用して、コンピューター上の破損したファイルを見つけて修正することができます。
このツールは単独で実行されます。つまり、PC 上の問題のあるファイルを自動的に検出し、それらを作業ファイルに置き換えます。 次のように、コマンド プロンプト ウィンドウからこのツールを使用できます。
Windows 10 または 11 PC で昇格したコマンド プロンプト ウィンドウを起動します。 これを行うには、[スタート] メニューを開き、[コマンド プロンプト] を検索し、右側の [管理者として実行] を選択します。
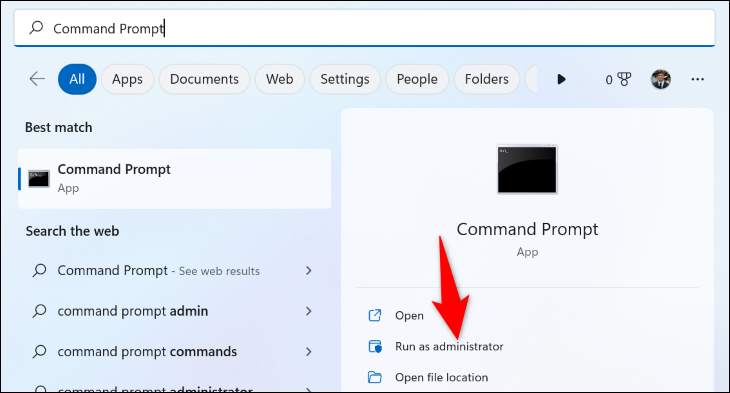
開いた「ユーザーアカウント制御」プロンプトで、「はい」を選択します。
次に、コマンド プロンプトで次のコマンドを入力し、Enter キーを押します。
DISM.exe /Online /Cleanup-image /Restorehealth
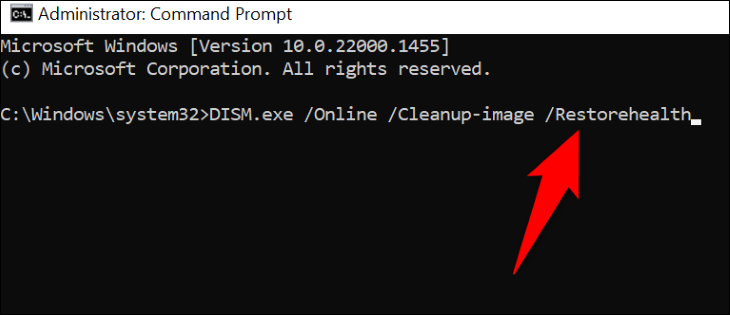
このコマンドは、破損したシステムを修正するために必要なファイルを PC に提供するよう Windows Update に要求します。 したがって、コマンドの実行が完了するまでに数分かかる場合があります。
コマンドの実行が終了したら、次のコマンドを実行して、システム上の破損したファイルをスキャンして修正します。
sfc /スキャンナウ
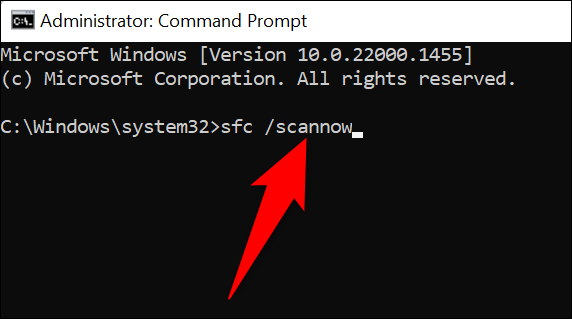
コマンドの実行が完了すると、破損したファイルはすべて修正されます。
そして、0xc000007b Windows エラーは解決されました。 さあ、お気に入りのアプリを PC で楽しみましょう!
関連: 「Windows のアップグレードに失敗しました」エラー コード 0x80070005 を修正する方法
