Skyrimのクラッシュをデスクトップに修正する方法
公開: 2022-02-01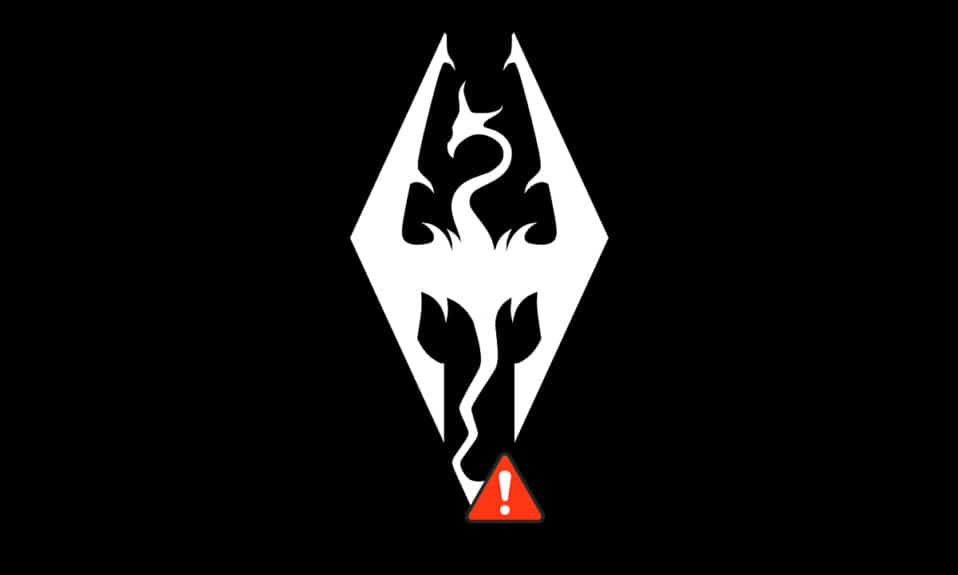
Skyrimは、紹介を必要としない人気のゲームです。 素晴らしいサウンドトラックとサイドクエストを備えたロールプレイング、アクション、冒険的な効果で知られています。 このゲームは、Xbox、PlayStation、およびPCでプレイできます。 ただし、場合によっては、Windows PCでプレイしているときに、Skyrimがエラーなしでランダムにクラッシュするという一般的な問題に直面することがあります。 この記事は、効率的で簡単なトラブルシューティング方法を使用して、Windows10でSkyrimが起動しないデスクトップの問題を修正するのに役立ちます。 だから、読み続けてください!
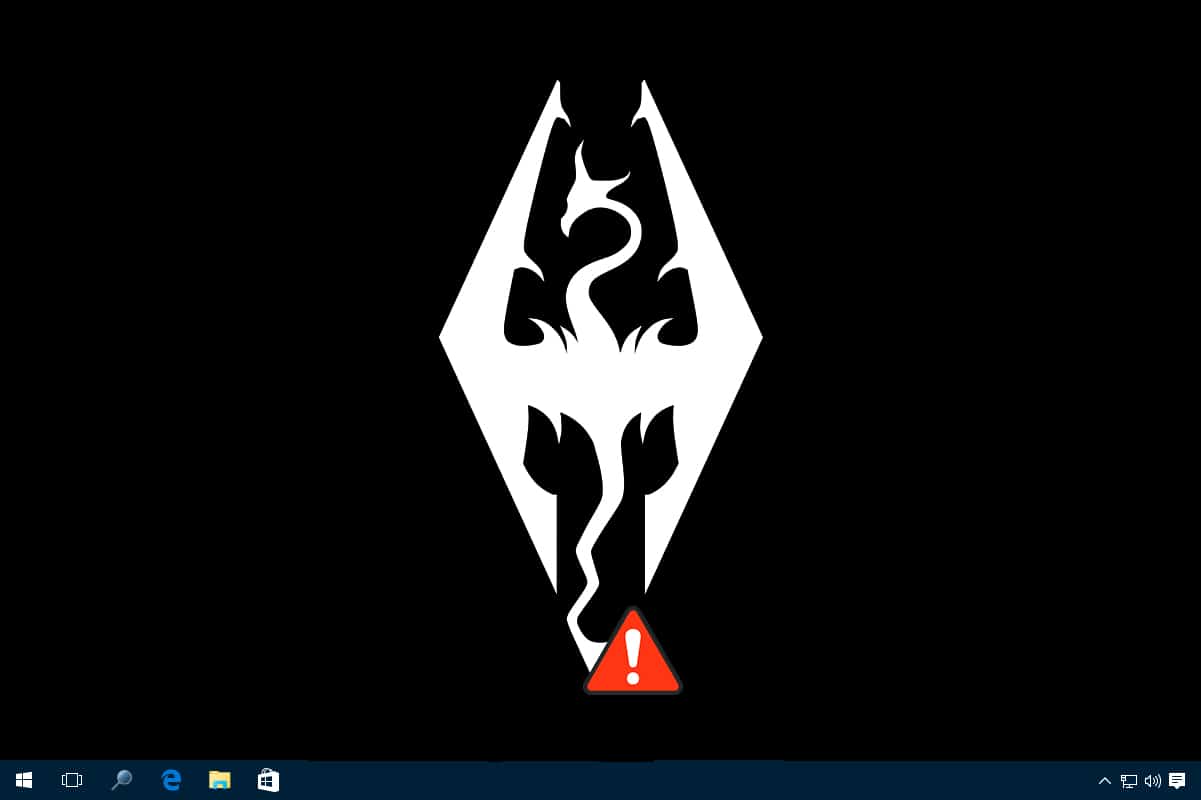
コンテンツ
- Windows10でSkyrimのクラッシュをデスクトップに修正する方法
- 方法1:バックグラウンドプログラムを閉じる
- 方法2:シャドウ設定を低に設定する
- 方法3:ゲームの進行状況を手動で保存する
- 方法4:DirectX12をインストールする
- 方法5:ゲームファイルの整合性を確認する(Steamのみ)
- 方法6:サウンド設定を変更する
- 方法7:ffdshowオーディオおよびビデオデコーダーを無効にする(該当する場合)
- 方法8:WindowsDefenderファイアウォールでSkyrimを許可する
- 方法9:タッチキーボードサービスを無効にする
- 方法10:グラフィックスドライバーを更新する
- 方法11:Windowsを更新する
- 方法12:Skyrimを更新する
- 方法13:Skyrimを再インストールする
Windows10でSkyrimのクラッシュをデスクトップに修正する方法
以下に示すいくつかの一般的な問題が原因で、Windows10でSkyrimがデスクトップにクラッシュする問題が発生する可能性があります。
- 有効になっているModが多すぎます
- 時代遅れのグラフィックスドライバー
- 互換性のないゲーム設定
- Windows Defender Firewallは、脅威のためにゲームをブロックします。
このセクションでは、デバイスのエラーを修正する方法のリストをまとめました。 方法は、問題の重大度と影響のレベルに応じて調整されます。 最良の結果が見つかるまで、同じ順序でそれらに従ってください。
注:メソッドを実行する前に、Skyrimのすべてのmodを無効にしてゲームを起動し、Skyrimがランダムにクラッシュするかどうかを確認してください。
方法1:バックグラウンドプログラムを閉じる
バックグラウンドで実行されるアプリケーションがたくさんある可能性があります。 これにより、CPUとメモリのスペースが増加し、PCのパフォーマンスに影響を与え、Skyrimがランダムにクラッシュします。 以下の手順に従って、不要なバックグラウンドプロセスを閉じます。
1. Ctrl + Shift + Escキーを同時に押して、タスクマネージャーを起動します。
2.高メモリを使用して不要なバックグラウンドプロセスを見つけて選択します。
3.次に、強調表示されているように、[タスクの終了]をクリックします。
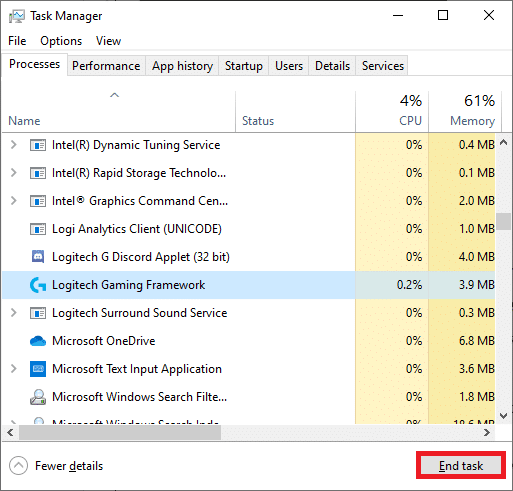
4.最後に、 Skyrimゲームを実行し、問題が解決したかどうかを確認します。
方法2:シャドウ設定を低に設定する
PCのパフォーマンスが基準に達している場合でも、シャドウ設定の互換性がないためにSkyrimCTDの問題が発生する可能性があります。 これらのシャドウ設定により、画面に表示される画像の品質が向上し、Skyrimがデスクトップの問題でクラッシュする場合があります。 したがって、このような問題を回避するには、シャドウ設定をオフにするか、設定の品質を下げてください。 これがその方法です。
1. Skyrimゲームフォルダーに移動し、 Skyrimオプションを開きます。
2.ここの[詳細]セクションで、[詳細... ]オプションを選択します。
![次に、[詳細]セクションで、[詳細]オプション|[Skyrimのクラッシュをエラーメッセージなしでデスクトップに修正]を選択します。](/uploads/article/4213/DQqkYbnk408Py1EC.png)
3. [詳細]タブで、ドロップダウンメニューから指定された2つのオプションをそれぞれ[低]に設定します。
- 影の品質
- 影の距離
![ここで、[シャドウ品質]バンドの[シャドウ距離]オプションの横にある矢印ボタンをクリックします。](/uploads/article/4213/oX2YK2NVZUJOVt16.png)
4. [ OK]をクリックして変更を保存し、ゲームを起動して問題が修正されたかどうかを確認します。
5.最後に、ゲームを再起動して、問題が解決するかどうかを確認します。
方法3:ゲームの進行状況を手動で保存する
Skyrimには、ゲームの進行状況を数分ごとに保存する自動保存機能があります。 それぞれの機能を使用して、ゲームをすばやく保存することもできます。 ただし、ゲームの自動保存またはクイック保存機能が正しくないと、Skyrimが予期せずクラッシュする場合があります。 そのため、保存したファイルを削除し、以下の手順でゲームの進行状況を手動で保存してください。
1. Skyrimを起動して、プレイを開始します。
2.ここで、 Escキーを押します。
3.ここで、一時停止メニューで、[保存]オプションを選択します。
![ここで、一時停止メニューの[保存]タブに移動します| Skyrimのクラッシュをエラーメッセージなしでデスクトップに修正](/uploads/article/4213/B5gA0dfHAlvsAXGc.png)
4.ゲームの進行状況を新しいスロットに保存し、常にそれぞれの保存されたファイルを使用します。
5.次に、 Windows+Eキーを同時に押してファイルエクスプローラーを開きます。
6. [表示]タブに移動し、[非表示のアイテム]チェックボックスをオンにします。
![次に、[表示]タブに移動し、[非表示のアイテム]チェックボックスをオンにします](/uploads/article/4213/opIKPgjMvSrwClGU.png)
7.次に、次のパスに移動します。
C:\ Users \ UserName \ Documents \ My Games \ Skyrim \ Saves
注:保存したゲームが別の場所にある場合は、その特定の場所に移動します。
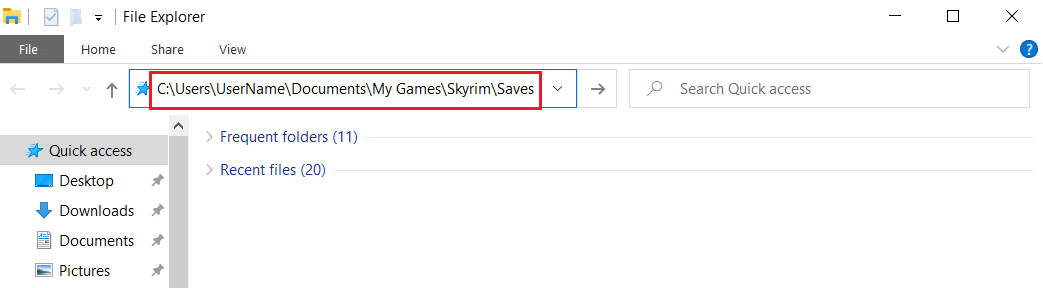
8.自動保存またはクイック保存されたファイルをPCから削除します。
9.最後に、システムを再起動して、問題が解決したかどうかを確認します。
また読む: Steamがクラッシュし続ける修正
方法4:DirectX12をインストールする
DirectX 12は、Windows10システムでゲームをプレイするために必要なアプリケーションです。 これは、コンピュータがユーザーと通信し、ユーザーに何をすべきかを指示する方法です。 したがって、ゲーム用にWindows 10を最適化するには、システムにDirectX12をインストールします。
以下の手順に従って、システムにすでにDirectX12が含まれているかどうかを確認してください。
1. Windowsキーを押し、 dxdiagと入力して、[実行]をクリックします。
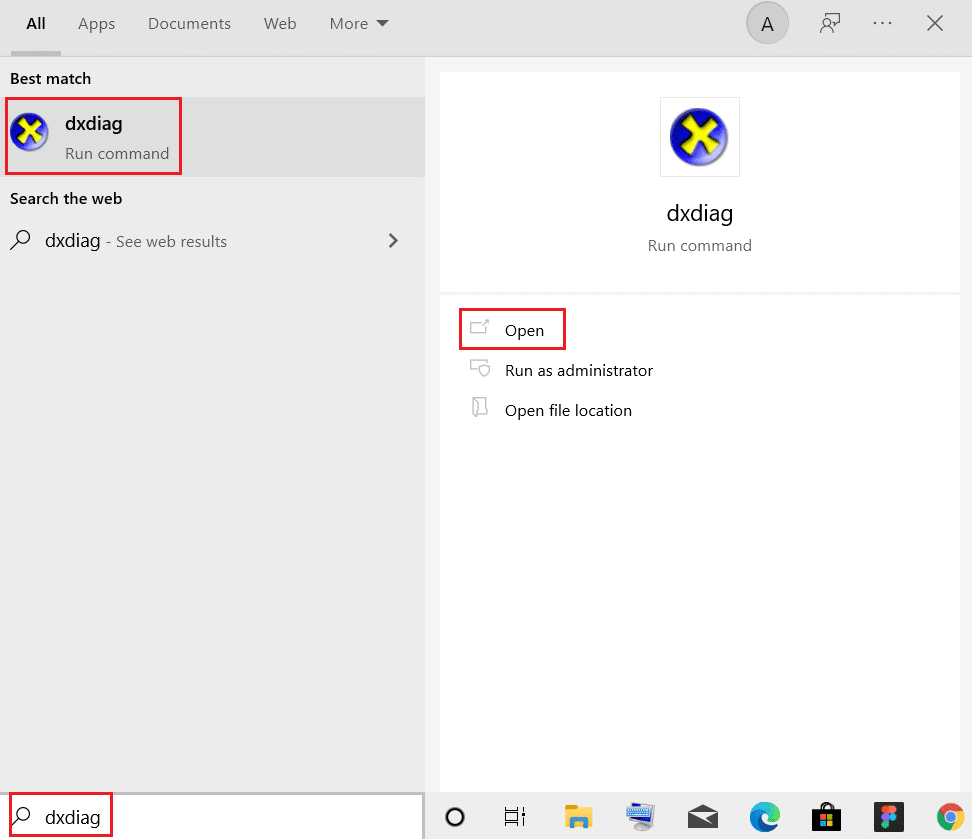
2.システムにDirectXバージョンのDirectX12が含まれているかどうかを確認します。
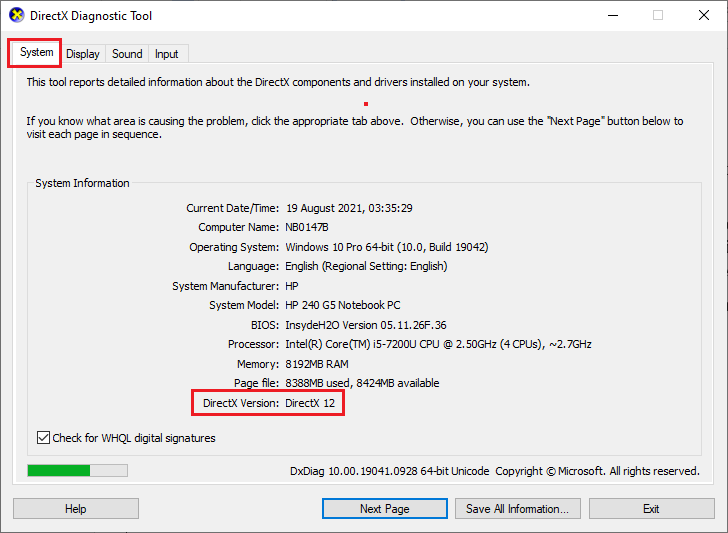
3.システムにDirectX12がない場合は、画面の指示に従って、公式WebサイトからDirectX12をダウンロードしてインストールします。
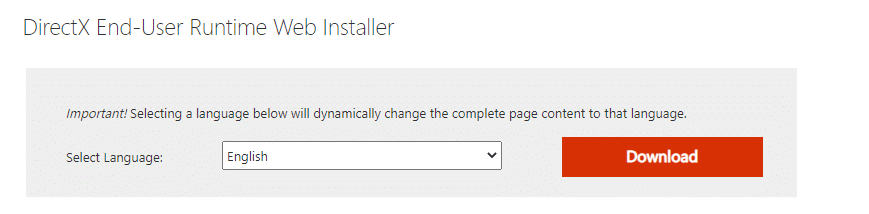
DirectXをインストールした後、問題が再発するかどうかを確認します。
方法5:ゲームファイルの整合性を確認する(Steamのみ)
ゲームとゲームキャッシュの整合性を検証して、ゲームが最新バージョンで実行され、すべてのプログラムが最新であることを確認することが不可欠です。 この場合、システムに保存されているファイルは影響を受けません。 これは非常に長いプロセスですが、Steamの問題を回避し、Skyrimをアンインストールするのではなく、ランダムにクラッシュする問題を修正するだけの価値があります。 この方法の使用に関するいくつかのポイントを以下に示します。
- ゲームの正常な機能を確保するために、必要に応じて破損したファイルとデータを更新する必要があります。
- システム内のファイルはSteamサーバー内のファイルと比較され、違いがある場合は、それらの個々のファイルをすべて修復する必要があります。
ゲームファイルの整合性を検証するには、Steamでゲームファイルの整合性を検証する方法に関する記事をお読みください
この方法は、Steamゲームに関連する問題の簡単な修正であり、ほとんどのユーザーに有効です。
方法6:サウンド設定を変更する
Skyrimのクラッシュをデスクトップの問題に修正するためにWindowsサウンド設定を微調整するためのいくつかの標準的な手順を次に示します。
1. Windowsキーを押し、コントロールパネルと入力して、[開く]をクリックします。

2.図のように、[表示方法]> [カテゴリ]を設定し、[ハードウェアとサウンド]をクリックします。
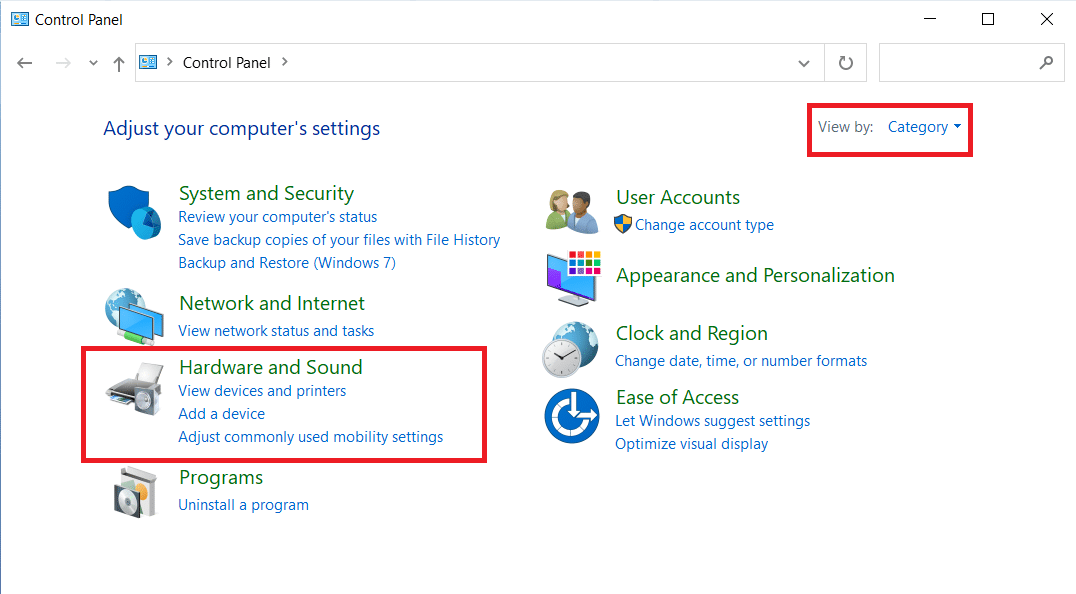
3.次に、[サウンド]をクリックします。
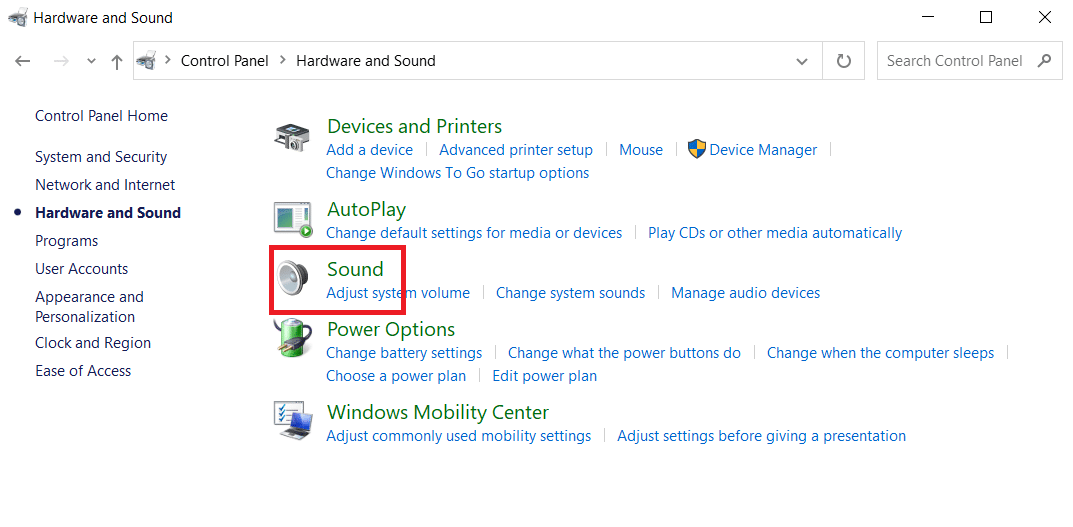
4.ここで、スピーカーを右クリックし、図のように[プロパティ]を選択します。
![スピーカーを右クリックし、[サウンド]メニューの[プロパティ]を選択します](/uploads/article/4213/1zwifx5kzhHRWCk9.png)
5.次に、[詳細設定]タブに切り替えて、[デフォルトの形式]の下のドロップダウンメニューから[ 24ビット、44100 Hz(スタジオ品質) ]を選択します。
![スピーカーのプロパティの[詳細設定]タブでデフォルトの形式を選択します](/uploads/article/4213/vVSZ7iooafXoK3qw.png)
6.最後に、[適用]> [OK ]をクリックして変更を保存し、すべてのウィンドウを閉じます。
また読む:オーディオサービスがWindows10を実行していないことを修正する方法
方法7:ffdshowオーディオおよびビデオデコーダーを無効にする(該当する場合)
ffdshowオーディオおよびビデオデコーダーをシステムにインストールすると、ゲームの通常のパフォーマンスが妨げられ、Skyrimがデスクトップにクラッシュする問題が発生する場合があります。 Skyrimのffdshowオーディオおよびビデオデコーダーをオフにするには、以下の手順に従います。
1. Windowsキーを押し、 ffdshowビデオデコーダーと入力して、[開く]をクリックします。
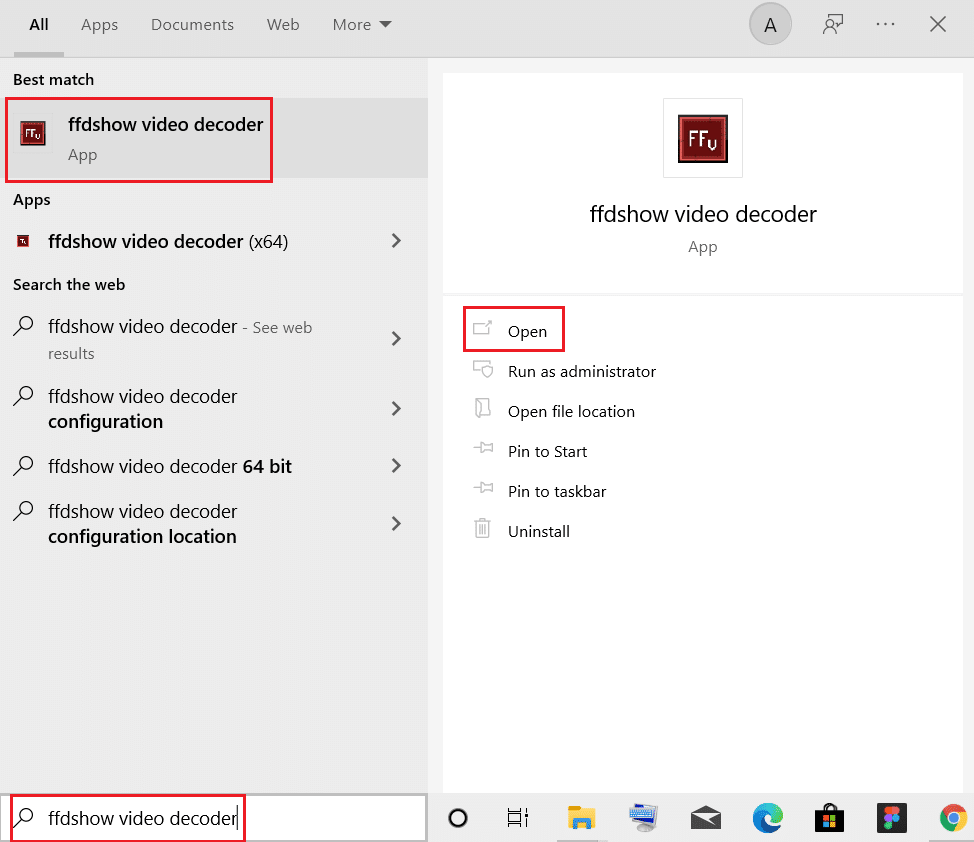
2.左ペインからDirectShowコントロールに移動します。
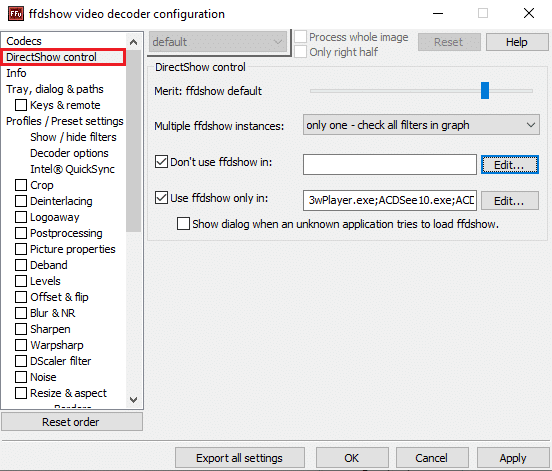
3.右側のペインで、[ ffdshowを使用しない: ]オプションのチェックボックスをオンにします。 次に、[編集... ]ボタンをクリックします。
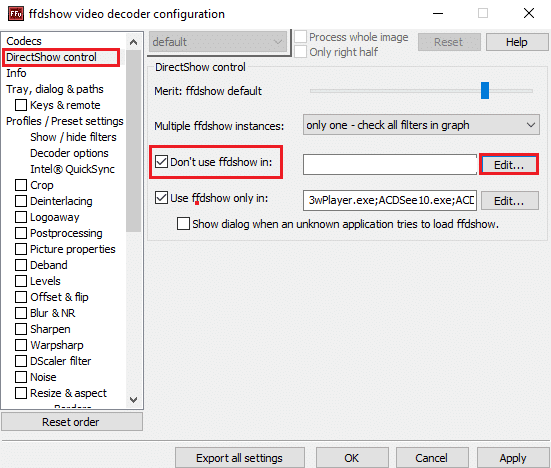
4.次に、リストからSkyrim.exeファイルを見つけます。 ゲームが見つからない場合は、[追加... ]ボタンをクリックしてください

5.ストレージを参照し、 Skyrim実行可能ファイルを選択します。
![ウィンドウでffdshowを使用しないで[追加]ボタンをクリックし、Skyrimゲームを選択します](/uploads/article/4213/XhR5K3kLoHHuLNuo.png)
6. Skyrimゲームファイルを選択した後、[ ffdshowを使用しない:]ウィンドウで[ OK ]をクリックします。
7.最後に、[適用]> [OK ]をクリックして、Skyrimのffdshowビデオデコーダーをオフにします。
8.ここで、 Windowsキーを押し、 ffdshow audio decodeと入力して、[開く]をクリックします。
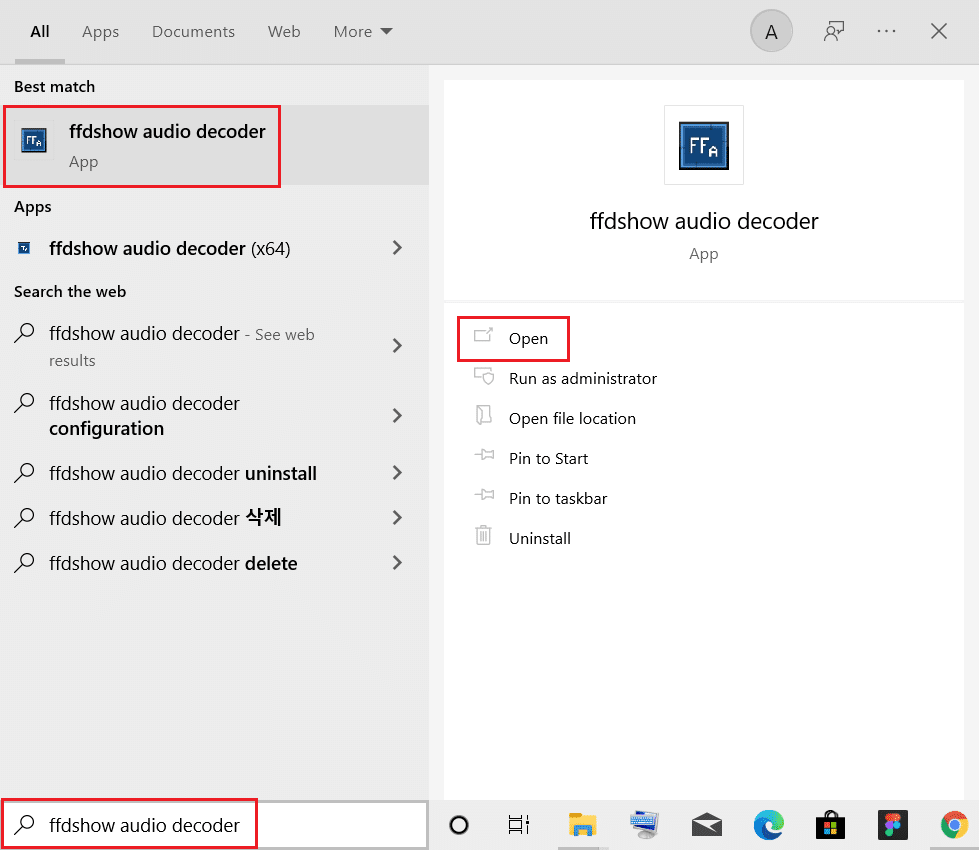
9.DirectShowコントロールオプションをクリックします。
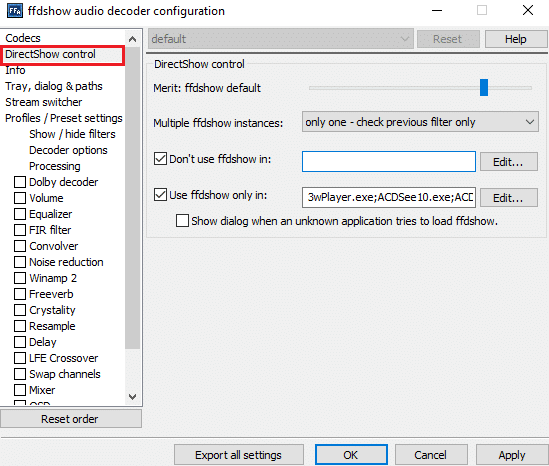
10.手順3〜7に従って、Skyrimのffdshowオーディオデコーダーをオフにします。
方法8:WindowsDefenderファイアウォールでSkyrimを許可する
Windows Defender Firewallがゲームに関連するファイルを脅威として認識した場合にSkyrimをブロックすると、Skyrimがランダムにクラッシュする問題が発生する可能性があります。 したがって、この問題を修正するには、Windows DefenderファイアウォールでSkyrimを許可し、Skyrimがデスクトップにクラッシュする問題を修正する手順を次に示します。
1. Windowsキーを押し、 Windowsサーチバーに「コントロールパネル」と入力して、[開く]をクリックします。

2.ここで、 [表示方法]> [大きなアイコン]を設定し、[ WindowsDefenderファイアウォール]をクリックして続行します。
![[表示方法]を[大きいアイコン]に設定し、[WindowsDefenderFirewall]をクリックして続行します。オリジンエラーコード327683:0を修正する方法](/uploads/article/4213/4f5AzbSqUcnQ2DH1.png)
3.次に、[ WindowsDefenderFirewallを介してアプリまたは機能を許可する]をクリックします。
![ポップアップウィンドウで、[WindowsDefenderFirewallを介したアプリまたは機能の許可]をクリックします。 Originエラーを修正する方法327683:0](/uploads/article/4213/GFBCxstHKY9xLgzM.png)
4A。 プライベートとパブリックのマークが付いたチェックボックスをオンにして、 Skyrimがファイアウォールを通過できるように検索して許可します
![次に、[設定の変更]をクリックします。](/uploads/article/4213/sMWKbqEissZghRJ2.png)
4B。 または、[設定の変更]をクリックし、 [別のアプリを許可する... ]ボタンをクリックして、 Skyrimアプリを参照してリストに追加することもできます。 次に、それに対応するチェックボックスをオンにします。
5.最後に、[ OK ]をクリックして変更を保存します。
また読む: PCで人の空がクラッシュしないように修正する方法
方法9:タッチキーボードサービスを無効にする
この方法は、タッチキーボードサービスを無効にすることでクラッシュの問題を修正できるWindows8およびWindows10ユーザーに適用されます。 この方法はあいまいに見えるかもしれませんが、これを試した後、Skyrimのクラッシュをデスクトップの問題に修正する可能性があるため、結果に驚かれることでしょう。 タッチキーボードサービスを無効にする手順は次のとおりです。
1. Windows + Rキーを同時に押して、 [実行]ダイアログボックスを起動します。
2. services.mscと入力し、[ OK ]をクリックしてサービスアプリを起動します。
![次のようにservices.mscと入力し、[OK]をクリックして[サービス]ウィンドウを起動します。 Skyrimのクラッシュをデスクトップに修正する方法](/uploads/article/4213/Af3MEPDzR2SMRHtc.png)
3.次に、下にスクロールして[タッチキーボードと手書きパネルサービス]を右クリックし、[プロパティ]を選択します。
![次に、画面を下にスクロールし、[タッチキーボードと手書きパネルサービス]を右クリックして、[プロパティ]を選択します。](/uploads/article/4213/g6nHMpKSLAdVA63m.png)
4. [全般]タブで、以下で強調表示されているように、ドロップダウンメニューから[スタートアップの種類]を[無効]に設定します。
![ここで、[全般]タブで、[スタートアップの種類]を[無効]に設定します。 Skyrimのクラッシュをデスクトップに修正する方法](/uploads/article/4213/1sOzFzmCewU6HtjW.png)
5.サービスステータスが実行中の場合は、[停止]ボタンをクリックします。
6.最後に、[適用]> [OK ]をクリックして、変更を保存します。
方法10:グラフィックスドライバーを更新する
システム内の現在のドライバーがゲームファイルと互換性がない/古くなっている場合、Skyrimがランダムにクラッシュすることになります。 したがって、Skyrimがデスクトップにクラッシュするのを防ぐために、デバイスとドライバーを更新することをお勧めします。
1. Windowsキーを押し、デバイスマネージャと入力して、[開く]をクリックします。
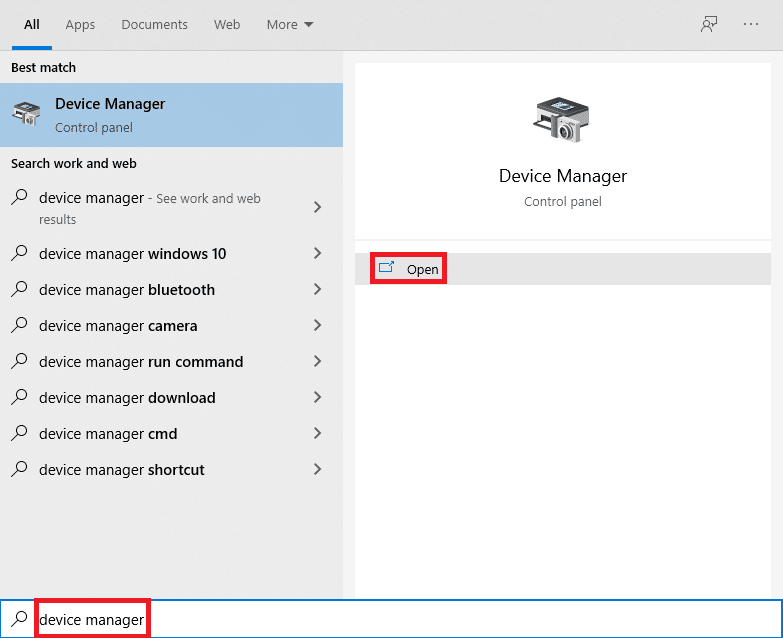
2.ディスプレイアダプタの横にある矢印をクリックして展開します。
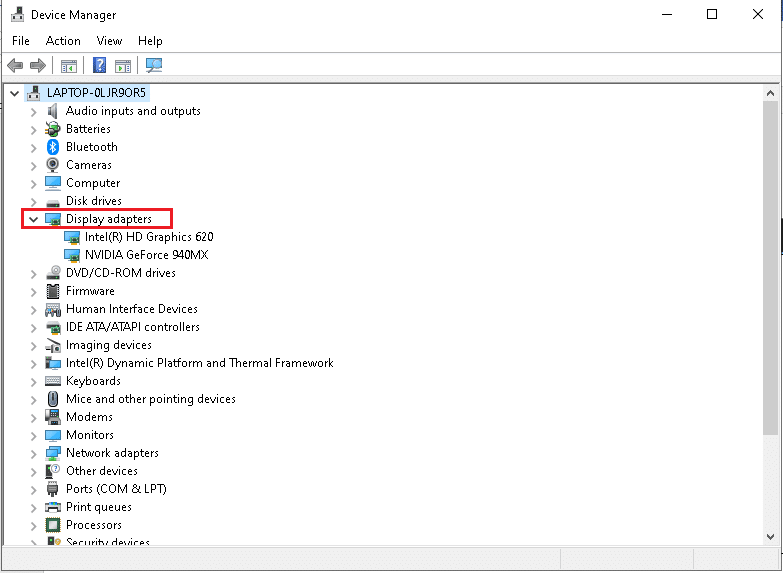
3.図のように、グラフィックスドライバー(例: NVIDIA GeForceドライバー)を右クリックし、[ドライバーの更新]を選択します。
![図のように、NVIDIA GeForce 940MXを右クリックし、[ドライバーの更新]を選択します。](/uploads/article/4213/LRw4uhCzX0UyiSlC.png)
4.次に、[ドライバーを自動的に検索]をクリックして、ドライバーを自動的に検索してインストールします。
![次に、[ドライバーを自動的に検索する]を選択します。 Skyrimのクラッシュをデスクトップに修正する方法](/uploads/article/4213/EpZIOxEUYUvRi32G.png)
5A。 ドライバーが最新バージョンに更新されるのを待ちます。 次に、 PCを再起動します。
5B。 それらがすでに更新された段階にある場合は、次の画面に次のメッセージが表示されます。デバイスに最適なドライバがすでにインストールされています。 [閉じる]ボタンをクリックしてウィンドウを終了します。
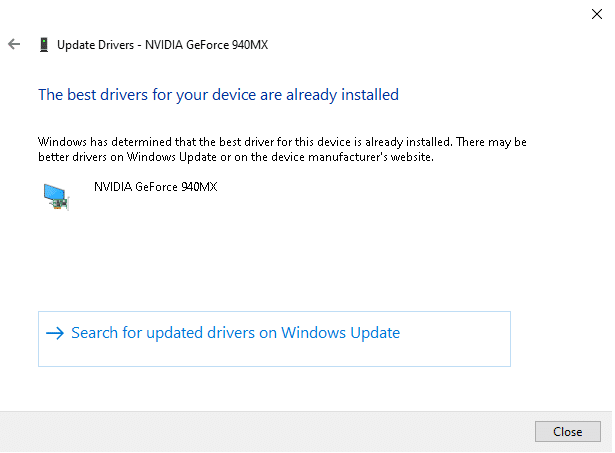
また読む: Windows10のSteamエラーコードe502l3を修正
方法11:Windowsを更新する
Windowsが更新されていない場合、Skyrimがデスクトップにクラッシュする問題が発生する可能性があります。 したがって、次の手順に従ってWindowsを更新します。
1. Windows + Iキーを同時に押して、設定を起動します。
2.図のように、[更新とセキュリティ]タイルをクリックします。
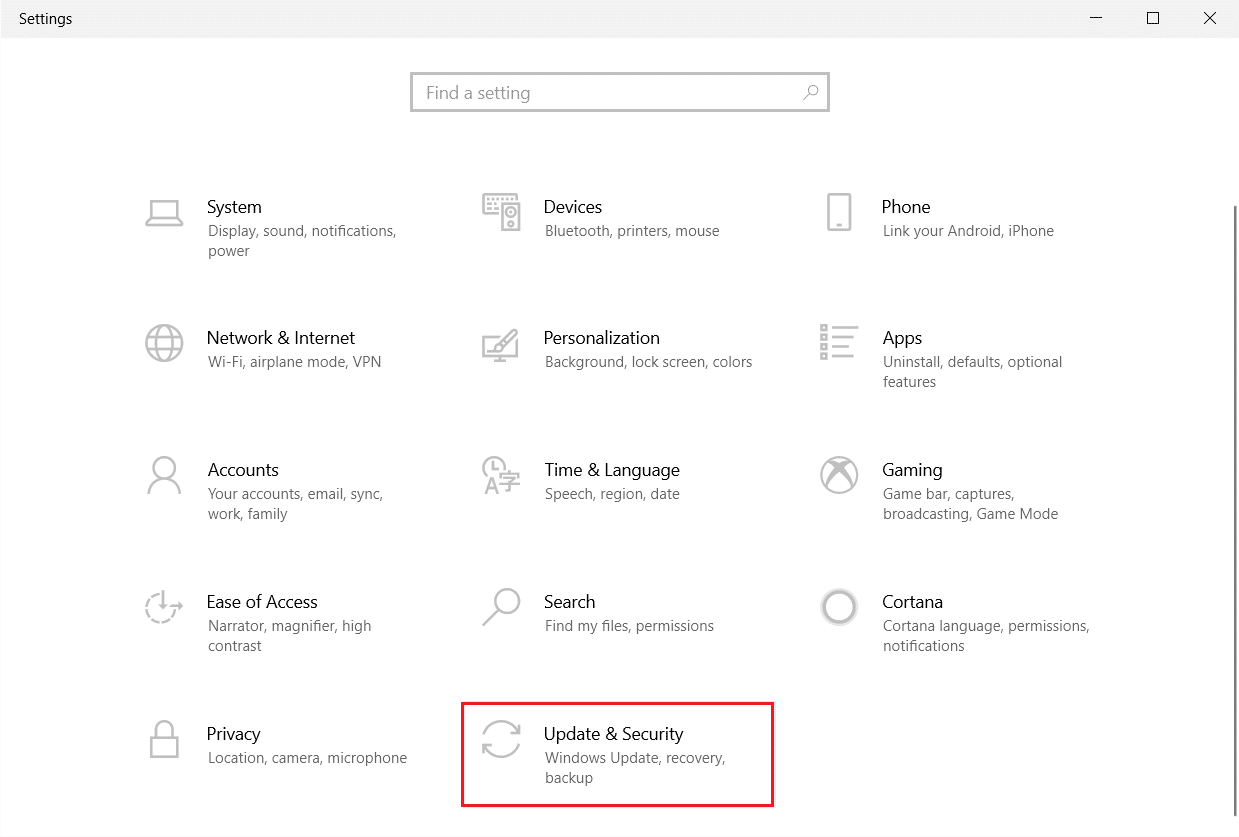
3. [ Windows Update ]タブで、[更新の確認]ボタンをクリックします。
![[更新を確認]ボタンをクリックします。](/uploads/article/4213/pkfvSQXYMH5DpZgQ.png)
4A。 新しいアップデートが利用可能な場合は、[今すぐインストール]をクリックし、指示に従ってアップデートします。
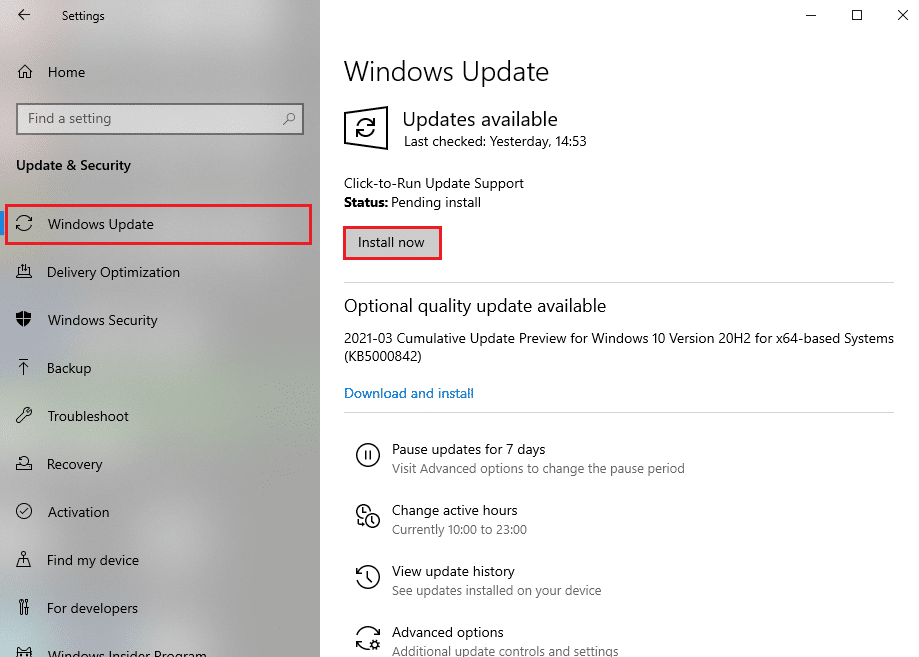
4B。 それ以外の場合、Windowsが最新の場合は、 「最新です」というメッセージが表示されます。
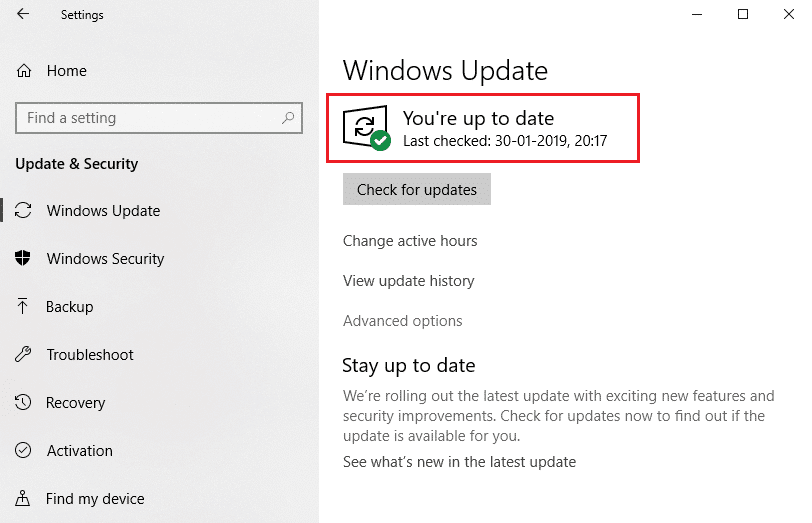
方法12:Skyrimを更新する
Skyrim開発者によって頻繁にリリースされる新しいパッチは、ゲーム内設定のすべてのバグと欠陥を修正します。 したがって、以下の手順に従って最新のパッチを更新してみてください。
1. Bethesda Webサイトに移動して、Skyrim用にリリースされた最新のパッチがあるかどうかを確認します。
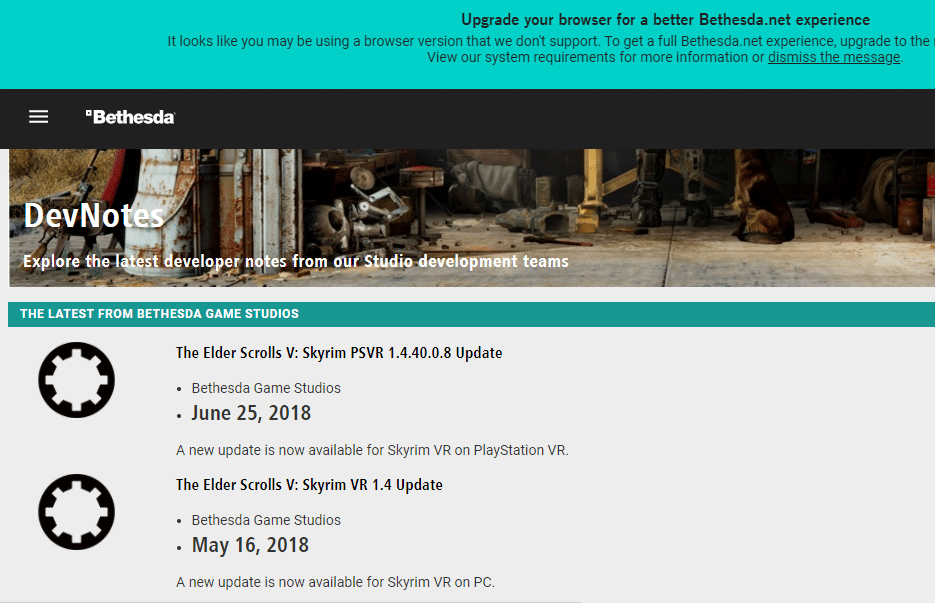
2. Skyrimの新しいアップデートノートを見つけたら、Steamからゲームをアップデートします。
また読む:トップ10のかわいいMinecraftの家のアイデア
方法13:Skyrimを再インストールする
Skyrimのクラッシュをデスクトップに修正するのに役立つ方法がない場合は、ゲームを再インストールしてみてください。 ソフトウェアプログラムに関連する一般的な不具合は、システムからアプリケーションを完全にアンインストールして再インストールすることで解決できます。 同じことを実装するためのいくつかの手順を次に示します。
1. Windowsキーを押し、アプリと機能を入力して、[開く]をクリックします。
![アプリと機能を入力し、[Windows10で開く]検索バーをクリックします。 Skyrimのクラッシュをデスクトップに修正する方法](/uploads/article/4213/ZPikUPsxLNKsXJes.png)
2.[このリストを検索]フィールドでSkyrimを検索します。 Skyrimを選択し、[アンインストール]をクリックします。
注:例としてRobloxPlayerを示しました。
![アプリと機能の検索バーでrobloxを検索し、それを選択して[アンインストール]をクリックします](/uploads/article/4213/a97LxAhFjCNk7vdr.png)
3.もう一度、[アンインストール]をクリックして、もう一度確認します。
4. Skyrimをアンインストールした後、Windows10PCを再起動します。
5. Steamに移動して、Skyrimを再度ダウンロードしてインストールし、再生を再開します。
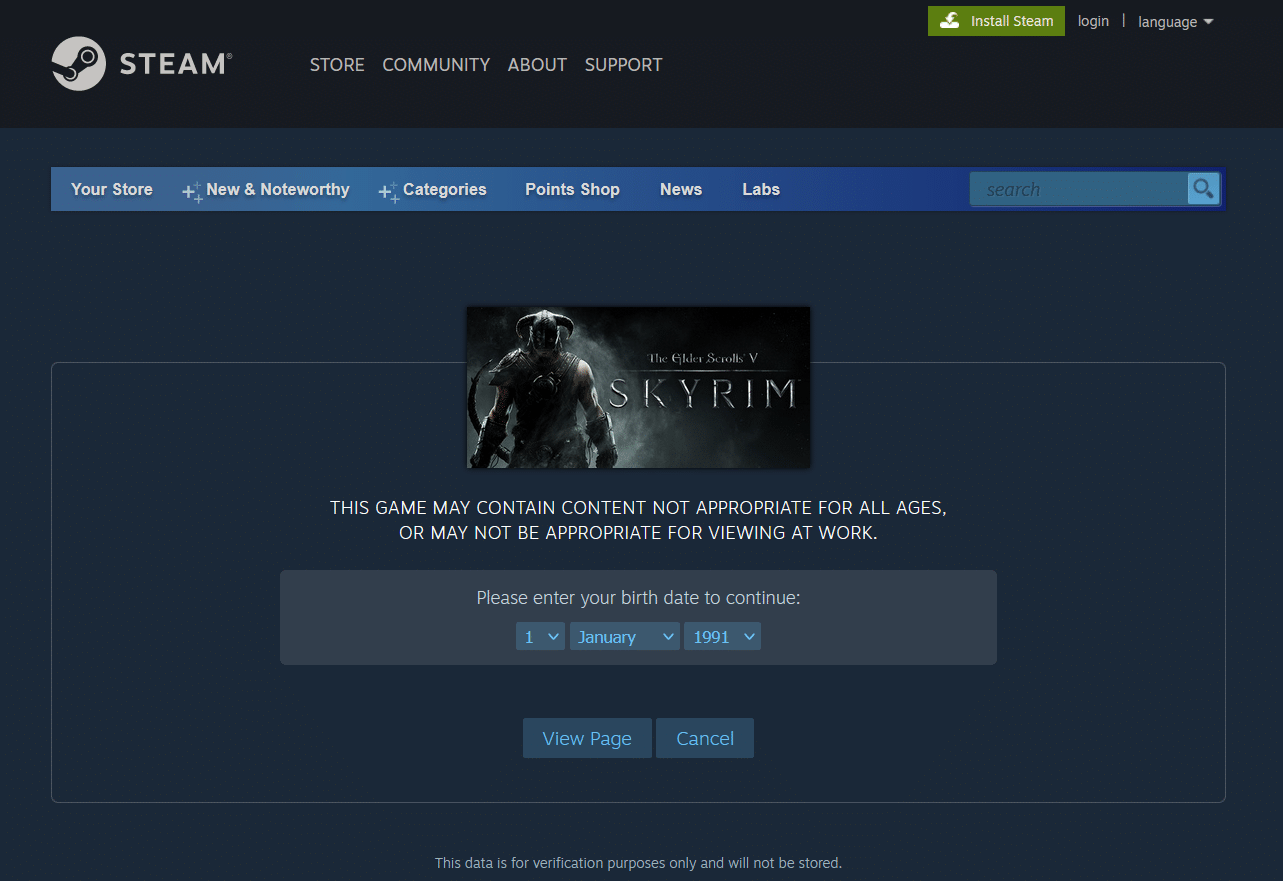
おすすめされた:
- NetflixエラーコードM7111-1101を修正する方法
- オーバーウォッチのクラッシュを修正する方法
- Windows10でSteamが開かない問題を修正する方法
- PCで3DSゲームをプレイする方法
このガイドがお役に立てば幸いです。Skyrimのクラッシュをデスクトップの問題に修正できます。 Skyrimのランダムクラッシュの問題を解決するためにどの方法が機能したかを教えてください。 また、この記事に関する質問や提案がある場合は、コメントセクションに自由にドロップしてください。
