Razer Audio Visualizerが機能しない問題を修正する方法
公開: 2022-09-19
Razer は、エレクトロニクスとゲーム ハードウェアを扱う世界有数のテクノロジ企業です。 Razer の手頃な価格とモジュラー設計により、長年にわたってこのブランドの知名度が保たれてきました。 彼らのラップトップは、ゲーマーやプロからも高く評価されています。 この主要なライフスタイル ブランドは魅力的な製品を提供しており、その 1 つが Razer Chroma です。 Razer Chroma は、ゲーマーが Razer の Chroma 対応キーボードやその他の周辺機器にある高度なライトニング システムを活用できるようにします。 このライト機能は、同社がリリースしたビジュアライザー ソフトウェアで有効になります。 しかし、多くのゲーマーはこの機能を設定しようとして問題に直面しています。あなたがその一人であり、Razer Audio Visualizer が機能しない問題を修正する方法を知りたい場合は、適切な場所にいます. 問題を解決するのに役立つだけでなく、オーディオビジュアライザーの概要と動作を停止する原因についても説明する完璧なガイドがあります. それでは、これ以上遅れることなく、Razer オーディオ ビジュアライザーについて詳しく見ていきましょう。
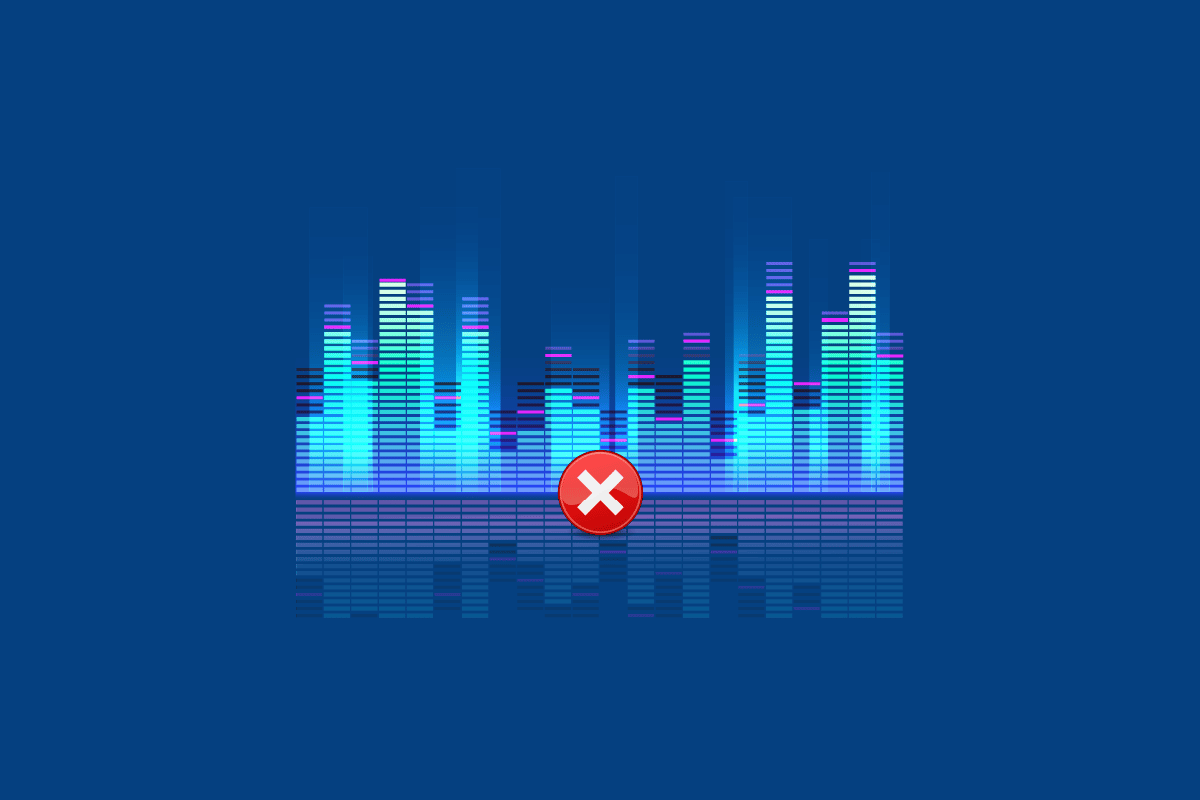
コンテンツ
- Razer Audio Visualizerが機能しない問題を修正する方法
- オーディオ ビジュアライザーが機能しないのはなぜですか?
- 方法 1: Microsoft Visual C++ 再頒布可能パッケージを再インストールする
- 方法 2: オーディオ ビジュアライザー ソフトウェアを更新する
- 方法 3: Chroma アプリを有効にする
- 方法 4: 振幅設定を上げる
- 方法 5: Razer Chroma SDK サービスを有効にする
- 方法 6: Razer Synapse を再インストールする
Razer Audio Visualizerが機能しない問題を修正する方法
Razer オーディオ ビジュアライザーは、オーディオを有効にするソフトウェアです。 Razer Chroma キーボードの稲妻。 Google Chrome のいずれかで作成されたサウンドについてタブ、拡張機能が有効になり、オーディオ効果がキーボードによって認識されます。 ソフトウェアを使用して、システムとキーボードをペアリングして、稲妻効果を楽しむことができます。 また、サウンドがキーボードによって認識されると、ビジュアライザーはデバイスのライトがそれに応じて色を変えるのを助けます。 音楽、ゲーム、またはビデオを再生するときに、デバイスの画面上で飛び跳ねるカラフルな音波を楽しむことができます。
オーディオ ビジュアライザーが機能しないのはなぜですか?
以下は、オーディオ ビジュアライザーの問題を引き起こしている考えられる理由です。
- オーディオ ビジュアライザーとのデバイスの非互換性
- Visual C++ パッケージがありません
- Audio Visualizer サービスまたはパッケージの無効化
- Audio Visualizer の低振幅設定
- オーディオ ビジュアライザーの古いソフトウェア
- 破損した Chroma SDK
光の効果が機能しない問題を解決するための最初のステップは、デバイスがオーディオ ビジュアライザーと互換性があるかどうかを確認することです。 Razer 自身の製品とは別に、Audio Visualizer は他のデバイスとも互換性があります。 オーディオ ビジュアライザーのダウンロード ページをチェックして、お使いのデバイスとオーディオ ビジュアライザーの互換性について詳しく知ることができます。
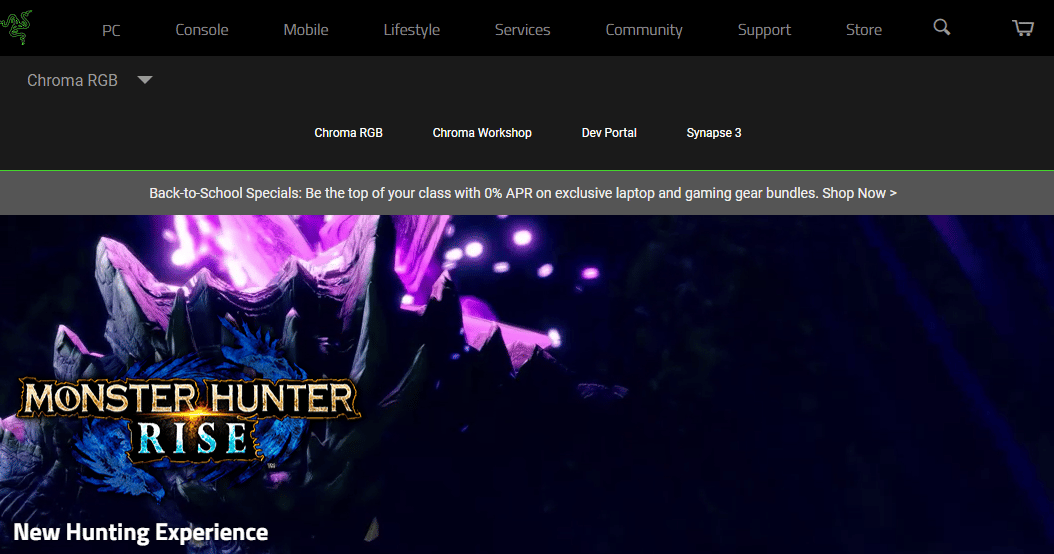
Razer Audio Visualizer の稲妻効果がお使いのデバイス、特にキーボードで機能しない場合は、以下の修正を試してください。これにより、光効果が再び機能するようになります。
方法 1: Microsoft Visual C++ 再頒布可能パッケージを再インストールする
稲妻効果が機能しないほとんどのケースで蔓延している次の問題は、Microsoft Visual C++ のパッケージが見つからないことです。 また、Microsoft Visual のパッケージ ファイルの一部がデバイス上で見つからないか破損している可能性もあります。この場合、Razer Audio Visualizer が機能しない問題を解決するには、Microsoft Visual 完全パッケージをアンインストールしてからインストールすることをお勧めします。 PC でプログラムやアプリケーションを実行するには、非常に重要です。 Microsoft Visual C++ 再頒布可能パッケージを再インストールする方法に関するガイドは、同じことで役立ちます。
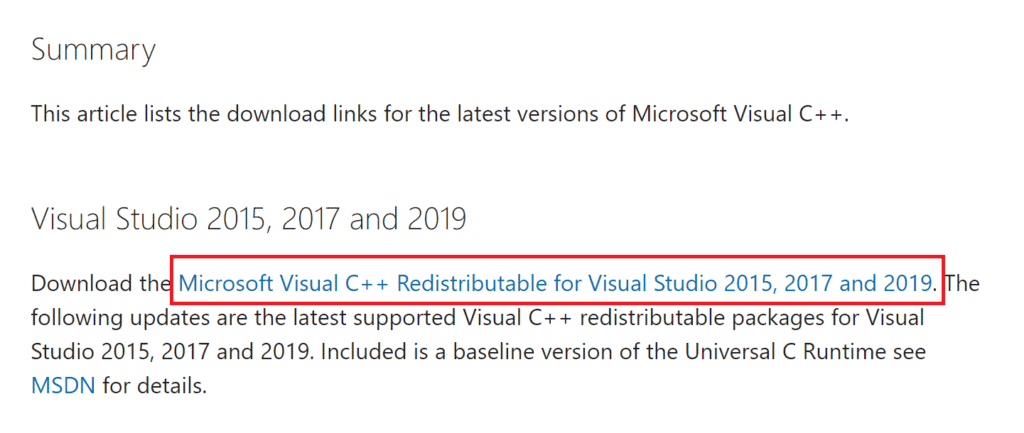
方法 2: オーディオ ビジュアライザー ソフトウェアを更新する
Razer ソフトウェアの設定で必要なすべての変更を行っても、Lightning 機能の問題が引き続き発生し、オーディオ ビジュアライザーが機能しない場合は、ソフトウェアを更新する必要があります。 この種の問題は、古いバージョンの Razer Synapse では避けられません。 アプリは通常、更新の可能性についてユーザーに警告しますが、何らかの理由で更新されていない場合は、手動で更新するようにしてください。 これを行うには、Razer の Web サイトにアクセスし、PC 上のアプリの現在のバージョンで利用可能なバージョンを確認します。 アプリ自体から確認するには、以下の手順に従ってください。
1. PC からRazer Synapse アプリを開きます。
2. ホームページで、設定をクリックします。
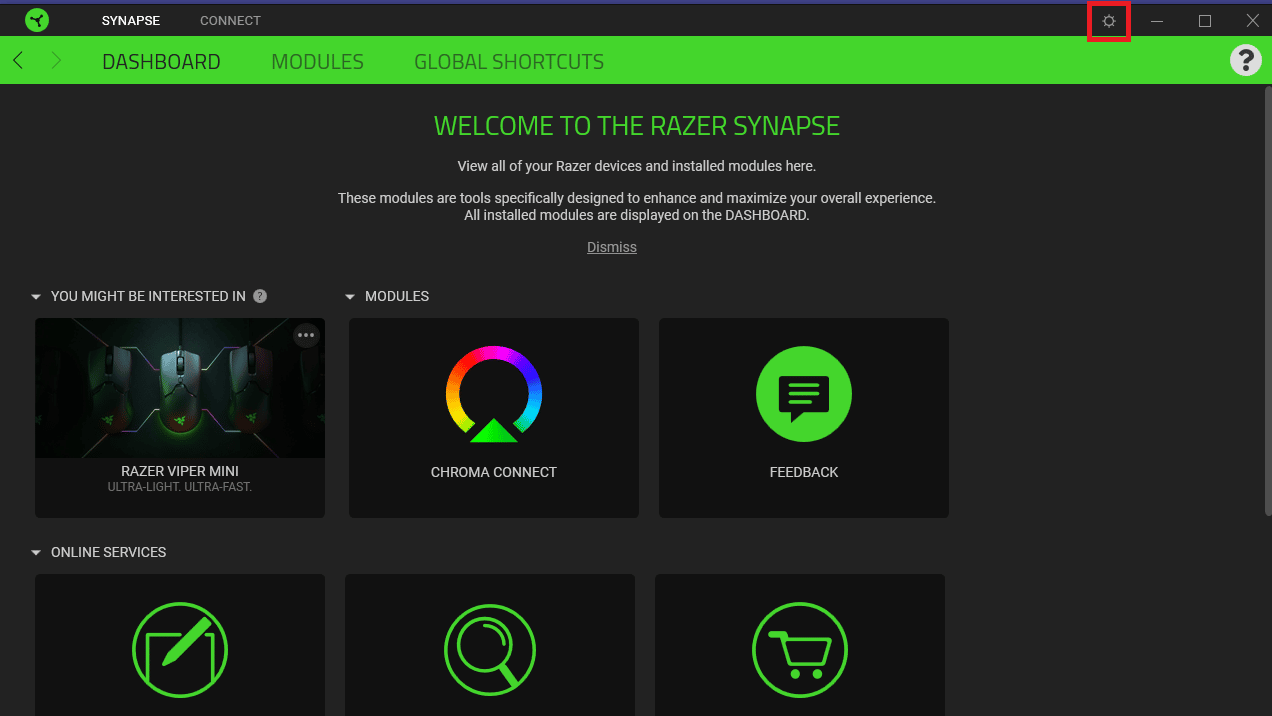
3. 次に、[ ABOUT ] タブをクリックします。
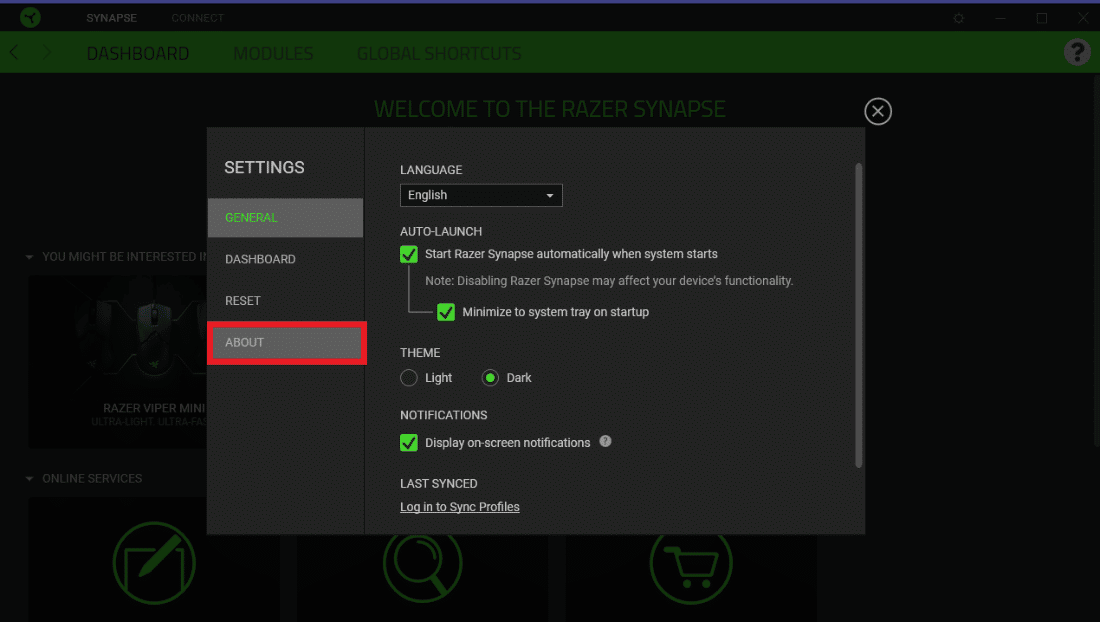
4. 次に、[アップデートを確認] をクリックします。
![[アップデートを確認] をクリックします。 Razer Audio Visualizerが機能しない問題を修正する方法](/uploads/article/5773/S6fSVlTQUwQxeb7w.png)
また読む: Windows 10でRealtek Audio Managerが開かない問題を修正する
方法 3: Chroma アプリを有効にする
オーディオ ビジュアライザーが機能しないようにするために注意が必要なもう 1 つの注意点は、Razer Synapse ソフトウェアで Chroma アプリが有効になっていることです。 以下の手順に従って、それらを有効にすることができます。
1. PC でRazer Synapse ソフトウェアを開きます。
2. DASHBOARDタブで、 CHROMA CONNECTをクリックします。
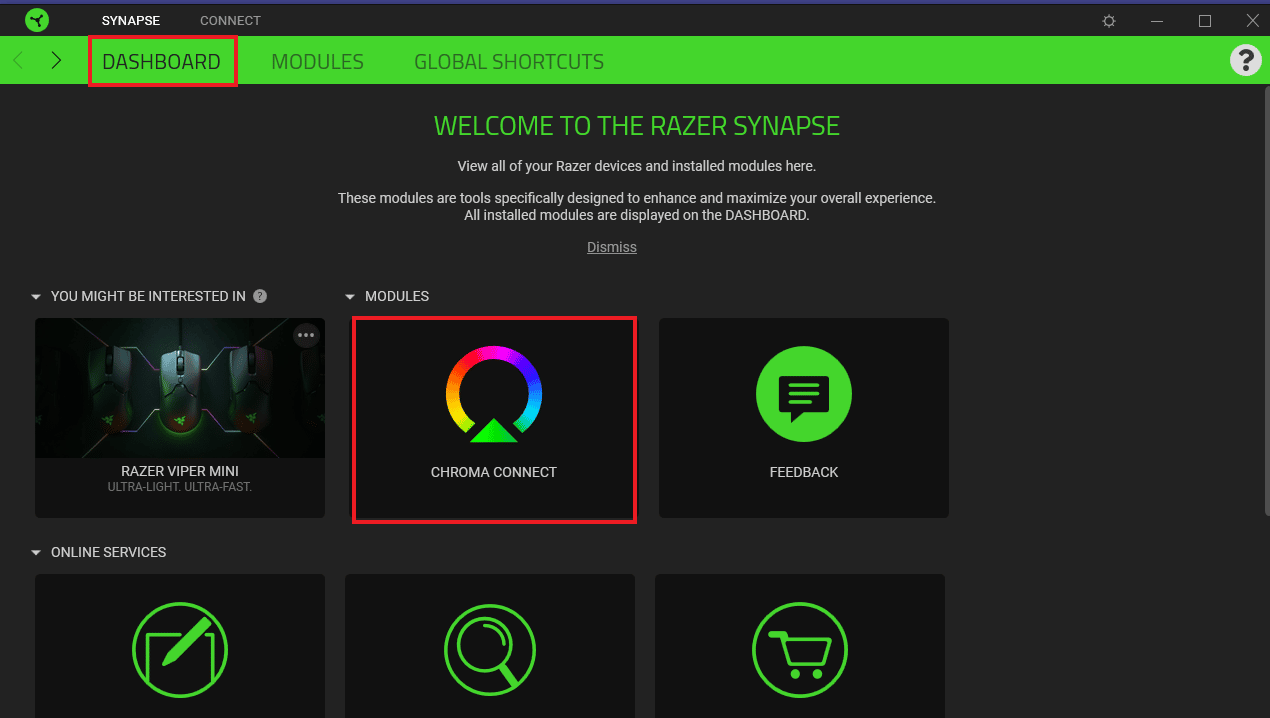
3. 次に、 APPSタブをクリックします。
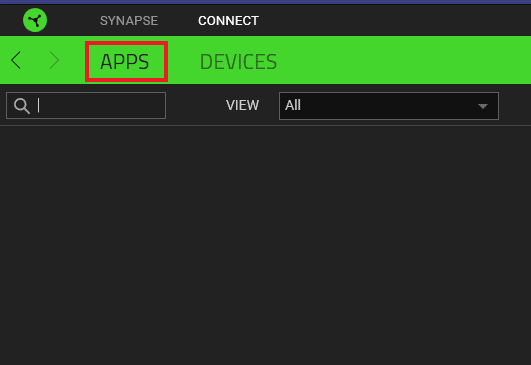
4. その中で、 CHROMA APPSのオプションをオンに切り替えます。
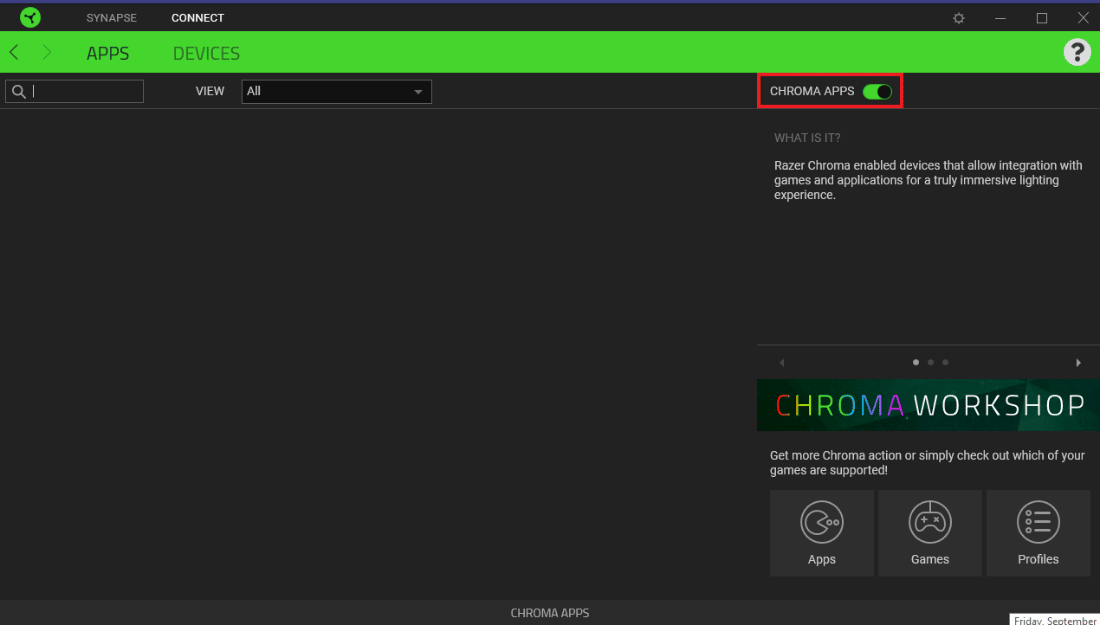

方法 4: 振幅設定を上げる
Razer Synapse ソフトウェアの他の設定とは別に、振幅設定がより高い値に設定されていることを確認する必要があります。 何らかの理由で低く設定されている場合は、[振幅] ボックスに 7000 などの高い値を入力します。 振幅値を変更するには、以下の手順に従ってください。
1. PC でRazer Synapse アプリを開きます。
2.キーボード ビジュアライザーウィンドウを開きます。
3. [振幅 (%)]ボックスに、7000 などのより高い値を入力します。
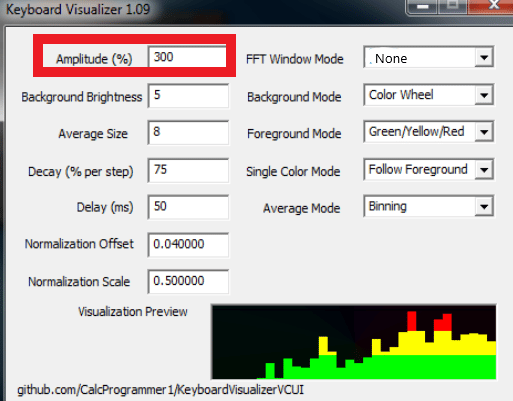
4. 次に、[設定の保存]オプションをクリックします。
ここで、オーディオ ビジュアライザーが機能しない問題が解決されたかどうかを確認します。
また読む: Windows 10オーディオエラー0xc00d4e86を修正する
方法 5: Razer Chroma SDK サービスを有効にする
Razer Audio Visualizer が機能しない問題を修正する方法についてまだ疑問がある場合は、PC で Razer Chroma SDK サービスが有効になっているかどうかを確認する必要があります。 システムでこれらのサービスが無効になっている場合は、次の手順に従って有効にすることができます。
1. Windows + R キーを同時に押して、[ファイル名を指定して実行] ダイアログ ボックスを開きます。
2. ここで、 msconfigと入力してEnter キーを押します。
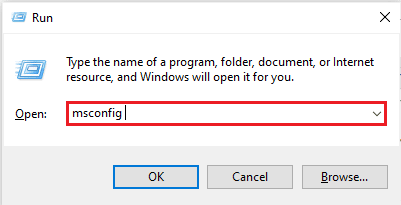
3. [システム構成] ウィンドウで、[サービス] タブをクリックします。
![[サービス] タブをクリックします。 Razer Audio Visualizerが機能しない問題を修正する方法](/uploads/article/5773/s9oLYgoJ8UzanjxX.png)
4. Razer Chroma SDK Serverを見つけます。
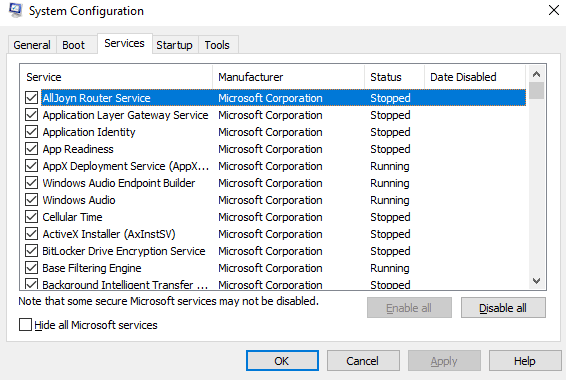
5. チェックされていない場合はRazer Chroma SDK Serverのチェックボックスをオンにします。
6. 次に、[適用] をクリックし、[ OK ] ボタンをクリックします。
7. 最後に、PC を再起動し、オーディオ ビジュアライザーが動作しているかどうかを確認します。
また読む: AMD Catalyst Control Centerの欠落を修正する
方法 6: Razer Synapse を再インストールする
それでも Razer Audio を修正できない場合に残されている最後の手段ビジュアライザーが機能しない場合は、Razer Synapse をアンインストールしてから再インストールします。 Razer Synapse は主に Chroma 対応の Razor デバイスの稲妻やその他の効果を制御する役割を担っているため、この問題の背後にはインストールの破損が考えられます。 したがって、何らかの形で破損している場合は、再インストールすることをお勧めします。 以下の手順に従って、このプロセスを完了できます。
1. まず、Razer Synapse をアンインストールするには、 Windows + Iキーを同時に押して[設定]を開きます。
2. 次に、 [設定]ウィンドウで [アプリ] を開きます。
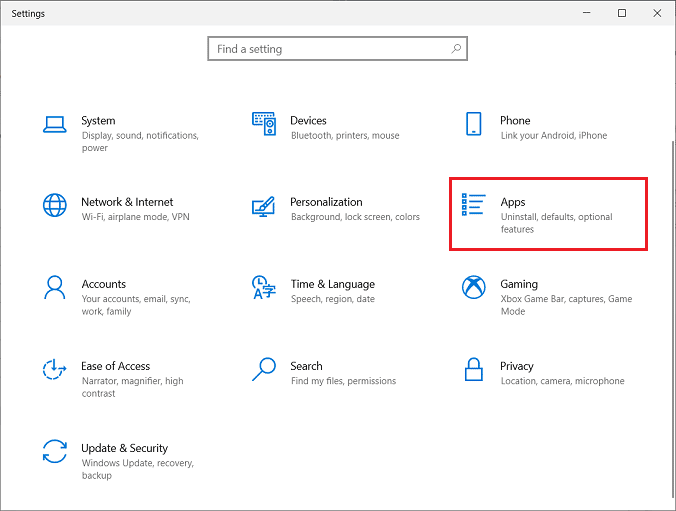
3. Razor Synapseアプリを見つけてクリックし、[アンインストール] を選択します。
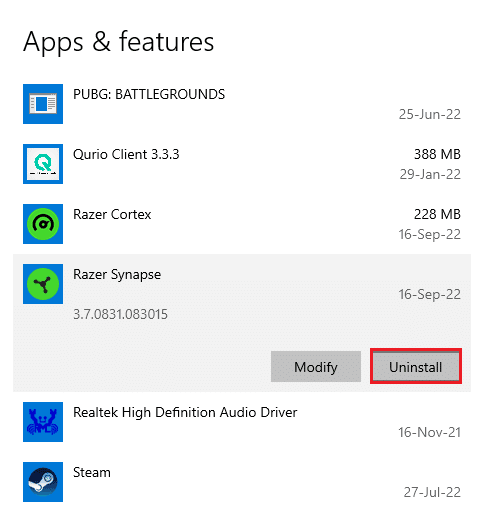
4. [アンインストール] をクリックしてコマンドを確認します。
![[アンインストール] をクリックして確認します。 Razer Audio Visualizerが機能しない問題を修正する方法](/uploads/article/5773/BaS55PIfoNhtpAu8.png)
5. UNINSTALLを再度選択します。
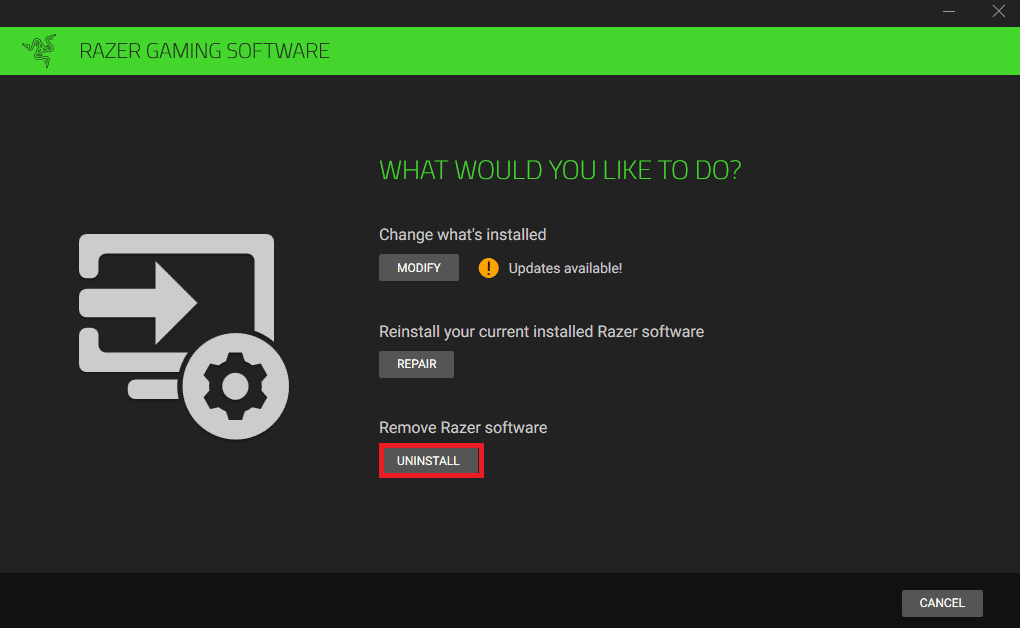
6. 次に、[はい、削除します] をクリックします。
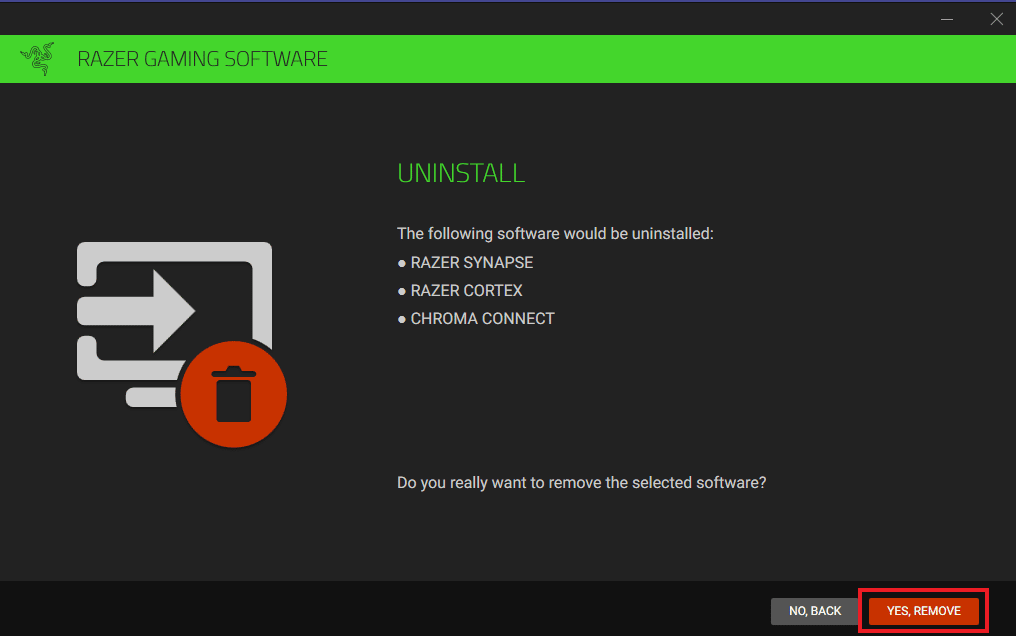
7. アンインストールが完了したら、ブラウザを開いて公式 Web サイトから Razer Synapse をインストールします。 [今すぐダウンロード]をクリックします。
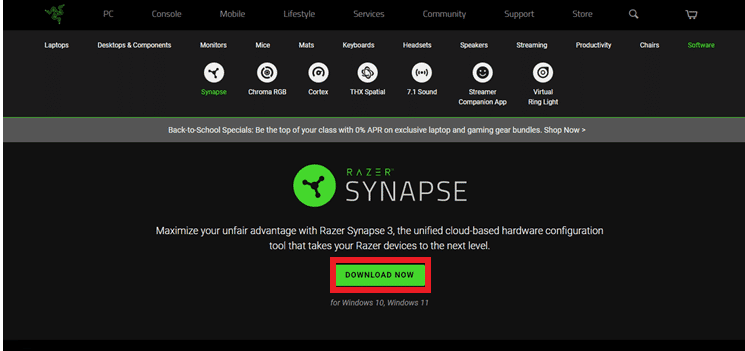
Razer Synapse 3 アプリがインストールされたので、それを起動してオーディオ ビジュアライザーの問題が解決したかどうかを確認します。
よくある質問 (FAQ)
Q1. Razer Synapse が機能しないのはなぜですか?
答え。 Razer Synapse が機能しない場合は、デバイスがコンピュータに正しく接続されているかどうかを確認してください。 問題が解決しない場合は、 Razer Synapse の再インストールを試すこともできます。
Q2. Razer Chroma と互換性のあるデバイスは?
答え。 Razer Chroma で対応デバイスの一覧を確認できます。
Q3. Razer で雷を制御するにはどうすればよいですか?
答え。 PC の Razer Synapse アプリで、Lightning オプションにアクセスし、好みに合わせてエフェクトをカスタマイズします。
Q4. Audio Visualizer のインストール方法を教えてください。
答え。 Razer の公式 Web サイトからAudio Visualizer をインストールできます。 詳細については、方法 6を参照してください。
おすすめされた:
- Windows 10でFrets on Fireをプレイする方法
- リクエストのプロキシ試行中に発生したエラーを修正
- NVIDIA OpenGL ドライバー エラー コード 8 を修正します。
- Windows 10 での AMD Radeon WattMan クラッシュを修正
このドキュメントが、 Razer Audio Visualizer が機能しない問題を修正する方法をガイドするのに役立つことを願っています。 オーディオビジュアライザーの問題を解決するのに役立った方法を教えてください. さらに質問や提案が必要な場合は、以下のセクションにコメントを残すことができます。
