PremiereProがWindows10でクラッシュし続ける場合はどうなりますか?
公開: 2021-09-10Adobe PremiereProがWindows10コンピューターでクラッシュし続けますか? あなたは一人じゃない。 これは、かなりの数のユーザーにとって問題となっています。 最近のユーザーレポートによると、Windows10、特にバージョン1803および1809でのPremiere Proの問題が示されています。たとえば、Adobe Premiere Proのクラッシュは10〜15分ごとに発生し、非常に苛立たしく、ユーザーエクスペリエンスを損ないます。
この投稿では、Premiere Proのクラッシュと速度低下について説明し、それらの原因と、「PremiereProがWindows10でクラッシュし続ける」問題を解決するためにできることを説明します。
Adobe Premiere Proがクラッシュするのはなぜですか?
「AdobePremiereProがクラッシュし続ける」問題の原因はさまざまです。 Premiere Proのクラッシュの問題のほとんどは、ソフトウェアのバグと設定ミスが原因です。
バグがこの問題の原因である可能性が最も高いですが、他のいくつかの要因が問題の背後にある可能性があります。
- 誤って設定されたアクセラレーションプリファレンス
- PremiereProは古くなっています
- 古いグラフィックドライバ
- 互換性の問題
- マルウェア
- ゲーム、ウイルス対策ツール、ファイアウォールなどのサードパーティソフトウェアとの競合
- 過熱
- 破損したシステムファイル
- 互換性のないフォント
- 破損したメディアキャッシュ
注:これらはPremiere Proのクラッシュの問題の最も一般的な原因ですが、デバイスに固有の他の要因がある可能性があります。
PremiereProがWindows10でクラッシュし続ける場合の対処方法
Adobe Premiere Proがクラッシュし続ける場合は、問題が解決するまで別の方法を試す必要があります。 問題の解決に役立ついくつかの簡単な修正を以下に示します。
- GPUアクセラレーションをオフにする
- マルウェアのスキャン
- 過熱の問題をチェックする
- 設定をリセットする
- 別のフォントを使用する
- 管理者としてアプリを実行する
- インポートされたワークスペースを無効にする
グラフィックドライバーの更新、メディアキャッシュファイルの削除、PremiereProアプリ自体の再インストールなどの技術的なソリューションを使用することもできます。
次のセクションでは、Premiere Proの絶え間ないクラッシュを修正するために、ステップバイステップの手順を使用してこれらのソリューションについて詳しく説明しました。
PremiereProのクラッシュを防ぐ方法
Premiere Proのクラッシュの問題の原因はさまざまですが、多くのユーザーに有効であることが証明されたいくつかの修正をまとめました。 これらのソリューションを任意の順序で使用する必要はありません。自分に合ったソリューションが見つかるまで、それぞれを試してみてください。
GPUアクセラレーションをオフにする
Premiere Proがクラッシュし続ける場合は、最初にPremiereProのアクセラレーション設定を確認して変更する必要があります。
Premiere Proでは、デバイスのハードウェア仕様に基づいて、さまざまなアクセラレーションを使用できます。 GPUアクセラレーションをオフにして、システムを「ソフトウェアのみ」のアクセラレーションに設定する必要があります。
次の手順を使用して、加速設定を変更します。
- Adobe PremiereProアプリを開きます。
- [ファイル]タブに移動します。
- [ファイル]タブをクリックし、ドロップダウンメニューの[プロジェクト設定]をクリックします。
- 次に、リストの「一般」をクリックします。
- [ビデオのレンダリングと再生]で、[レンダラー]を見つけて、[GPUアクセラレーション]から[ソフトウェアのみ]に変更します。
完了したら、Adobe Premiereアプリを再起動して、まだクラッシュしていないかどうかを確認します。
コンピューターをスキャンしてマルウェアを探す
マルウェアはシステムエラーの主な原因であり、PremiereProのクラッシュなどのさまざまな問題を引き起こします。 コンピューターがマルウェアに感染している疑いがある場合は、システム全体のスキャンを実行してマルウェアを削除し、問題を修正することを検討してください。
組み込みのWindowsDefenderを使用してマルウェアスキャンを実行できます。 次の手順を使用します。
- Win + Iを押して[設定]を開きます。
- 「更新とセキュリティ」を選択します。
- 左側のウィンドウで、[Windowsセキュリティ]をクリックします。
- 「ウイルスと脅威の保護」を選択します。
- [クイックスキャン]で[スキャンオプション]をクリックし、[フルスキャン]を選択して[今すぐスキャン]をクリックします。
- Windowsがマルウェアを検出した場合は、最初に[削除]をクリックしてから、[アクションの開始]をクリックします。
- プロセスが完了するのを待ってから、PCを再起動します。
Auslogics Anti-Malwareなどの高品質のサードパーティアンチウイルスソフトウェアを使用してPCを再度スキャンし、残留マルウェアを排除できます。
サードパーティのセキュリティソフトウェアまたはCPU /メモリを大量に消費するアプリケーションを一時的に無効にする
ゲーム、セキュリティソフトウェア、ブラウザなど、システム内の他のサードパーティソフトウェアとの競合が原因で、Adobe PremiereProがクラッシュする場合があります。 その他の場合、サードパーティのアプリケーションがリソースを占有し、PremiereProで使用可能なCPUまたはメモリの量を制限している可能性があります。 CPUとメモリが限られているため、PremiereProでクラッシュが発生する可能性があります。

マルウェア対策でPCを脅威から保護する
アンチウイルスが見逃す可能性のあるマルウェアがないかPCをチェックし、AuslogicsAnti-Malwareを使用して脅威を安全に削除します
Premiere Proが繰り返しクラッシュして無効にする原因と思われるサードパーティのソフトウェアを確認してから、PremiereProアプリを再起動します。 このようなソフトウェアを無効にした後で問題が解決した場合は、プログラムが問題の原因であると確信できます。
次の手順を使用して、このようなプログラムを無効にできます。
- タスクバーを右クリックして、「タスクマネージャ」を選択します。
- タスクマネージャで、[プロセス]タブに移動します。
- 次に、競合していると思われるプロセスを見つけます。
- 次に、プロセスを右クリックして、[タスクの終了]を選択します。
- ここでも、CPUとメモリの使用率が高い原因となっているプロセスを見つけ、各プロセスを右クリックして[無効にする]をクリックします。
注:これらのアプリケーションを無効にしてもクラッシュを停止できない場合は、開いている他のすべてのアプリケーションを閉じて、PremiereProのみを開いたままにしておくことができます。 これにより、Premiere Proで使用できるCPUとメモリのリソースが増え、クラッシュを防ぐことができます。

過熱をチェックします
Premiere Proは、大量の計算にデバイスのCPUとGPUの両方を使用します。 Premiere ProをPCで長時間実行したままにすると、特にPCの冷却システムに障害が発生した場合に、コンピュータが過熱する可能性があります。
Premiere Proがコンピュータの過熱を感じると、警告なしにクラッシュする可能性があります。 この場合、デバイスを冷却することで1日を節約できます。
PCを冷却するには、次の手順を実行する必要があります。
- PCの冷却システムを修理します。
- PCのほこりや汚れを取り除きます。
- コンピュータを熱から離れた涼しい環境に置きます。
グラフィックドライバを更新する
ほとんどの場合、Premiere Proのクラッシュの問題の主な原因は、古くなった、または壊れたグラフィックスドライバーです。 これは、ドライバを長期間更新していない場合、またはグラフィックドライバが破損している場合に発生します。
Intel、Nvidia、AMDなどのグラフィックカードメーカーは、以前のドライバーバージョンのバグを修正し、パフォーマンスを向上させるためにグラフィックドライバーを更新し続けるため、グラフィックドライバーを最新の状態に保つことが重要です。
ドライバーを更新するには、次の手順を使用します。
- Win + Xを押して、Windowsクイックアクセスメニューを開きます。
- 「デバイスマネージャ」を選択します。
- 「ディスプレイアダプタ」エントリを見つけて展開します。
- 次に、グラフィックカードエントリ(たとえば、Intel HD Graphics 4000)を見つけます。
- それを右クリックして、「ドライバの更新」を選択します。
- 「ドライバーを自動的に検索する」を選択します。 Windowsは、デバイスに最適なドライバーの可用性を自動的にチェックします。
- 画面の指示に従って、デバイスドライバをインストールします。
製造元のWebサイトからグラフィックスドライバーを更新することもできます。 次の手順を使用します。
- グラフィックカードの製造元のWebサイトにアクセスしてください。
- 特定のWindowsバージョン(たとえば、Windows 64ビット)に対応するグラフィックスドライバーを見つけます。
- ドライバーを手動でダウンロードします。
- ダウンロードしたファイルをダブルクリックします。
- 画面の指示に従ってドライバーをインストールします。
グラフィックドライバの更新プロセスが完了したら、Windows 10を再起動し、問題が修正されているかどうかを確認します。
注: Auslogics Driver Updaterをダウンロードして、PC上のすべてのドライバーをワンクリックで更新し、デバイスの競合を防ぎ、ハードウェアの円滑な動作を確保します。
設定をリセットする
GPUアクセラレーションをオフにしても、Premiere Proのクラッシュの問題が解決しない場合は、設定をリセットする必要があります。
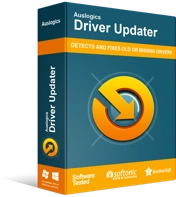
DriverUpdaterでPCの問題を解決する
不安定なPCのパフォーマンスは、多くの場合、古いドライバーや破損したドライバーが原因で発生します。 Auslogics Driver Updaterはドライバーの問題を診断し、古いドライバーを一度にまたは一度に1つずつ更新して、PCをよりスムーズに実行できるようにします。
アドビは、設定をリセットするとPremiereProのクラッシュを防ぐことができることを認めています。 GPUアクセラレーションをオフにした後でこの修正を試したことがない場合は、今すぐ試して、問題の修正に役立つかどうかを確認できます。
次の手順を使用して、設定をリセットします。
- Premiere Proを起動するときは、Altキーを押したままにします。
- これにより、PremiereProの設定をリセットするかどうかを尋ねるポップアップが表示されます。
- [OK]をクリックして確認します。
- プロセスが完了するのを待ちます。
- プロセスが完了したら、Premiere Proを再起動して、クラッシュの問題が続くかどうかを確認します。
メディアキャッシュファイルを削除する
破損したメディアキャッシュファイルがPremiereProのクラッシュの問題を引き起こすことがあります。 メディアキャッシュは、PremiereProにインポートされたメディアファイルを保存する一時的なストレージです。 これにより、PremiereProは必要なときにいつでもファイルにすばやくアクセスできます。
多くの場合、アプリケーションはデフォルトでメディアキャッシュを自動的に削除しますが、多くの異なるプロジェクトで作業する場合は、待機時間が長すぎる場合があります。 これにより、キャッシュがいっぱいになり、最終的にクラッシュが発生する可能性があります。
この場合、ストレージスペースを解放するためにメディアキャッシュファイルを削除する必要がある場合があります。 次の手順を使用できます。
- PremiereProを起動します。
- 次のパスに従います:[編集]> [設定]> [メディアキャッシュ]。
- [メディアキャッシュ]ウィンドウが開いたら、[削除]ボタンをクリックしてメディアキャッシュファイルを削除します。
- [OK]をクリックして、プロセスが完了するのを待ちます。
- プロセスが完了したら、Premiere Proを再起動し、この修正によってクラッシュが停止したかどうかを確認します。
デフォルトのフォントを使用する
Premiere Proのフォントは、テキストの表示方法を決定します。 フォントは自由に変更およびカスタマイズできます。 奇妙なことに、Premiere Proでは、特にキャプションを使用すると、一部のフォントがうまく機能しません。
プロジェクトでキャプションを使用していてクラッシュが発生し始めた場合は、フォントを変更して、それが役立つかどうかを確認してください。
新しいフォントがシステムと互換性がない場合、デフォルトのフォントを別のフォントに変更すると、アプリケーションのエンジンと競合する可能性があることに注意してください。 一部のユーザーは、デフォルトのフォントに戻すことが助けになったと述べています。
PremiereProの更新/再インストール
これらの修正のいずれも機能しない場合は、PremierProアプリを更新または再インストールしてみてください。 通常、最新バージョンのアプリを使用してPremiere Proアプリを再インストールすると、クラッシュの問題が修正されます。
まず、Premiere Proに関連するすべてのファイルを削除してから、再インストールすることを検討する必要がある場合があります。 これは、エラー構成(存在する場合)を削除し、クラッシュの問題を解決するのに役立ちます。
再インストールプロセスを開始する前に、Adobe Creative Cloudのクレデンシャルを持っていることを確認してから、システムと互換性のある新しいバージョンのPremiereProをダウンロードしてください。
Adobe Premiere Proをアンインストールしてから、最新バージョンをダウンロードしてPCにインストールします。
結論
ほとんどの場合、Windows OS、Premiere Pro、およびドライバーを最新の状態に保つことで、プログラムのクラッシュが発生しないようにします。 この投稿が、PremiereProの問題の修正に役立つことを願っています。 以下のコメントセクションで、問題に関するあなたの考えや気持ちを私たちと共有してください。
