ラップトップでピンクの画面を修正する方法
公開: 2023-03-01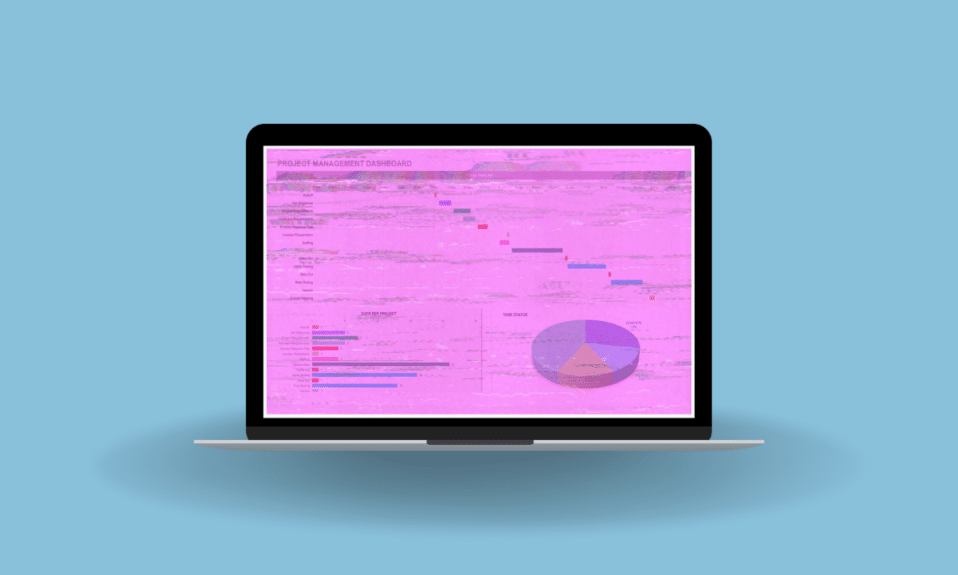
ラップトップのピンク スクリーンまたはピンク スクリーン オブ デス エラーは、すべてがピンクの色合いまたは色かぶりに見えるディスプレイの問題を指します。 これは、画面、グラフィック カード、またはドライバーの問題に関するハードウェアの問題が原因である可能性があります。 では、ラップトップでピンク色の画面を修正する方法は? ピンクの画面を修正する詳細について説明しますが、その前に、私のラップトップ画面がピンク色である理由を理解しましょう. 読み続けて、モニターのピンク色の画面を修正し、コンピューターの画面がピンク色であるという質問への答えを知ってください。
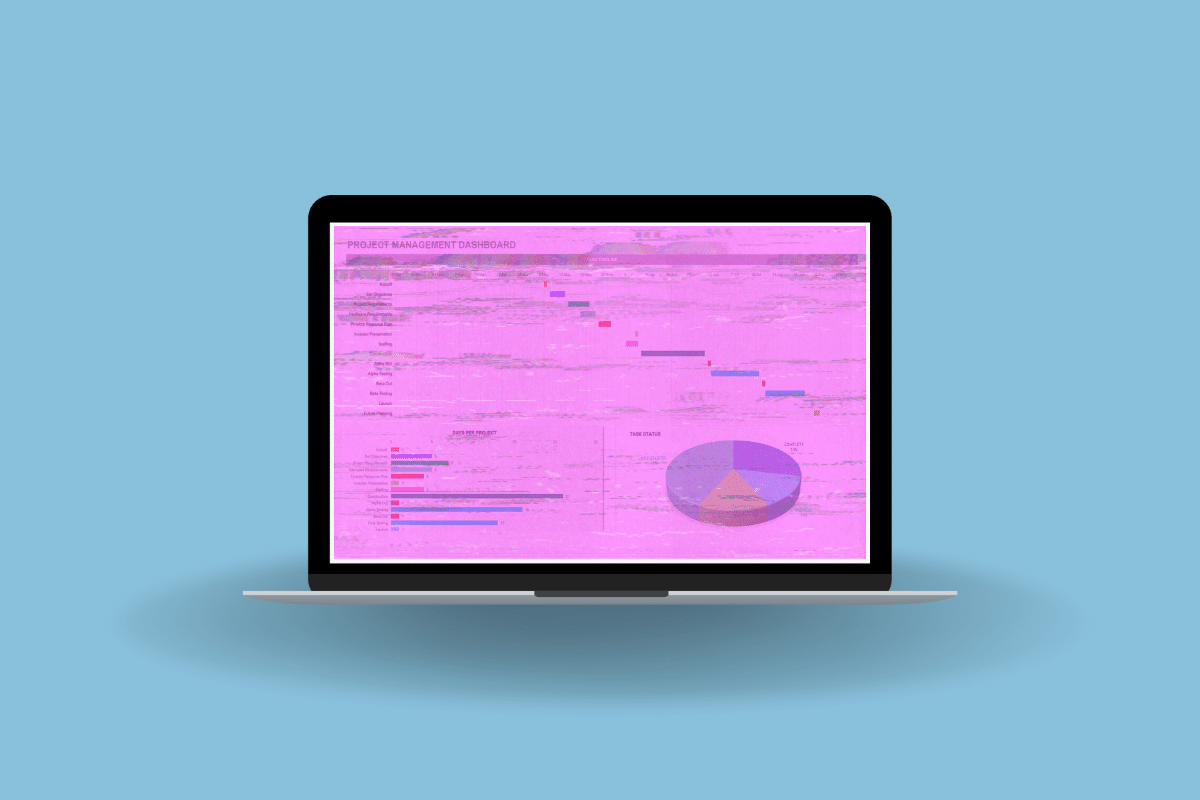
ラップトップでピンクの画面を修正する方法
ここでは、パソコンの画面がピンク色になっている理由と、それを修正する方法について詳しく説明します。
コンピューターの画面がピンク色になっているのはなぜですか?
ピンク色の画面はさまざまな理由で発生する可能性があり、コンピューターの画面がピンク色である理由について決まった理由はありません。 通常、コンピューターのピンク色の画面は、グラフィック カードまたはディスプレイ ドライバーの問題が原因である可能性があります。 この問題により、画面全体または特定の領域で、ピンク色または赤みがかった色合いまたは色かぶりが発生する可能性があります。 ドライバが古いか正しくない、グラフィック カードのハードウェア障害、またはグラフィック カードとディスプレイ間のケーブル接続の緩みが原因である可能性もあります。
モニターのピンク画面を修正する方法
それでは、モニターのピンク色の画面を修正する方法に関するトラブルシューティング方法を見てみましょう。
方法 1: ケーブル接続のトラブルシューティング
ケーブルが緩んだり損傷したりすると、ピンク色や赤みがかった色合いなどのディスプレイの問題が発生する可能性があります。 緩んでいる接続をすべて再挿入し、それが機能するかどうかを確認します。 接続を確認する手順は、ケーブルの種類によって異なる場合がありますが、通常は次の手順が含まれます。
- モニターの電源を切り、電源からプラグを抜きます。
- モニターをコンピューターに接続するケーブルを見つけます。
- モニターとコンピューターの両方からケーブルを外します。
- ほつれや切断など、ケーブルに物理的な損傷がないかどうかを調べます。
- ケーブルが損傷している場合は、新しいものと交換してください。
- ケーブルをモニターとコンピューターの両方にしっかりと接続します。
- モニターの電源を入れ、ピンク色の画面の問題が解決されたかどうかを確認します。
接続を確認してもピンク色の画面の問題が続く場合は、ドライバーを更新してみてください。
方法 2: デバイス ドライバーを更新する
モニターのピンク色の画面の問題を解決する一般的な方法は、グラフィック カード ドライバーを更新することです。 ピンクや赤みがかった色合いなどのディスプレイの問題は、古いドライバーや効果のないドライバーが原因である可能性があります。 Windows 10 でグラフィックス ドライバーを更新する 4 つの方法のガイドに従って、ドライバーを更新します。
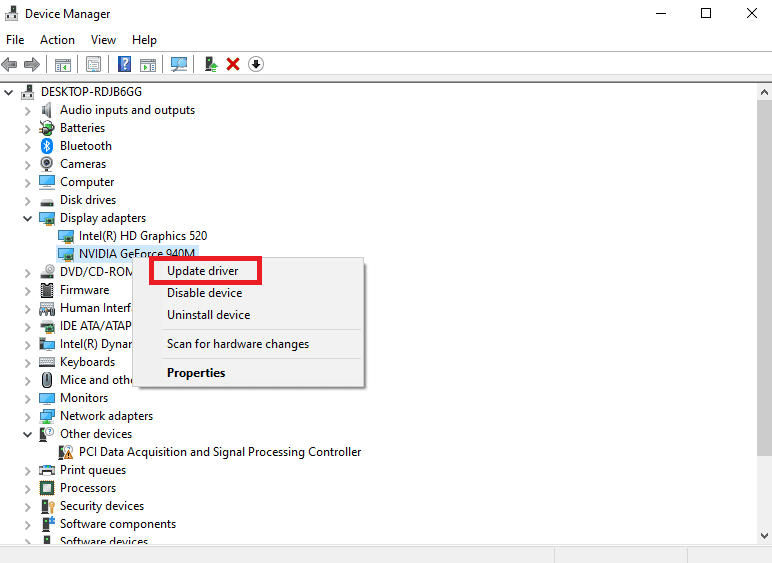
また読む: Windows 10でNvbackend.exeエラーを修正する
方法 3: モニターをリセットする
モニターをデフォルト設定にリセットすると、ピンク色の画面の問題を解決するための便利なトラブルシューティング方法になる場合があります。 ピンクの画面の問題は、ユーザー側のディスプレイ構成エラーが原因である可能性があります。 モニターをリセットすると、元の設定と構成に戻り、ソフトウェアまたは構成に関連する問題が解決される場合があります。
注:モニターがリセットされると、ディスプレイ関連の設定はすべて失われます。
方法 4: グラフィックス カードとマザーボードを交換する
モニターのピンク色の画面は、グラフィック カードまたはマザーボードの問題が原因である可能性があるため、グラフィック カードがマザーボードとモニターに正しく取り付けられ、接続されていることを確認することが重要です。 統合グラフィックス カードと専用グラフィックス カードの両方を使用している場合は、両方を切り替えてみてください。 Windows 10 でグラフィックス カードをチェックする 3 つの方法に関するガイドを読むことができます。これらの手順で問題が解決しない場合は、問題の根本原因に応じて、グラフィックス カードまたはマザーボードのいずれかを交換する必要がある場合があります。
方法 5: モニターを変更する
ピンク スクリーンの問題を解決するために検討する最後のオプションは、モニターを変更することです。 新しいモニターを使用してもピンク色の画面の問題が発生しない場合は、元のモニターに問題があった可能性があります。 この場合、元のモニターの修理または交換が必要になる場合があります。
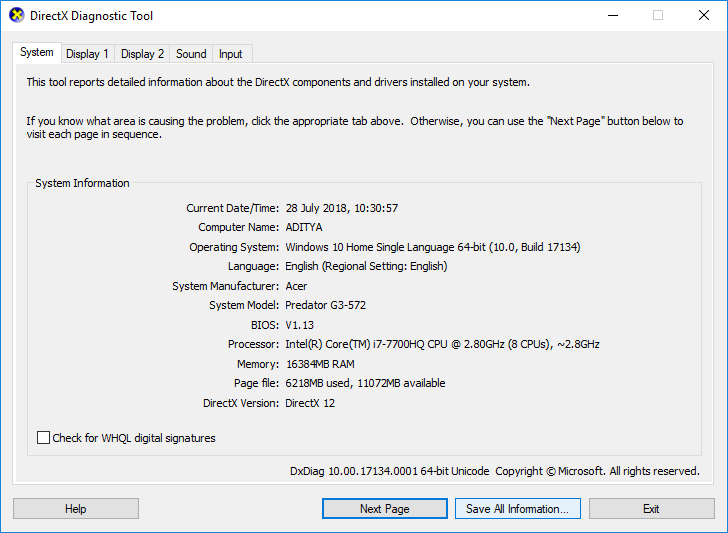
また読む: Windows 10で遅いネットワーク印刷を修正する
Windows 10ラップトップでピンクの画面を修正する方法
作業中に突然画面がピンク色に変わったり、理由を解読できなかったり、解決策がなかったりするとイライラすることがあります。 幸いなことに、前の見出しに加えて、新しいコンピューターを購入せずに問題を解決する方法がいくつかあります。 さらに、これらのトラブルシューティング方法は、ラップトップ Windows 11 でピンク色の画面を修正する方法を理解するためにも使用できます。
方法 1: GPU 温度のトラブルシューティング
ノートパソコンの画面がピンク色なのはなぜですか? GPU の過熱が原因である可能性があります。 GPU の温度を常にチェックしておくと、問題を解決するのに役立ちます。
1. Ctrl + Shift + Escキーを同時に押して、タスク マネージャーを起動します。
2. トップ タブのリストで[パフォーマンス]をクリックします。 GPUオプションを見つけて、温度に注意してください。
注:温度は 65° ~ 85°C 未満である必要があります。
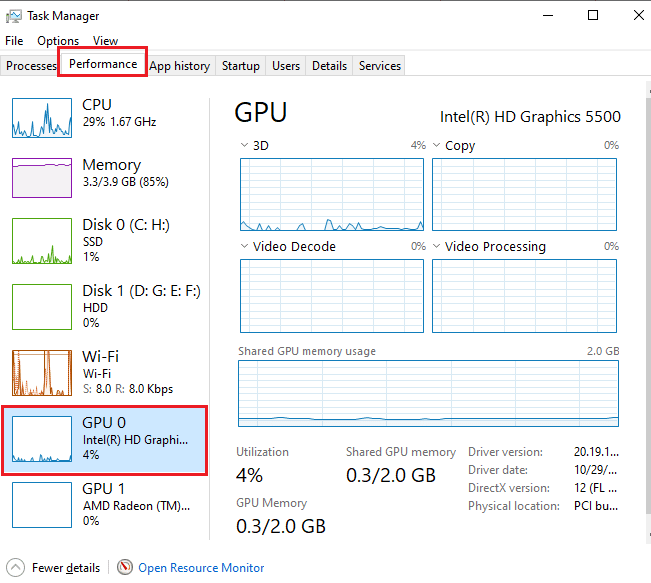

また読む: ゲームに適した通常の GPU 温度とは?
方法 2: すべての周辺機器を切断する
ラップトップからすべての周辺機器を取り外すことは、ラップトップ Windows 10 でピンク色の画面を修正する方法を知るために実行できるトラブルシューティングの手順です。外付けハード ドライブ、プリンター、USB デバイスなどの周辺機器は、システムとの競合を引き起こすことがあります。ピンクの画面のような問題を表示します。
方法 3: 一時ファイルを削除する
一時ファイルは、オペレーティング システムまたはアプリケーションが一時的にのみ存在することを意図して作成したファイルです。 これらのファイルは時間の経過とともに蓄積され、パフォーマンスに影響を与え、ピンク色の画面などの表示上の問題が発生する可能性があります。 Windows 10で一時ファイルを削除する方法に関するガイドに従って、ファイルを削除する方法を学ぶことができます.
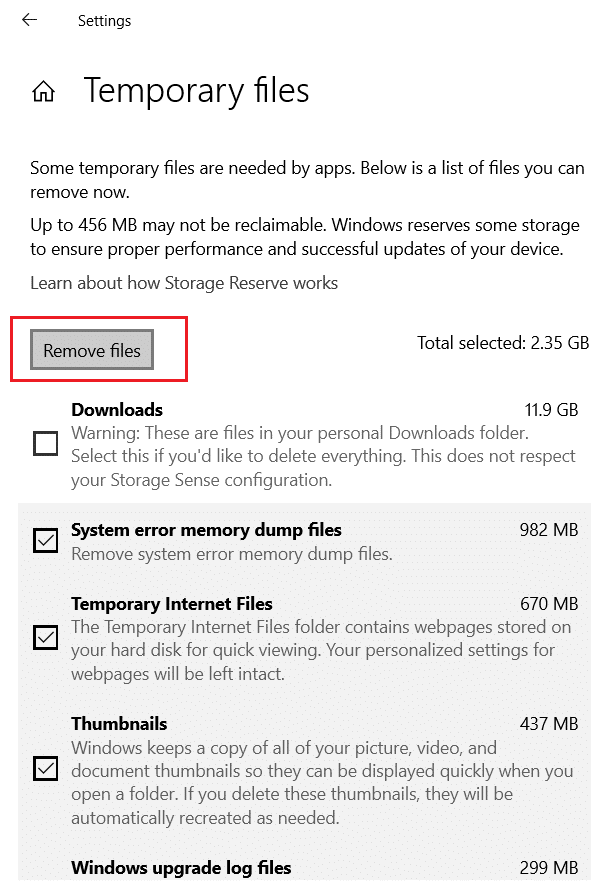
方法 4: 問題のあるゲームを再インストールする
場合によっては、Windows 10 ラップトップのピンク色の画面の問題は、ゲームの問題が原因である可能性があります。 特定のゲームが問題の原因であると思われる場合は、ゲームをアンインストールしてから再インストールすると、問題を解決できる場合があります。 ゲームを再インストールすると、ピンク色の画面の問題を引き起こした可能性のある不足または破損したファイルが置き換えられ、表示の問題が発生することなくゲームを実行できるようになります。
注:参考までに、Forza Horizon 4 を取り上げました。
1. Windows + I キーを同時に押して、 Windows 設定を開きます。
2. 次に、 [アプリ]をクリックします。
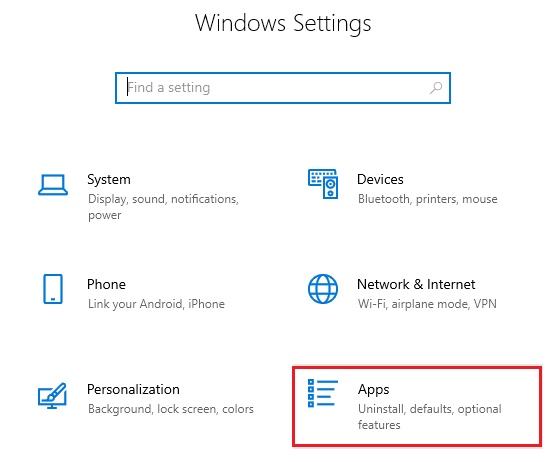
3. 次に、 Forza Horizon (FH4)を検索してクリックし、 [アンインストール]オプションを選択します。
![Forza Horizon FH4 をクリックし、[アンインストール] オプションを選択します。](/uploads/article/7682/09rd1E8asMWA6BeR.png)
4. プロンプトが表示されたら確認し、Forza Horizon (FH4) をアンインストールしたら PCを再起動します。
5. 次に、 Microsoft Storeからゲームを再度ダウンロードします。
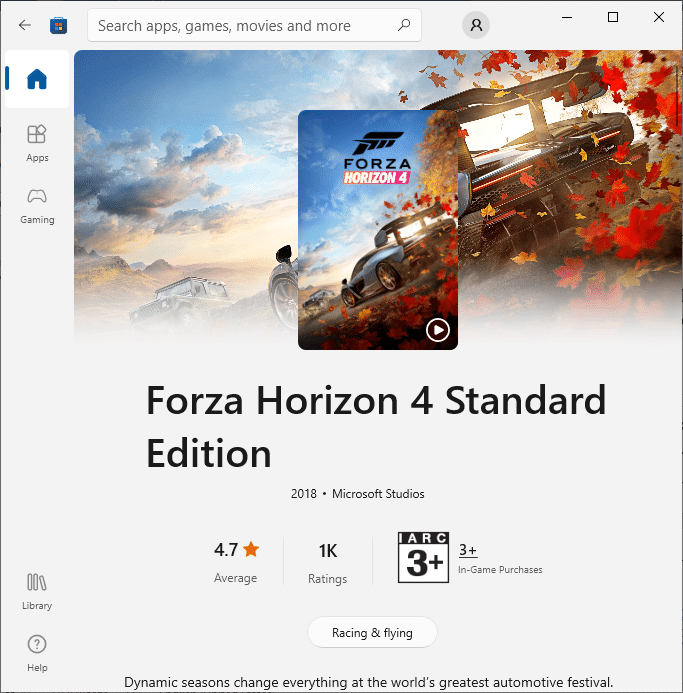
7. [マイ ダウンロード]に移動し、 Forza Horizon 4インストーラーファイルを起動します。
8. 画面の指示に従って、PC への Forza Horizon のインストールを完了します。
方法 5: サードパーティのアンインストーラーを使用する
アンインストーラーは、コンピューター システムから他のソフトウェアを削除するように設計されたソフトウェア プログラムです。 Windows 10 ラップトップでピンク色の画面の問題が発生した場合、問題の原因は有害なサードパーティ製アプリである可能性があります。 アンインストーラーを使用すると、アプリとそのファイルを完全に削除できるため、ピンク色の画面の問題が解決する可能性があります。 一般的なアンインストーラには、Revo Uninstaller、IObit Uninstaller、CCleaner などがあります。
方法 6: クリーン ブートを実行する
コンピューターの画面がピンク色になっている問題に直面している場合は、クリーン ブートを実行する必要がある場合があります。ガイドに従って、Windows 10 でクリーン ブートを実行して問題を解決してください。
![すべての Microsoft サービスを非表示にして、[すべて無効にする] をクリックします。ラップトップでピンクの画面を修正する方法](/uploads/article/7682/1c0e74tkDrxaeMoa.png)
方法 7: 技術者に相談する
ノートパソコンのWindows 11でピンク色の画面を修正する方法に関する他のすべての方法が失敗した場合は、最後の手段として技術者に持ち込むことをお勧めします. 技術者は、問題を診断し、解決策を推奨するために必要なツールと専門知識を備えています。 また、問題の原因となっている可能性のあるハードウェア コンポーネントを物理的に修理できる場合もあります。 ラップトップに最適な結果をもたらすには、評判が良く経験豊富な技術者を見つけることが重要です。
また読む: Windows 10ブルースクリーンエラーを修正する
よくある質問
Q1. ラップトップのピンク色の画面を修正できますか?
答え。 はい、ほとんどの場合、ラップトップのピンク色の画面は修正できます。 問題を解決するための具体的な方法は、ソフトウェアまたはハードウェアの問題が原因である可能性がある問題の原因によって異なります。
Q2. ノートパソコンの画面がぼやけてピンク色になっているのはなぜですか?
答え。 ぼやけたピンク色のノートパソコンの画面は、ぼやけたピンク色の画面を引き起こす可能性のある古いまたは破損したビデオドライバーなど、いくつかの要因によって引き起こされる可能性があります.
おすすめされた:
- Instagramでフィンスタを作る方法
- Windows 10 での Office Update エラー 30088 26 の修正
- このアプリケーションのリクエストが多すぎるエラーを修正する
- ゲーミング PC に求めるものは?
最後に、実行中のラップトップでピンク色の画面の問題が発生する理由はいくつか考えられます。 問題を解決するために、上記のさまざまなトラブルシューティング手法を試すことをお勧めします。 ラップトップでピンク色の画面を修正する方法のすべてのソリューションを提供できることを願っています。 次のコメント セクションでご意見をお聞かせください。
