Windows 11 PCでゲームをするときにpingの問題と低FPSを修正するにはどうすればよいですか?
公開: 2021-08-30マイクロソフトがWindowsInsider Programを通じて新しいオペレーティングシステムを導入して以来、ゲーマーと一般ユーザーは同様にWindows11に切り替えています。 OSはまだ実験段階にあるため、誰もがいずれかのバグに対処する必要がありました。
ただし、オンラインゲームの実行中にFPSの大幅な低下と高いpingを処理するゲーマーは、Microsoftがこれらの問題を修正するのをあまり長く待ちたくありません。
あなたがそのようなゲーマーの一人なら、Windows11でFPSドロップを取り除く方法に関するいくつかのヒントとコツを紹介します。Windows11にアップグレードした後のゲームの遅延の問題を修正する方法もわかります。
Windows 11で常にpingが非常に高いのはなぜですか?
高いpingは、ゲーマーが決して遭遇したくないものです。 それはあなたに競争力のあるマルチプレイヤースタンドオフを犠牲にし、ゲーム体験全体をひどくする可能性があります。
pingは、コンピューターから送信され、受信サーバーから返される信号です。 各ラウンドトリップの合計時間は、遅延(ミリ秒)で測定されます。
pingが高い(または待ち時間が長い)場合は、接続が遅いことを意味します。 これにより、ゲームプレイ中にフィードバックが不十分になり、ラグがひどくなります。
インターネット接続が不十分な場合、主にpingが高くなります。 ただし、インターネット接続の問題は、ルーターのスタック、Windows 11のWi-Fiの問題、VPN接続またはプロキシ設定の誤り、複数のアプリがコンピューターの帯域幅をドラッグしている、ファイアウォールプログラムの過保護など、他の根本的な問題が原因である可能性があります。
Windows 11でFPSが非常に低いのはなぜですか?
前述したように、ユーザーは引き続きWindows11のプレビュービルドを実行しています。 残念ながら、これらのバージョンは不安定であり、パフォーマンスの不具合を引き起こす可能性があります。 ゲームのパフォーマンス低下の既知の原因には、ゲームDVR、問題のあるドライバー、およびマウスのポーリングレートに関連するバグが含まれます。
高遅延とFPSの低下をカバーしているため、この2つを混同しないでください。 FPSの低下はシステムのパフォーマンスの直接的な結果ですが、高遅延(またはping)はネットワークの問題です。 違いはありますが、どちらもゲーム体験を台無しにする可能性があります。 完璧なネットワーク接続があるがFPSがひどい場合は、ゲームを楽しむことができないため、Windows11の両方の問題を取り除く必要があります。
ゲームのレイテンシーを確認する方法
ゲームのレイテンシーは、Windows11のリソースモニターで確認できます。 WindowsロゴとXキーをタップし、メニューで[タスクマネージャー]を選択します。
タスクマネージャーが開いたら、[パフォーマンス]タブに移動し、ウィンドウの下部にある[リソースモニターを開く]をクリックします。
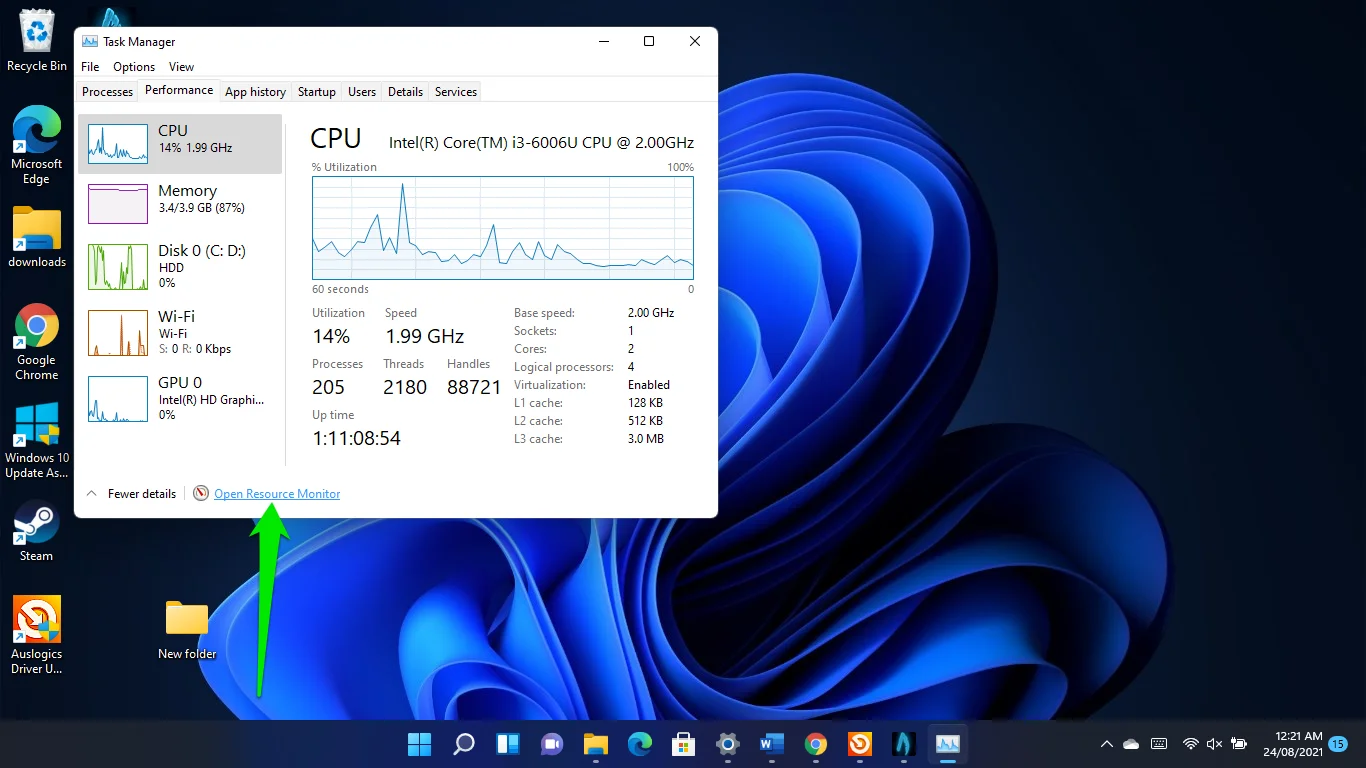
[リソースモニター]ウィンドウが開いたら、[ネットワーク]タブに切り替え、[TCP接続]セクションを展開して、ゲームの遅延を確認します。
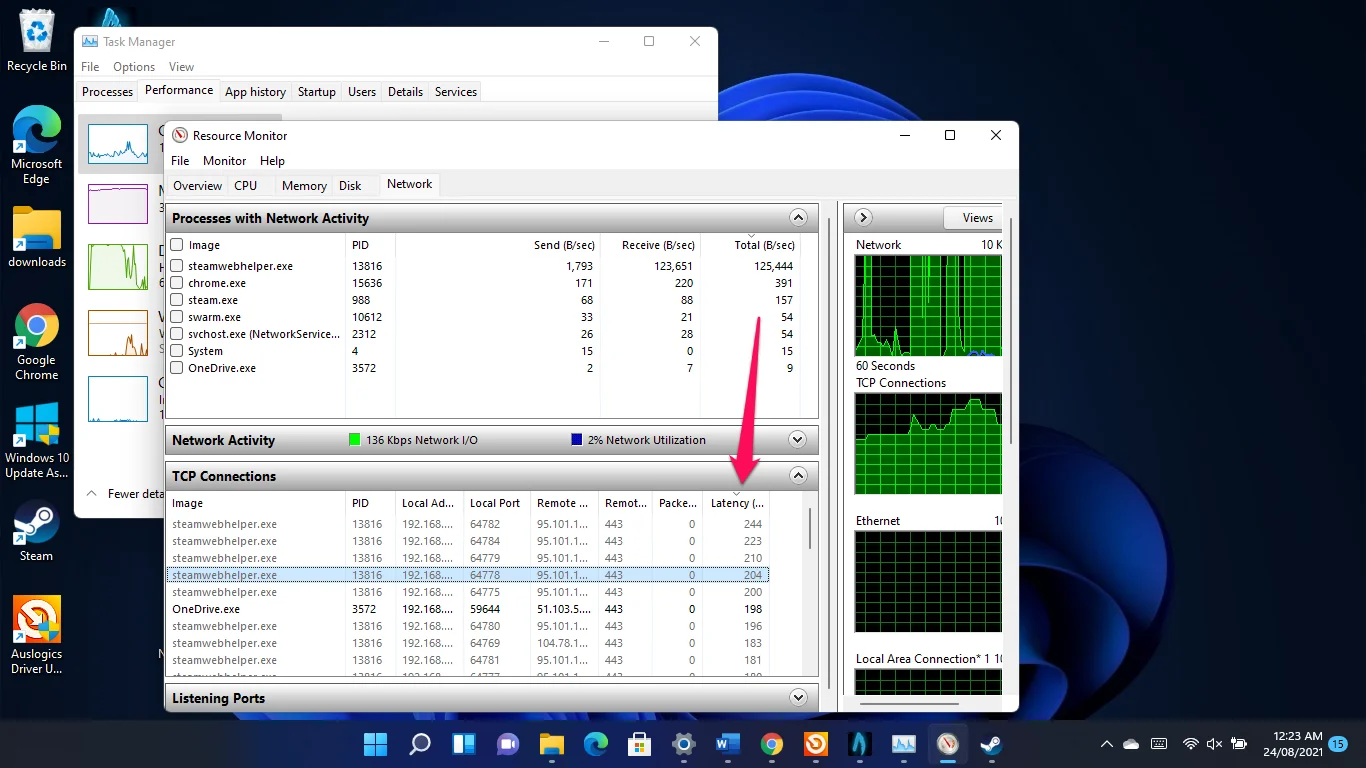
次の回避策を適用して、遅延の問題を取り除きます。
Windows11で高いpingを修正する方法
レイテンシーの問題から始めましょう。 これらのソリューションは、ゲームのping時間を増加させている根本的な問題を排除するのに役立ちます。
イーサネットケーブルを使用する
ゲーマーがWindows11で高いpingを嘆く理由の1つは、オペレーティングシステムの多数のWi-Fiの問題です。 ユーザーは、「不明なネットワーク」や「アクセス制限」などのエラーが表示され、インターネット接続が遅くなることに不満を持っています。
イーサネット接続を使用すると、Windows11のWi-Fiの問題を回避するのに役立ちます。
Wi-Fiの問題が発生していなくても、有線接続を使用するとブラウジング速度が向上します。 ワイヤレス接続には、周波数範囲とルーターとPCの近接性の制限があります。
ネットワークアダプタをリセットします
Windows 11 Wi-Fiバグの既知の解決策は、ネットワークアダプターをリセットすることです。
これを行うには、設定アプリを起動することから始めます(Windowsロゴ+ Iショートカットを押します)。
- [設定]が表示されたら、ウィンドウの左側に移動し、[ネットワークの詳細設定]をクリックします。
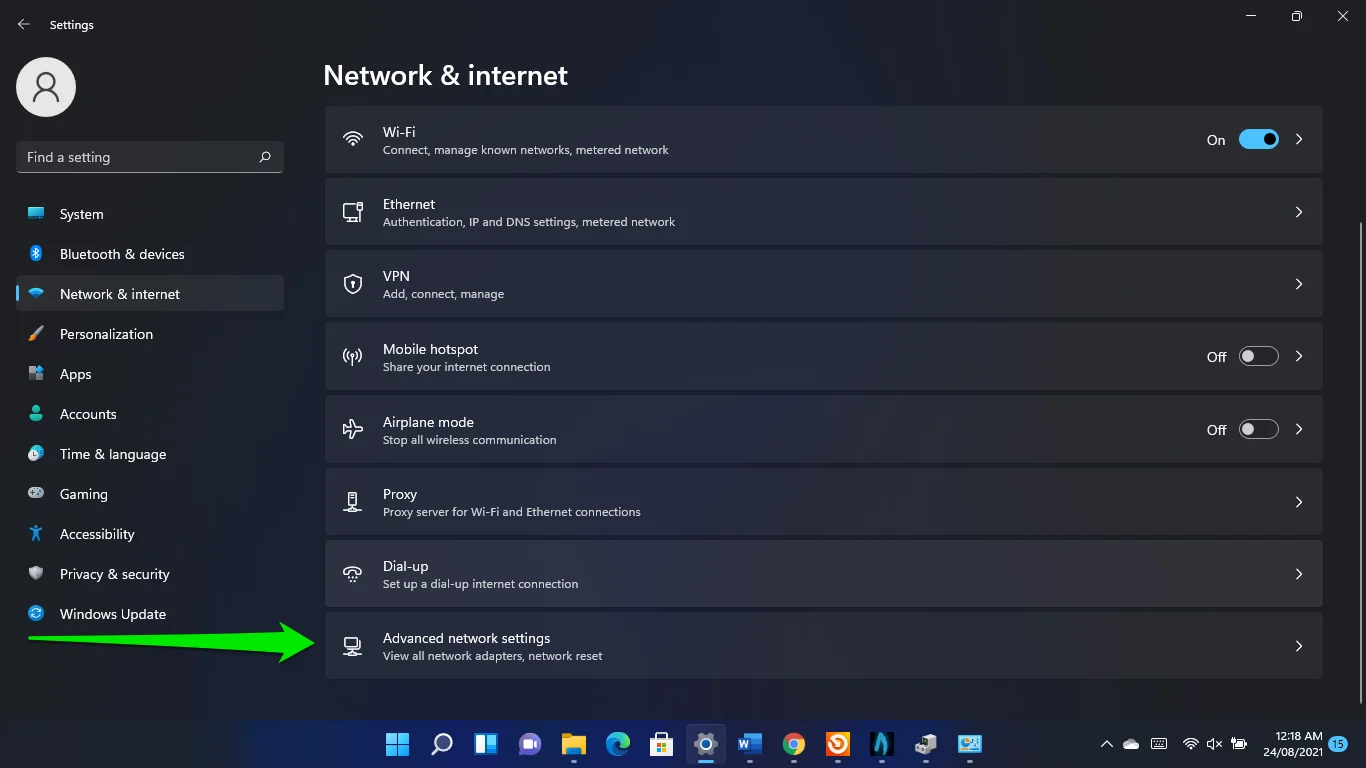
- ネットワークリセットをクリックします。
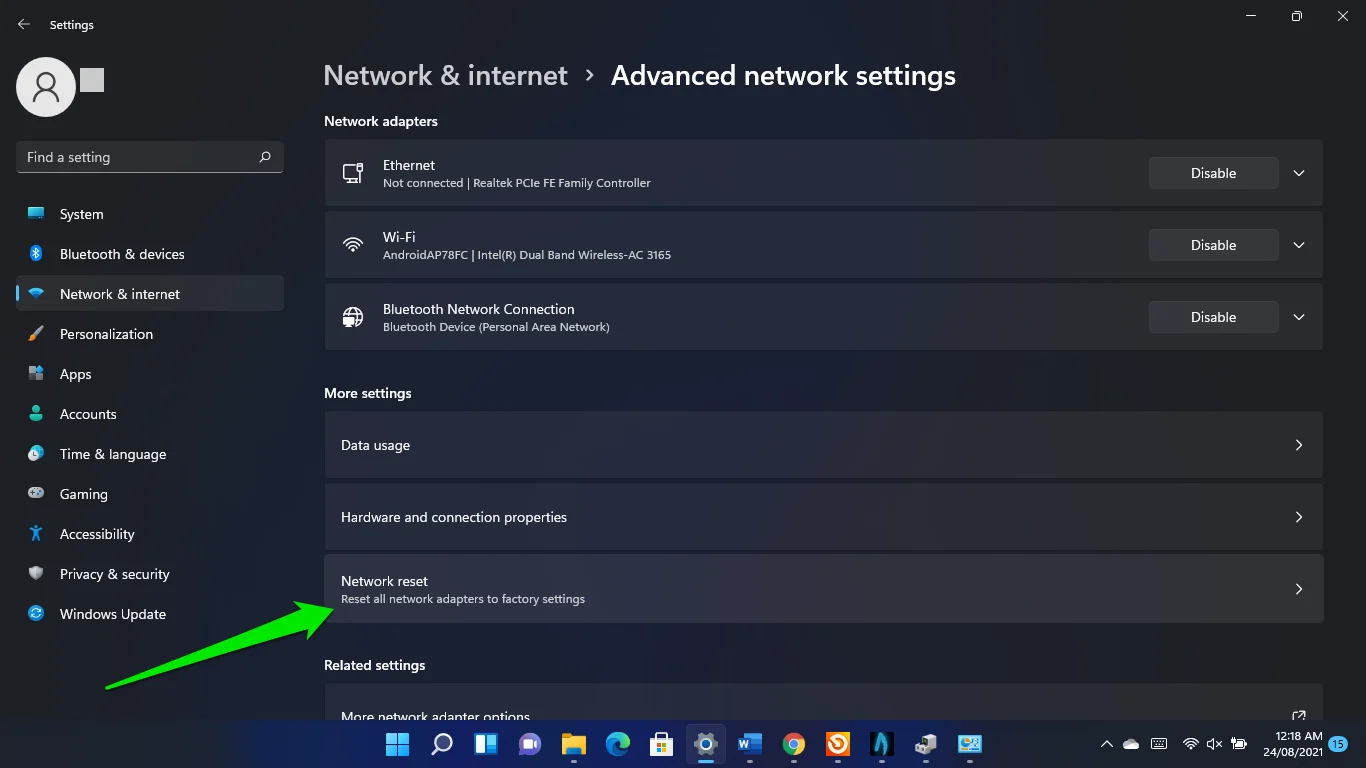
- [リセット]をクリックします。
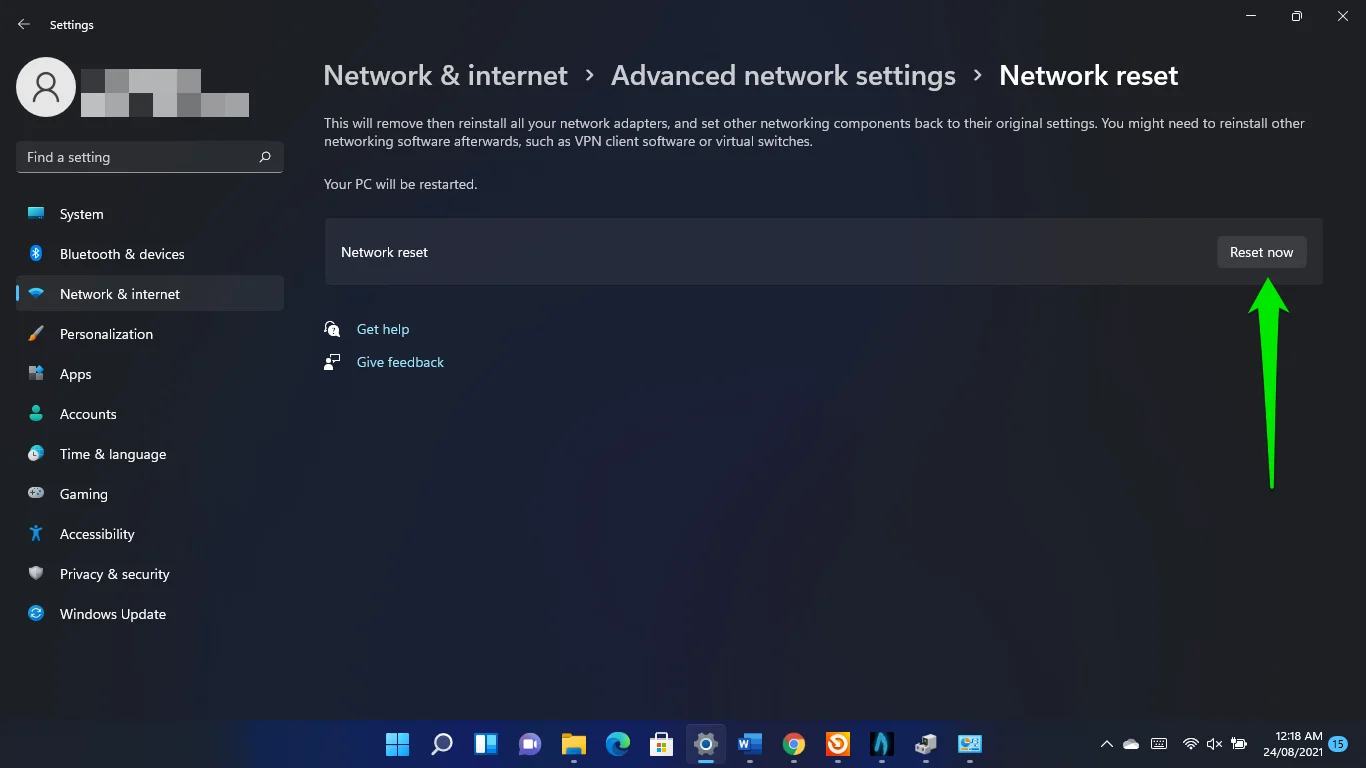
バックグラウンドアプリケーションを閉じる
バックグラウンドで実行されている一部のプログラムは、コンピューターのネットワーク帯域幅を独占し、ゲームで使用できるリソースを制限している可能性があります。
そのため、タスクマネージャーに移動してこれらのアプリをシャットダウンし、高pingの問題が修正されるかどうかを確認してください。
WindowsロゴとXキーをタップし、メニューで[タスクマネージャー]を選択します。 アプリが表示されたら、ネットワークの使用量を増やすプログラムを探してシャットダウンします。 [プロセス]タブに移動し、[ネットワーク]の下を見て、プログラムがシステムの帯域幅をどのように使用しているかを確認します。
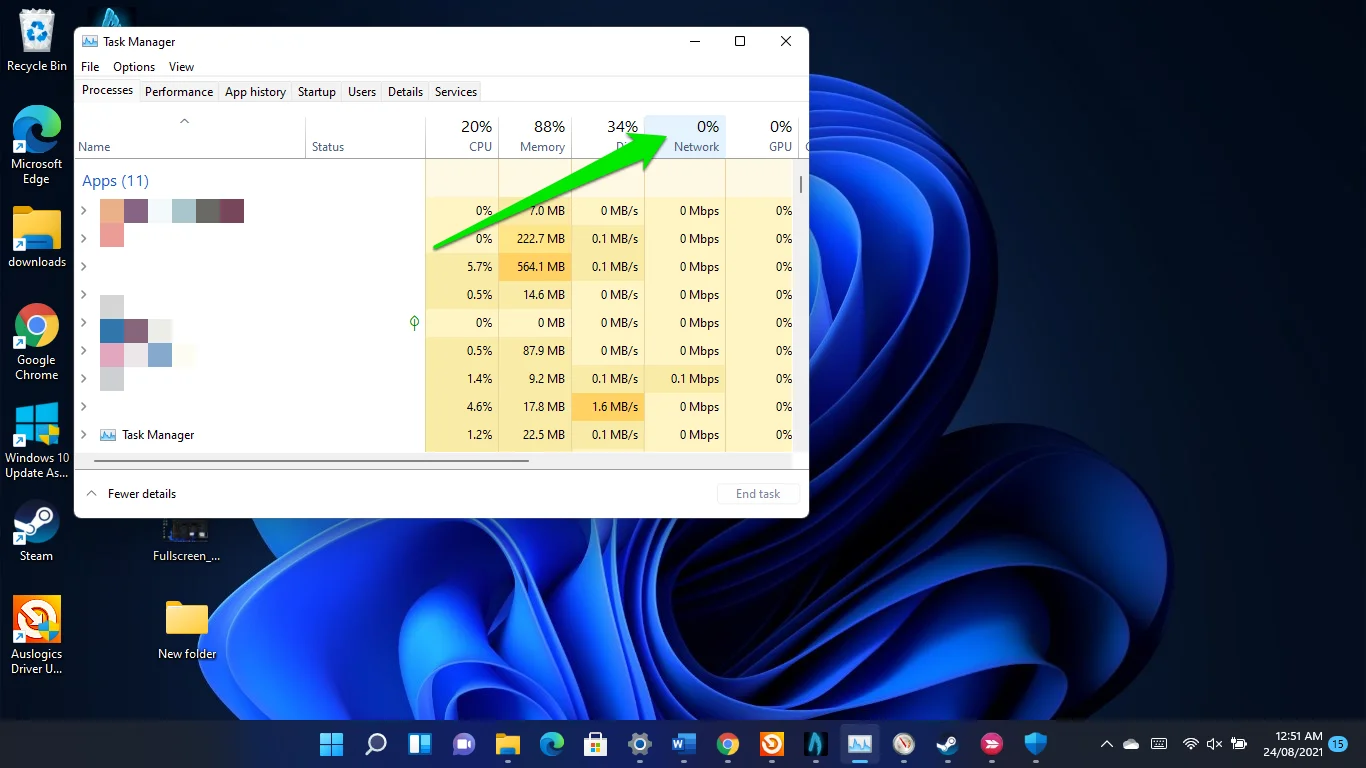
フレームレートを下げる
ゲームのビジュアルは、レイテンシーに影響を与えます。 フレームレートを高くするとアニメーションが向上しますが、インターネット接続の強度によっては、pingに悪影響を与える可能性があります。
だから、あなたのゲームの好みに向かい、そのフレームレート設定を最適化してください。 グラフィック設定を高から低に下げることもできます。
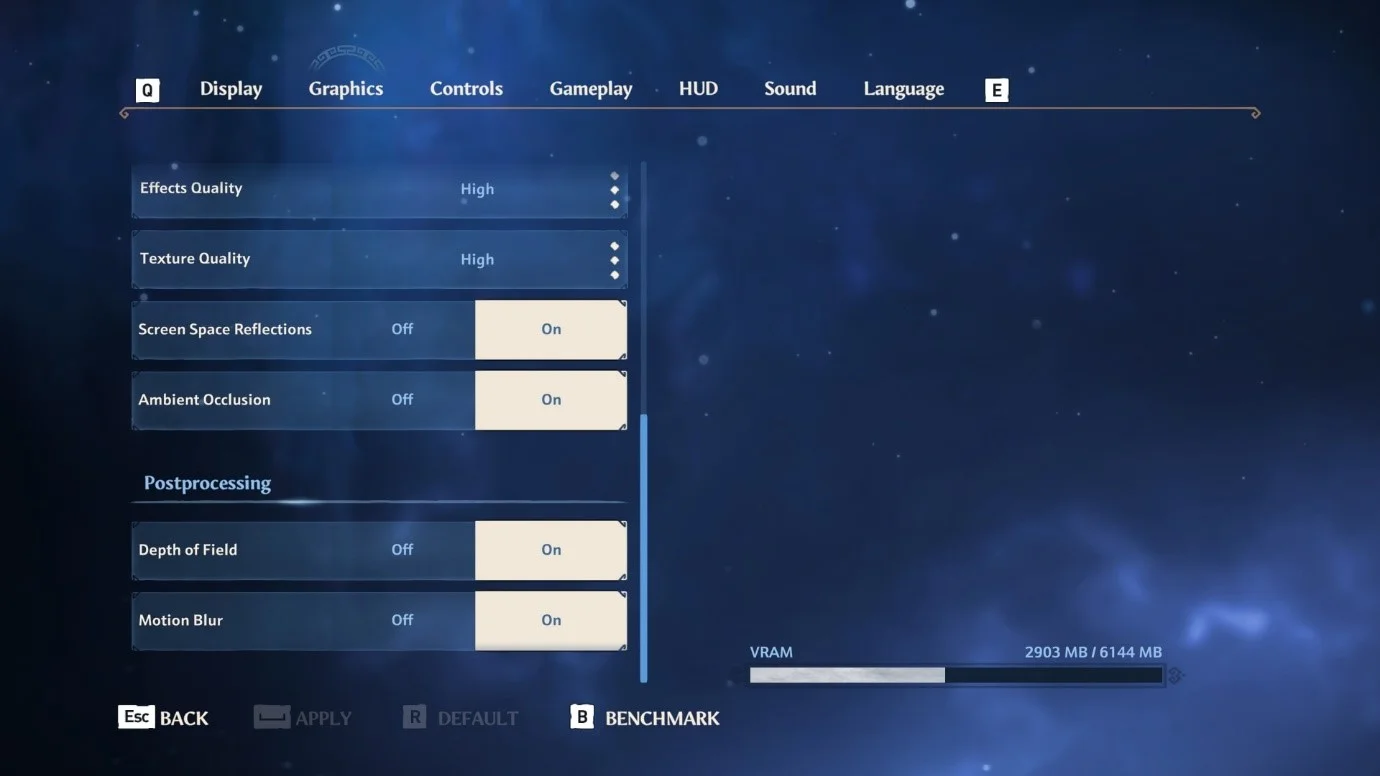
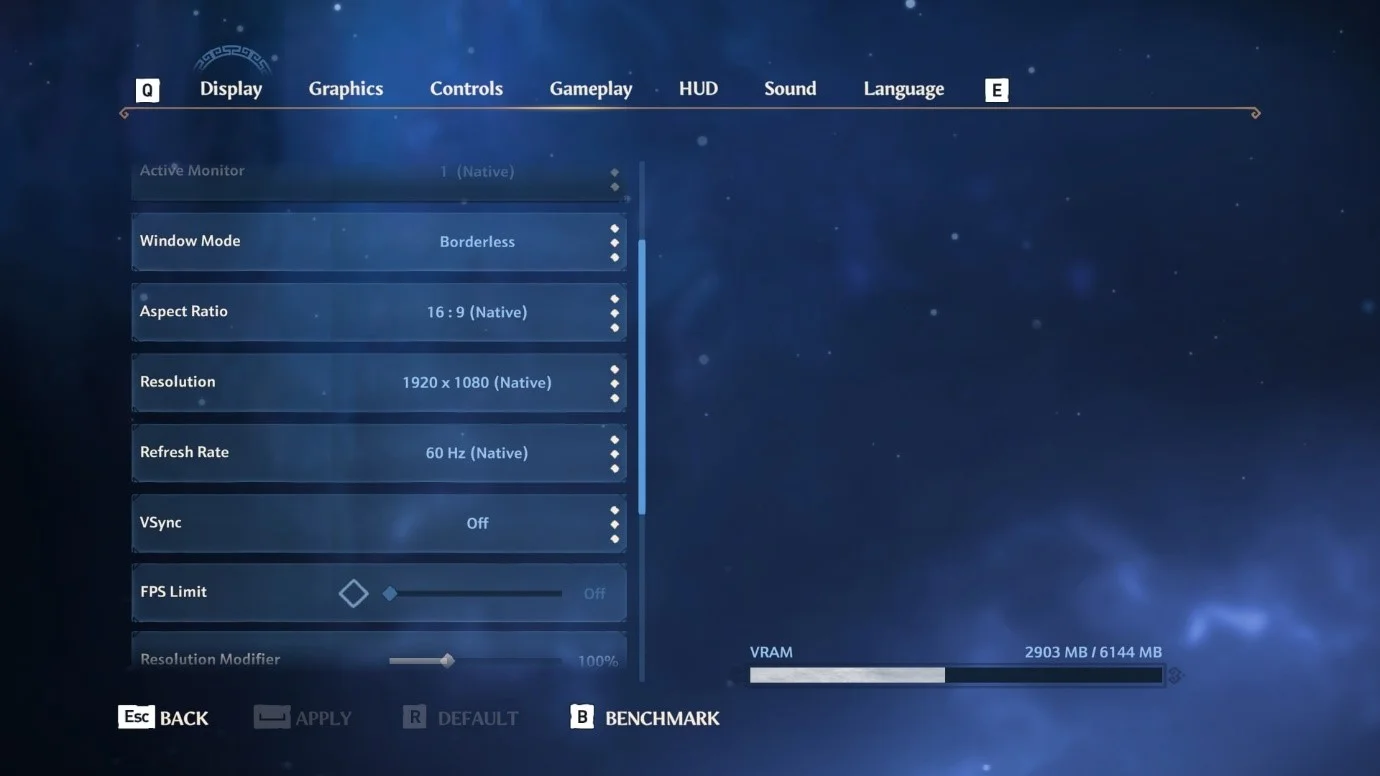
より高速なDNSサーバーを使用する
DNSサーバーは、システム上の任意のアプリケーションによって行われた接続クエリを解決する必要があり、ISPがデフォルトのDNSを提供します。 ただし、そのサーバーはゲームを処理するのに十分な速度ではない可能性があります。 GoogleまたはCloudflareのパブリックDNSを使用すると、処理が高速化されます。
- [ファイル名を指定して実行]ダイアログウィンドウを開き、「コントロールパネル」と入力して、[OK]をクリックします。
- [コントロールパネル]ウィンドウで[ネットワークとインターネット]に移動し、[ネットワークとタスクの表示]を選択します。
- 次のページの左側のペインにある[アダプタ設定の変更]リンクを選択します。
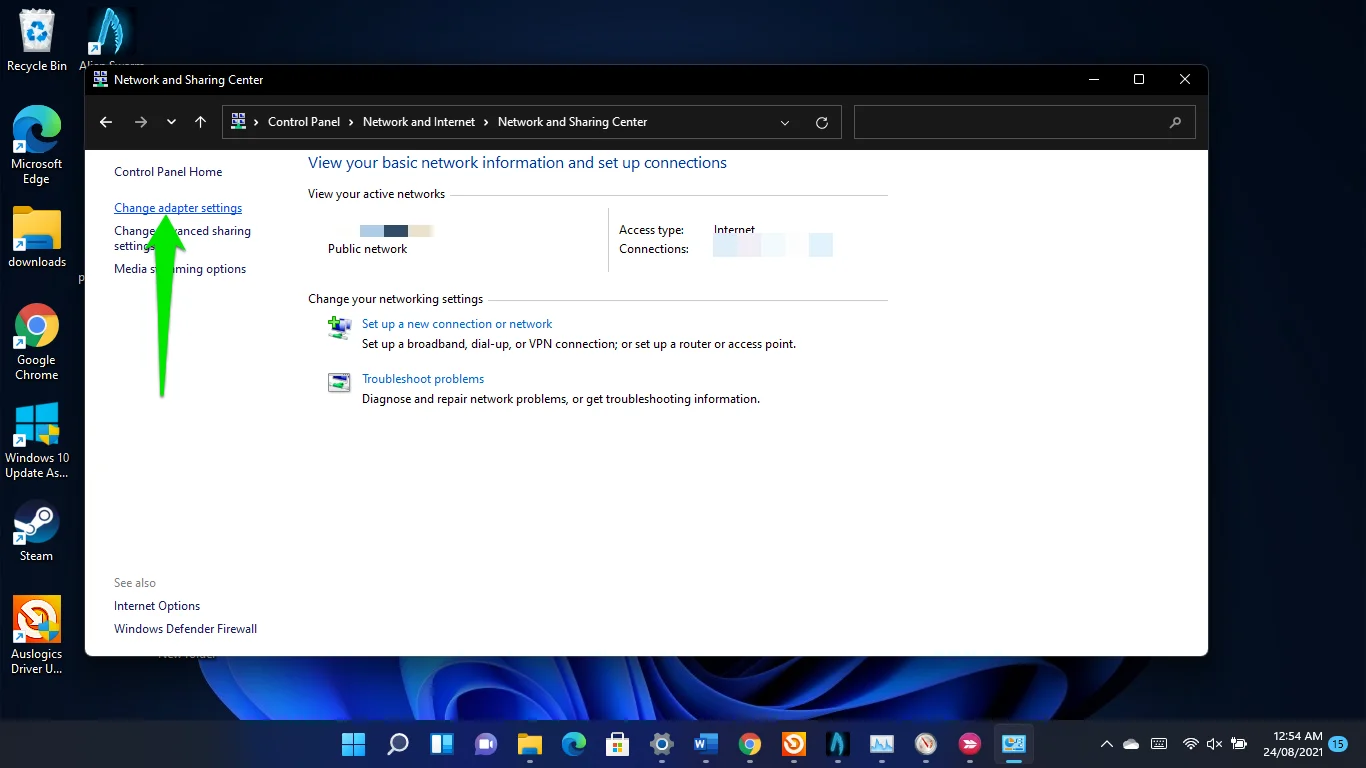
- 使用するWi-Fiまたはイーサネットカードを右クリックし、[プロパティ]をクリックします。
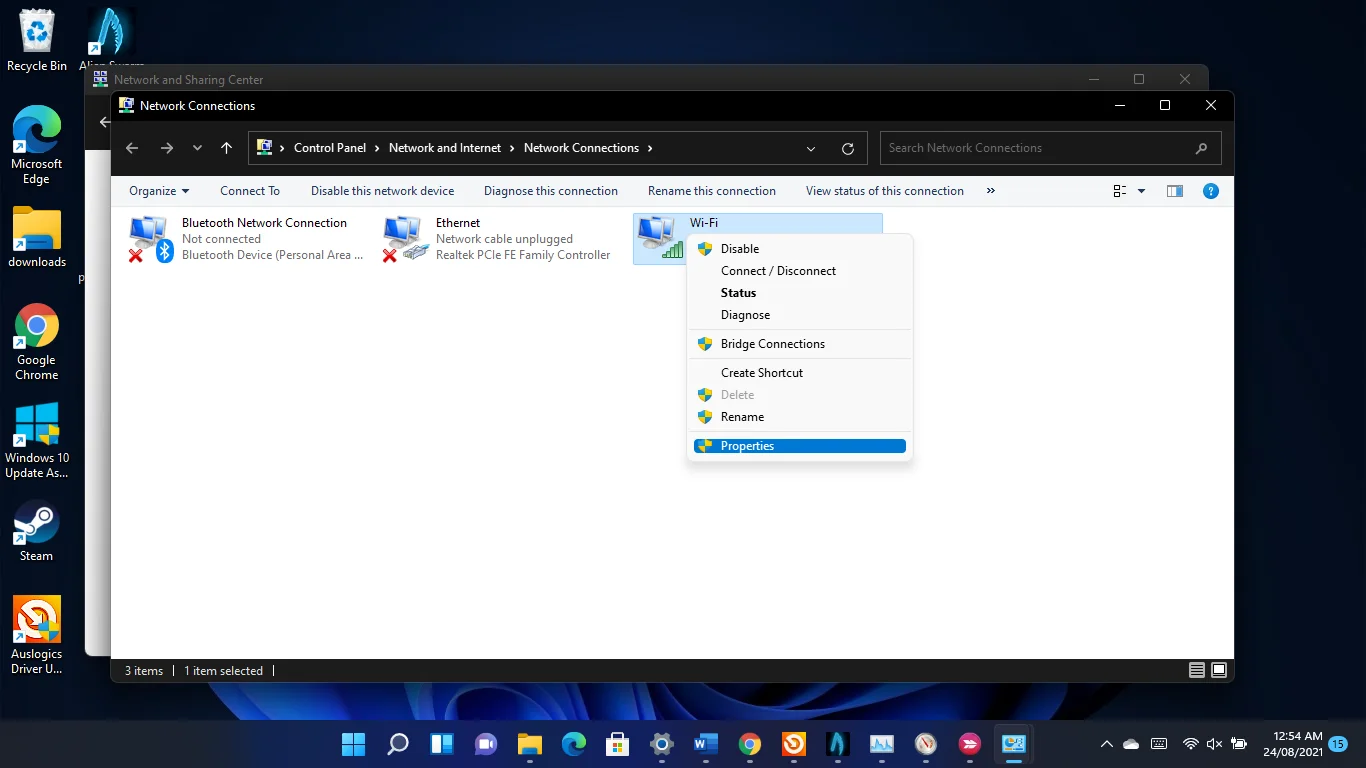
- [プロパティ]ダイアログウィンドウが表示されたら、[インターネットプロトコルTCP / IPv4]をクリックし、[プロパティ]をクリックします。
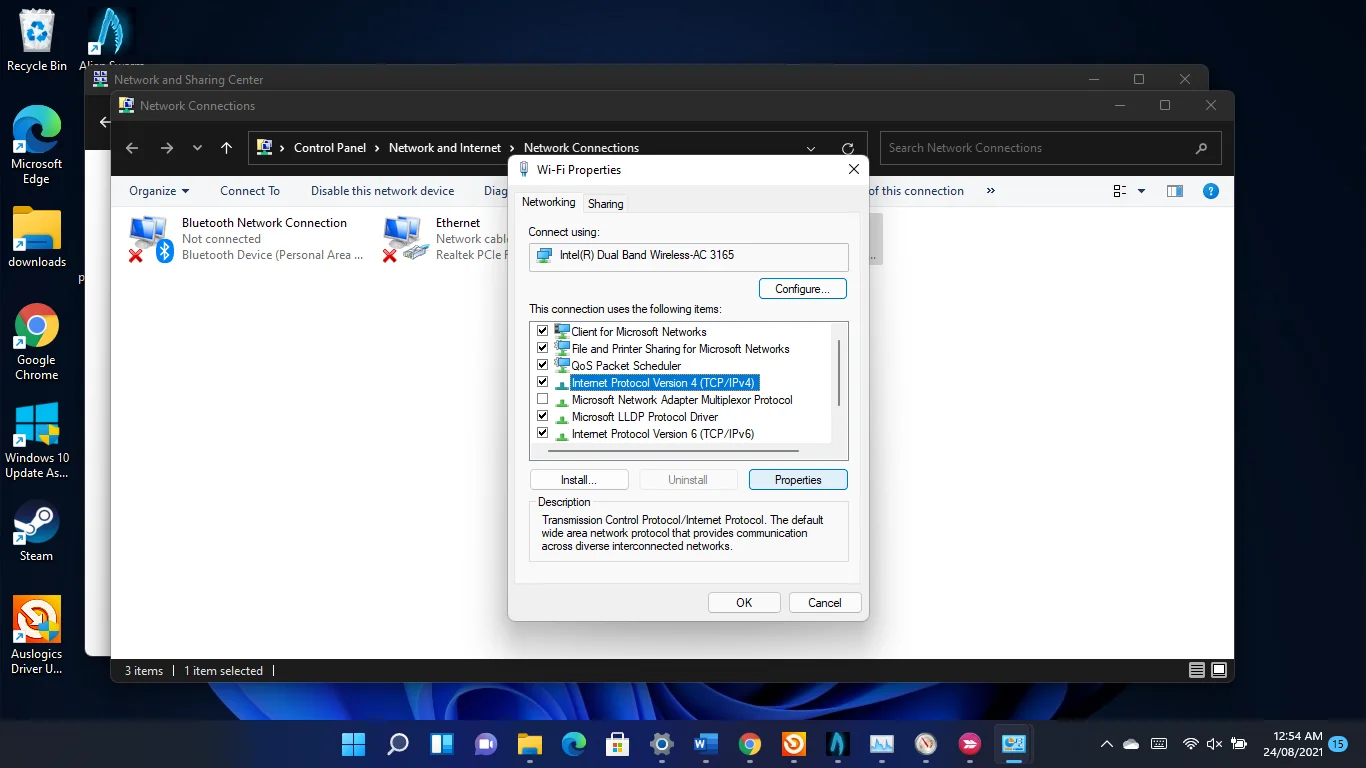
- 「次のDNSサーバーアドレスを使用する」ラジオボタンをシングルクリックします。
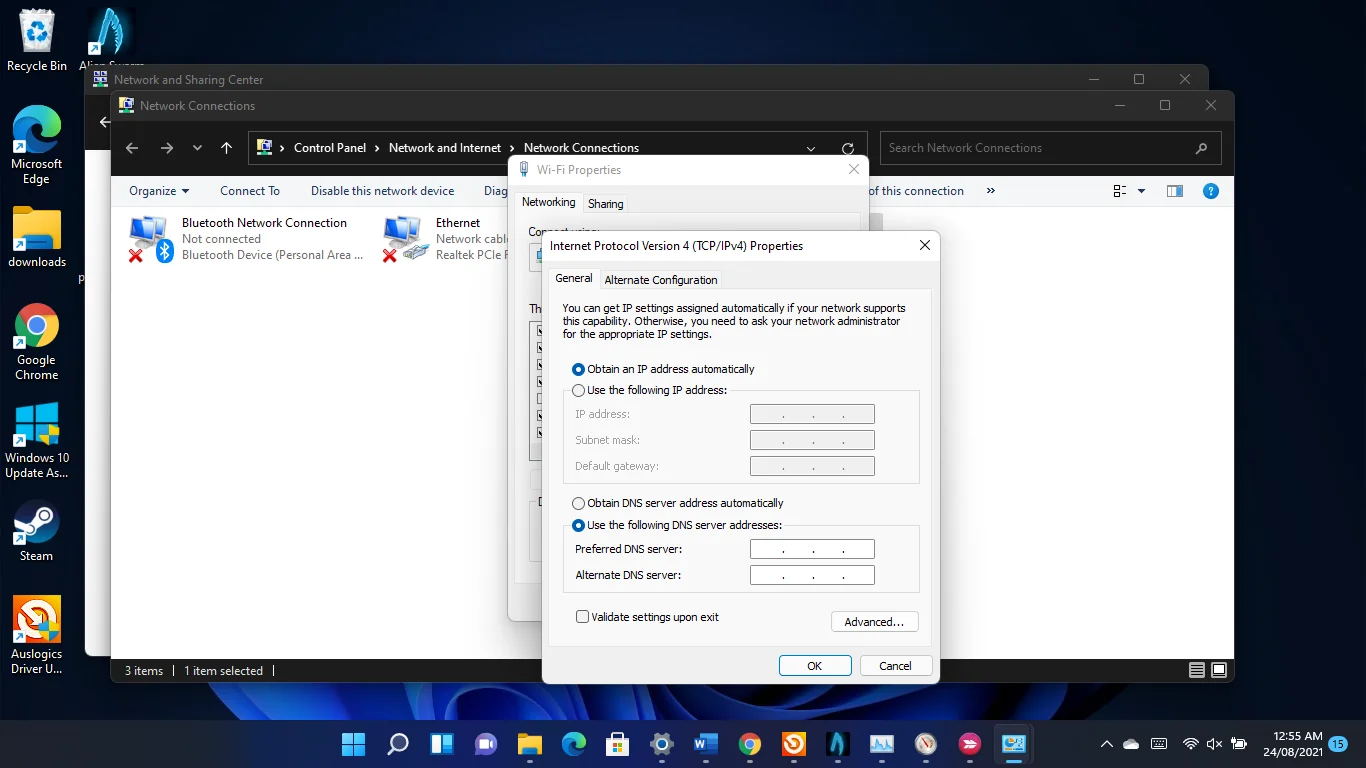
- 次に、[優先DNSサーバー]ボックスに8.8.8.8と入力し、[代替DNSサーバー]ボックスに8.8.4.4と入力して、GoogleのパブリックDNSサーバーを使用します。
- CloudflareのパブリックDNSサーバーを使用するには、[優先DNSサーバー]ボックスに1.1.1.1と入力し、[代替DNSサーバー]ボックスに1.0.0.1と入力します。
- [OK]ボタンをクリックします。
- IPv6ネットワークを使用している場合は、アダプタの[プロパティ]ダイアログに戻り、[インターネットプロトコルバージョン6(TCP / IPv6)]をクリックして、[プロパティ]をクリックします。
- ここで、Googleには2001:4860:4860 :: 8888(優先DNSサーバー)と2001:4860:4860 :: 8844(代替DNSサーバー)を使用します。
- Cloudflareの場合、「優先DNSサーバー」と「代替DNSサーバー」にそれぞれ2606:4700:4700 :: 1111と2606:4700:4700 :: 1001を使用します。
ゲームがファイアウォールを通過できるようにする
ファイアウォールプログラムがゲームをブロックしておらず、pingの問題が発生していないことを確認してください。 結局のところ、Windows 11の組み込みファイアウォールは、オンラインゲームにとって厄介なものになる可能性があります。
まだ許可されていない場合は、これらのゲームがファイアウォールを通過できるようにします。
これを行うには、設定アプリを起動し、左側のウィンドウで[プライバシーとセキュリティ]をクリックして、ウィンドウの右側にある[Windowsセキュリティ]をクリックします。
- 設定アプリの[Windowsセキュリティ]ページで[ファイアウォールとネットワーク保護]をクリックします。
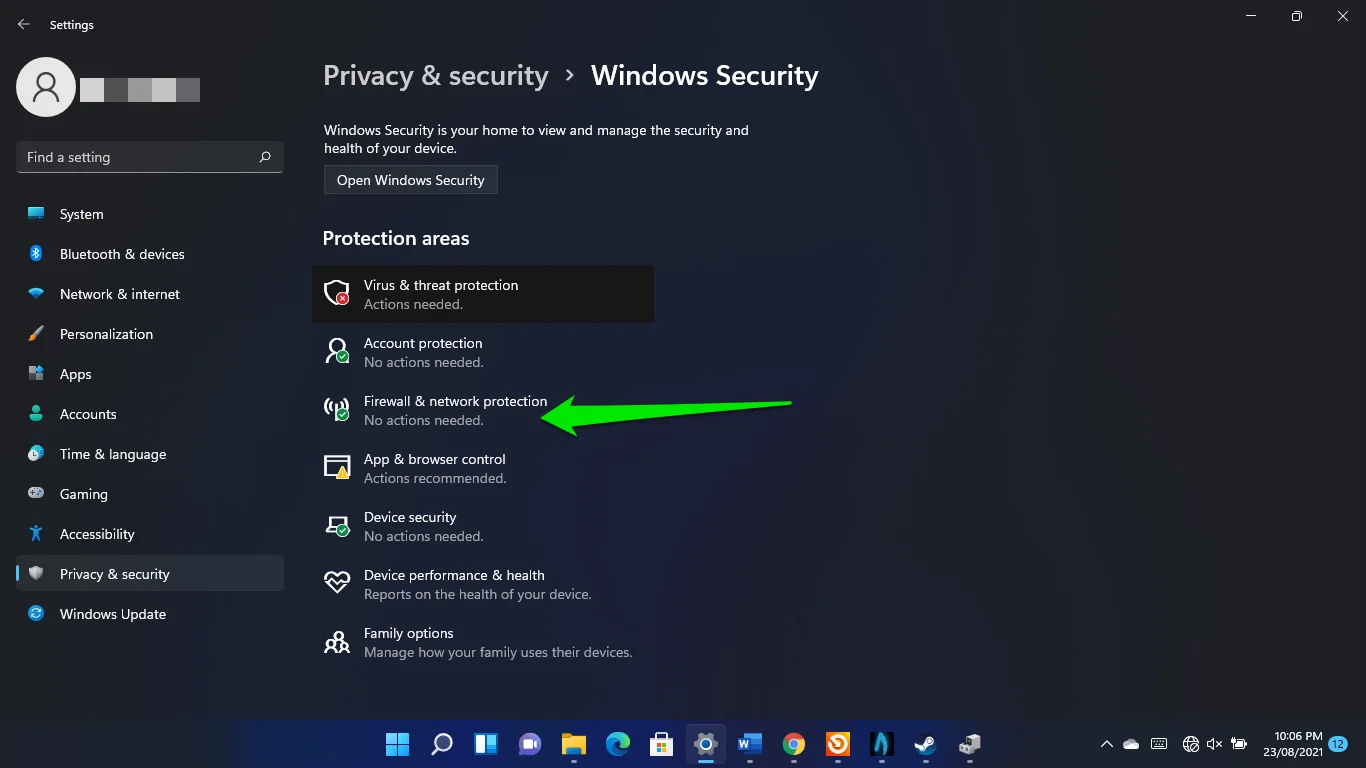
- ファイアウォールとネットワーク保護のインターフェイスが開いたら、[ファイアウォールを通過するアプリを許可する]リンクを選択します。
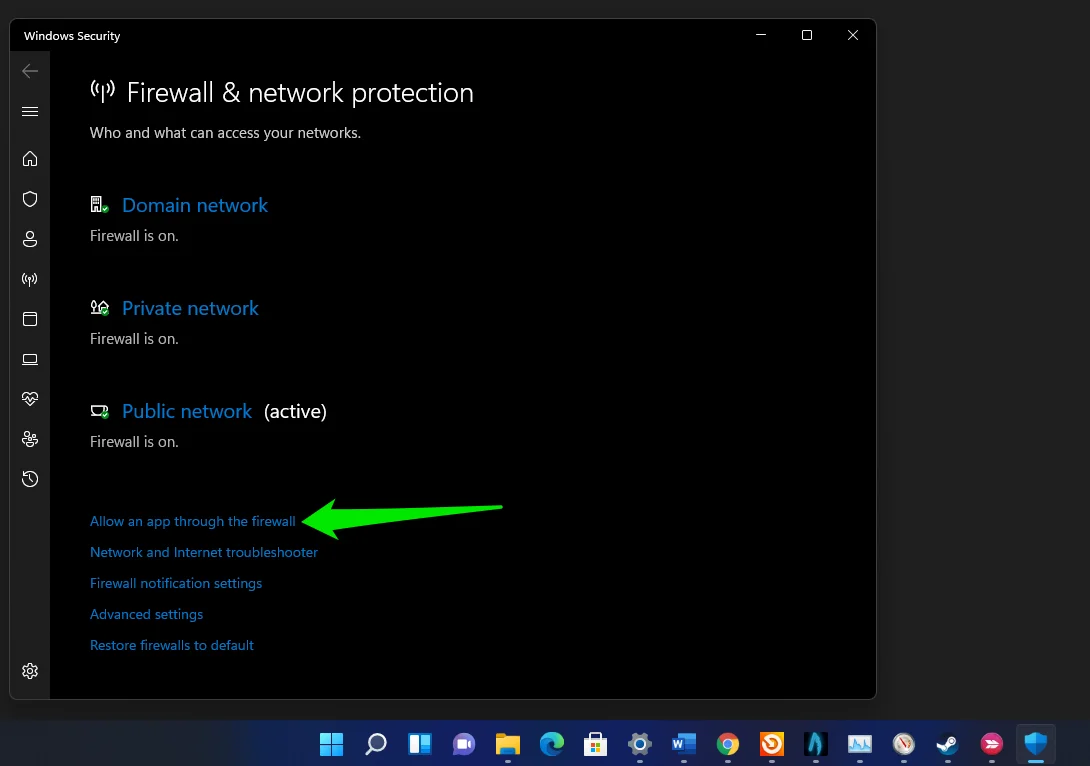
- [許可されたアプリ]インターフェイスが表示されたら[設定の変更]ボタンをクリックし、[許可されたアプリと機能]リストに移動して、ゲームの横にあるチェックボックスをオンにします。
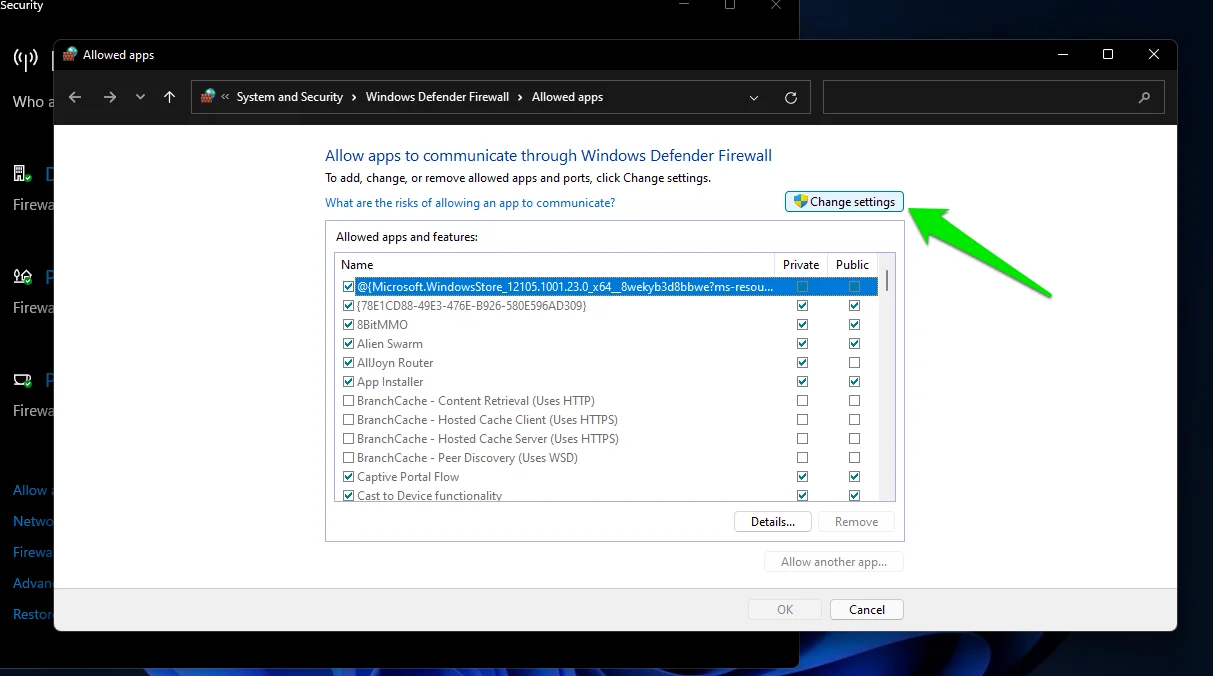
これで、リストにゲームが表示されない場合は、手動で追加できます。 「別のアプリを許可する」をクリックし、「アプリの追加」ウィンドウの「パス」テキストボックスの横にある「参照」をクリックします。
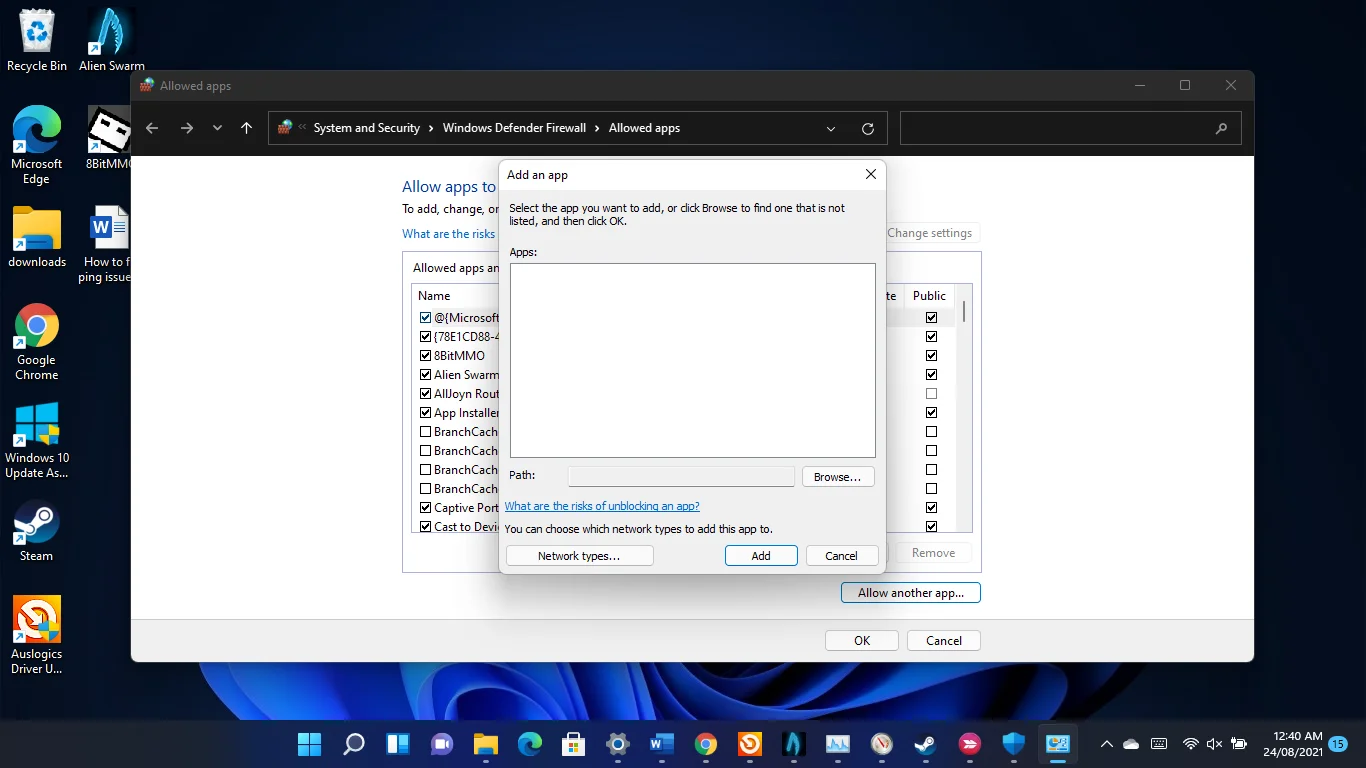
[参照]ウィンドウが開いたら、ゲームのフォルダーに移動し、その.exeファイルをダブルクリックします。 次に、「アプリの追加」ボックスにアプリのアイコンが表示されたら、「追加」ボタンをクリックします。
ゲームを許可しても問題が解決しない場合は、ファイアウォールを無効にして問題を確認してください。 ファイアウォールとネットワークのインターフェイスを開き、ドメイン、プライベート、およびパブリックネットワークをオフにします。 各ネットワークをクリックして、MicrosoftDefenderファイアウォールの下のスイッチをオフに切り替える必要があります。
Windows11でゲームをするときに低FPSを修正する方法
Windows11の低FPS問題には、さまざまな回避策があります。回避しなければならないWindows 11のバグはありますが、ゲームのグラフィック設定の変更など、基本的なトラブルシューティングが必要な場合があります。
最初に、FPSカウンターを実行して、FPSがいつ低くなるかとどれだけ低くなるかを知る方法を示します。
ゲーム中にFPSを確認する方法
ゲームのFPSを確認すると、設定を微調整して改善するタイミングを知るのに役立ちます。 ゲームでは、プレイ中にリアルタイムのFPSレートを表示できますが、他のツールを使用することもできます。
Steamを使用する
- Steamクライアントを起動し、ウィンドウの左上隅にある[Steam]をクリックして、コンテキストメニューの[設定]をクリックします。
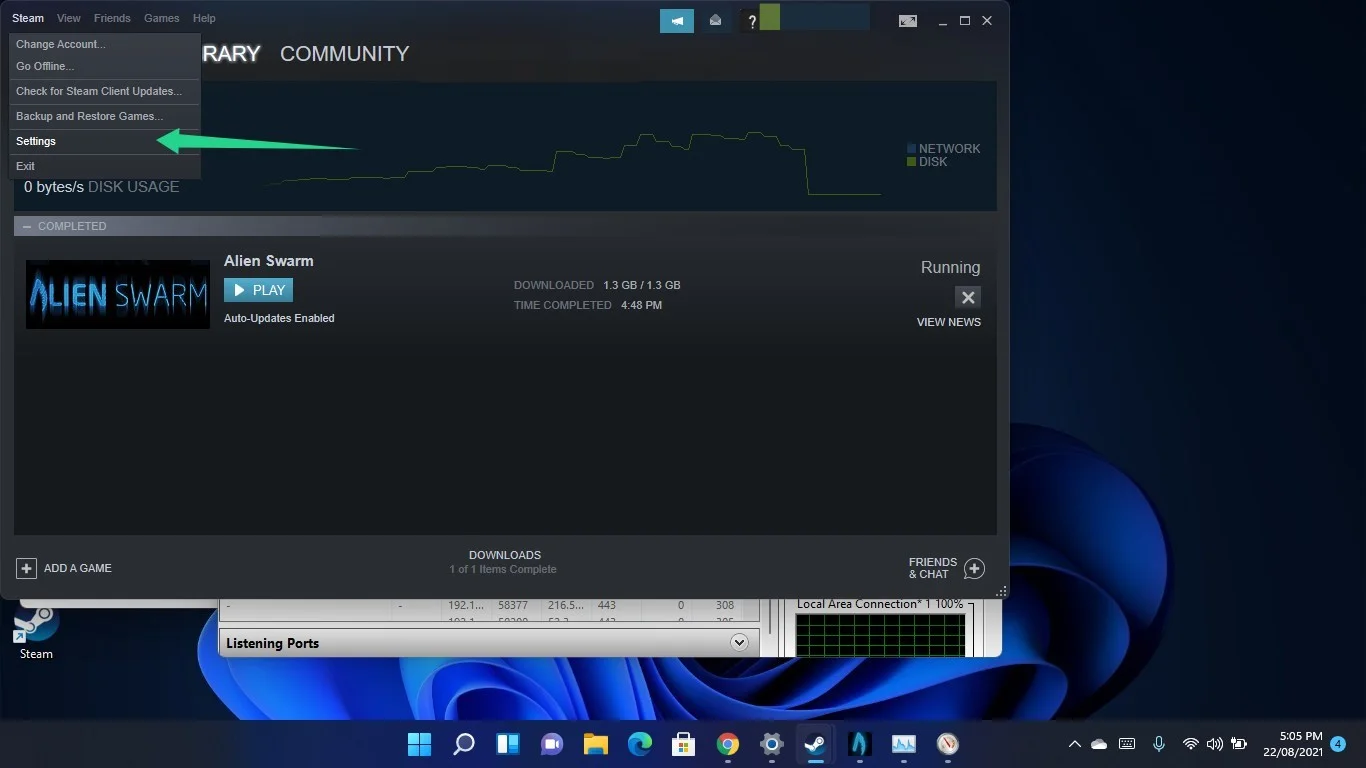
[設定]ウィンドウが表示されたら、左側のペインに移動して[ゲーム内]をクリックします。 その後、「ゲーム内FPSカウンター」ドロップダウンメニューに移動し、カウンターを表示する場所を選択します。
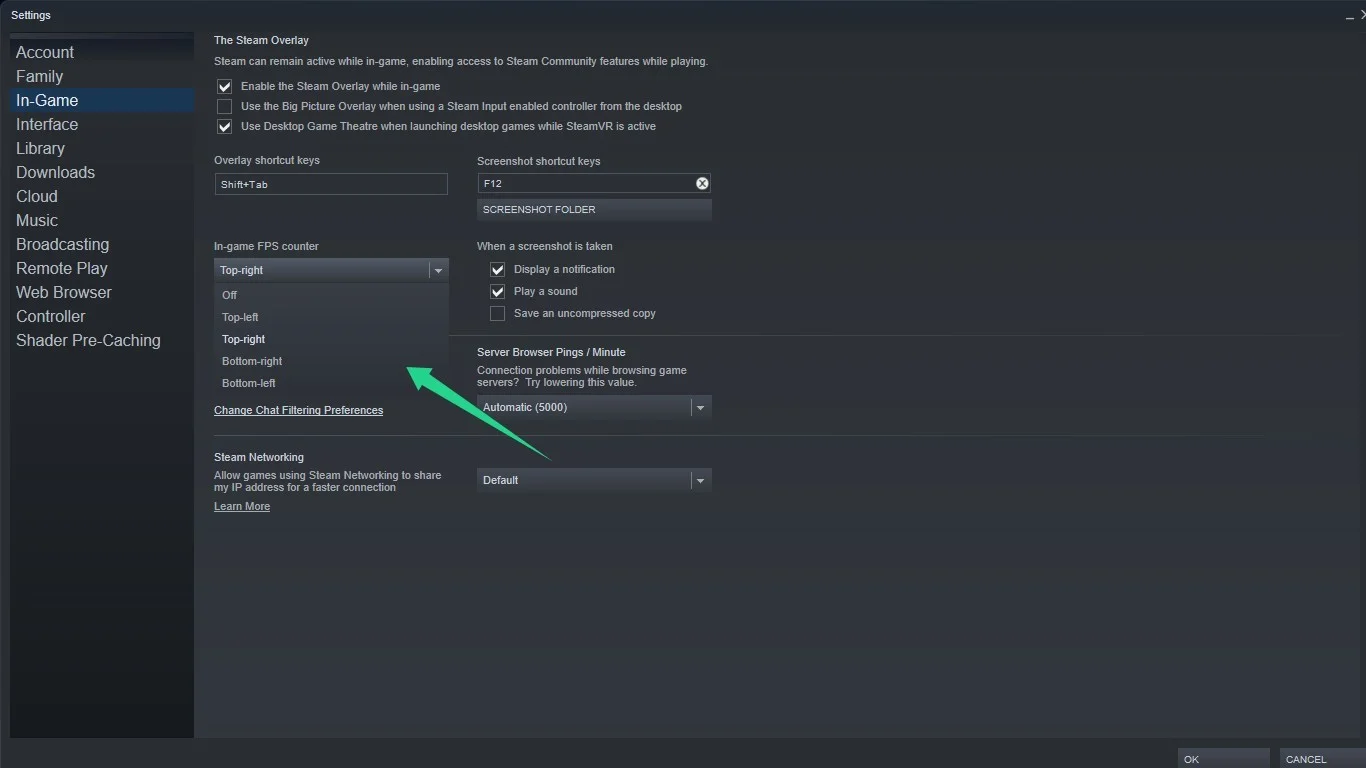
- [OK]をクリックします。
- これで、ゲームにFPSカウンターが表示されます。
- 以下のスクリーンショットでは、AlienSwarmの右上隅にあるFPSカウンターに気付くでしょう。
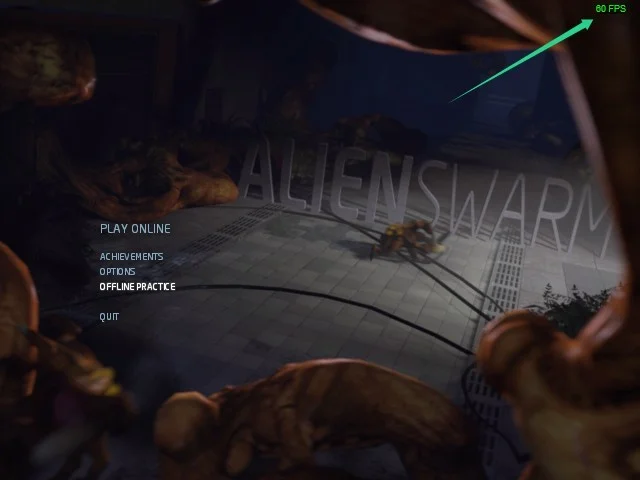
ゲームの設定を確認する
最新のゲームのほとんどには、FPSカウンターが組み込まれています。 カウンターをオンにするプロセスは、ゲームごとに異なります。 ゲームのビデオオプションを確認するか、キーボードショートカットを使用するか、コンソールコマンドを入力するか、ゲームの起動オプションを変更するか、構成ファイルを調整する必要がある場合があります。
Windows11でゲームをするときに低FPSを修正する方法
ここでの修正は、Windows 11でFPSの低下を引き起こす根本的な問題を取り除く方法を示します。また、ゲームのパフォーマンスを向上させるために適用できるその他のヒントも示します。
GameDVRを無効にする
Windows11の画面記録機能であるGameDVRが問題の原因である可能性があります。 この機能を無効にすると、FPSの問題を完全に修正できます。 レジストリエディタを使用してオフにする必要があります。
先に進む前に、システムレジストリをバックアップする必要があります。 レジストリエディタで間違った変更を行うと、永続的な影響で深刻な問題が発生する可能性があり、バックアップによってそれらの変更が元に戻される可能性があります。
- Windowsロゴ+ Rショートカットを使用して[実行]ダイアログボックスを開きます。
- Runが開いたら「regedit」と入力し、Enterをタップします。 次に、UACポップアップで[はい]をクリックします。
![Runが開いたら「regedit」と入力し、Enterをタップします。次に、UACポップアップで[はい]をクリックします](/uploads/article/2724/spTjBlmDQQcPnkjC.png)
- レジストリエディタが開いたら、右上隅にある[ファイル]をクリックし、[エクスポート]をクリックします。
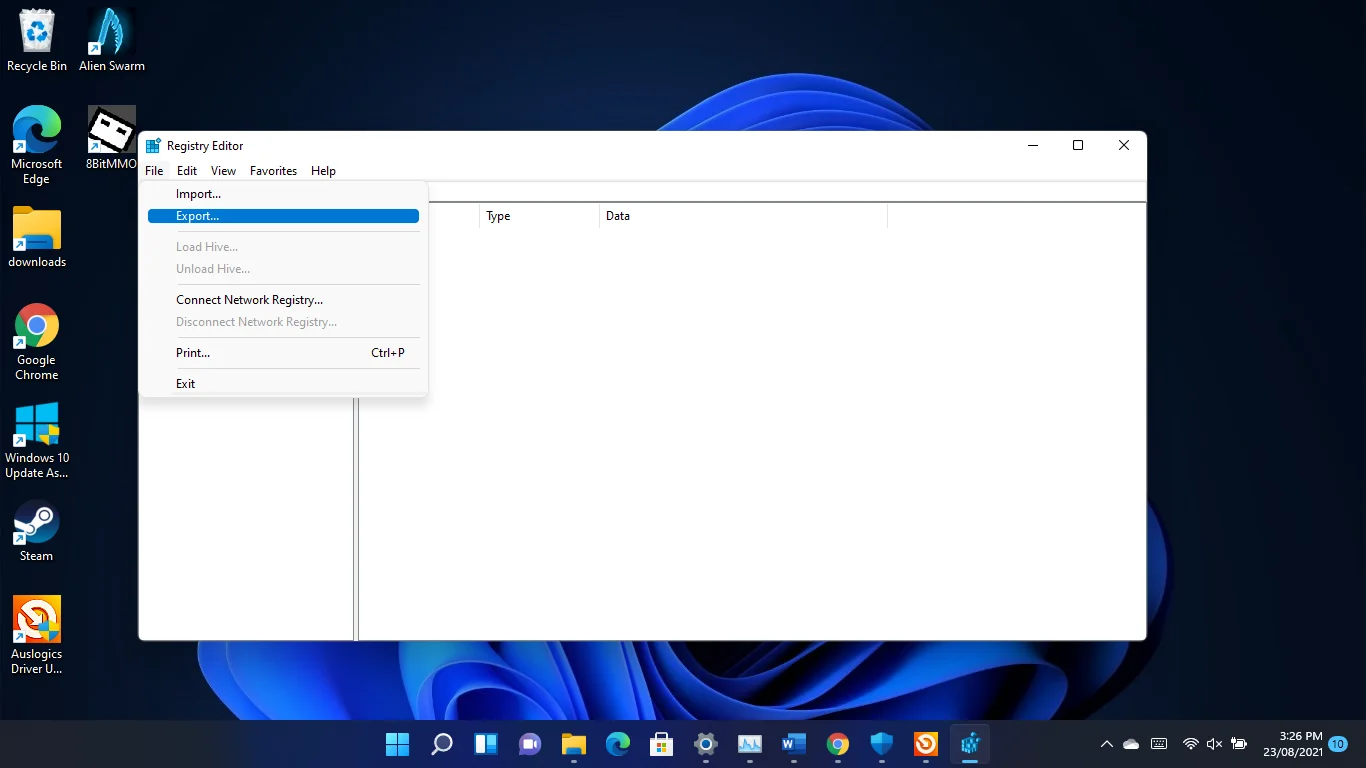
- [レジストリファイルのエクスポート]ダイアログウィンドウの[エクスポート範囲]セクションに移動し、[すべて]を選択します。 次に、バックアップファイルの名前を入力し、フォルダを選択して、[保存]をクリックします。
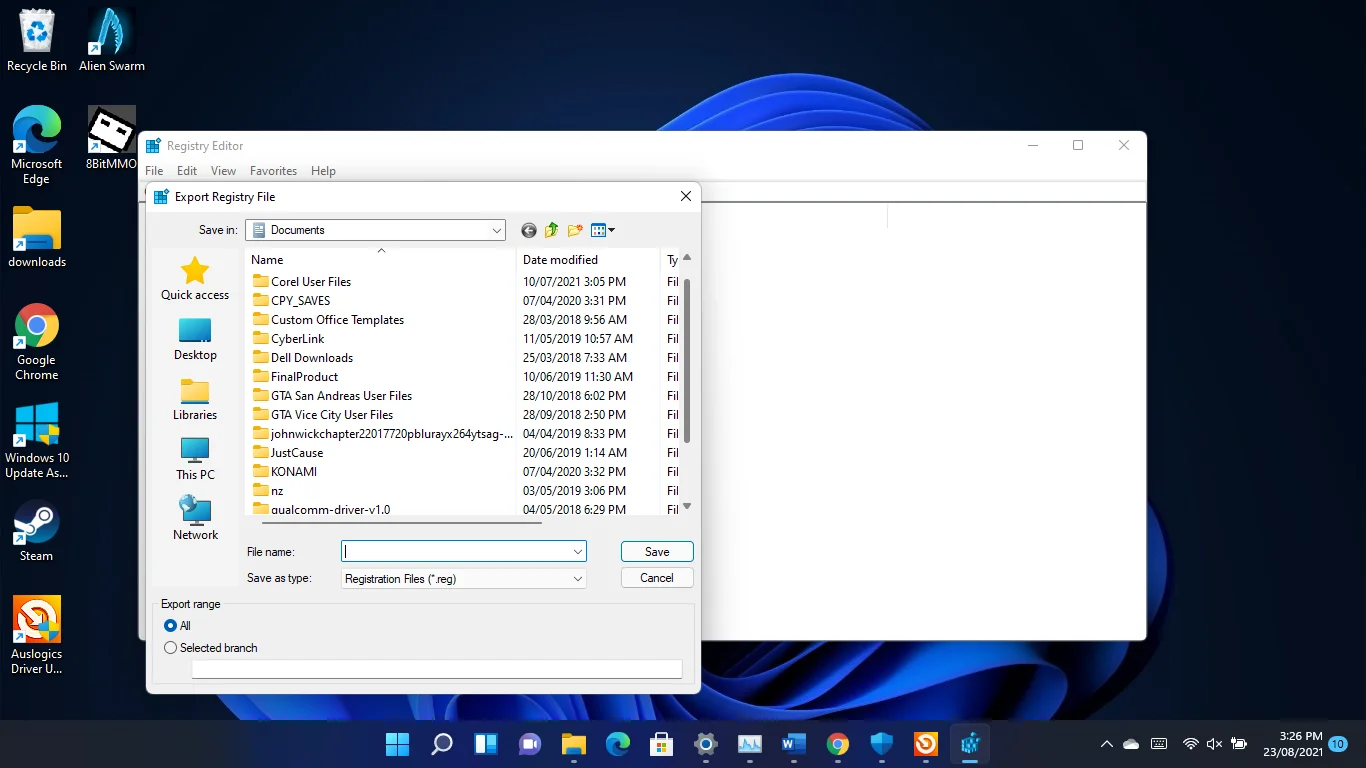
- ここで、レジストリエディタに戻り、左側のペインに移動して、 Computer \ HKEY_CURRENT_USER \ System \ GameConfigStoreに移動します。
- GameDVR_Enabledを右クリックし、[変更]をクリックします。
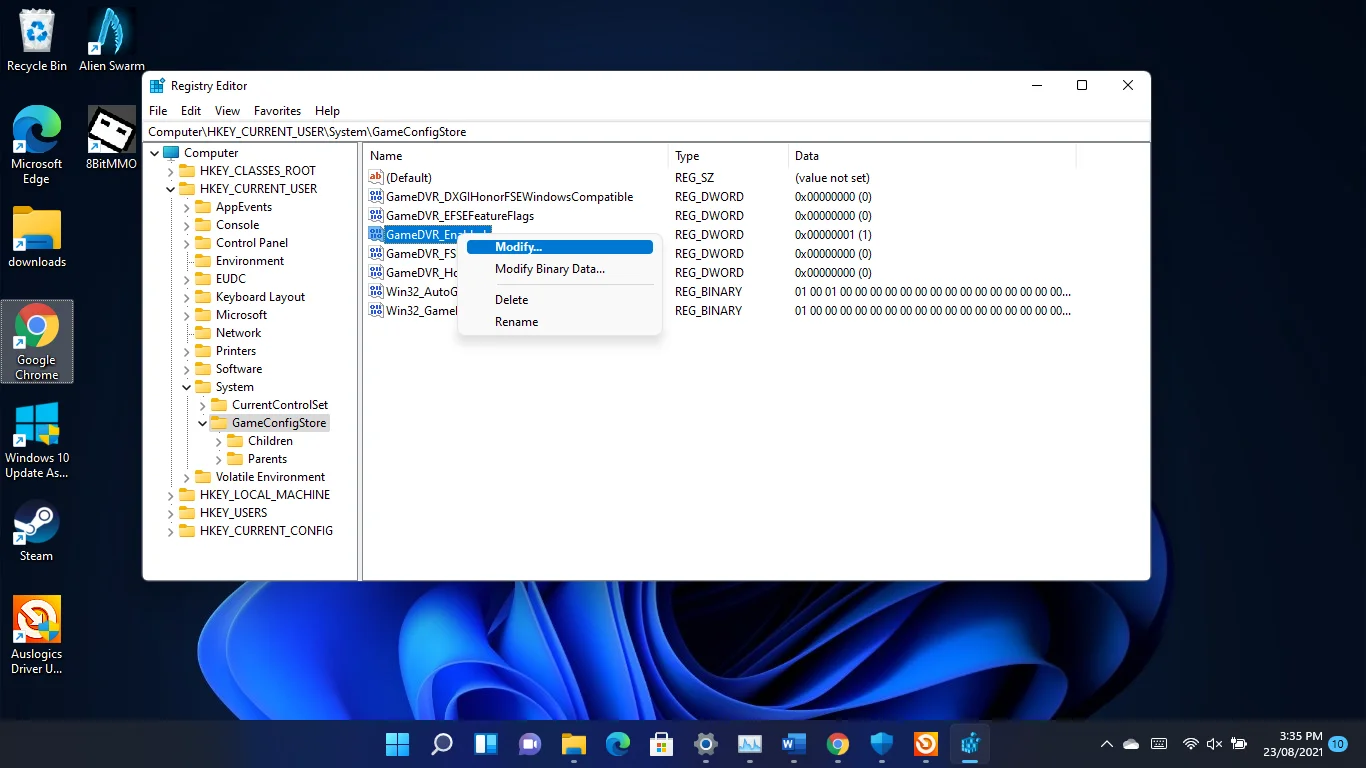
- ベースが16進数に設定されていることを確認し、[値のデータ]ボックスに0を入力して、[OK]ボタンをクリックします。
![ベースが16進数に設定されていることを確認し、[値のデータ]ボックスに0を入力して、[OK]ボタンをクリックします。](/uploads/article/2724/vlJr3O7aQN00hHHN.png)
- その後、「GameDVR_FSEBehaviourMode」を右クリックし、「Modify」をクリックします。
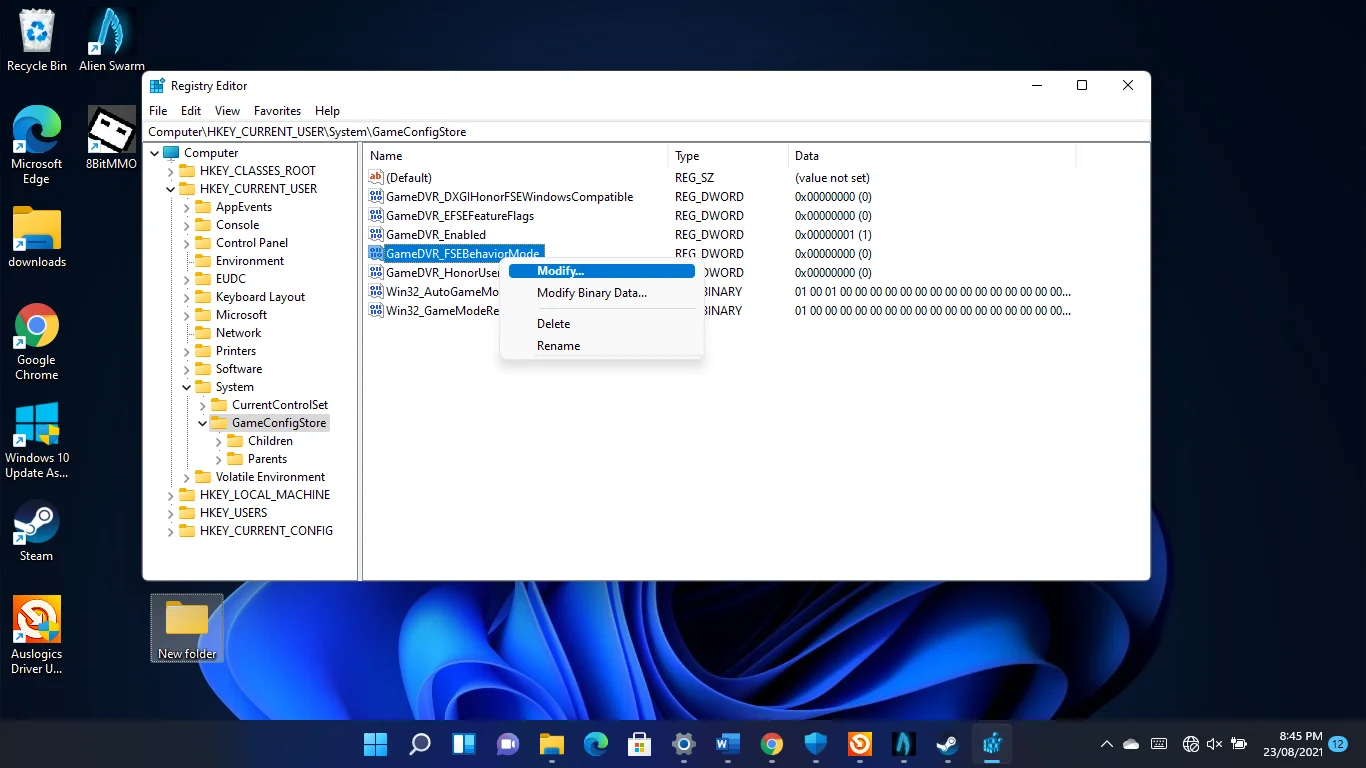
- ベースが16進数に設定されていることを確認し、[値のデータ]ボックスに2と入力して、[OK]ボタンをクリックします。
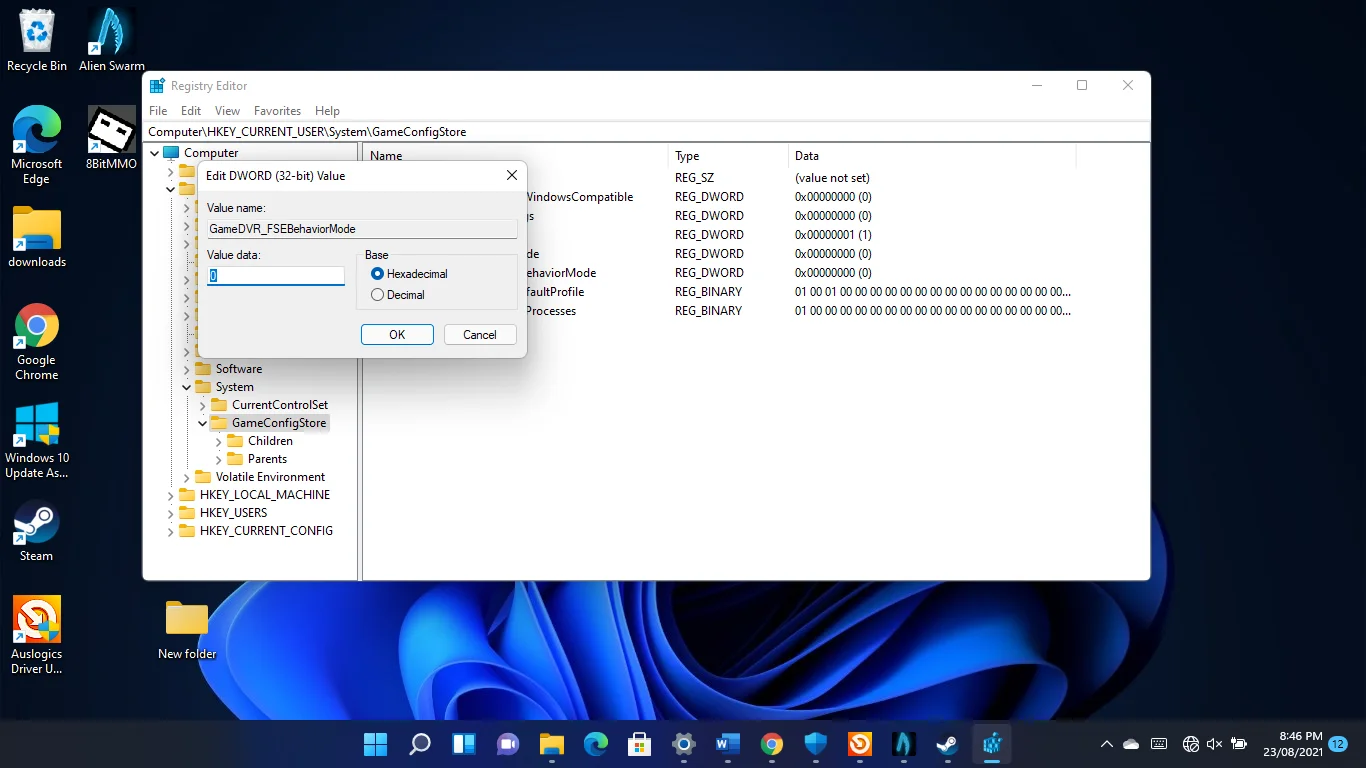

- 次に、ウィンドウの左側のペインに移動し、 Computer \ HKEY_LOCAL_MACHINE \ SOFTWARE \ Microsoft \ PolicyManager \ default \ ApplicationManagement \ AllowGameDVRに移動します。
- ウィンドウの右側に切り替え、[値]を右クリックして、[変更]をクリックします。
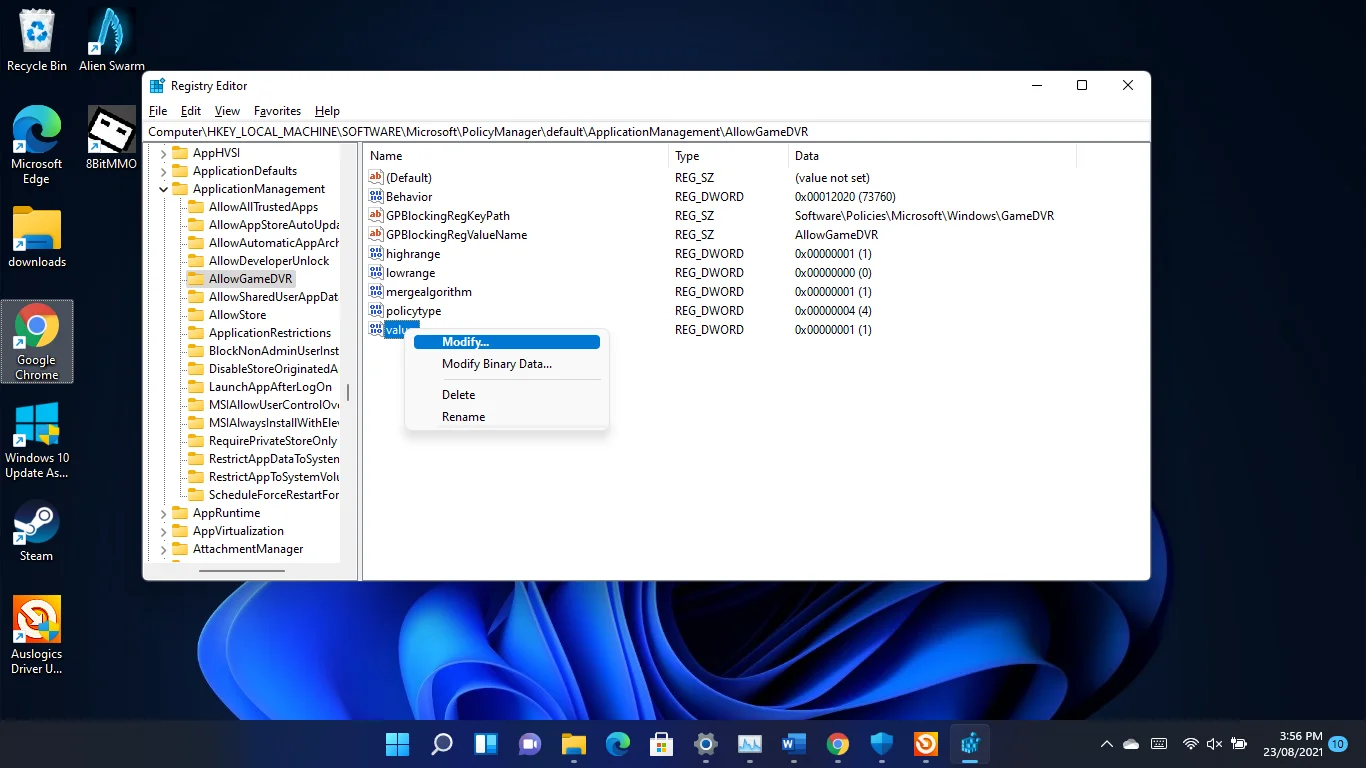
- [DWORD(32ビット)値の編集]ダイアログが開いたら、[値]の下に0と入力し、[OK]をクリックします。
![、[値]の下に0を入力し、[OK]をクリックします](/uploads/article/2724/ggcePCQhfvqhKt0T.png)
グラフィックカードドライバを更新します
グラフィックカードは、FPSを決定する主要なハードウェアコンポーネントの1つです。 ドライバーソフトウェアに欠陥があるか古くなっている場合、ゲームのパフォーマンスに悪影響を及ぼします。 これが、ドライバーの更新がゲームの最も重要な側面の1つである理由です。
カードの最新のドライバーをインストールするのが最善の方法ですが、最初からインストールするのがベストプラクティスです。 これにより、特に破損している場合に、交換するドライバーが複雑になるリスクを冒すことはありません。
したがって、現在のディスプレイドライバをアンインストールすることから始める必要があります。
- WindowsロゴとXキーを押して、メニューから[デバイスマネージャー]を選択します。
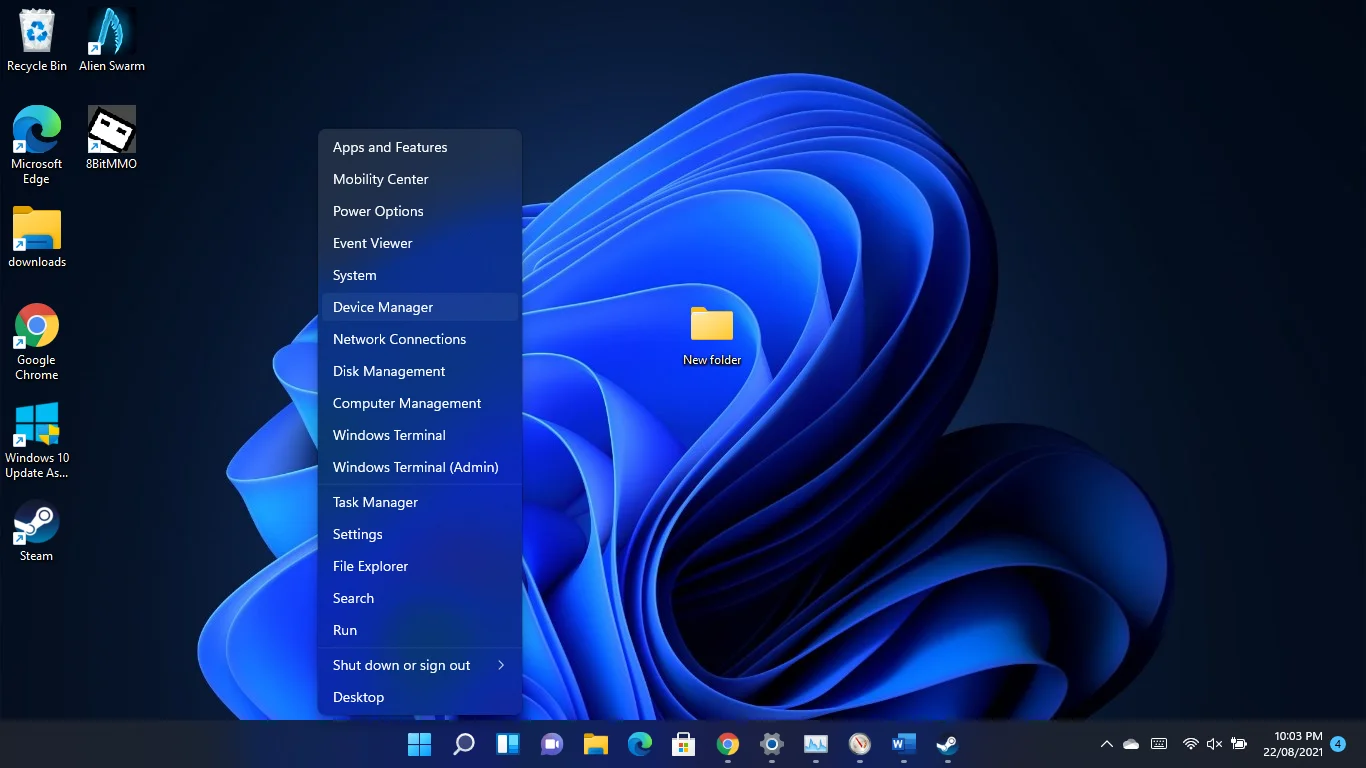
- [デバイスマネージャ]ウィンドウが表示されたら、[ディスプレイアダプタ]カテゴリを展開します。
![[ディスプレイアダプタ]カテゴリを展開します](/uploads/article/2724/Ko2eQXTxXp3YLyrq.png)
- 専用のグラフィックカードを右クリックし、コンテキストメニューが表示されたら[デバイスのアンインストール]をクリックします。
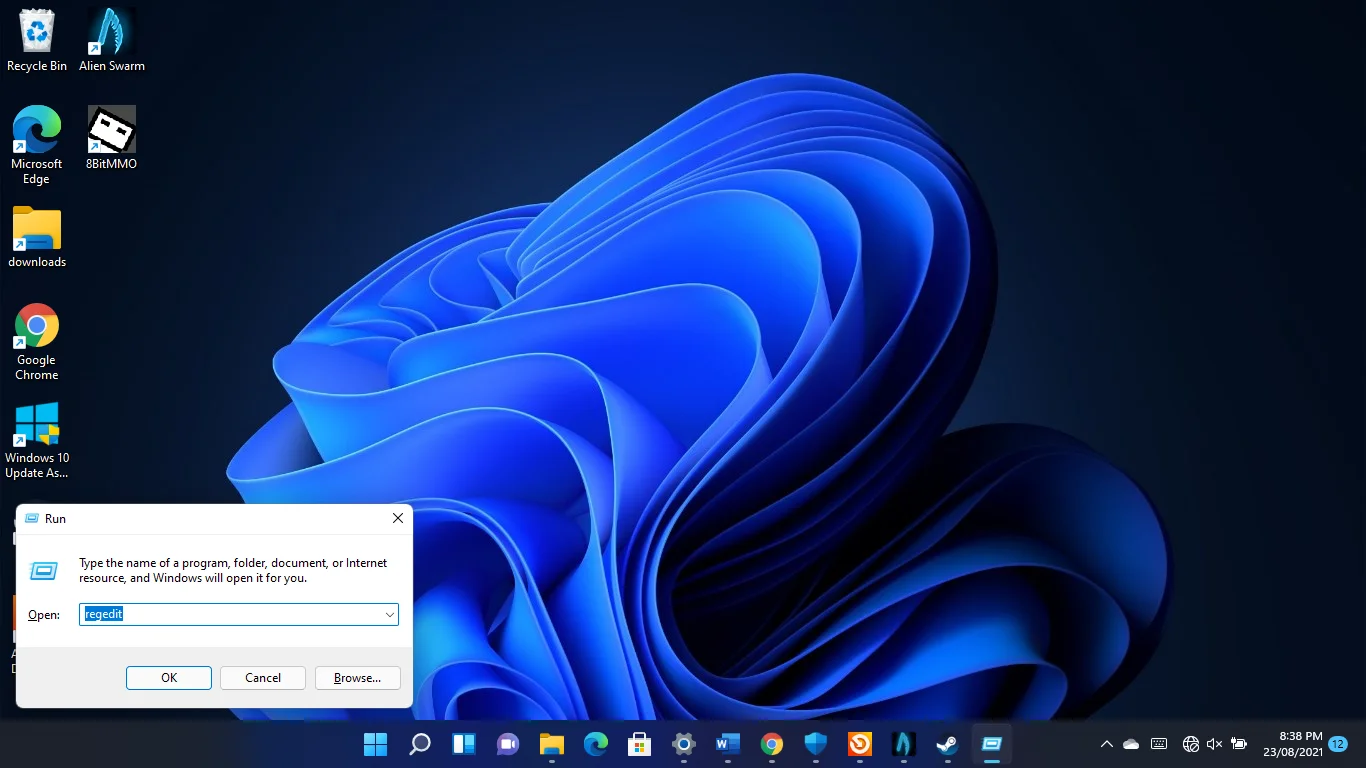
- 「このデバイスのドライバを削除しよう」チェックボックスをオンにして、「アンインストール」をクリックします。
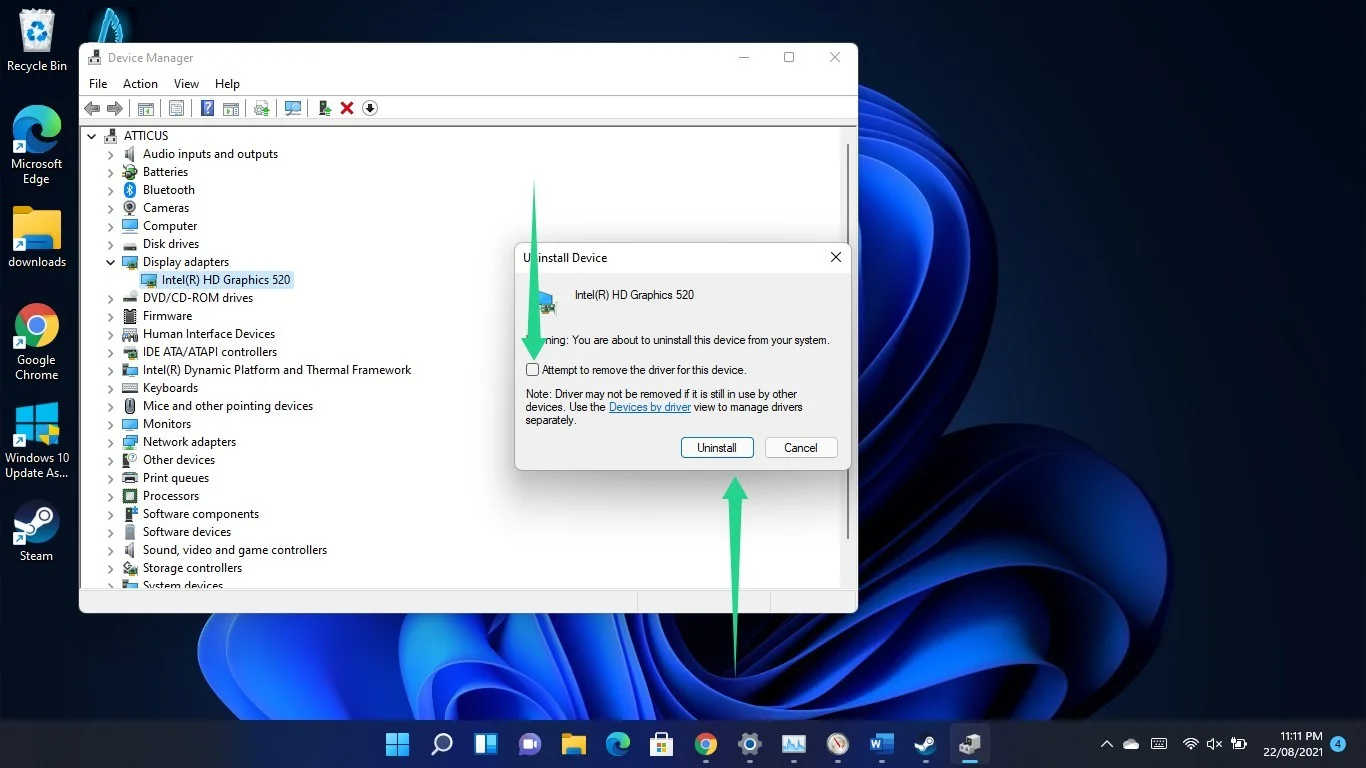
- コンピュータを再起動してください。
PCの再起動後、Windowsは汎用グラフィックスドライバーをインストールします。 これで、グラフィックカードの最新の公式ドライバをインストールできます。
デバイスマネージャを使用するか、サードパーティのドライバアップデータを使用するか、グラフィックカードの専用プログラムを使用して更新されたドライバをインストールできます。
デバイスマネージャから始めましょう。
デバイスマネージャの使用
この方法は、GPUの製造元のWebサイトにアクセスすることから始まります。 そこに着いたら、メーカーとモデルを入力して、カードの更新されたドライバーを検索します。
- ドライバをダウンロードしたら、[デバイスマネージャ]ウィンドウに移動し、[ディスプレイアダプタ]カテゴリを展開して、グラフィックカードを右クリックします。 [ドライバーの更新]オプションを選択し、[ドライバーの更新]ウィンドウが表示されたら、[ドライバーを自動的に検索する]をクリックします。
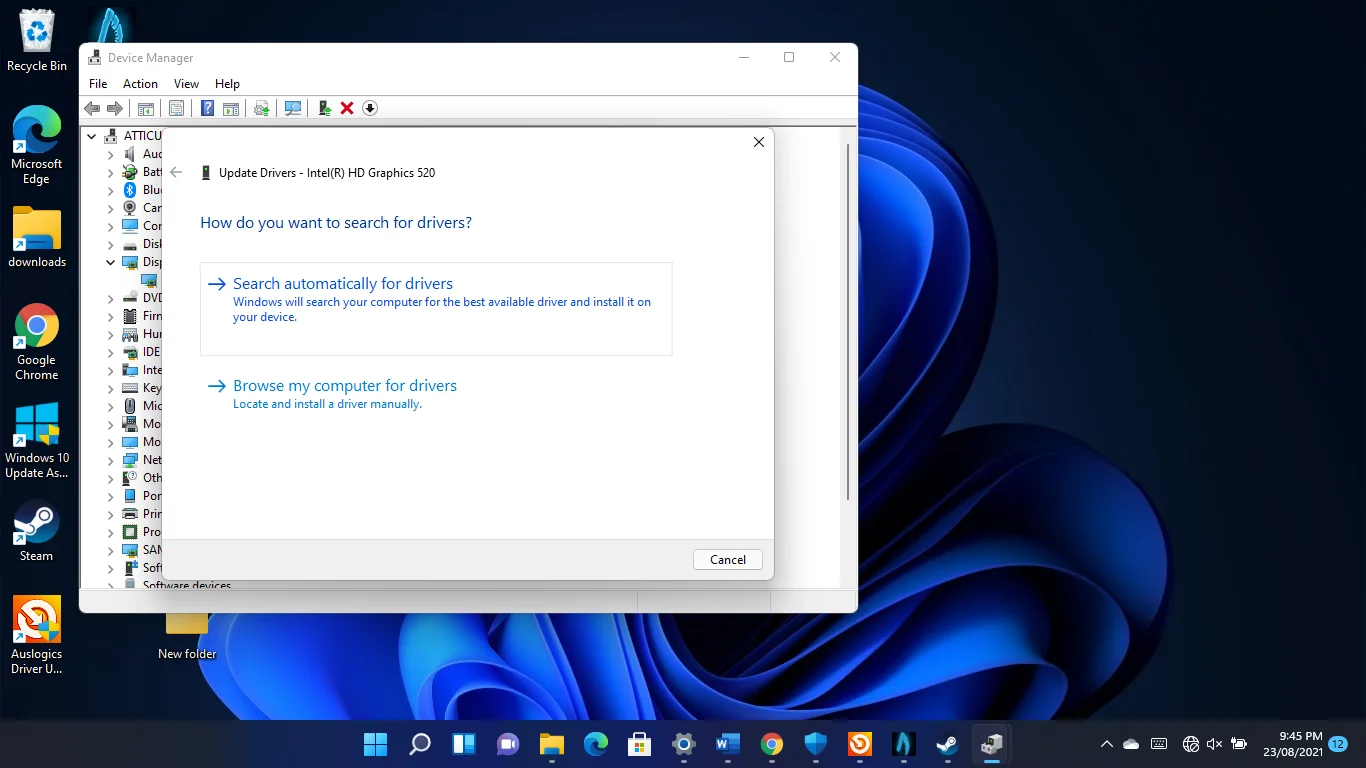
これで、Windowsはコンピューター上のGPUドライバーを検索し、自動的にインストールします。
- [コンピューターを参照してドライバーを探す]オプションを選択し、[参照]ボタンを使用して、ダウンロードしたパッケージを保存したフォルダーに検索を絞り込むこともできます。
ゲームがスムーズに実行されるかどうかを確認できるようになりました。
- デバイスマネージャの方法は機能しますが、ストレスとリスクが伴う可能性があります。 たとえば、グラフィックカード用に設計されておらず、互換性のないドライバパッケージをダウンロードすると、さらに悪い問題に対処していることに気付く可能性があります。
より良い解決策のために次のステップに進んでください。
サードパーティのドライバー更新プログラムを使用する
Auslogics Driver Updaterを使用すると、ドライバーの更新プロセスを簡素化できます。 プログラムは問題のあるドライバーを検出し、それらを自動的に更新します。 ツールをインストールすると、ドライバーの問題について心配する必要がなくなります。
- このリンクを開いて、プログラムのセットアップファイルをダウンロードします。
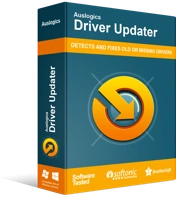
DriverUpdaterでPCの問題を解決する
不安定なPCのパフォーマンスは、多くの場合、古いドライバーや破損したドライバーが原因で発生します。 Auslogics Driver Updaterはドライバーの問題を診断し、古いドライバーを一度にまたは一度に1つずつ更新して、PCをよりスムーズに実行できるようにします。
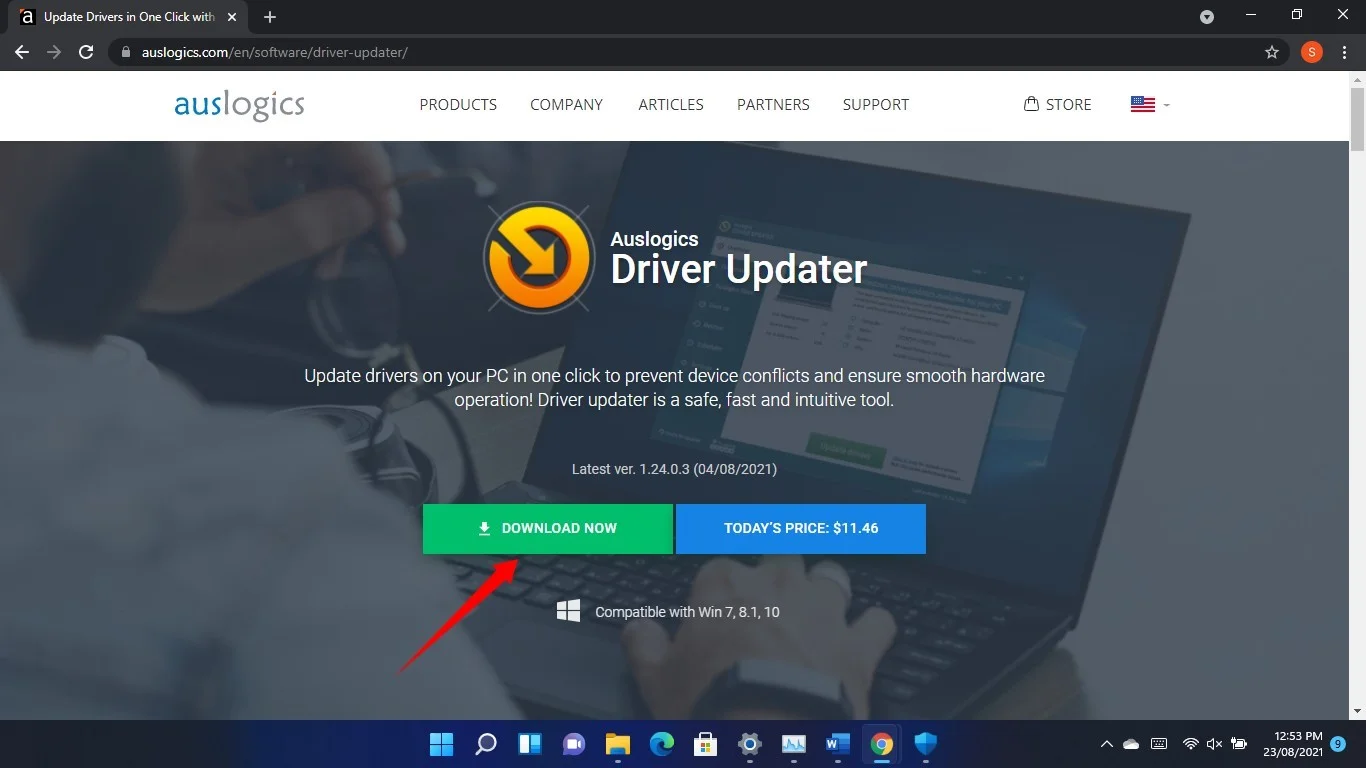
- ダウンロードが完了したら、インストールパッケージを開きます。
- 警告ダイアログウィンドウで[実行]をクリックし、[ユーザーアカウント制御]ウィンドウで[はい]を選択します。
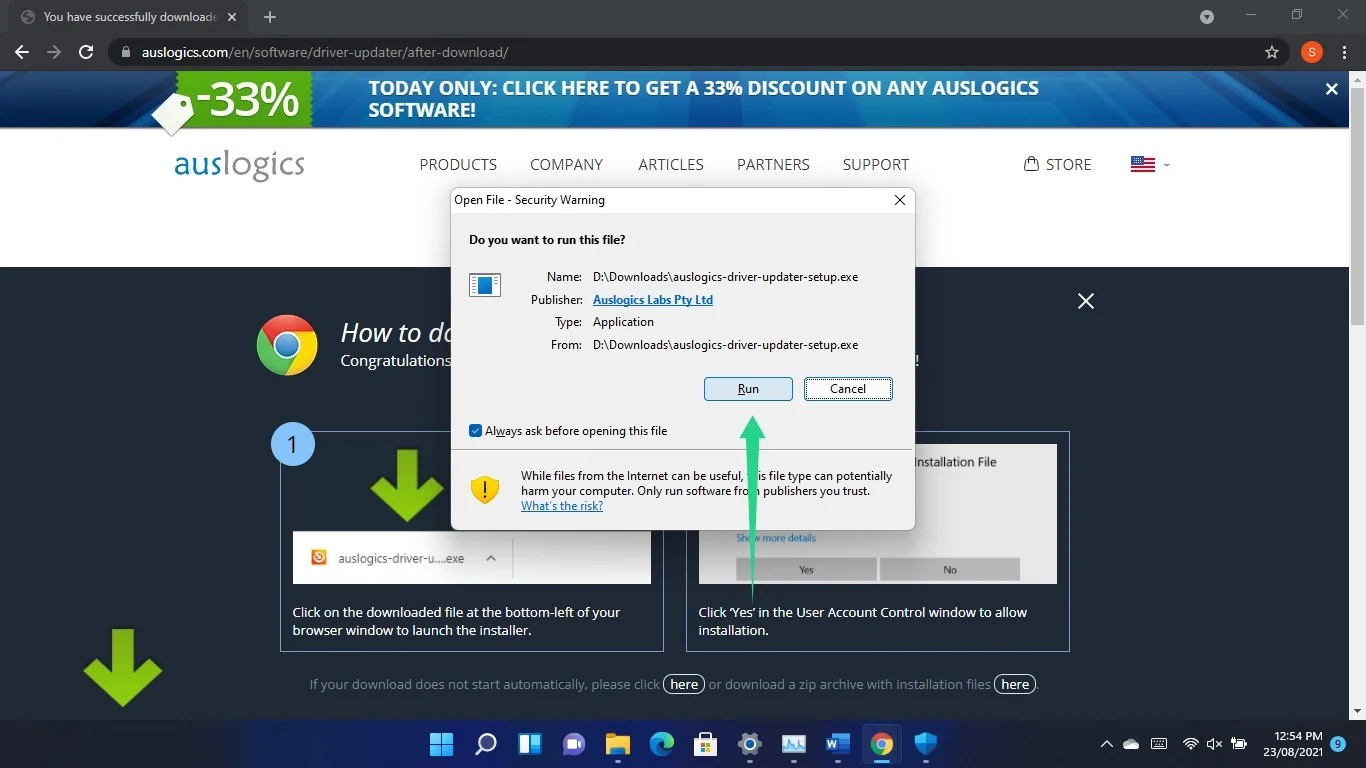
- セットアップウィザードが開いたら、言語と希望のインストールフォルダを選択します。 次に、コンピューターの電源がオンになるたびにプログラムを自動的に起動できるようにするかどうか、および匿名のクラッシュレポートを開発者に送信するかどうかを選択します。
- その後、「クリックしてドライバをインストールして確認する」ボタンをクリックし、インストールプロセスがコースを実行できるようにします。
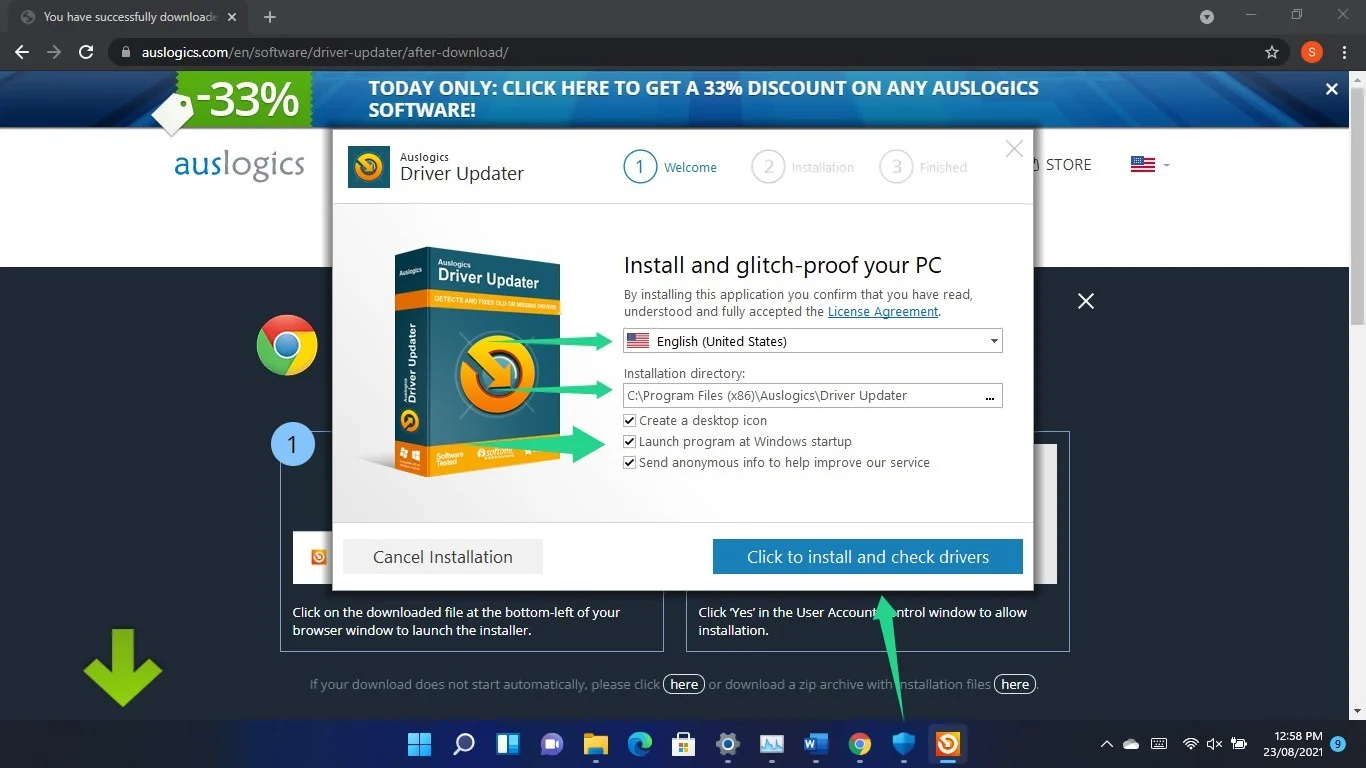
- インストールプロセスが完了したら、[ドライバアップデータを起動してPCドライバをスキャンする]チェックボックスをオンのままにして、[完了]をクリックします。
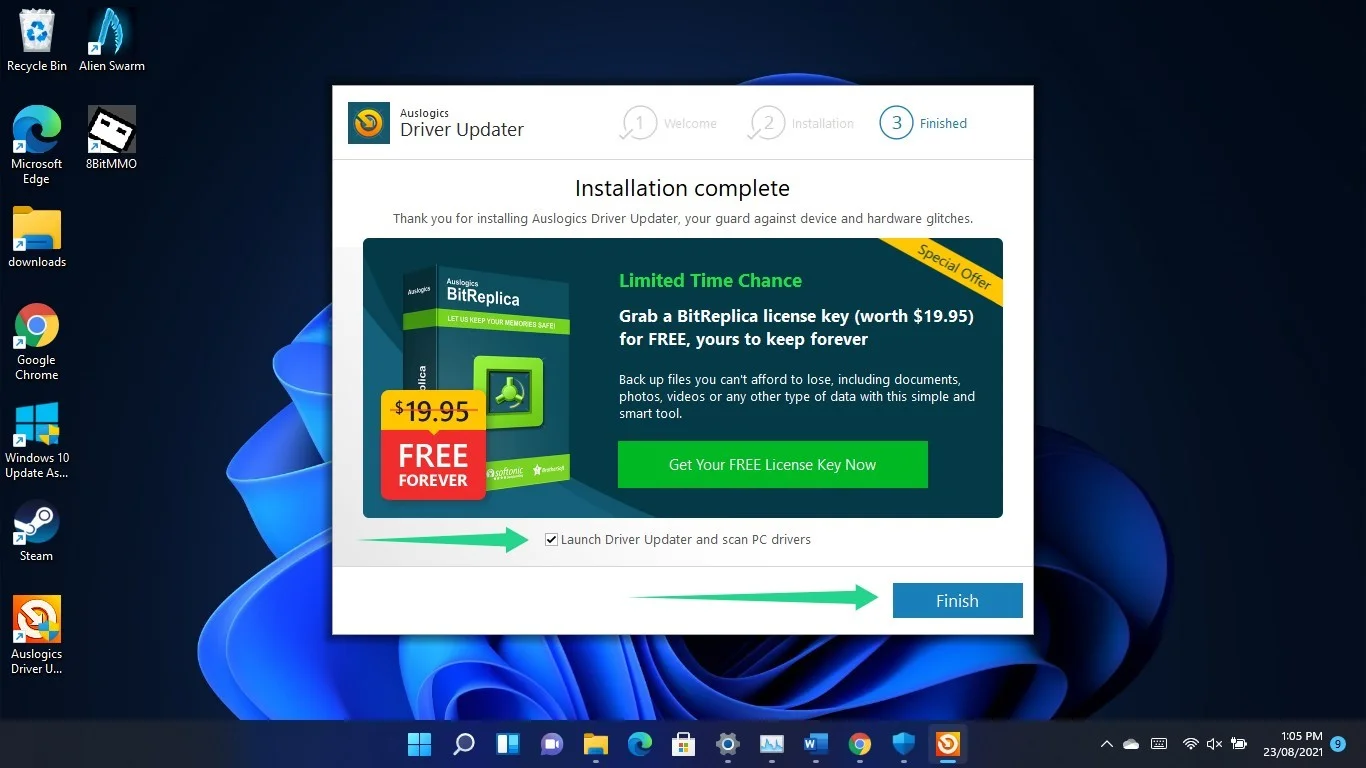
- これで、ツールがコンピューターのドライバーの問題のチェックを開始し、タスクバーで確認できるようになります。 自動的に開かない場合は、起動して[スキャンの開始]ボタンをクリックします。
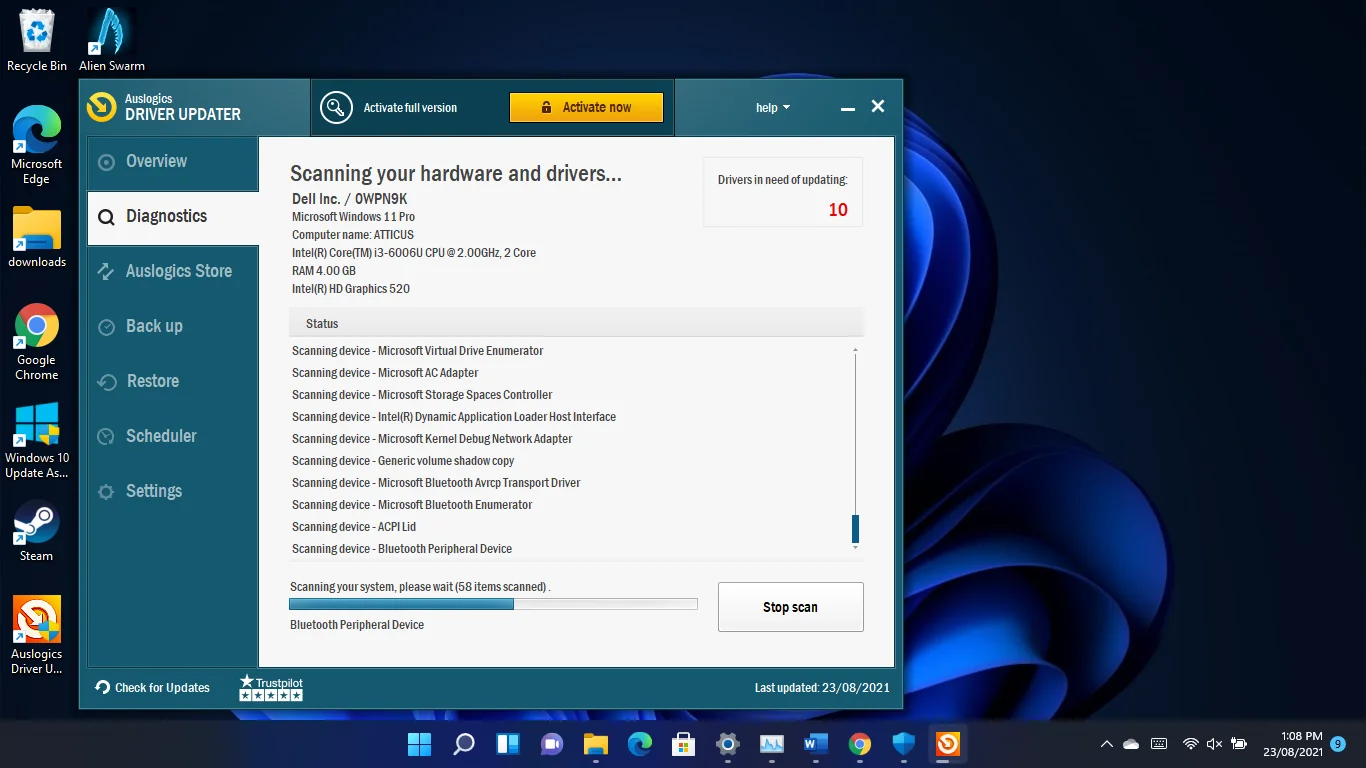
- プログラムがスキャンを完了すると、コンピューター上の古いドライバーが一覧表示されます。 問題がある場合は、ディスプレイドライバがリストに表示されます。
- 次に、ドライバーのリストをスクロールし、[更新]ボタンをクリックして、ドライバーの最新バージョンをダウンロードしてインストールします。
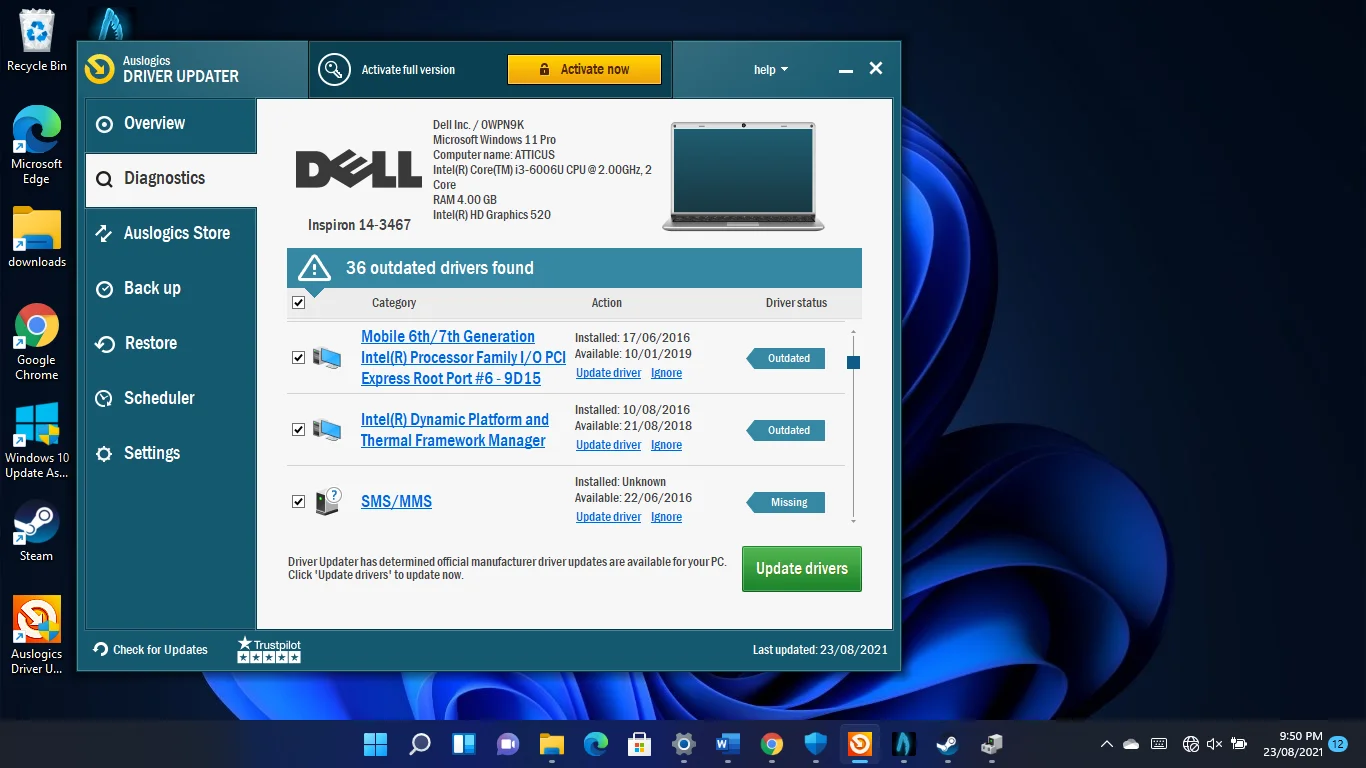
- フルバージョンを使用している場合は、一度に複数のドライバーを更新できます。
- PCを再起動します。
専用GPU独自のプログラムを使用する
使用するGPUに応じて、NVIDIAのコントロールパネルまたはAMDのRadeon設定を使用して、最新のグラフィックカードドライバーをダウンロードしてインストールできます。 このプロセスは、カードメーカーのWebサイトを経由するのとほぼ同じです。 唯一の違いは、これらのアプリがGPUのメーカーとモデルを検出し、正しいドライバーに自動的に誘導するため、手動検索のストレスを軽減できることです。
とはいえ、これらのアプリの使用は、グラフィックカードドライバーの更新にのみ役立ちます。 Auslogics Driver Updaterを使用すると、ゲームのパフォーマンスに影響を与える他のデバイスドライバーの更新を簡単にダウンロードしてインストールできます。
常に専用のGPUでゲームを実行するようにしてください
Windows 11は、電力を節約するために、統合されたグラフィックカードで実行するようにゲームを切り替えている可能性があります。 重いプロセスは専用カードをアクティブ化することを目的としていますが、常にそのように機能するとは限りません。
バッテリーで実行している場合でも、システムが接続されている場合でも、ゲームを専用のGPUで手動で実行する必要があります。これを行うには、設定アプリまたはグラフィックカード独自のプログラムを使用する方法が2つあります。
設定プログラムの使用
- 設定アプリケーション(Windowsロゴ+ I)を開き、[表示]をクリックします。
- [システム]> [表示]ウィンドウが開いたら、[関連設定]セクションに移動し、[グラフィックス]をクリックします。
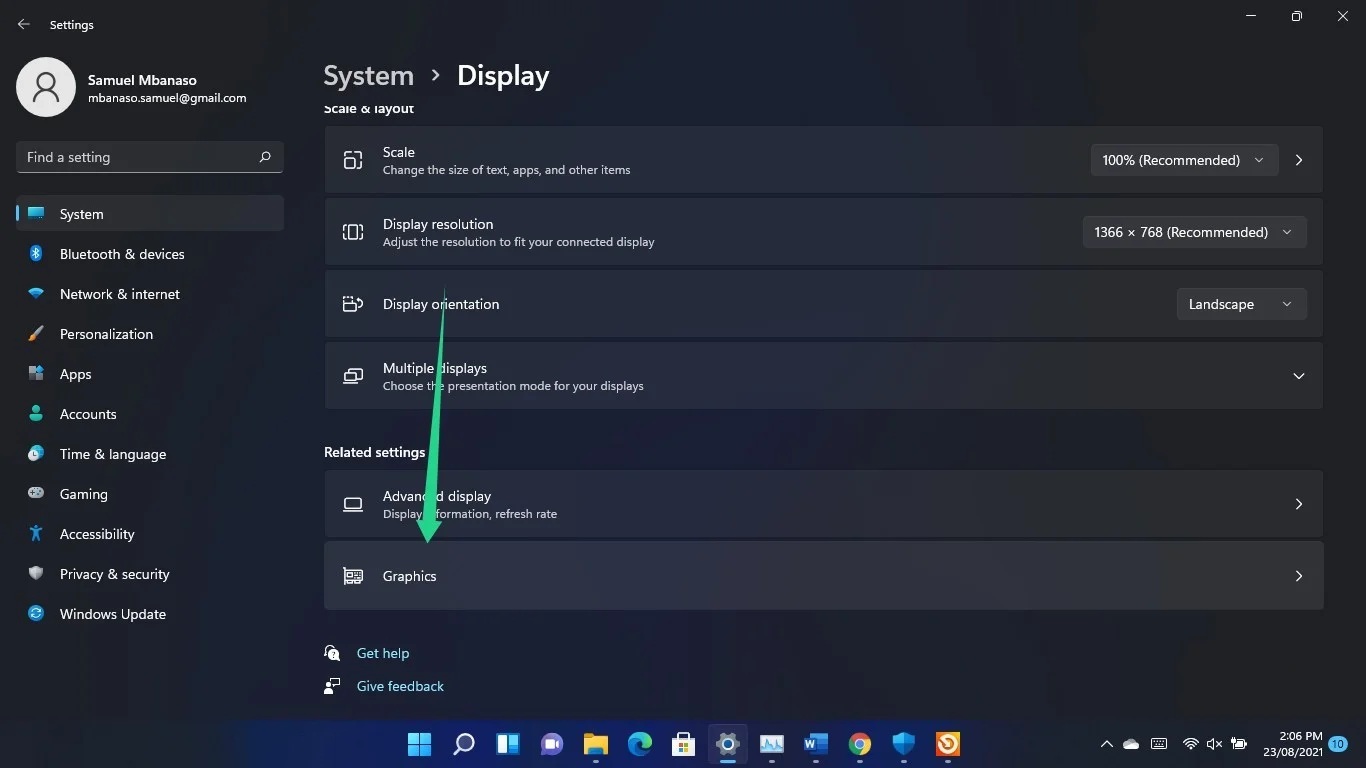
- 検索ボックスを使用してゲームを見つけます。
- ゲームのアイコンが表示されたら、それをクリックして[オプション]をクリックします。
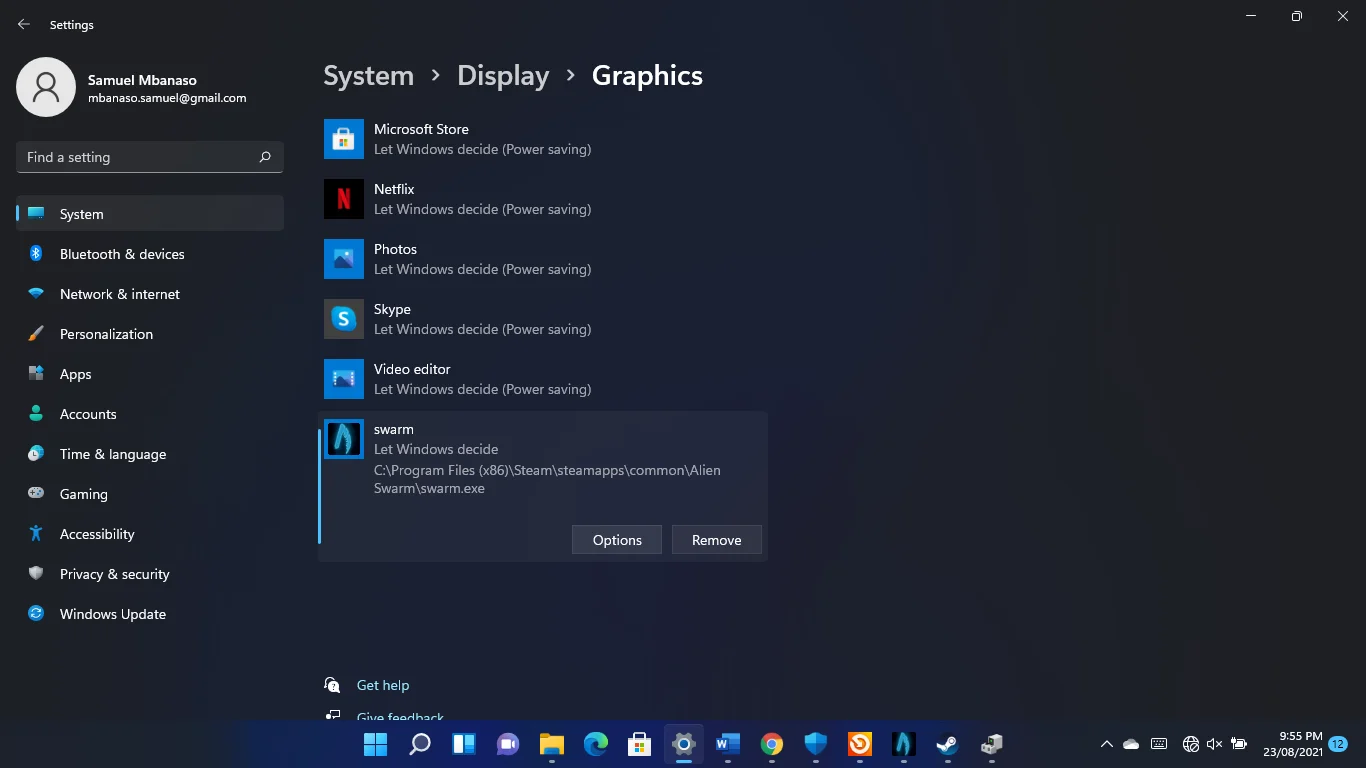
- [高性能]を選択し、[保存]をクリックします。
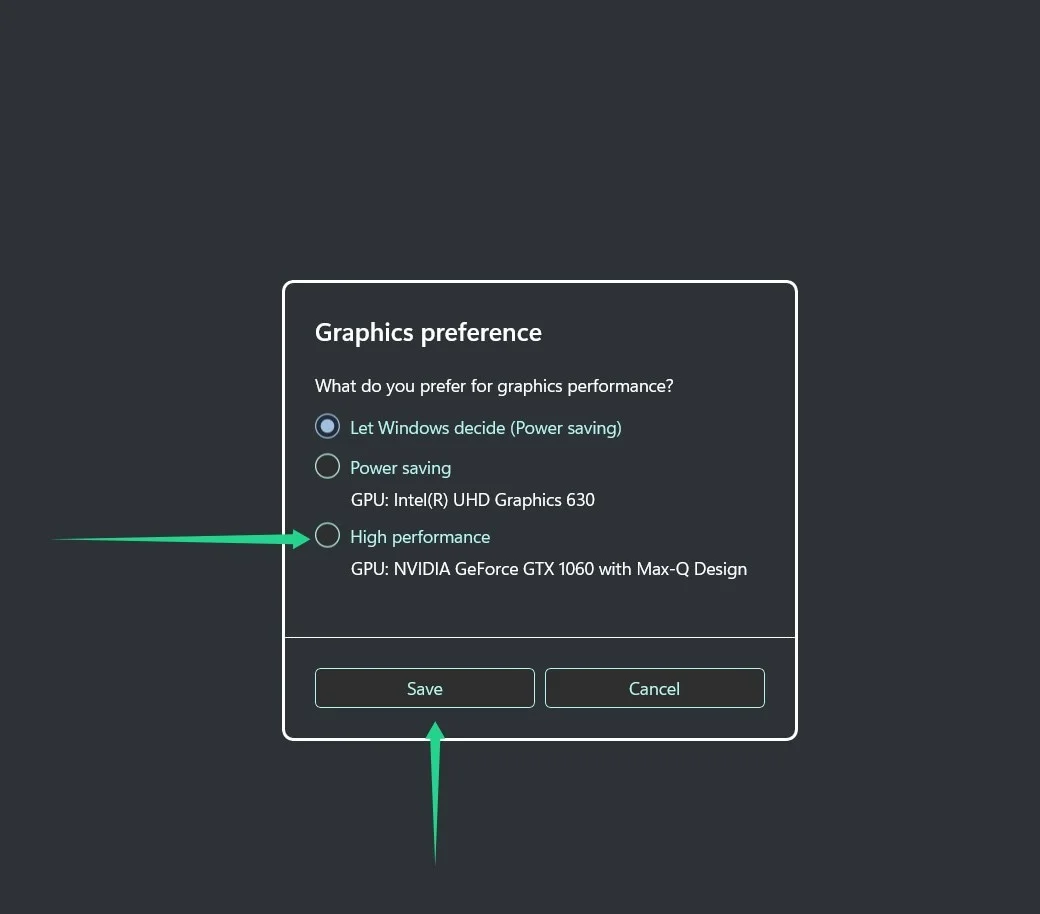
ゲームをすべてのCPUコアに割り当てます
ゲームをすべてのコンピューターのコアに固定することで、ゲームのパフォーマンスを向上させることができます。 タスクマネージャーを実行することとSteamクライアントを使用することは、それを行う2つの方法です。
Steamクライアントの使用
ゲームの起動オプションを変更する必要があります。 Steamクライアントを開き、ゲームライブラリに移動し、ゲームを右クリックして、[プロパティ]をクリックします。
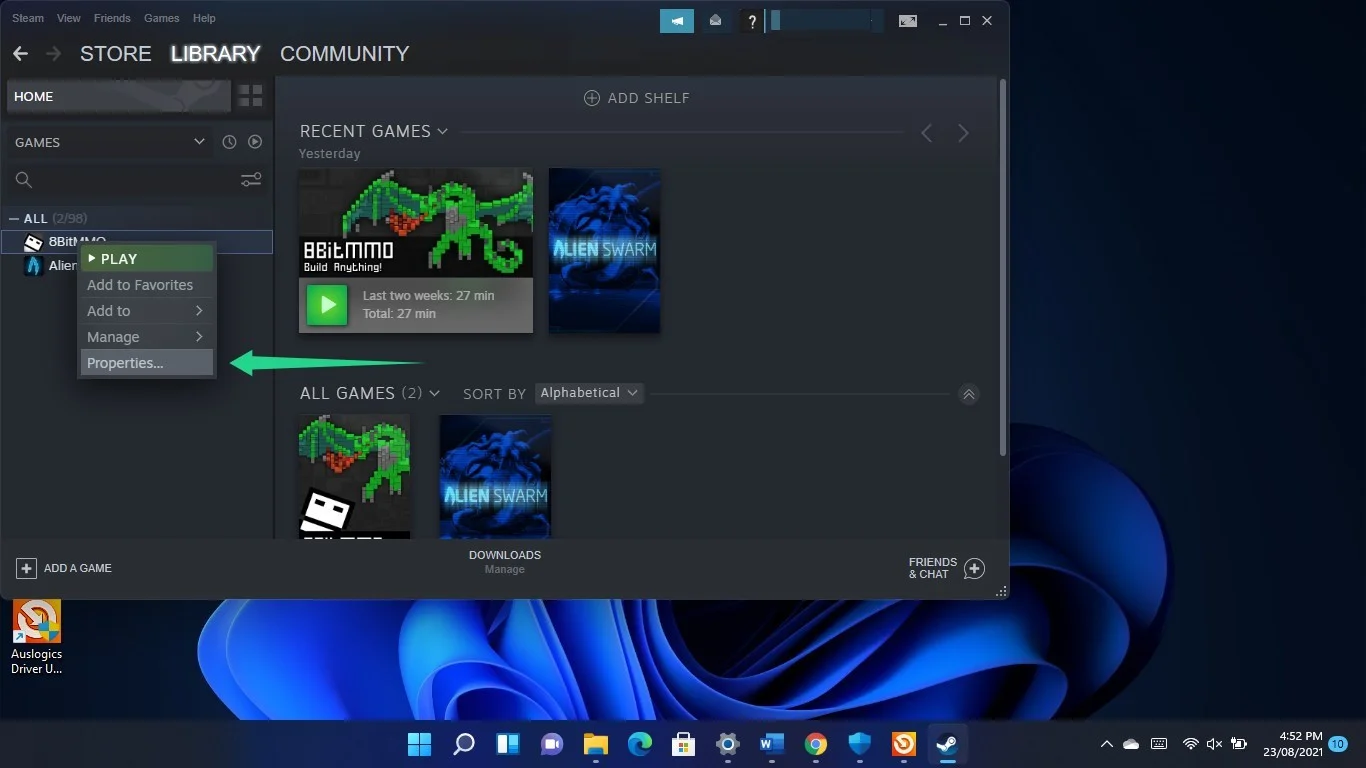
[プロパティ]ウィンドウの[一般]インターフェイスが開いたら、[起動オプション]テキストボックスに移動して、次のテキストを入力します。
-USEALLAVAILABLECORES
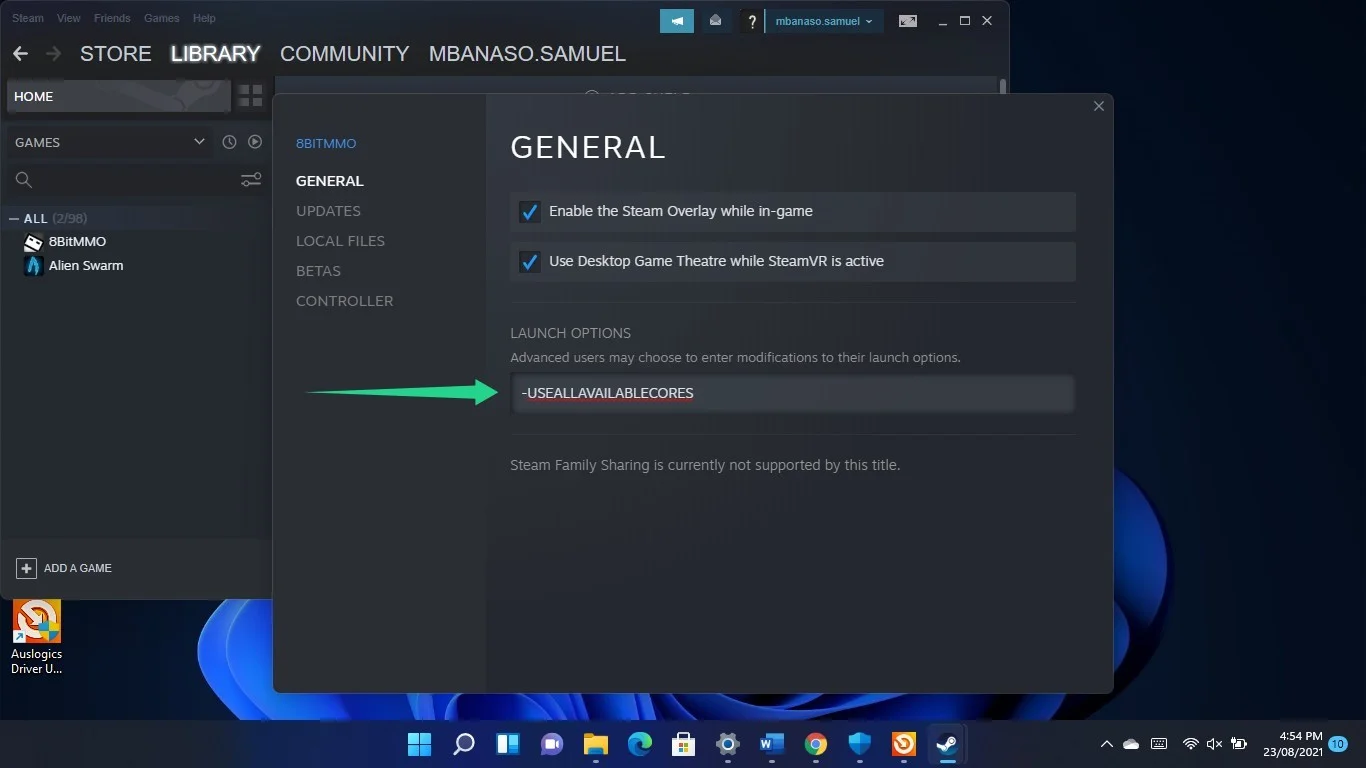
タスクマネージャーの使用
- WindowsロゴとXキーを同時にタップし、メニューで[タスクマネージャー]を選択します。 タスクマネージャーが開いたら、ゲームに移動して右クリックし、メニューの[詳細に移動]を選択します。
![ゲームのプロセスを右クリックし、タスクマネージャーのメニューで[詳細に移動]を選択します](/uploads/article/2724/kpbrupv8Nq51bTCK.png)
- [詳細]タブが表示されたらすぐに、ゲームを右クリックして、コンテキストメニューから[CPUアフィニティ]を選択します。
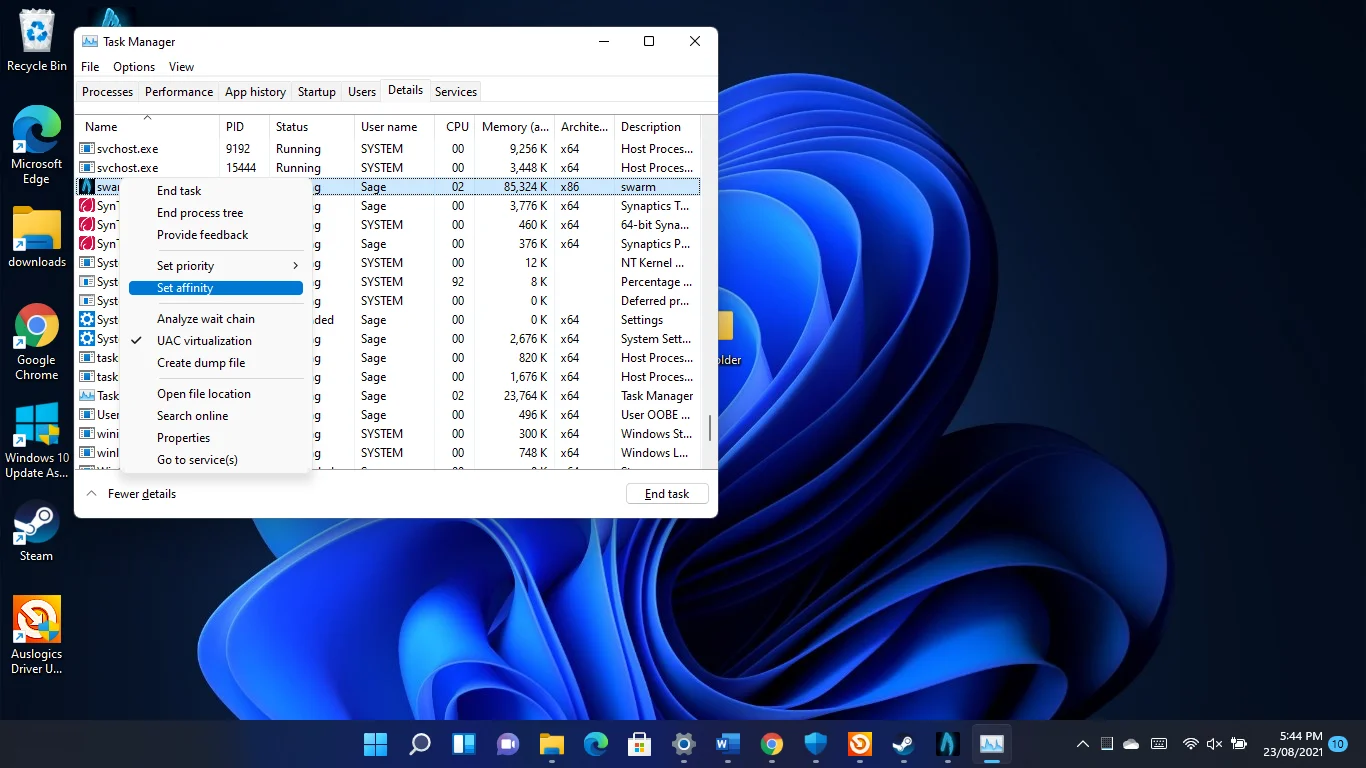
- 次に、[プロセッサアフィニティ]ウィンドウのすべてのボックスにチェックマークを付けて、[OK]をクリックします。
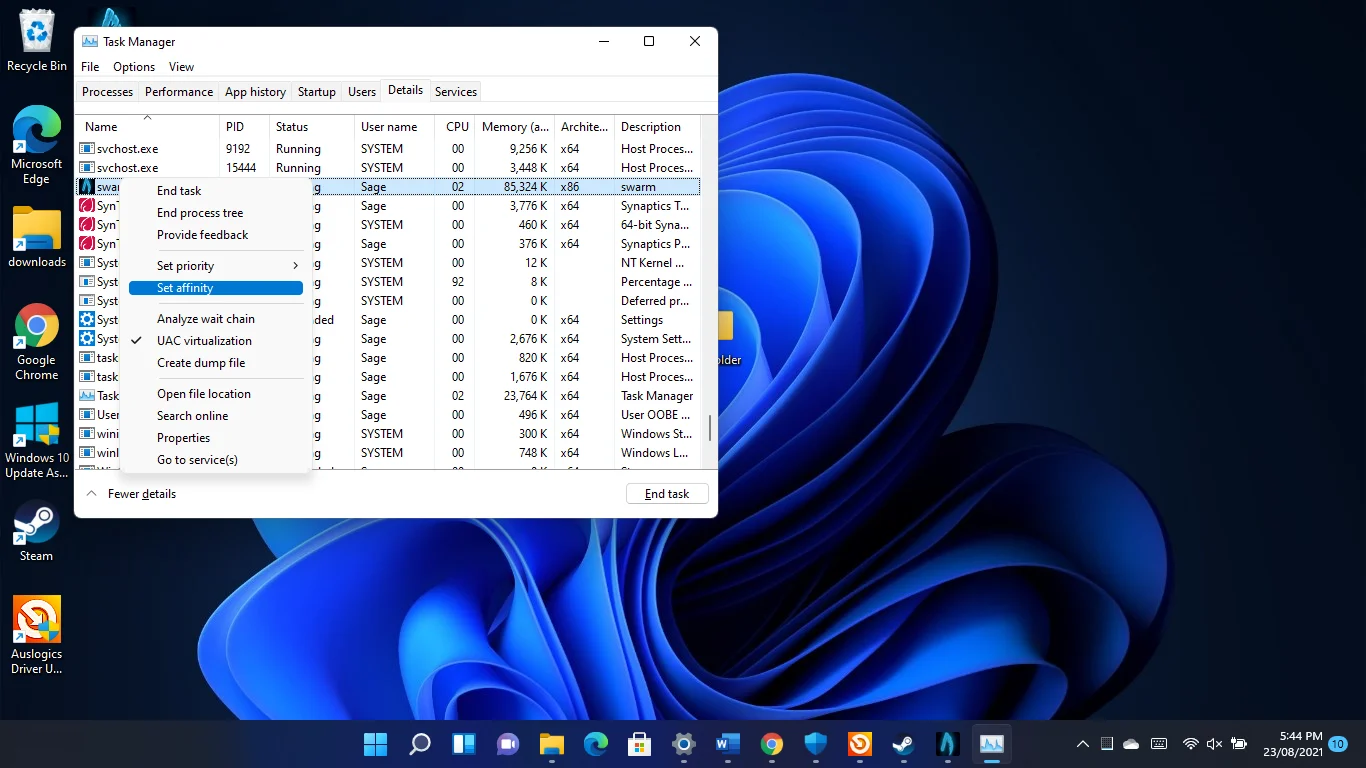
ウイルス対策プログラムの除外としてゲームを追加する
ウイルス対策プログラムは、ゲームファイルをスキャンしたり、ブロックしたりするときに、ゲームのパフォーマンスを低下させる可能性があります。 多くのセキュリティアプリケーションは、リソースを大量に消費する性質があるため、正当なゲームを脅威と見なしているため、正当なゲームをブロックする罪を犯しています。
- Windows 11でまだ低FPSに悩まされている場合は、システム保護プログラムの除外または例外としてゲームを追加することを検討してください。
- Windowsセキュリティを主要な保護ツールとして使用する場合は、タスクバーに移動して設定アプリを開き、設定アプリの左側のウィンドウで[プライバシーとセキュリティ]をクリックして、ウィンドウの右側にある[Windowsセキュリティ]をクリックします。
![ウィンドウの右側にある[Windowsセキュリティ]をクリックします(左側のペイン)](/uploads/article/2724/wBKpfzYcFaaG9Az7.jpg)
- Windowsのセキュリティページが開いたら、ウイルスと脅威の保護に移動してクリックします。
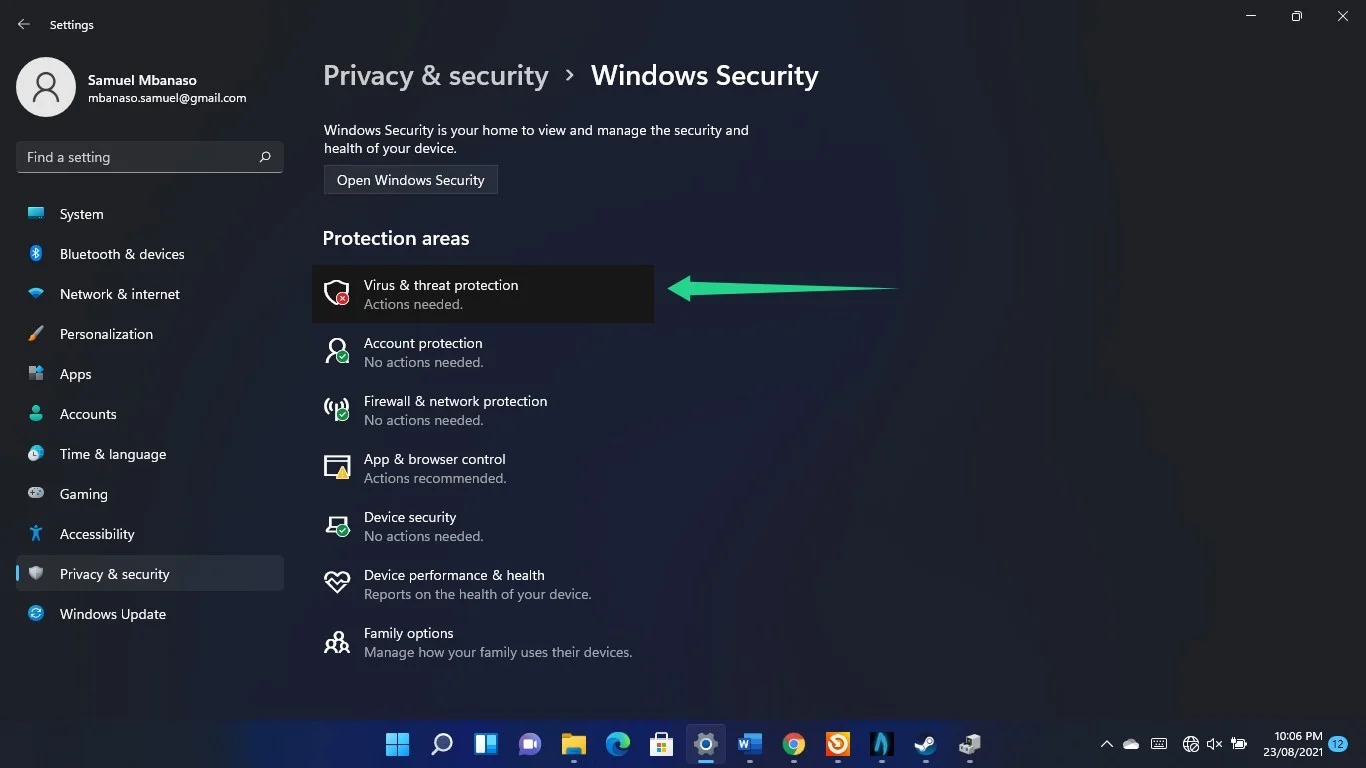
- 下にスクロールして、[ウイルスと脅威の保護]ウィンドウが表示されたら[設定の管理]をクリックします。
![Windows11で[ウイルスと脅威の保護]ウィンドウを見つける](/uploads/article/2724/B3MI46kCaYOeEZmj.jpg)
- [ウイルスと脅威の保護の設定]ページが表示されたら、下にスクロールして[除外の追加と削除]をクリックします。
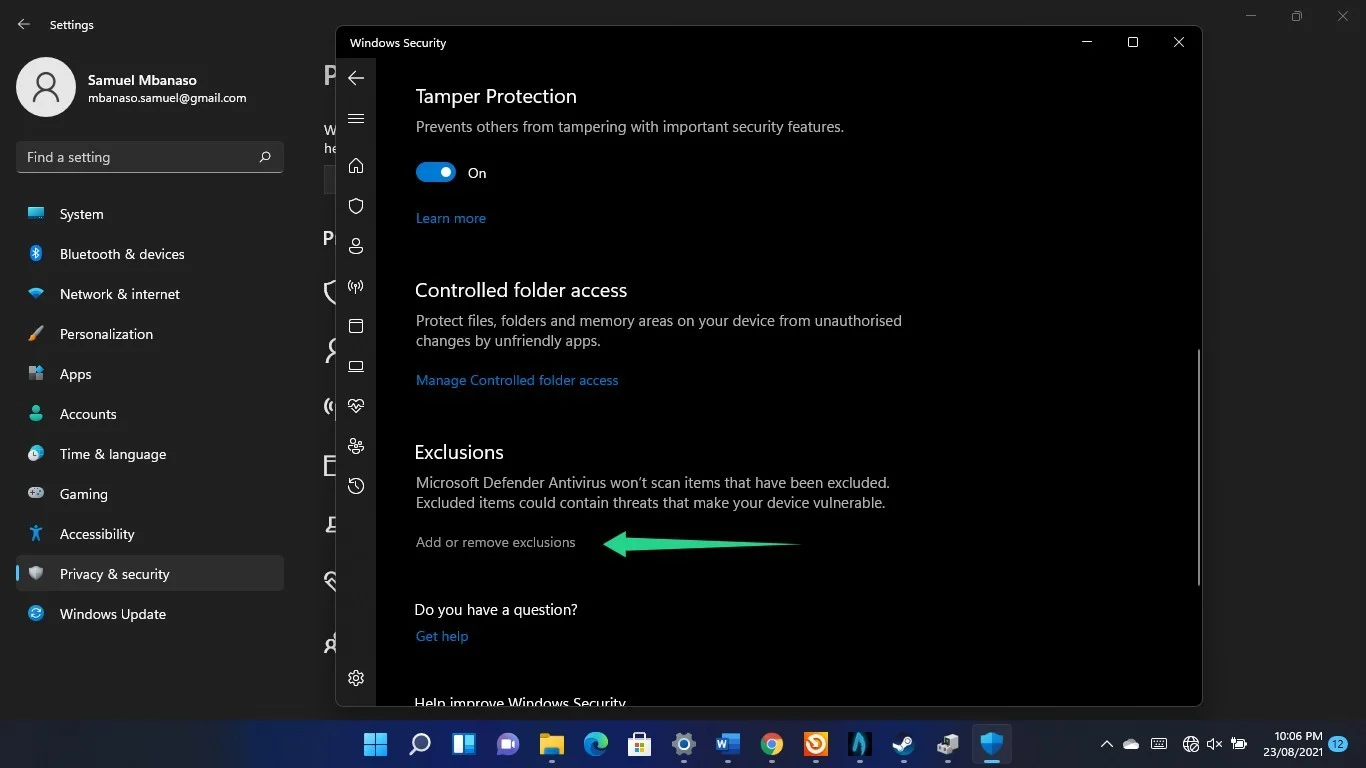
- UACポップアップで[はい]をクリックします。
- 次に、[除外の追加]をクリックし、[フォルダー]をクリックします。
![[除外を追加]をクリックし、[フォルダ]をクリックします](/uploads/article/2724/3AyMCvBiCC3yfgdO.jpg)
- [フォルダ]ダイアログが開いたら、削除するゲームのインストールフォルダを参照し、その実行可能ファイルをダブルクリックします。
- 他のゲームについてもこのプロセスを繰り返します。
結論

AuslogicsBoostSpeedでPCの問題を解決する
BoostSpeedは、PCのクリーニングと最適化に加えて、プライバシーを保護し、ハードウェアの問題を診断し、速度を上げるためのヒントを提供し、ほとんどのPCのメンテナンスとサービスのニーズに対応する20以上のツールを提供します。
これが、Windows 11でゲームのping時間を短縮し、FPSの問題を修正する方法です。 さらに、Auslogics BoostSpeedを使用して、システムの実行速度を上げることができます。 このツールは、オペレーティングシステムのパフォーマンスの不具合を引き起こす不良ファイルとレジストリキーを取り除きます。 これまでのところ、AuslogicsBoostSpeedは問題なくWindows11で動作します。 つまり、システムは、何百万ものWindowsユーザーをアプリに忠実に保つすべての拡張機能と利点を享受できます。
