Originエラーを修正する方法327683:0
公開: 2022-01-31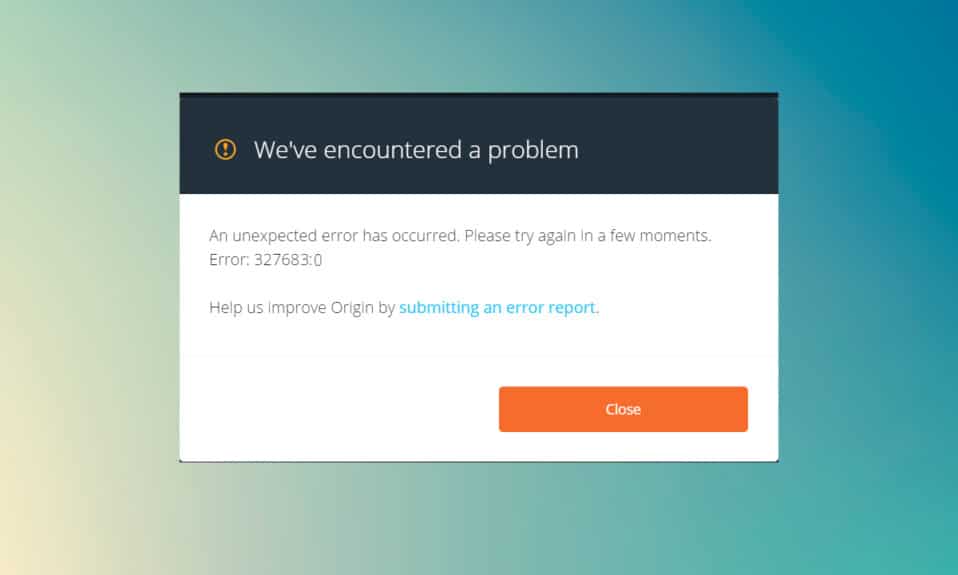
Originは、ゲームを購入、インストール、ダウンロード、更新できるデジタルビデオゲーム配信プラットフォームです。 チャットと音声通信の統合により、他のすべてのゲームプラットフォームの中でユニークな存在になります。 ただし、Originでゲームを更新しようとすると、 Originエラー327683:0コードが発生する場合があります。 このエラーコードに直面しても心配しないでください! エラーの修正に役立つ完璧なガイドをお届けします。
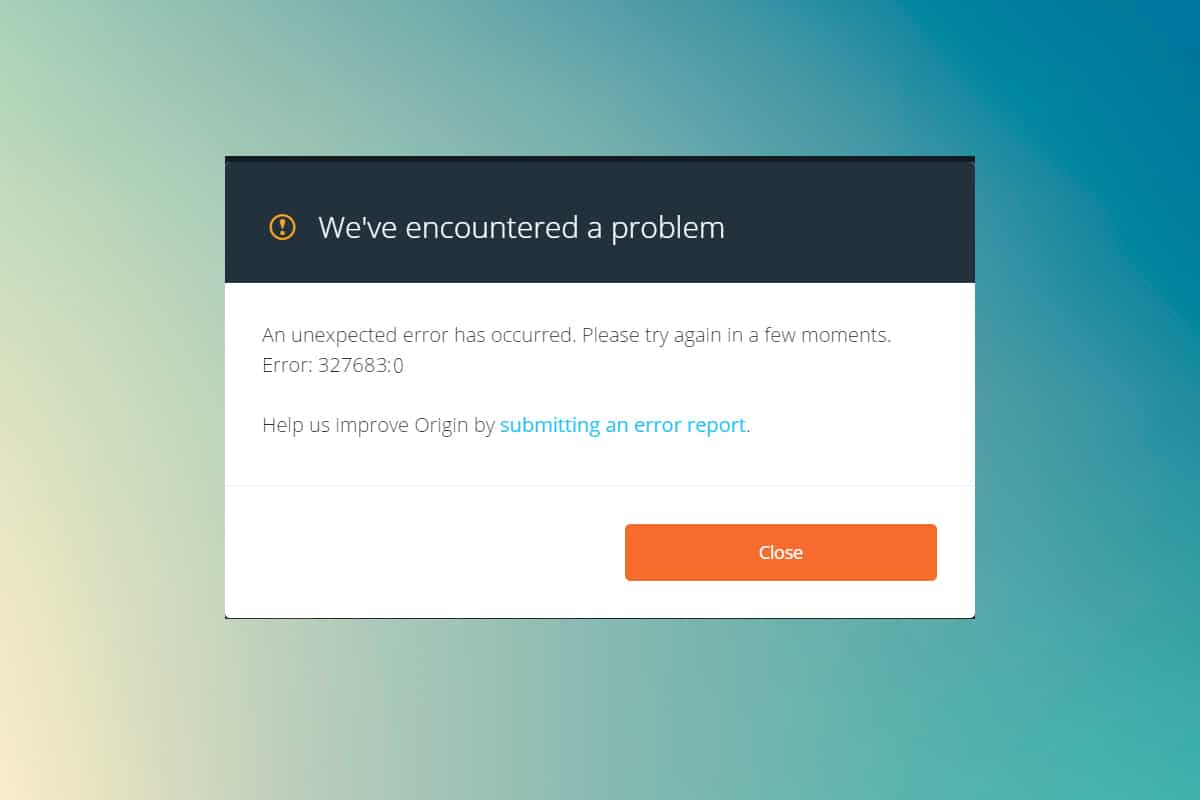
コンテンツ
- Windows 10でOriginエラー327683:0を修正する方法
- Originのエラーコード327683:0の原因は何ですか?
- 方法1:管理者としてOriginを実行する
- 方法2:オリジンキャッシュファイルをクリアする
- 方法3:バックグラウンドプロセスを削除する
- 方法4:グラフィックスドライバーを更新またはロールバックする
- 方法5:セーフモードでアプリをアンインストールする
- 方法6:サードパーティのアンチウイルス干渉を無効にする(該当する場合)
- 方法7:WindowsDefenderファイアウォールでオリジンを許可する
- 方法8:Windowsを更新する
- 方法9:Originを再インストールする
Windows 10でOriginエラー327683:0を修正する方法
OriginはSteamほど人気がないかもしれませんが、次のようないくつかの重要なプラットフォームと十分に競合します
- Epic Games Launcher、
- Uplay、
- またはGOG.com
このプラットフォームは、主にゲームのパフォーマンスと機能を向上させることに重点を置いています。 ただし、Originを介してゲームをダウンロードすると、このエラーコードが表示される場合があります。 破損したキャッシュ、サードパーティソフトウェア、ファイアウォールの競合により、Windows10で次のエラーコードがトリガーされる場合があります。
問題が発生しました。
予期しないエラーが発生しました。 しばらくしてからもう一度お試しください。 エラー:327683:0
その理由に関係なく、問題を解決するための多くの可能な解決策があります。 ガイドを読み続けて、エラーの理由を理解し、同じことを解決してください。
Originのエラーコード327683:0の原因は何ですか?
多くのユーザーは、ゲームをプレイするときにこのエラーが発生すると不満を漏らしています。 ケースの原因となる理由の範囲は、バグのある更新からサーバー側の問題までです。 それでも、問題を引き起こす可能性のあるすべての理由のリストをまとめました。
- Originクライアントがサーバー側から更新されると、Origin Updaterが更新でビジー状態になるため、エラー327683:0で応答しないページが表示されます。 同じことが発生した場合、 Originアップデーターが更新でビジー状態になるのを待つ以外に選択肢はありません。
- Originクライアントのスムーズな実行を保証し、ゲームの進行を維持するために、一時ファイルはPCに保存されます。 これらのファイルは時間の経過とともに破損し、問題を引き起こす可能性があります。 破損したキャッシュファイルを削除して、問題を修正してください。
- Originのコアファイルが破損している場合があります。問題を解決する唯一の方法は、Originを再インストールすることです。
- サードパーティのウイルス対策プログラムもOriginアプリケーションをブロックする可能性があり、 Originエラー327683:0が発生する可能性があります。
- 同様に、 PCのWindowsファイアウォールは、Originを脅威と見なし、Originの起動を妨げる可能性があります。
注:この記事で説明する方法を試す前に、 Originアカウントに再ログインすることをお勧めします。
このセクションでは、Originエラー327683:0を修正するためのメソッドのリストをまとめました。 メソッドは、重大度と影響レベルに従って配置されます。 この記事に示されているのと同じ順序でそれらに従ってください。
方法1:管理者としてOriginを実行する
Originのいくつかのファイルとサービスにアクセスするには、管理者権限が必要です。 必要な管理者権限がない場合は、Originのエラーコード327683:0が発生する可能性があります。 したがって、以下の手順に従って、Originを管理者として実行します。
1. Windowsキーを押して「 Origin 」と入力し、[管理者として実行]をクリックします。
注: [管理者として実行]オプションが表示されない場合は、下矢印アイコンをクリックして、右ペインのすべてのオプションを展開してください。
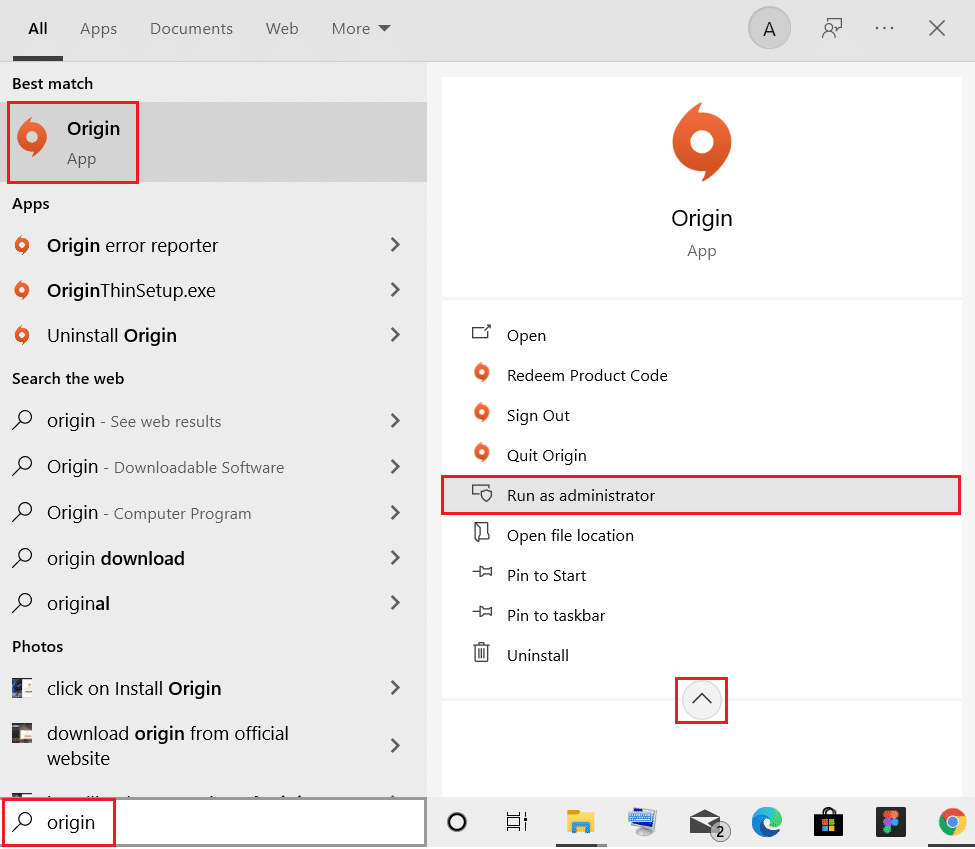
2.ユーザーアカウント制御プロンプトで[はい]をクリックします。
次に、プログラムを再起動して、問題が修正されたかどうかを確認します。
方法2:オリジンキャッシュファイルをクリアする
所定の手順に従って一時的なOriginキャッシュファイルを削除し、エラーコード327683:0を修正します。
1. [スタート]をクリックし、 %appdata%と入力し、 Enterキーを押してAppDataローミングフォルダーを開きます。
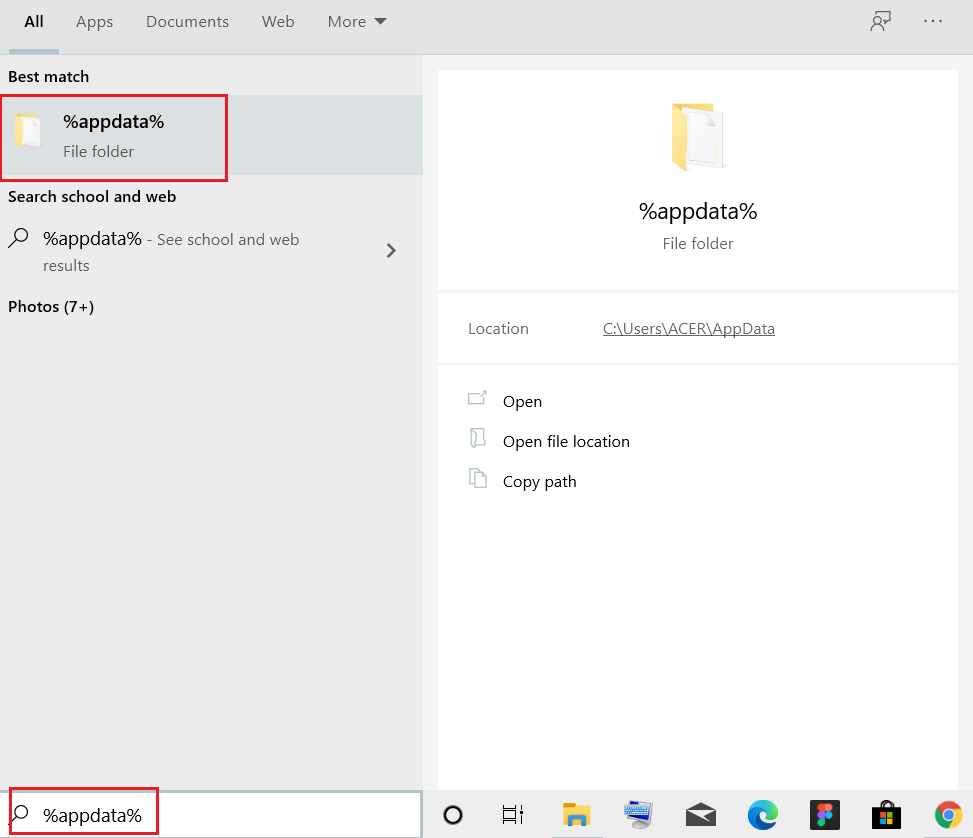
2.以下に示すように、 Originフォルダーを右クリックし、[削除]オプションを選択します。
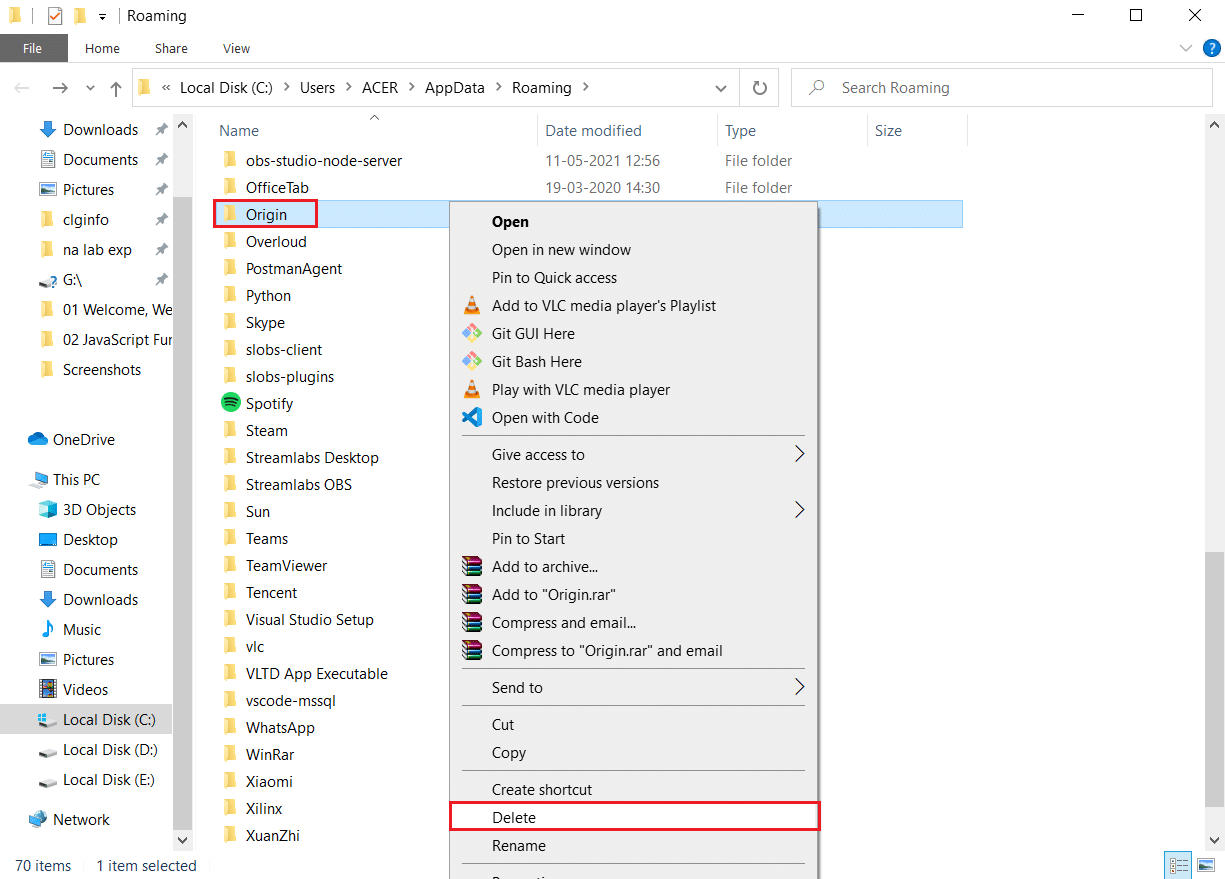
3. Windowsキーを押し、 %programdata%と入力し、[開く]をクリックしてProgramDataフォルダーに移動します。
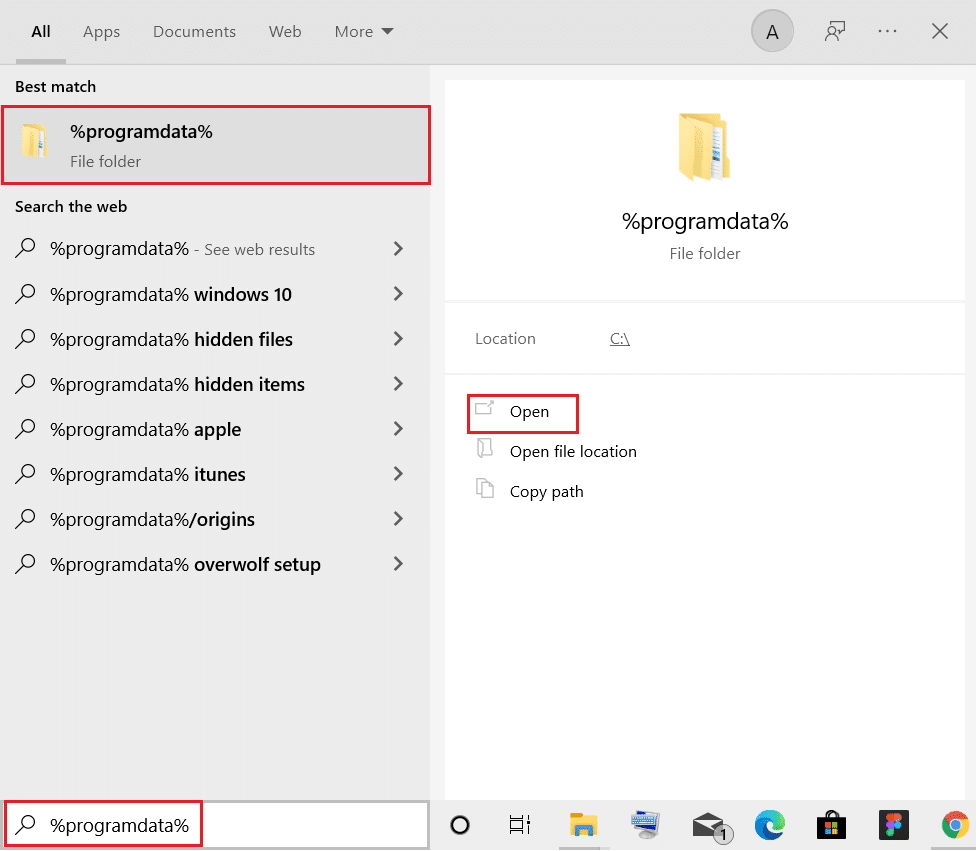
4.ここで、 Originフォルダーを見つけて、 LocalContentフォルダーを除くすべてのファイルを削除します。これには、すべてのゲームデータが含まれているためです。
5.最後に、 PCを再起動して、問題が解決したかどうかを確認します。
ここで、問題が修正されたかどうかを確認します。
また読む: Steam上のゲームファイルの整合性を検証する方法
方法3:バックグラウンドプロセスを削除する
バックグラウンドで実行されるアプリケーションがたくさんある可能性があります。 これにより、CPU使用率とメモリスペースが増加し、システムのパフォーマンスに影響を与え、前述のOriginエラーが発生する可能性があります。 以下の手順に従って、バックグラウンドタスクを閉じます。
1.タスクマネージャを起動し、 Ctrl + Shift+Escキーを同時に押します。
2.高メモリを使用して不要なバックグラウンドプロセスを見つけて選択します。
3.次に、強調表示されているように、[タスクの終了]をクリックします。
![プロセスを選択し、タスクマネージャーで[タスクの終了]をクリックします](/uploads/article/4211/jjcSQSYoCwgokpyj.png)
4.ここで、 Originプロセスを選択し、[タスクの終了]をクリックします。
![Originプロセスを選択し、タスクマネージャーで[タスクの終了]をクリックします。 Originエラーを修正する方法327683:0](/uploads/article/4211/36Wgwz1It2h2Lw7f.png)
5.最後に、管理者としてOriginを起動します。
方法4:グラフィックスドライバーを更新またはロールバックする
以下は、Originエラー327683:0コードを修正するために、グラフィックスドライバーを更新またはロールバックする手順です。
オプション1:グラフィックカードドライバーを更新する
システム内の現在のドライバーがゲームファイルと互換性がない/古くなっている場合は、Originエラーコード327683:0が発生します。 したがって、上記の問題を防ぐために、デバイスとドライバーを更新することをお勧めします。
1. Windowsキーを押し、デバイスマネージャと入力して、[開く]をクリックします。
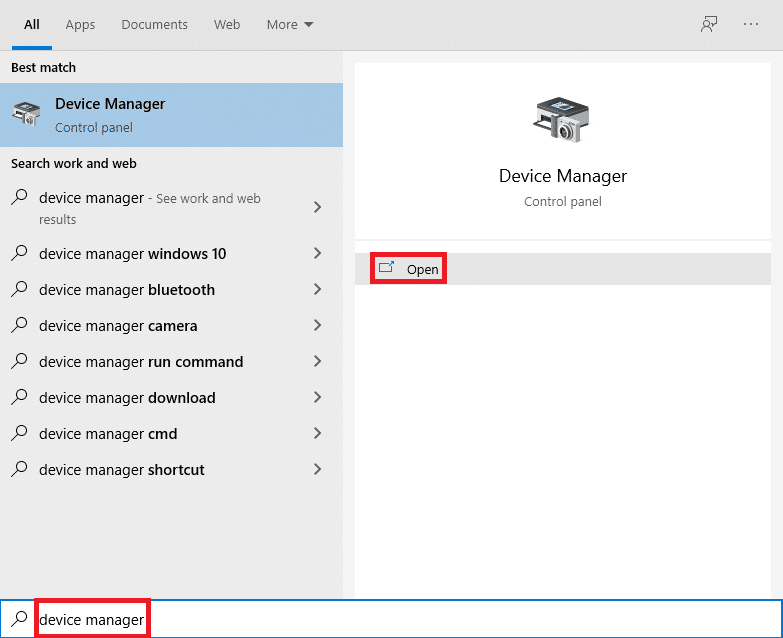
2.ディスプレイアダプタの横にある矢印をクリックして展開します。
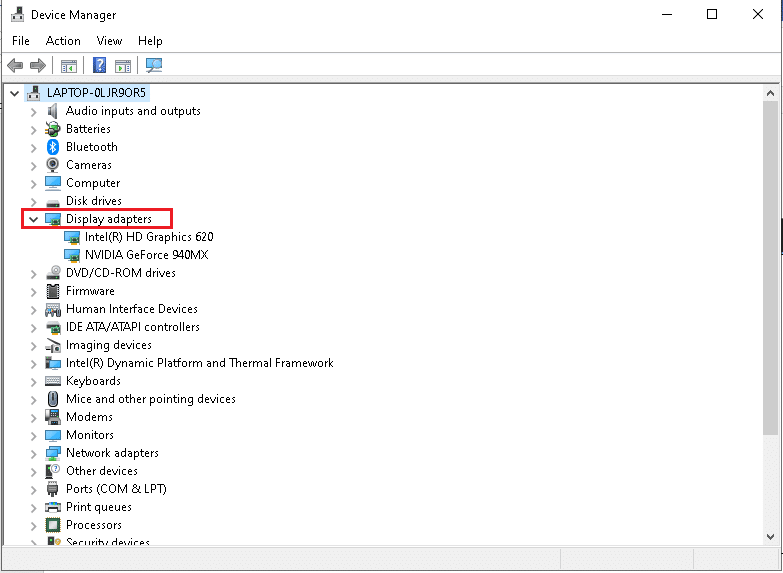
3.図のように、グラフィックスドライバー(例: NVIDIA GeForceドライバー)を右クリックし、[ドライバーの更新]を選択します。
![図のように、NVIDIA GeForce 940MXを右クリックし、[ドライバーの更新]を選択します。](/uploads/article/4211/aSQU7YquTxWQdGWq.png)
4.次に、[ドライバーを自動的に検索]をクリックして、ドライバーを自動的に検索してインストールします。
![次に、[ドライバーを自動的に検索する]を選択します。 Originエラーを修正する方法327683:0](/uploads/article/4211/LpCA8nhUdNaef4q2.png)
5A。 ドライバーが最新バージョンに更新されるのを待ちます。 次に、 PCを再起動します。
5B。 それらがすでに更新された段階にある場合は、次の画面に次のメッセージが表示されます。デバイスに最適なドライバがすでにインストールされています。
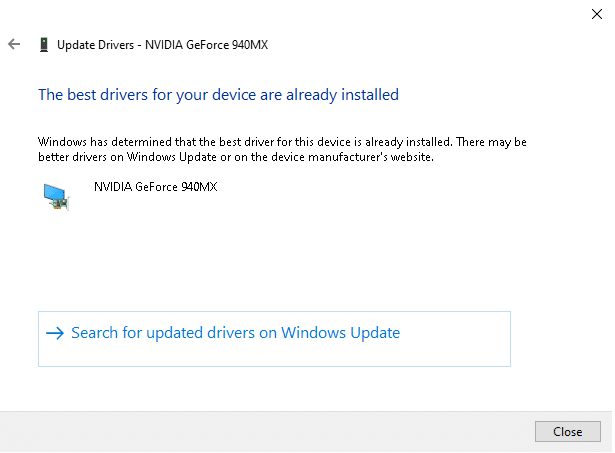
6. [閉じる]ボタンをクリックして、ウィンドウを終了します。
オプション2:ドライバーの更新をロールバックする
システムが正常に動作していて、更新後に誤動作し始めた場合は、ドライバーをロールバックすると役立つ場合があります。 ドライバをロールバックすると、システムにインストールされている現在のドライバが削除され、以前のバージョンに置き換えられます。 このプロセスにより、ドライバーのバグが排除され、前述の問題が修正される可能性があります。
1.上記の方法に示すように、 [デバイスマネージャー]>[ディスプレイアダプター]に移動します。
2.以下に示すように、ディスプレイドライバー( NVIDIA GeForceドライバーなど)を右クリックし、[プロパティ]を選択します。
![NVIDIA GeForce 940MXを右クリックし、[プロパティ]を選択します。オリジンエラーコード327683:0を修正する方法](/uploads/article/4211/WjjkMbJ7ch9j9Daz.png)
3.図のように、[ドライバー]タブに切り替えて、[ドライバーのロールバック]をクリックします。
注:[ドライバーをロールバックする]オプションがグレー表示されている場合は、Windows PCにドライバーファイルがプリインストールされていないか、titが更新されていないことを示しています。 この場合、この記事で説明されている別の方法を試してください。
![図のように、[ドライバー]タブに切り替えて、[ドライバーのロールバック]を選択します。](/uploads/article/4211/D2nCW04gJLgDqmk2.png)
4.なぜロールバックするのか理由を説明してください。 DriverPackageロールバックウィンドウで。 次に、強調表示されている[はい]ボタンをクリックします。
![ドライバをロールバックする理由を指定し、ドライバパッケージのロールバックウィンドウで[はい]をクリックします](/uploads/article/4211/hY4wOhCHpnW9j5ob.png)

5.次に、システムを再起動して、ロールバックを有効にします。
また読む:リーグ・オブ・レジェンドのサモナー名を変更する方法
方法5:セーフモードでアプリをアンインストールする
セーフモードでエラーが発生しない場合は、サードパーティのアプリケーションまたはウイルス対策ソフトウェアがアプリとの競合を引き起こしていることを意味します。 これがエラーの原因であるかどうかを判断するには、ネットワークを使用したセーフモードでOriginを起動する必要があります。 Windows10でセーフモードで起動するためのガイドに従ってください。
次に、方法1で説明したように、管理者としてOriginを実行します。 セーフモードでエラーが発生しない場合は、不要なアプリがこのエラーコード327683:0を作成している可能性があるため、以下の手順に従って競合するアプリをアンインストールしてください。
1. Windowsキーを押し、アプリと機能を入力して、[開く]をクリックします。
![アプリと機能を入力し、[Windows10で開く]検索バーをクリックします](/uploads/article/4211/bAPM9Q8lQ0Br5zHi.png)
2.以下に示すように、競合するアプリ( Battle.netなど)をクリックし、[アンインストール]オプションを選択します。
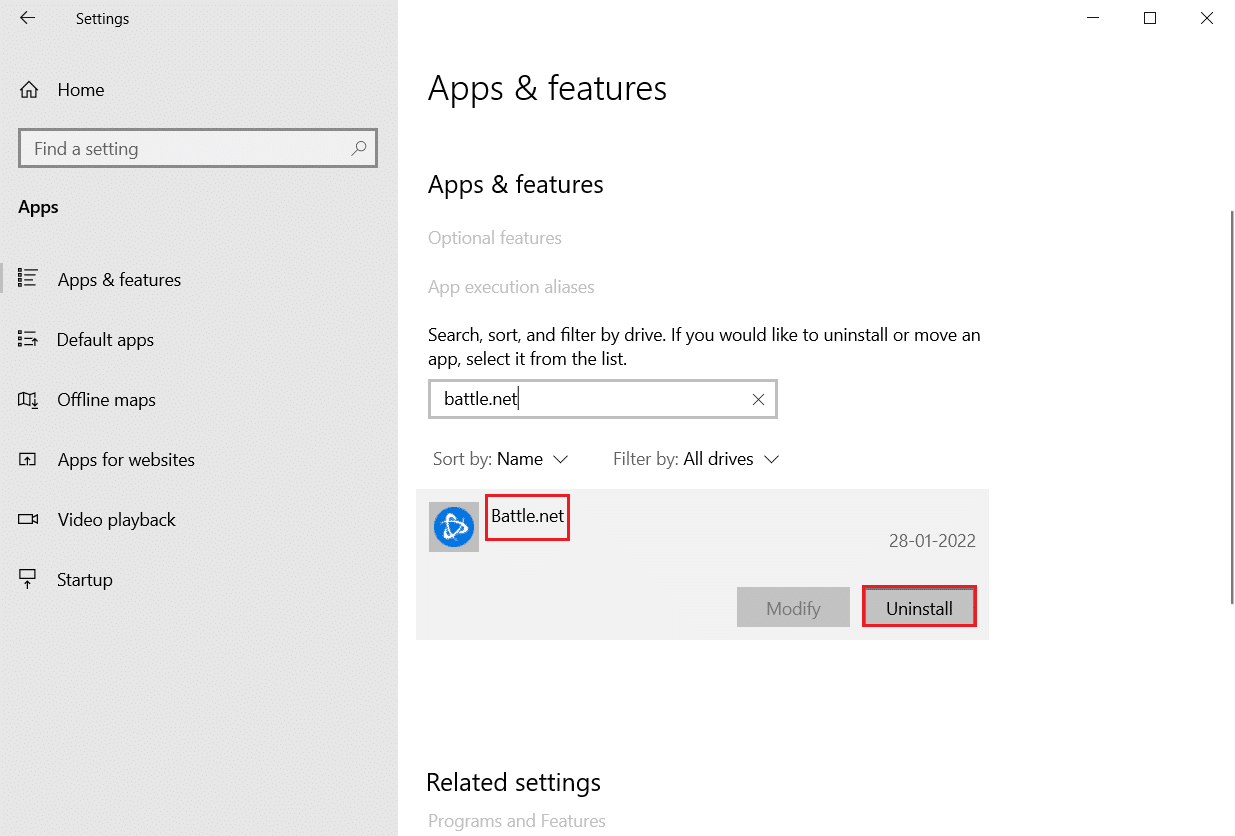
3.もう一度[アンインストール]をクリックして同じことを確認し、画面の指示に従ってアンインストールプロセスを終了します。
4.最後に、 PCを再起動して、エラーコードが続くかどうかを確認します。 もしそうなら、次の解決策を試してください。
方法6:サードパーティのアンチウイルス干渉を無効にする(該当する場合)
場合によっては、信頼できるデバイスがサードパーティのウイルス対策ソフトウェアによって開かれないこともあります。これがこの問題の背後にある理由である可能性があります。 このエラーを修正するために、ウイルス対策を一時的に無効にすることができます。 ただし、ウイルス対策保護スイートのないシステムは、いくつかのマルウェア攻撃を受けやすいことを常に忘れないでください。
注1:ウイルスや脅威からシステムを保護するため、PCからウイルス対策プログラムをアンインストールすることはお勧めしません。
注2:例としてノートンセキュリティアンチウイルスの手順を示しました。
1.システムトレイからアンチウイルスプログラムアイコンを右クリックし、[自動保護を無効にする]を選択します。
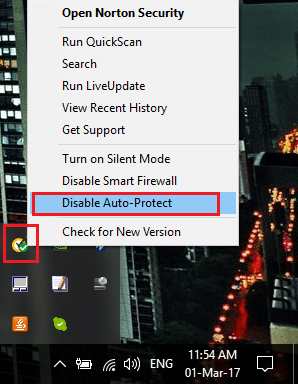
2.次に、[セキュリティリクエスト]ページで、アンチウイルスが無効のままになる期間のドロップダウンメニューを選択します。
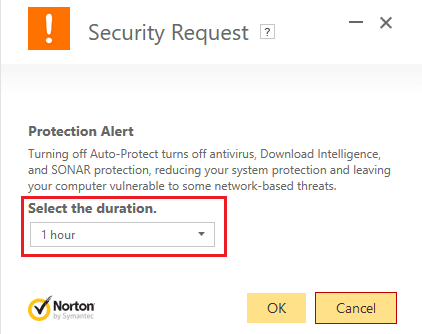
また読む: EAサーバーに接続できないApexレジェンドを修正
方法7:WindowsDefenderファイアウォールでオリジンを許可する
Windowsファイアウォールは、システムのフィルターとして機能します。 マルウェアやその他の脅威からシステムを保護します。 ただし、保護セキュリティが高いため、Windows Defender FirewallはOriginアプリの起動を拒否し、エラーが発生する場合があります。 したがって、次の手順に従って、Windows Defender FirewallのOriginアプリがOriginエラー327683:0コードを修正できるようにします。
1. Windowsキーを押し、 Windowsサーチバーに「コントロールパネル」と入力して、[開く]をクリックします。
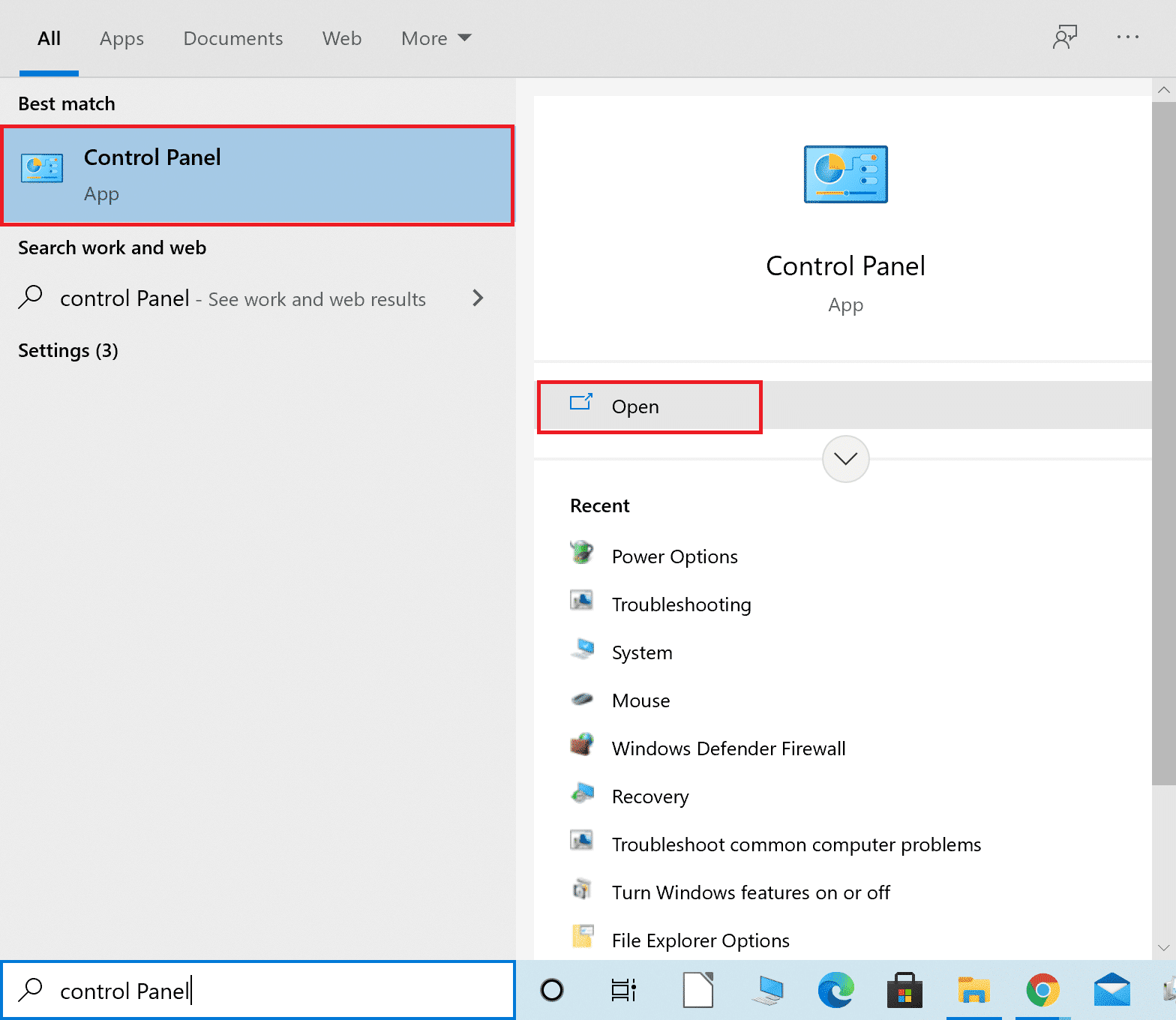
2.ここで、 [表示方法]> [大きなアイコン]を設定し、[ WindowsDefenderファイアウォール]をクリックして続行します。
![[表示方法]を[大きいアイコン]に設定し、[WindowsDefenderFirewall]をクリックして続行します。オリジンエラーコード327683:0を修正する方法](/uploads/article/4211/7MbwjYb3Kqv7dOJg.png)
3.次に、[ WindowsDefenderFirewallを介してアプリまたは機能を許可する]をクリックします。
![ポップアップウィンドウで、[WindowsDefenderFirewallを介したアプリまたは機能の許可]をクリックします。 Originエラーを修正する方法327683:0](/uploads/article/4211/e6G52hDvs2iWj6kM.png)
4A。 [プライベート]および[パブリック]とマークされたチェックボックスをオンにして、ファイアウォールを通過するOriginを検索して許可します。
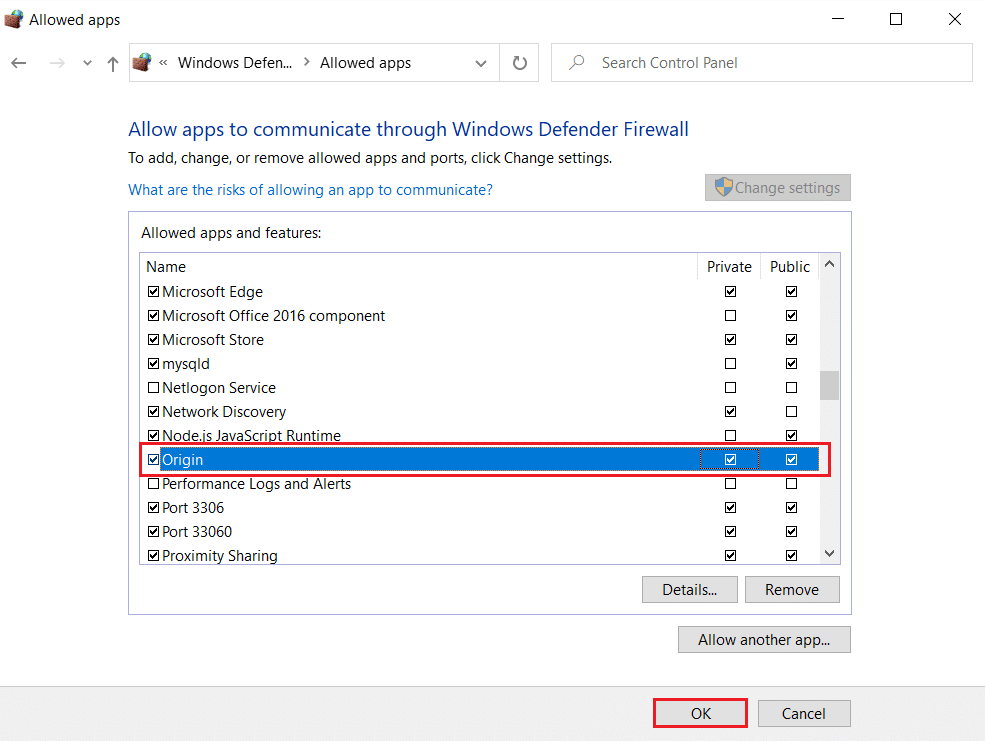
4B。 または、[設定の変更]をクリックし、 [別のアプリを許可する... ]ボタンをクリックして、 Originアプリを参照してリストに追加することもできます。 次に、それに対応するチェックボックスをオンにします。
5.最後に、[ OK ]をクリックして変更を保存します。
方法8:Windowsを更新する
オペレーティングシステムが更新されていることを常に確認する必要があります。 そうしないと、システム内のファイルがOriginファイルと互換性がなくなり、Originエラー327683:0コードが発生します。 したがって、以下の手順に従ってWindowsOSを更新してください。
1. Windows + Iキーを同時に押して、設定を起動します。
2.図のように、[更新とセキュリティ]タイルをクリックします。
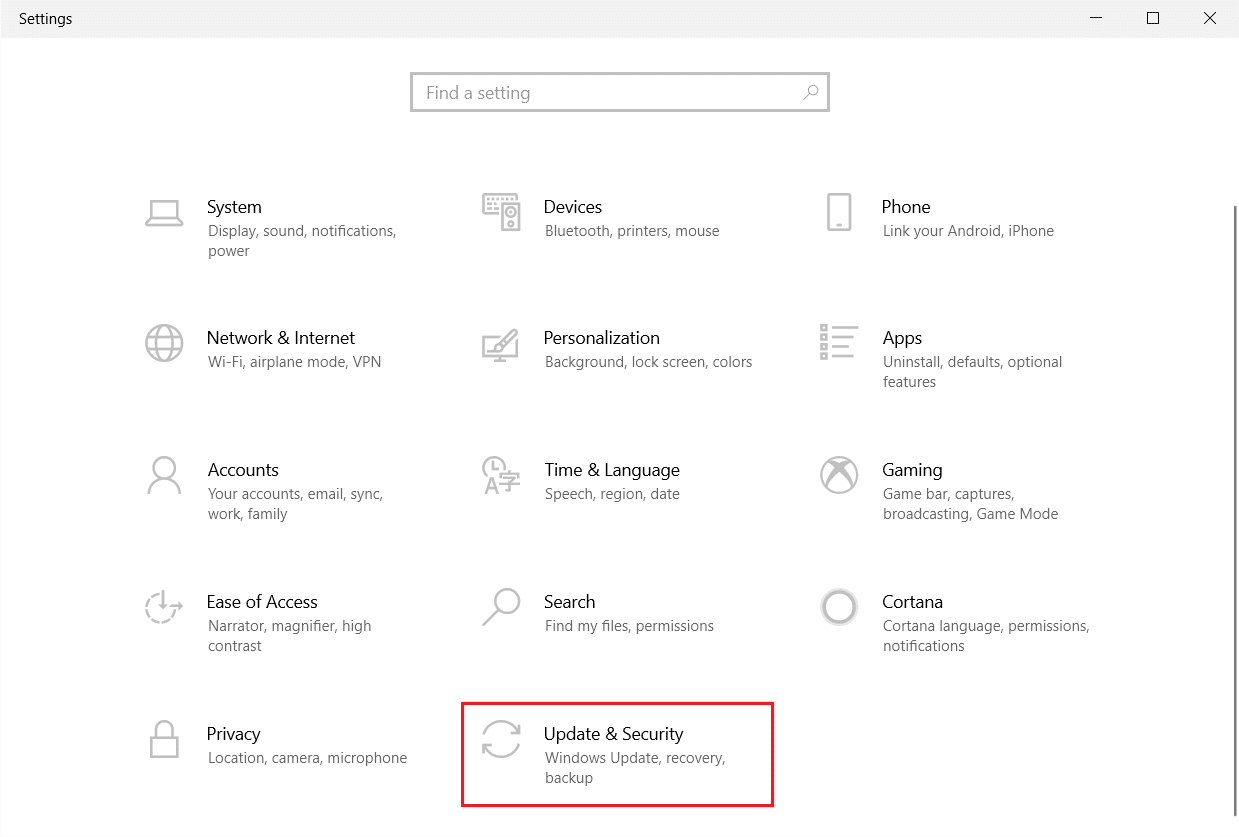
3. [ Windows Update ]タブで、[更新の確認]ボタンをクリックします。
![[更新を確認]ボタンをクリックします。](/uploads/article/4211/vig4VqqXLAoIJi98.png)
4A。 新しいアップデートが利用可能な場合は、[今すぐインストール]をクリックし、指示に従ってアップデートします。
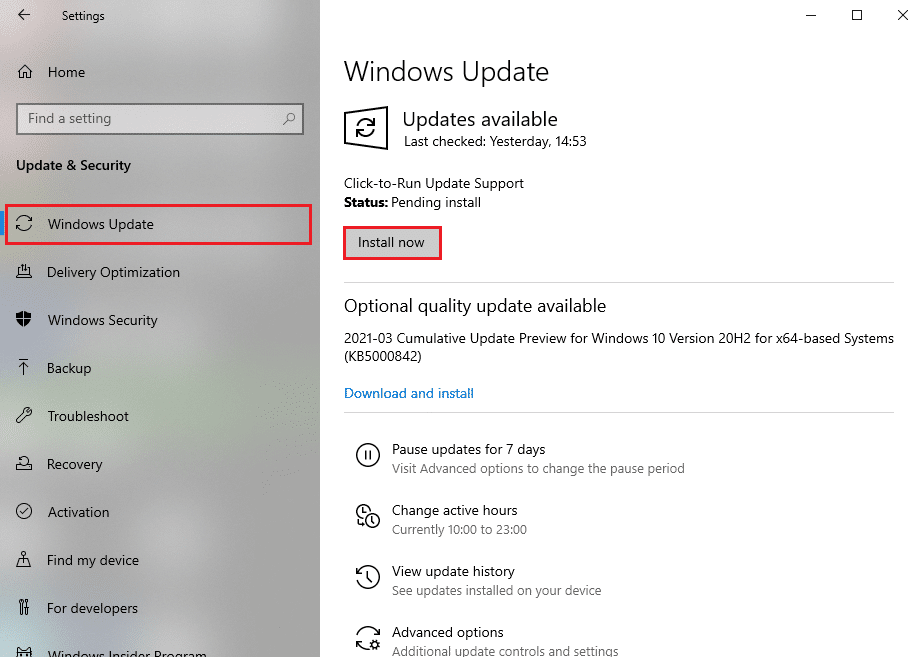
4B。 それ以外の場合、Windowsが最新の場合は、 「最新です」というメッセージが表示されます。
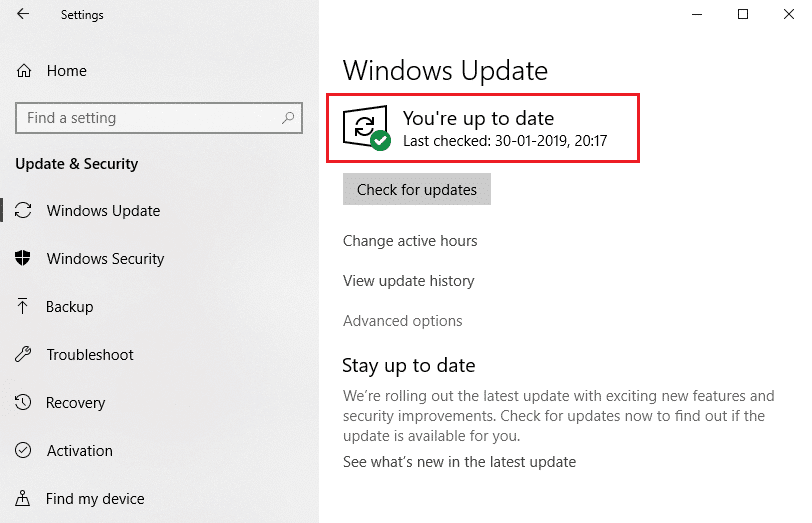
方法9:Originを再インストールする
どの方法でも問題が解決しない場合は、ソフトウェアをアンインストールしてから再インストールしてみてください。 ソフトウェアプログラムに関連する一般的な不具合は、プログラムを再インストールすることで解決できます。 エラーコード327683:0を修正するためにOriginを再インストールする手順は次のとおりです。
1. Windowsキーを押し、アプリと機能を入力して、[開く]をクリックします。
![アプリと機能を入力し、[Windows10で開く]検索バーをクリックします。オリジンエラーコード327683:0を修正する方法](/uploads/article/4211/bAPM9Q8lQ0Br5zHi.png)
2.[このリストフィールドの検索]で[オリジン]を検索します。
3.次に、[ Origin ]を選択し、強調表示されている[アンインストール]ボタンをクリックします。
![[アプリと機能の設定]で[Origin]を選択し、[アンインストール]をクリックします](/uploads/article/4211/Xrdu1KEjMLmzYY5P.png)
4.もう一度、[アンインストール]をクリックして確認します。
5.次に、 Originのアンインストールウィザードで[アンインストール]ボタンをクリックします。
![Originのアンインストールウィザードで[アンインストール]をクリックします。オリジンエラーコード327683:0を修正する方法](/uploads/article/4211/uadaozKi8Sye27oR.png)
6.オリジンのアンインストールプロセスが完了するのを待ちます。
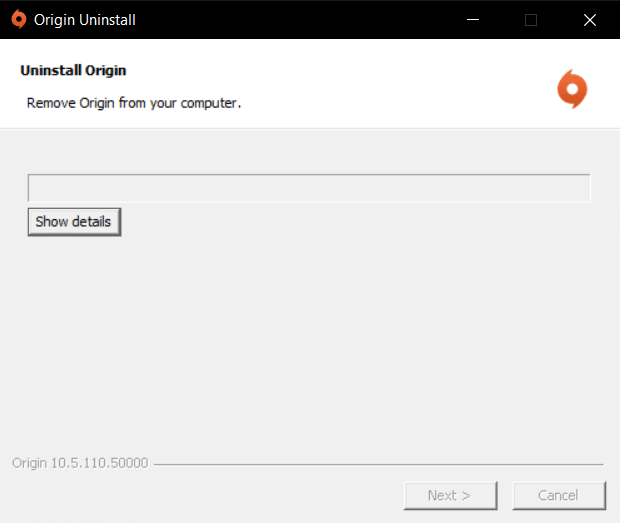
7.最後に、[完了]をクリックしてアンインストールプロセスを完了し、システムを再起動します。
![[完了]をクリックして、オリジンのアンインストールを完了します。オリジンエラーコード327683:0を修正する方法](/uploads/article/4211/bQSsOEOwBx16w50V.png)
8.図のように、 [Windows用にダウンロード]ボタンをクリックして、公式WebサイトからOriginをダウンロードします。
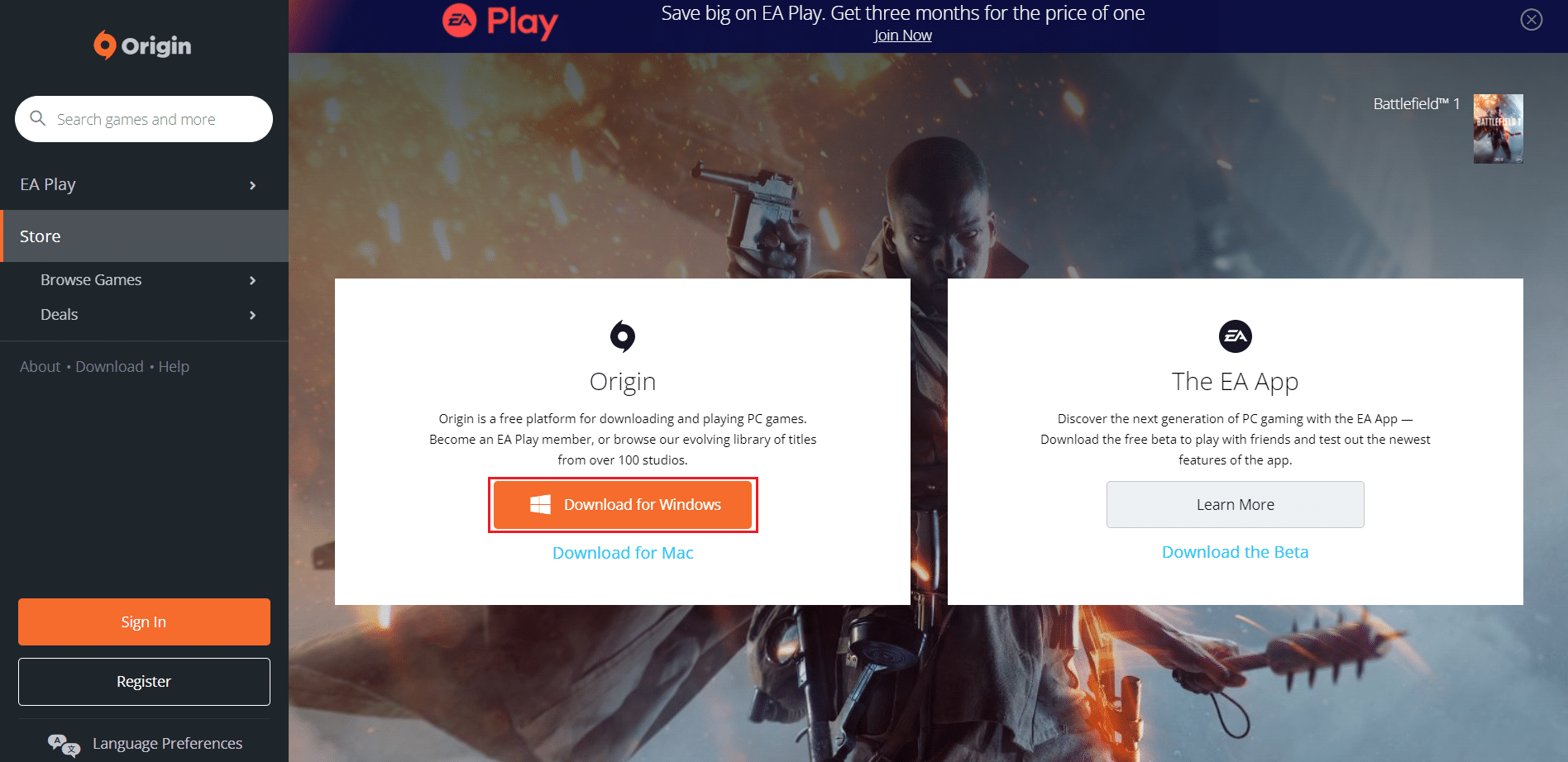
9.ダウンロードが完了するのを待ち、ダウンロードしたファイルをダブルクリックして実行します。
10.ここで、図のように[Originのインストール]をクリックします。
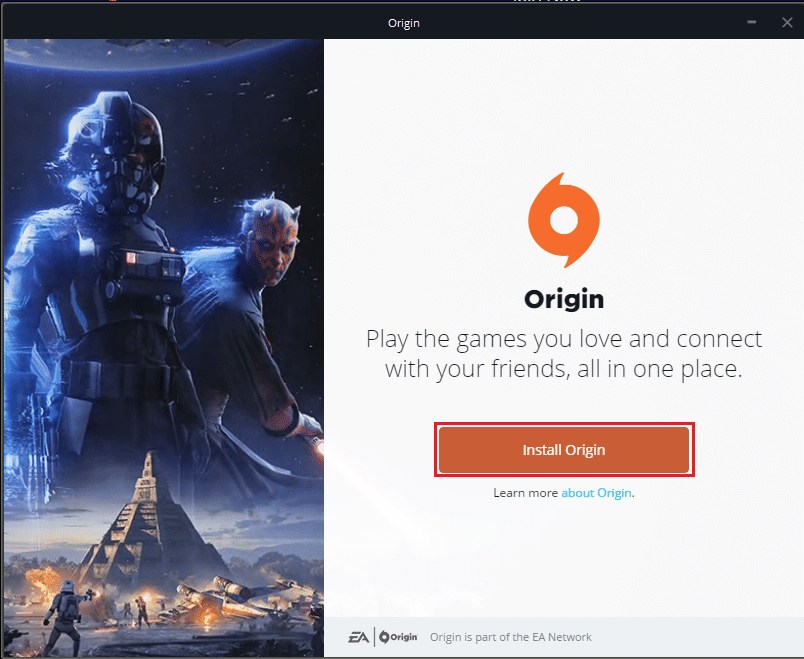
11.インストール場所を選択し、必要に応じて他のオプションを変更します。
12.次に、エンドユーザー使用許諾契約を確認して同意し、以下に示すように[続行]をクリックします。
![インストール場所とその他の情報を選択し、ライセンス契約に同意してから、[続行]をクリックしてOriginをインストールします](/uploads/article/4211/cdpQ992JRRwgOANi.png)
13.最新バージョンのOriginが図のようにインストールされます。
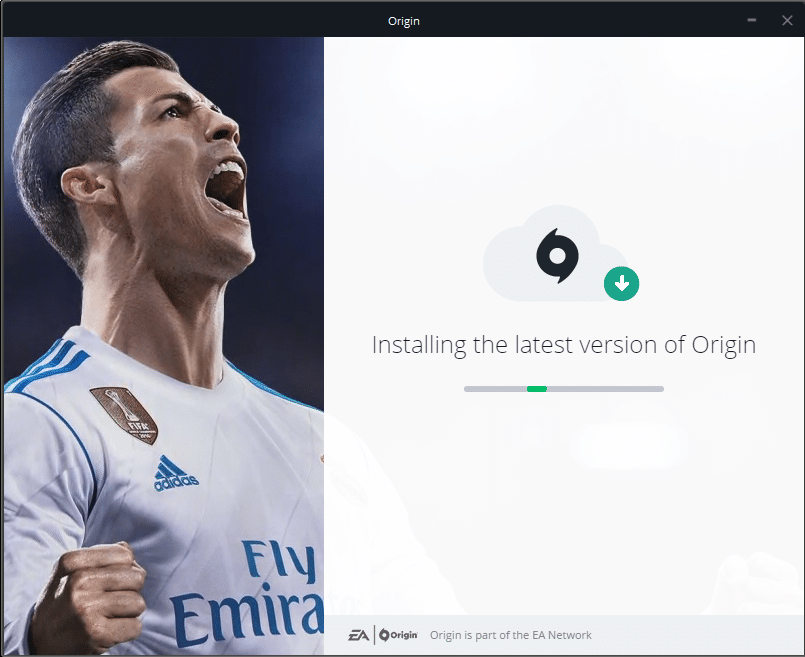
14.最後に、EAアカウントにサインインして、ゲームのプレイを開始できます。
おすすめされた:
- オーバーウォッチのクラッシュを修正する方法
- Originを修正する方法がWindows10で開かない
- Windows 10でOriginエラー9:0を修正する方法
- Windows11でウェイクアップパスワードを無効にする方法
このガイドがお役に立てば幸いです。システムのOriginエラー327683:0を修正できます。 どの方法が最も効果的かをお知らせください。 また、下のコメントセクションに質問/提案をドロップしてください。
