NetflixエラーコードM7111-1101を修正する方法
公開: 2022-01-31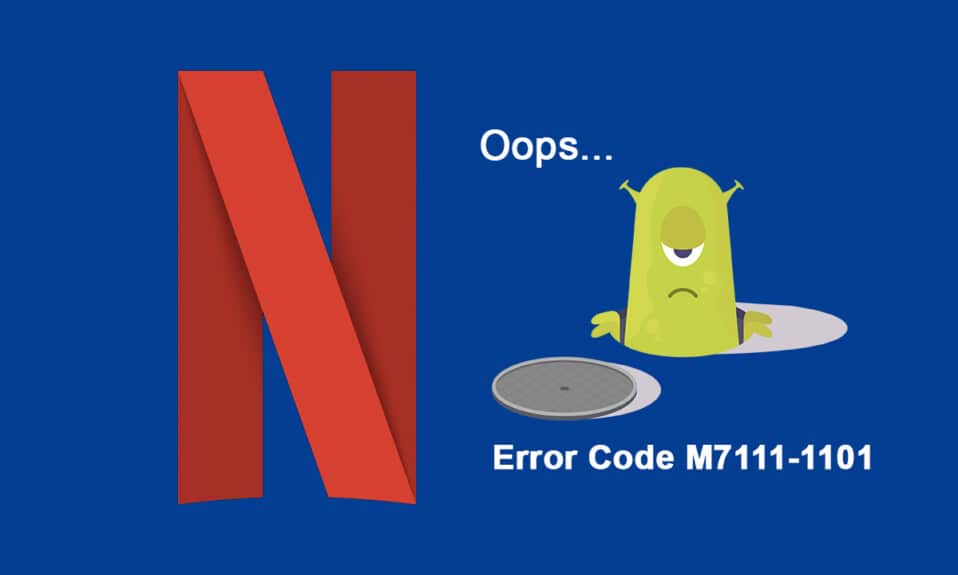
Netflixは、映画やWebシリーズ向けの最も評価の高いオンラインストリーミングアプリケーションの1つです。 Netflixで、さまざまなオリジナルのNetflix番組、人気のWebシリーズ、映画を楽しむことができます。 Netflixは、PC、TV、Android、およびiOSデバイスでアクセスできます。 Netflixは最も推奨されるオンラインストリーミングアプリケーションですが、M7111-1101のようないくつかの一般的なエラーコードに直面する可能性があります。 同じNetflixエラーM7111-1101に直面している場合は、このガイドが問題の解決に役立ちます。 だから、読み続けてください!
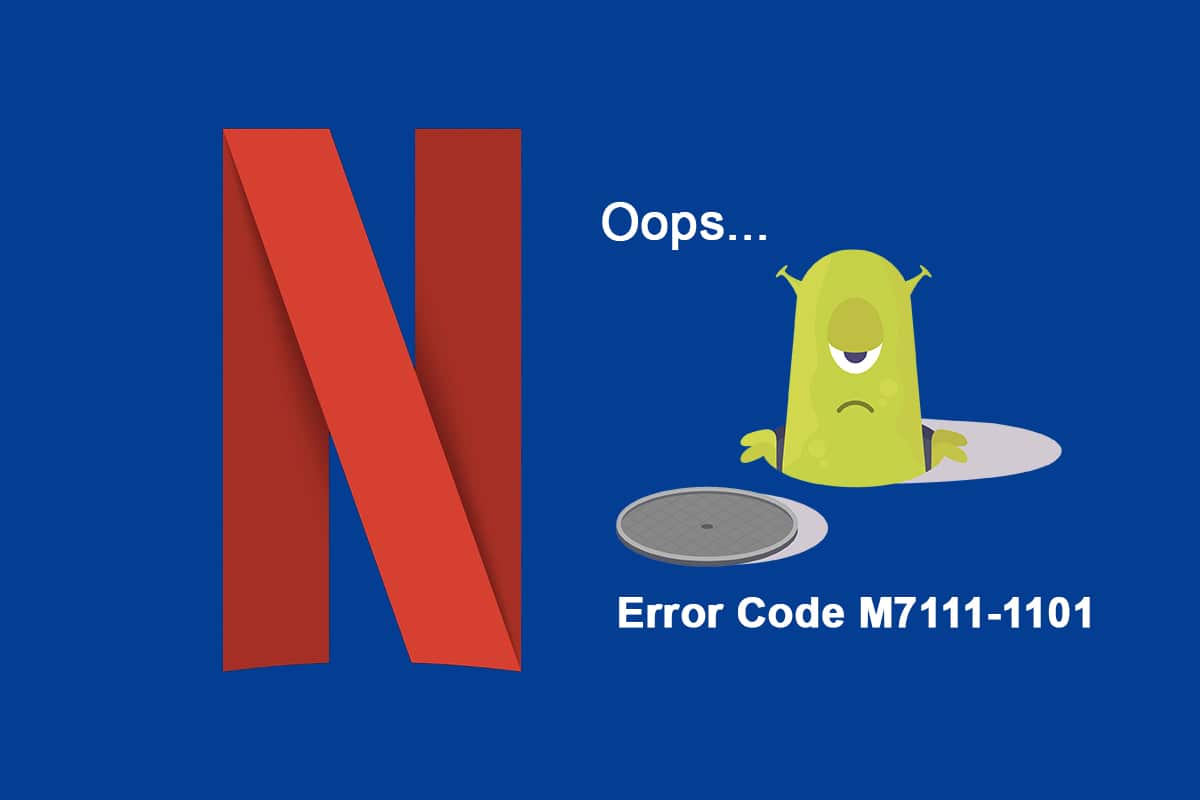
コンテンツ
- Windows10でNetflixエラーコードM7111-1101を修正する方法
- NetflixでエラーコードM7111-1101の原因は何ですか?
- 方法1:ルーターを再起動する
- 方法2:ルーターをリセットする
- 方法3:HTML5互換のブラウザを使用する
- 方法4:NetflixのCookieをクリアする
- 方法5:ブラウザでキャッシュとCookieをクリアする
- 方法6:拡張機能を無効にする(該当する場合)
- 方法7:VPNクライアントを無効にする
- 方法8:LAN設定を変更する
- 方法9:Windowsを更新する
- 方法10:ブラウザを更新する
- 方法11:ブラウザをリセットする
- 方法12:ブラウザを再インストールする
- 方法13:別のブラウザに切り替える
- 方法14:Netflixサポートに連絡する
Windows10でNetflixエラーコードM7111-1101を修正する方法
Netflixでお気に入りの番組や映画を視聴しているときに、次のようなエラーが発生する場合があります。
おっと、何かがうまくいかなかった…
予期しないエラー予期しないエラーが発生しました。 ページをリロードして、もう一度やり直してください。
エラーコード:M7111-1101
また
Netflixの再生に問題があります。 インターネット接続を確認して、もう一度お試しください。
エラーコードM7111-1101
これらのエラーは、インターネットの問題が原因で発生する可能性があります。 この記事では、Windows10でこのエラーを修正するためのすべての可能なトラブルシューティング方法を示しました。
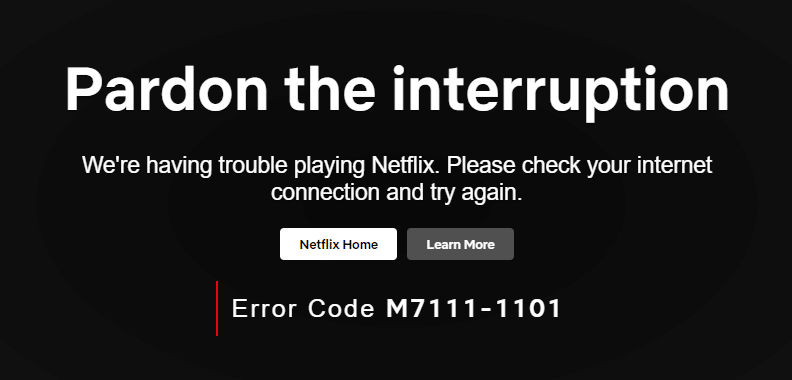
NetflixでエラーコードM7111-1101の原因は何ですか?
Netflixでこのエラーコードの原因となるいくつかの理由があります。 それらは以下にリストされています。
- Brave、Vivaldi、UC、Baidu、QQなどの互換性のないブラウザを使用している場合、 Netflixでこのエラーコードが発生します。 このようなエラーを回避するために、Google Chrome、Mozilla Firefox、OperaなどのNetflix互換ブラウザを使用することをお勧めします。
- Netflixでは、高解像度および4Kビデオをストリーミングするために、SilverlightとともにHTML5プレーヤーが必要です。 これらの機能をサポートしていないブラウザはほとんどないため、このエラーコードM7111-1101が発生します。
- パブリックWi-Fiネットワークを使用している場合、最小ストリーミング要件を満たしていない可能性があり、エラーコードが発生します。 ネットワーク速度を確認し、インターネットの帯域幅を確認してください。
- NetflixはCookieを使用し、ブラウザからファイルをキャッシュします。 これらのCookieとキャッシュファイルが破損して、上記のエラーが発生することがあります。 ブラウザのキャッシュとCookieをクリアする必要があります。
- Netflixサーバーがダウンしている場合、またはインターネット速度がストリーミング要件を満たしていない場合、この問題が発生する可能性があります。
- システムで不要なブラウザ拡張機能を有効にすると、エラーが発生します。 すべての拡張機能を無効にして、エラーが再度発生するかどうかを確認します。
- ブラウザに破損したインストールファイルがある場合、またはいくつかの重要なファイルが欠落している場合は、このエラーが発生する可能性があります。
- また、ブラウザが最新バージョンになっていない場合は、上記の問題が発生します。 必要に応じて、ブラウザを更新または再インストールしてみてください。
- 一部の地域では、 VPNサーバーとプロキシサーバーがシステム上のNetflixをブロックする場合があります。 この場合、VPN接続とプロキシサーバーを無効にして、このエラーを取り除きます。
このセクションでは、NetflixのエラーコードM7111-1101を修正する方法のリストをまとめました。 メソッドは基本レベルから上級レベルまで用意されているため、小さな問題が発生した場合は、数回クリックするだけで修正できる可能性があります。 したがって、Windows 10 PCで最良の結果を得るには、以下のトラブルシューティング方法を同じ順序で実行してください。
注: UI3010を含むNetflixエラーを修正するためのトラブルシューティング方法に進む前に、安定したインターネット接続があり、PCに管理者権限でログインしていることを確認してください。
方法1:ルーターを再起動する
ルーターを再起動するとネットワーク接続が再開され、ルーターを再起動したときに構成設定でマークされたすべての変更が有効になると報告しているユーザーはほとんどいません。 したがって、以下の手順に従ってルーターを再起動してください。
1.ルーターの背面にある電源ボタンを見つけます。
2.ボタンを1回押して、オフにします。

3.次に、ルーターの電源ケーブルを外し、コンデンサから電力が完全になくなるまで待ちます。
4.次に、電源ケーブルを再接続し、1分後に電源を入れます。
5.ネットワーク接続が再確立されるまで待ってから、再度サインインしてみてください。
NetflixのエラーコードM7111-1101を修正したかどうかを確認します。
方法2:ルーターをリセットする
以下の手順を試す前に、ルーターをリセットするとルーターが工場出荷時の設定に戻るといういくつかの点に注意する必要があります。 転送されたポート、ブラックリストに登録された接続、資格情報などのすべての設定とセットアップが消去されます。 それでも、ルータをリセットする場合は、以下で説明する手順に従ってください。
注1:転送されたポート、ブラックリストに登録された接続、資格情報などのすべての設定とセットアップが消去されます。 したがって、以下で説明する手順に進む前に、必ずこれらを考慮してください。
注2:リセット後、ルーターはデフォルト設定と認証パスワードに戻ります。 したがって、リセット後にログインするには、デフォルトのクレデンシャルを使用します。
1.デフォルトゲートウェイのIPアドレスを使用してルーター設定を開きます。 次に、図のように、資格情報を使用してログインします。
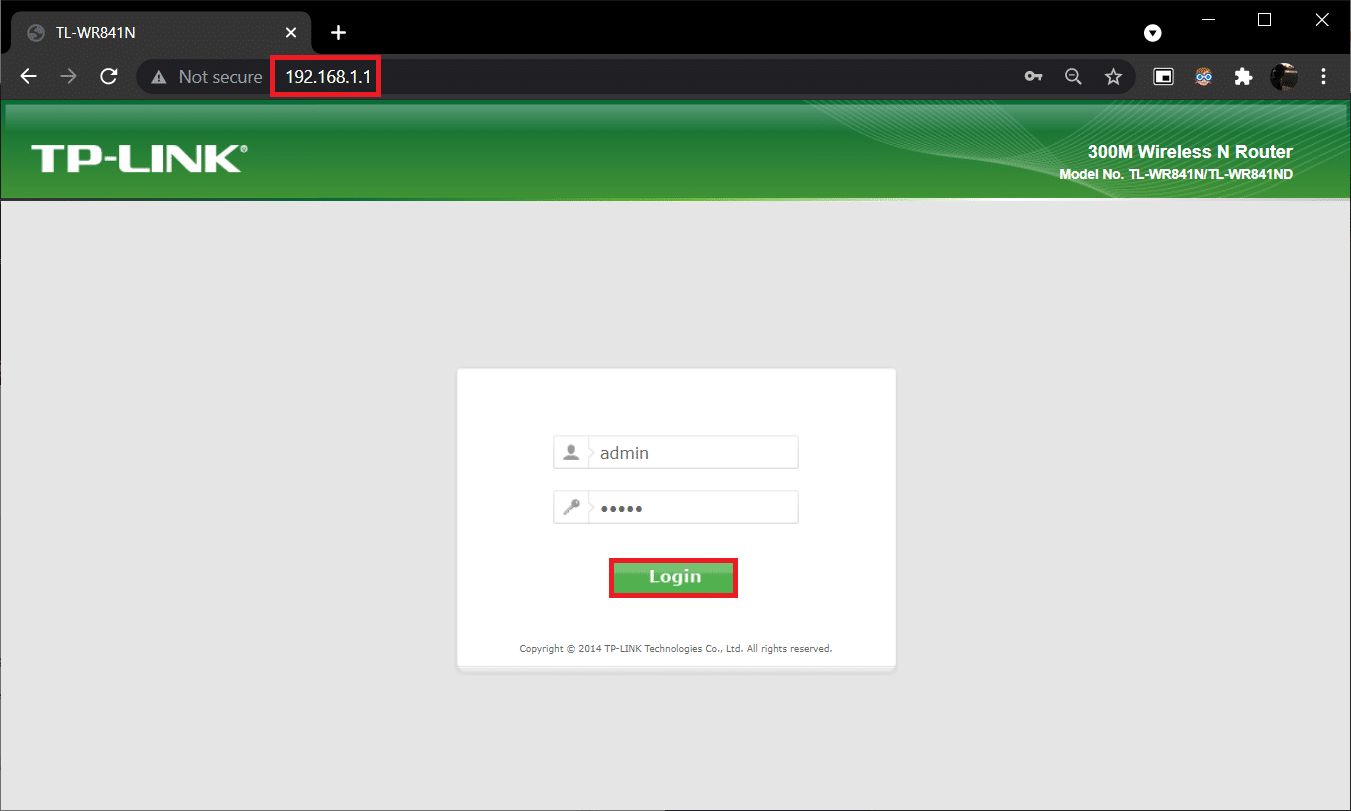
2.すべての構成設定を書き留めます。 P2Pプロトコル(インターネット上のポイントツーポイントプロトコル)を使用するとISP資格情報が失われる可能性があるため、ルーターをリセットした後にそれらが必要になります。
3.次に、ルーターのリセットボタンを10〜30秒間押し続けます。
注:一部のルーターでは、ピンやつまようじなどのポインティングデバイスを使用してRESETボタンを押す必要があります。

4.ルーターは自動的にオフになり、再びオンになります。 ライトが点滅し始めたらボタンを離すことができます。
5.Webページでルーターの構成の詳細を再入力します。
また読む:コンピュータでNetflixのビデオ品質を変更する方法
方法3:HTML5互換のブラウザを使用する
トラブルシューティングの最初の最も重要なステップは、WebブラウザがNetflixプラットフォームと互換性があるかどうかを確認することです。 お使いのブラウザとオペレーティングシステムが相互に関連して、Netflixを本格的に運用している場合があります。 したがって、使用するブラウザが対応するオペレーティングシステムと互換性があるかどうかを確認してください。 サポートされているそれぞれのプラットフォームを備えたWebブラウザのリストを以下に示します。
| ブラウザ/OS | Windowsのサポート | MACOSのサポート | ChromeOSのサポート | Linuxのサポート |
| Google Chrome(68以降) | Windows 7、8.1以降 | Mac OS X 10.10および10.11、macOS10.12以降 | はい | はい |
| マイクロソフトエッジ | Windows 7、8.1以降 | MacOS10.12以降 | いいえ | いいえ |
| Mozilla Firefox(65以降) | Windows 7、8.1以降 | Mac OS X 10.10および10.11、macOS10.12以降 | いいえ | はい |
| オペラ(55以降) | Windows 7、8.1以降 | Mac OS X 10.10および10.11、macOS10.12以降 | はい | はい |
| サファリ | いいえ | Mac OS X 10.10および10.11、macOS10.12以降 | いいえ | いいえ |
- Netflixをストリーミングするには、SilverlightとともにHTML5プレーヤーが必要になります。
- また、 Netflixで4KおよびFHDビデオにアクセスするには、ブラウザがHTML5をサポートしている必要があります。
これらの機能をサポートしていないブラウザはほとんどないため、Netflixでこのエラーが発生します。 以下の表を使用して、それぞれのブラウザでサポートされていないHTML5オペレーティングシステムのバージョンを見つけてください。
| ブラウザ/OS | HTML5でサポートされていないオペレーティングシステムバージョン |
| Google Chrome(68以降) | iPadOS13.0以降 |
| マイクロソフトエッジ | Mac OS X 10.10および10.11、iPad OS 13.0以降、Chrome OS、Linux |
| Mozilla Firefox(65以降) | iPad OS 13.0以降、Chrome OS |
| オペラ(55以降) | iPadOS13.0以降 |
| サファリ | Windows 7、Windows 8.1以降、Chrome OS、Linux |
注: Vivaldi 、 Brave 、 UC 、 QQ 、 Vidmate 、 Baiduなどの一部のサードパーティブラウザはNetflixと互換性がありません。
次のブラウザとNetflixを視聴できる解像度:
- Google Chromeでは、 720pから1080pまでの解像度を中断することなく楽しむことができます。
- Microsoft Edgeでは、最大4Kの解像度を楽しむことができます。
- FirefoxとOperaでは、許可される解像度は最大720pです。
- Safariを使用するmacOS10.10〜10.15では、解像度は最大1080pです。
- macOS 11.0以降の場合、サポートされる解像度は最大4Kです。
したがって、システムのNetflixエラーを修正するには、ブラウザとオペレーティングシステムに互換性があることを確認してください。
注:次の方法では、デモ用のデフォルトのブラウザとしてGoogleChromeが使用されます。 他の同様のブラウザを使用してNetflixにアクセスする場合は、それに応じてトラブルシューティング方法に従ってください。
方法4:NetflixのCookieをクリアする
NetflixのキャッシュとCookieをクリアすることで、このエラーを修正できます。 NetflixのCookieをクリアするには、以下の手順に従ってください。
1.図のように、Webブラウザでhttps://netflix.com/clearcookiesにアクセスします。 これにより、サイトからCookieがクリアされます。
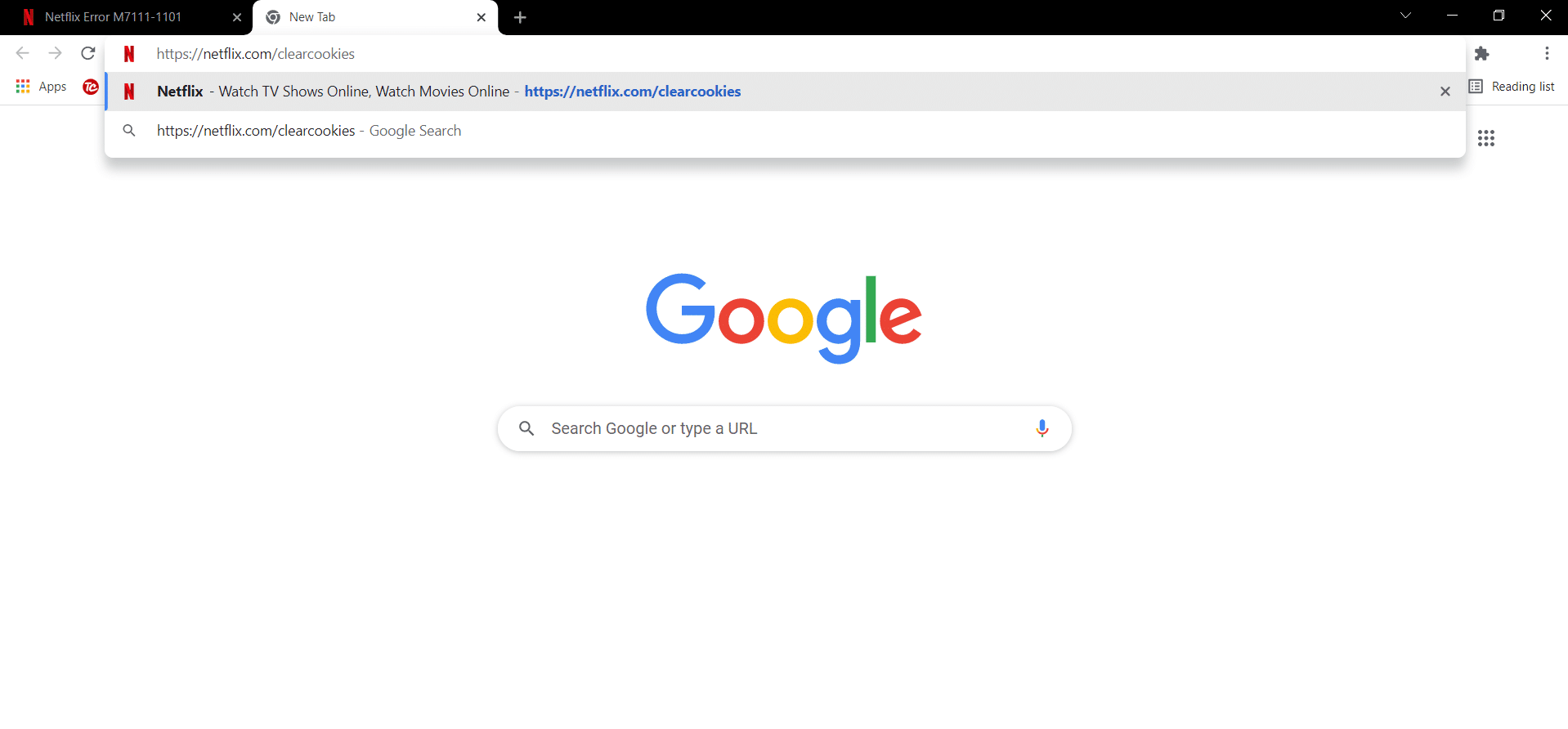
2.アカウントに再度サインインして、エラーが続くかどうかを確認します。
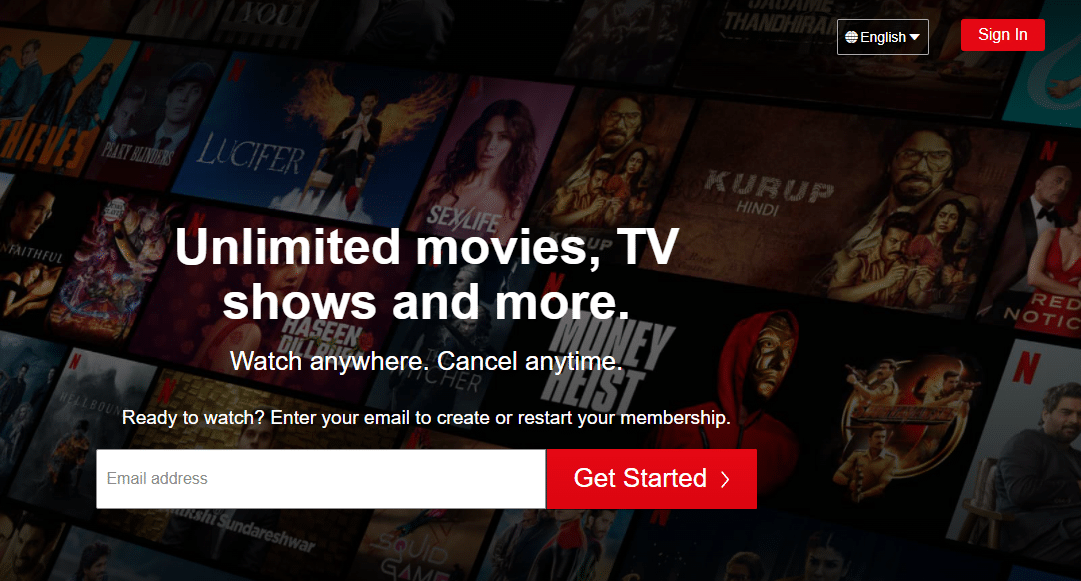
また読む: Netflixパーティーを使用して友達と映画を見る方法
方法5:ブラウザでキャッシュとCookieをクリアする
ブラウザのキャッシュとCookieが破損していると、NetflixエラーコードM7111-1101が発生する可能性があります。 したがって、次の手順に従って、ブラウザのキャッシュとCookieをクリアしてください。
1.GoogleChromeを起動します。
2.次に、以下に示すように、 3つの点線のアイコン>その他のツール>閲覧データの消去…をクリックします。
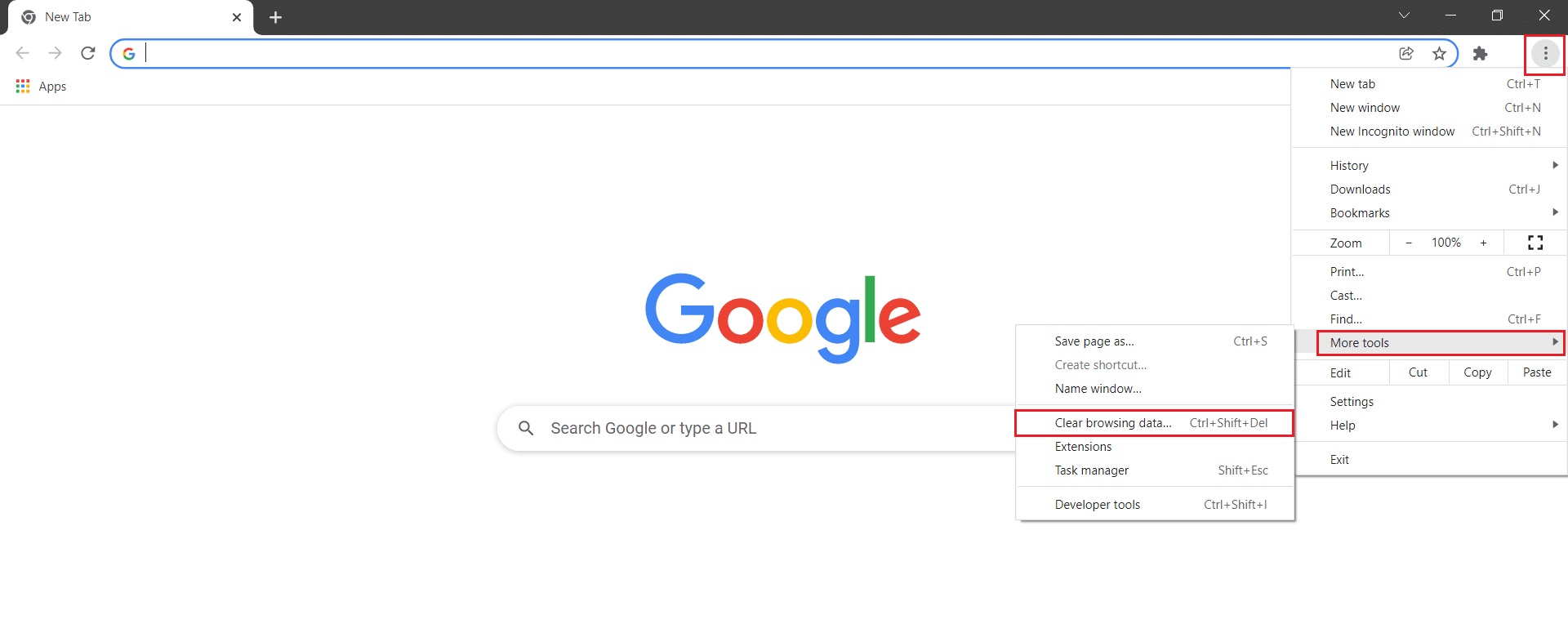
3.次のオプションを確認します。
- クッキーおよびその他のサイトデータ
- キャッシュされた画像とファイル
4.ここで、[時間範囲]の[すべての時間]オプションを選択します。
![オプションを選択して時間範囲を設定し、[閲覧履歴データのクリア]メニューの[GoogleChrome]で[データのクリア]をクリックします](/uploads/article/4212/ZpMebESdGMyeYgqM.png)
5.最後に、[データのクリア]をクリックします。
方法6:拡張機能を無効にする(該当する場合)
お使いのブラウザでサポートされていない拡張機能がインストールされている場合は、前述のNetflixエラーコードM7111-1101に直面する可能性もあります。 エラーの原因となっている拡張子を削除するには、以下の手順に従ってください。
1. Chromeを起動し、 URLバーにchrome://extensionsと入力します。 Enterキーを押して、インストールされているすべての拡張機能のリストを取得します。
2.最近インストールした拡張機能のトグルをオフにして、無効にします。
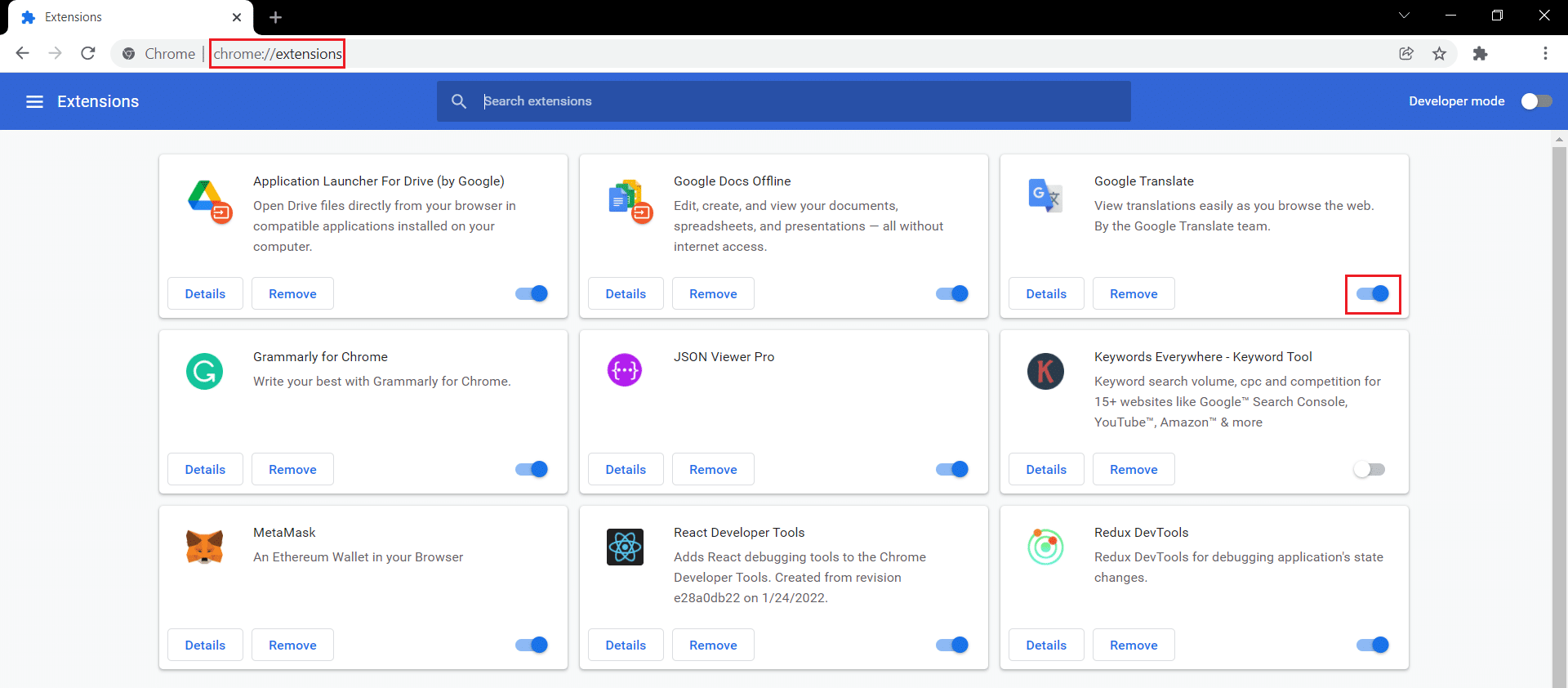
3.破損した拡張機能が見つかるまで、拡張機能ごとに同じものを1つずつ繰り返します。

4.見つかったら、[削除]ボタンをクリックして、破損した拡張機能をアンインストールします。
注:例としてMetaMask拡張機能を示しました。
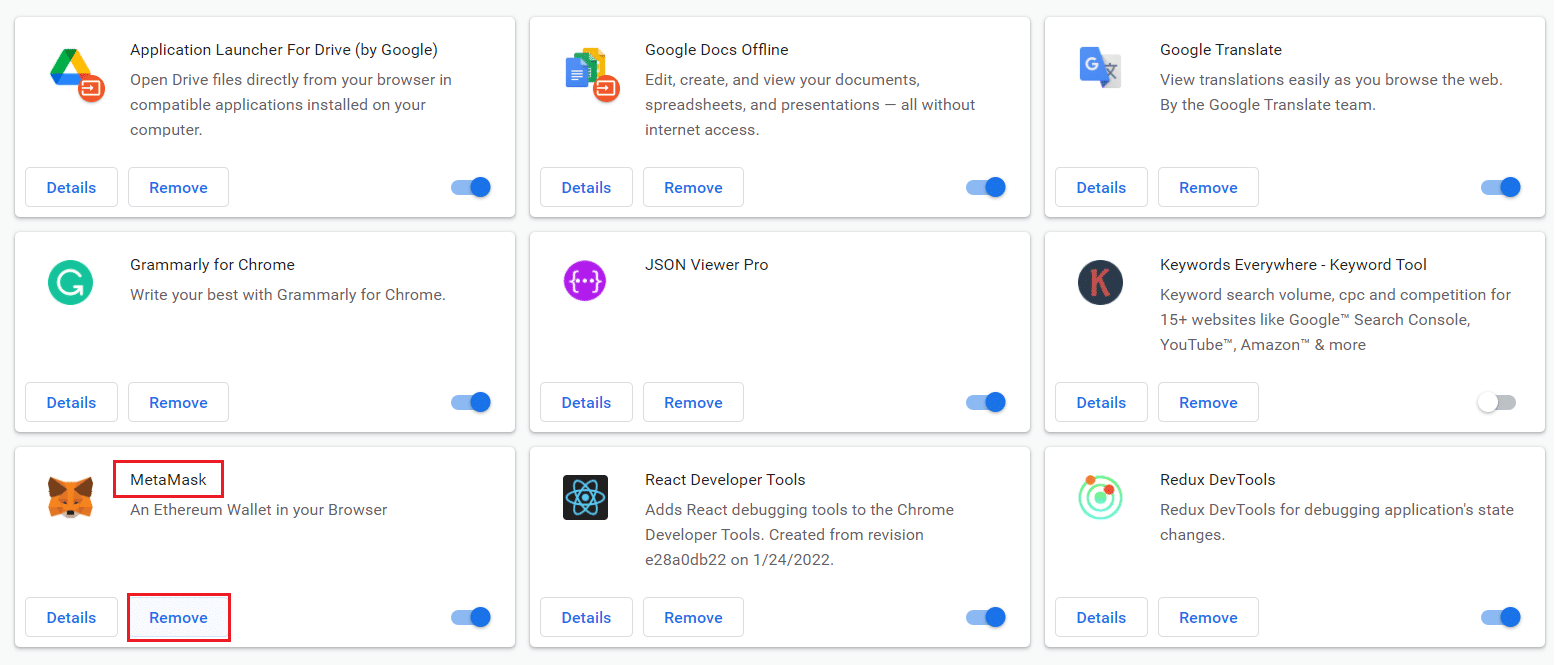
ブラウザを更新して、問題が今すぐ修正されているかどうかを確認してください。
また読む: Netflixでパスワードを変更する方法
方法7:VPNクライアントを無効にする
VPNクライアントを使用している場合は、VPNクライアントを無効にするか、システムから完全にアンインストールして、NetflixエラーコードM7111-1101の問題が解決されているかどうかを確認してください。
1. Windowsキーを押し、Windows検索バーにVPN設定と入力して、[開く]をクリックします。
![VPN設定を入力し、[Windows10で開く]検索バーをクリックします。 NetflixエラーコードM7111-1101を修正する方法](/uploads/article/4212/xU8NT2Ye5FOJDA6A.png)
2. [設定]ウィンドウで、接続されたVPN ( vpn2など)を選択します。
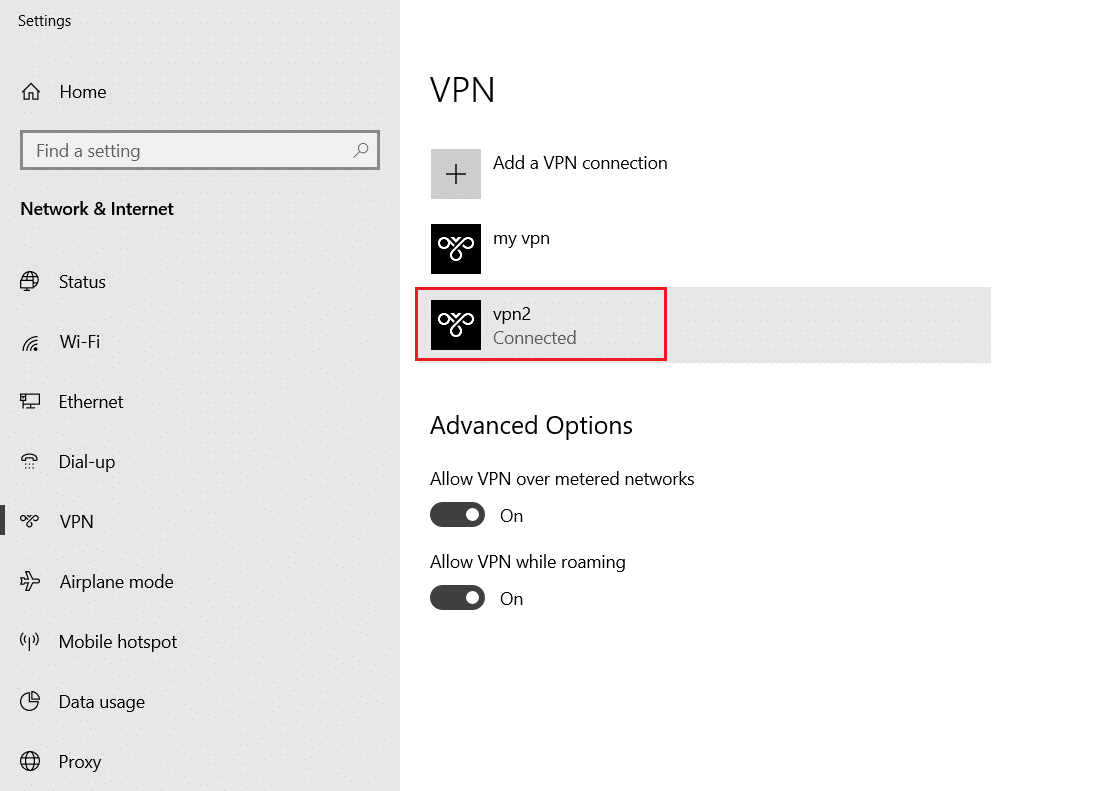
3.[切断]ボタンをクリックします。
![VPNを切断するには、[切断]ボタンをクリックします。 NetflixエラーコードM7111-1101を修正する方法](/uploads/article/4212/h5Tifvc9Fvm1KtCB.png)
4.次に、[詳細オプション]で次のVPNオプションのトグルをオフにします。
- 従量制ネットワークでのVPNを許可する
- ローミング中にVPNを許可する
![[設定]ウィンドウで、アクティブなVPNサービスを切断し、[詳細オプション]でVPNオプションをオフに切り替えます](/uploads/article/4212/X7blyHlzd903hNTt.png)
方法8:LAN設定を変更する
いくつかのネットワーク接続の問題もNetflixエラーコードM7111-1101につながる可能性があり、以下で説明するようにローカルネットワーク設定をリセットすることでそれらを修正できます。
1.検索メニューに入力してコントロールパネルを開きます。
![スタートを開きます。コントロールパネルと入力し、右側のペインで[開く]をクリックします。](/uploads/article/4212/cHOw7pOFyGPmy88l.png)
2.次に、 [表示方法]オプションを[カテゴリ]に設定し、以下に示すように[ネットワークとインターネット]リンクを選択します。
![次に、[表示方法]オプションを[カテゴリ]に設定し、[ネットワークとインターネット]リンクを選択します](/uploads/article/4212/zMNC3WSK2RS052CU.png)
3.ここで、以下に示すように[インターネットオプション]をクリックします。
![ここで、[インターネットオプション]をクリックします| NetflixエラーコードM7111-1101を解決する方法](/uploads/article/4212/TvdnTeyaMuQAsrbj.png)
4. [インターネットのプロパティ]ウィンドウで、[接続]タブに切り替え、以下に示すように[ LAN設定]を選択します。
![次に、[インターネットのプロパティ]ウィンドウで、[接続]タブに切り替えて、[LANの設定]を選択します。](/uploads/article/4212/mbJzkgPUDIOcHEWf.png)
5.次に、 [ローカルエリアネットワーク(LAN)設定]で、[自動構成]セクションの[設定を自動的に検出する]チェックボックスをオンにします。
注:必要がない限り、[プロキシサーバー]セクションで[ LANにプロキシサーバーを使用する]オプションがオフになっていることを確認してください。
![ここで、[設定を自動的に検出する]チェックボックスをオンにし、[LANにプロキシサーバーを使用する]チェックボックスがオフになっていることを確認します](/uploads/article/4212/z5vInVPBfouhYP7W.png)
6.最後に、[ OK ]をクリックして変更を保存し、問題が解決したかどうかを確認します。
また読む: HDまたはUltraHDでNetflixをストリーミングする方法
方法9:Windowsを更新する
Windowsを更新するための所定の手順に従って、エラーコードM7111-1101を修正します。
1. Windows + Iキーを同時に押して、設定を起動します。
2.図のように、[更新とセキュリティ]タイルをクリックします。
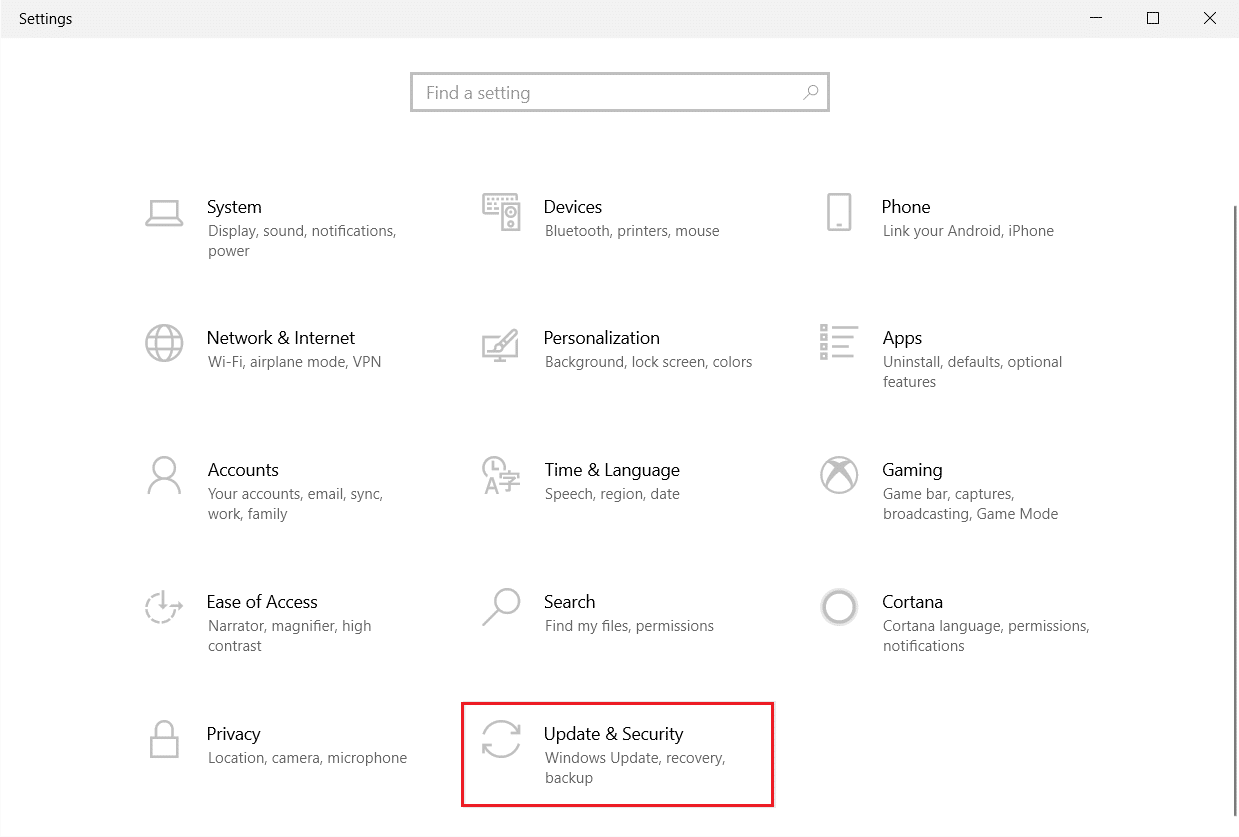
3. [ Windows Update ]タブで、[更新の確認]ボタンをクリックします。
![[更新を確認]ボタンをクリックします。](/uploads/article/4212/6LMjInbCrLk9gQ5e.png)
4A。 新しいアップデートが利用可能な場合は、[今すぐインストール]をクリックし、指示に従ってアップデートします。
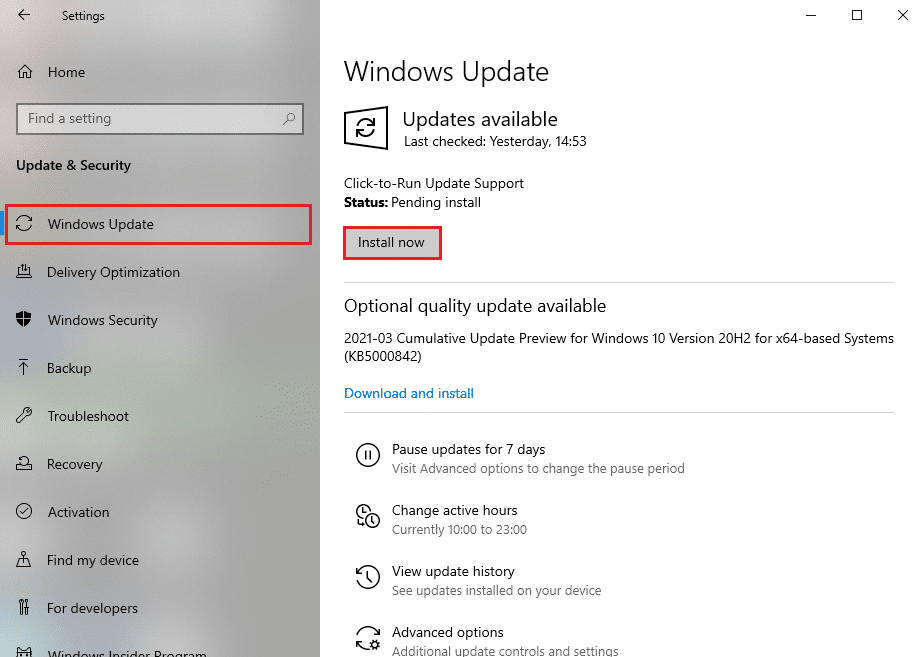
4B。 それ以外の場合、Windowsが最新の場合は、 「最新です」というメッセージが表示されます。
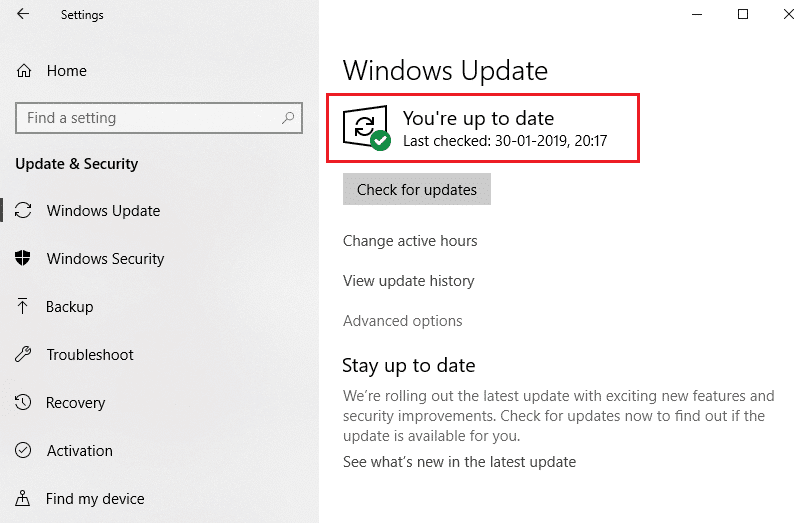
方法10:ブラウザを更新する
古いブラウザを使用している場合は、Netflixでのストリーミング中にネットワークの問題が発生し、エラーコードM7111-1101またはUI3012またはUI3012が発生する可能性があります。 ブラウザでこれらのエラーやバグを修正するには、ブラウザを最新バージョンに更新してください。 これがその方法です。
1. Google Chromeを起動し、 3つの点線のアイコンをクリックします。
2.ヘルプに移動し、以下に示すように[ GoogleChromeについて]を選択します。 ブラウザは自動的にアップデートの検索を開始し、保留中のアップデートがある場合はそれをインストールします。
![3つのドットのアイコンをクリックし、[ヘルプ]にカーソルを合わせて、[GoogleChromeについて]を選択します](/uploads/article/4212/6ftHR1xIChaHlr6X.png)
3A。 利用可能なアップデートがある場合、chromeはそれらを自動的にダウンロードしてインストールします。 [再起動]をクリックして、更新プロセスを終了します。
3B。 Chromeがすでに更新されている場合は、GoogleChromeが最新であることを示すメッセージが表示されます。
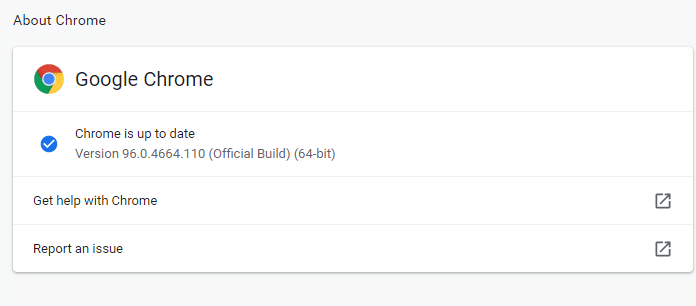
また読む: ChromeでDNSoverHTTPSを有効にする方法
方法11:ブラウザをリセットする
ブラウザをリセットすると、ブラウザがデフォルト設定に復元され、説明した問題を修正できる可能性が高くなります。 以下の手順に従ってGoogleChromeをリセットし、問題が解決したかどうかを確認します。
1. Google Chromeを開き、 chrome:// settings/resetに移動します
2.強調表示されている[設定を元のデフォルトに戻す]オプションをクリックします。
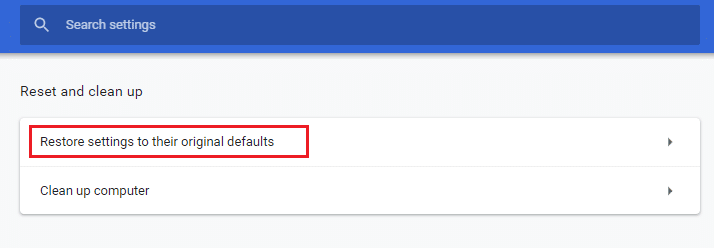
3.次に、[設定のリセット]ボタンをクリックしてアクションを確認します。
![[設定をリセット]をクリックします](/uploads/article/4212/JGN34fX633TJwyBf.png)
ここで、Webサイトを再度起動し、問題が解決したことを確認します。
方法12:ブラウザを再インストールする
上記の方法のいずれも役に立たなかった場合は、ブラウザを再インストールしてみてください。 これを行うと、検索エンジンに関連するすべての問題、更新、または問題を引き起こすその他の関連する問題が修正されます。 ここでは、エラーコードM7111-1101を修正するために、GoogleChromeを再インストールする手順を以下に示します。
注:すべてのお気に入りをバックアップし、パスワード、ブックマークを保存して、GoogleアカウントをGmailと同期します。 Google Chromeをアンインストールすると、保存されているすべてのファイルが削除されます。
1. Windowsキーを押し、アプリと機能を入力して、[開く]をクリックします。
![アプリと機能を入力し、[Windows10で開く]検索バーをクリックします。 NetflixエラーコードM7111-1101を修正する方法](/uploads/article/4212/7uobqvOiQseqKKxG.png)
2.[このリストの検索]フィールドでChromeを検索します。
3.次に、 Chromeを選択し、強調表示されている[アンインストール]ボタンをクリックします。
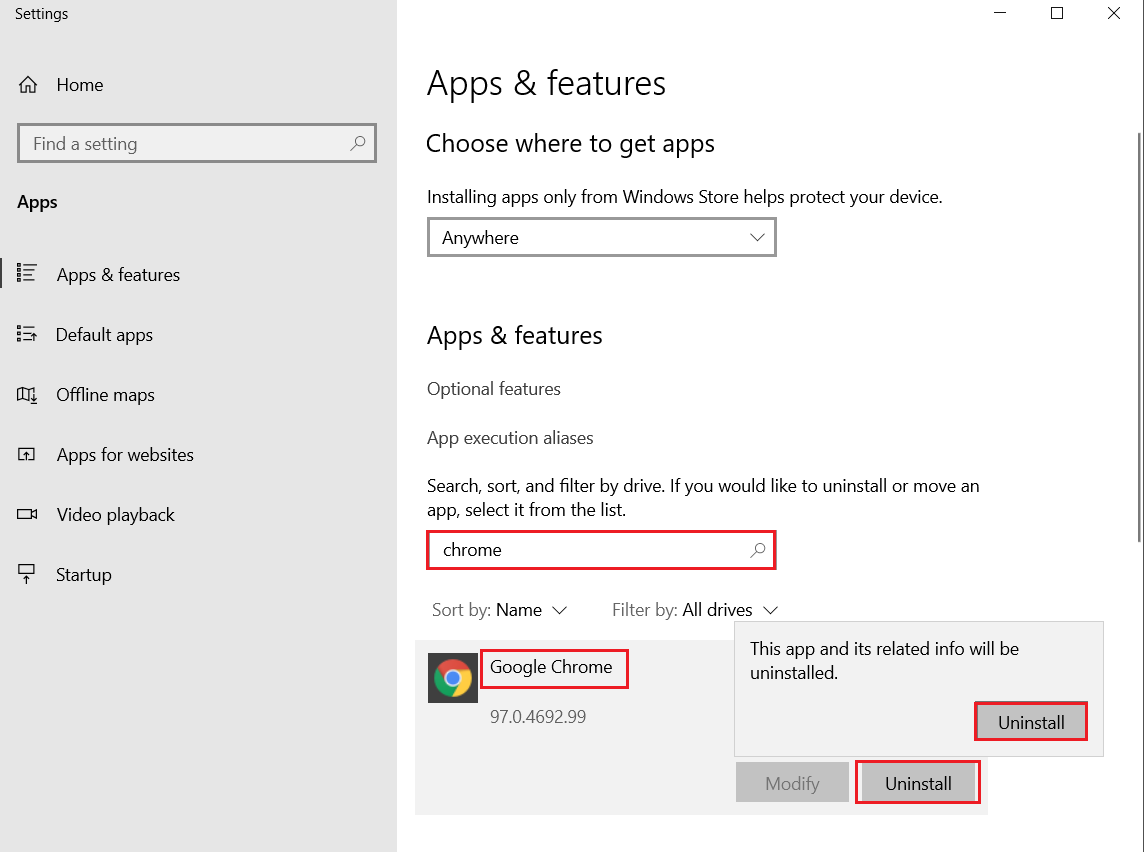
4.もう一度、[アンインストール]をクリックして確認します。
5.ここで、 Windowsキーを押し、 %localappdata%と入力し、[開く]をクリックしてAppDataローカルフォルダーに移動します。
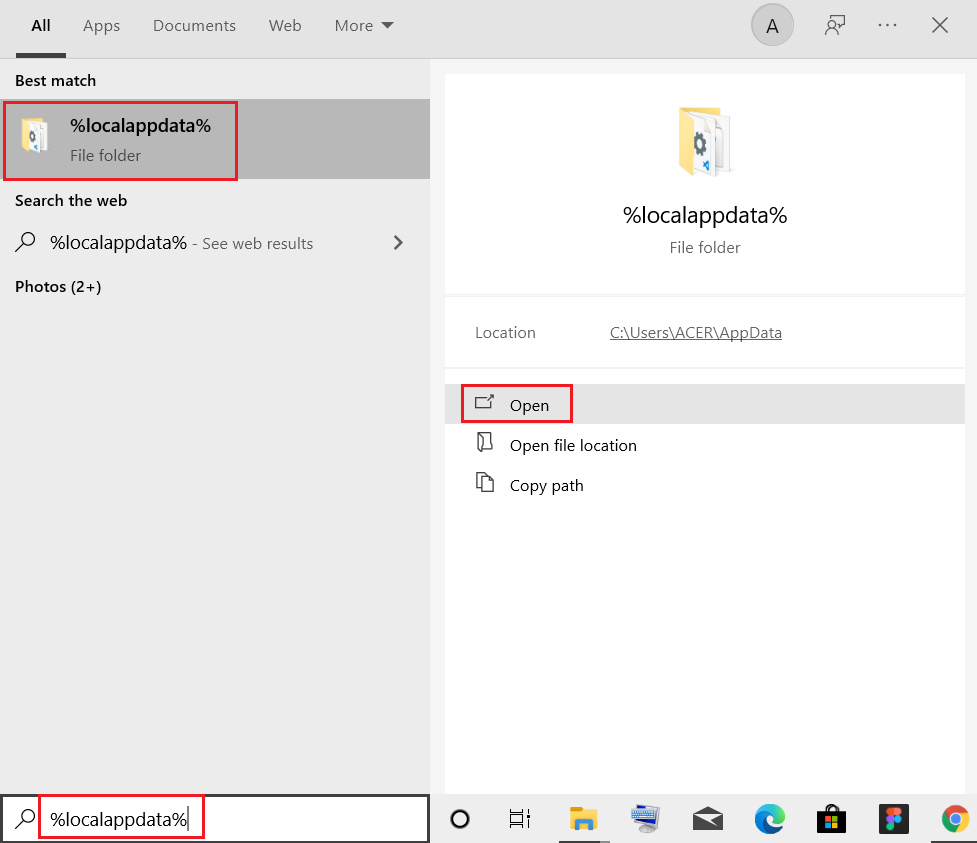
6.Googleフォルダをダブルクリックして開きます。
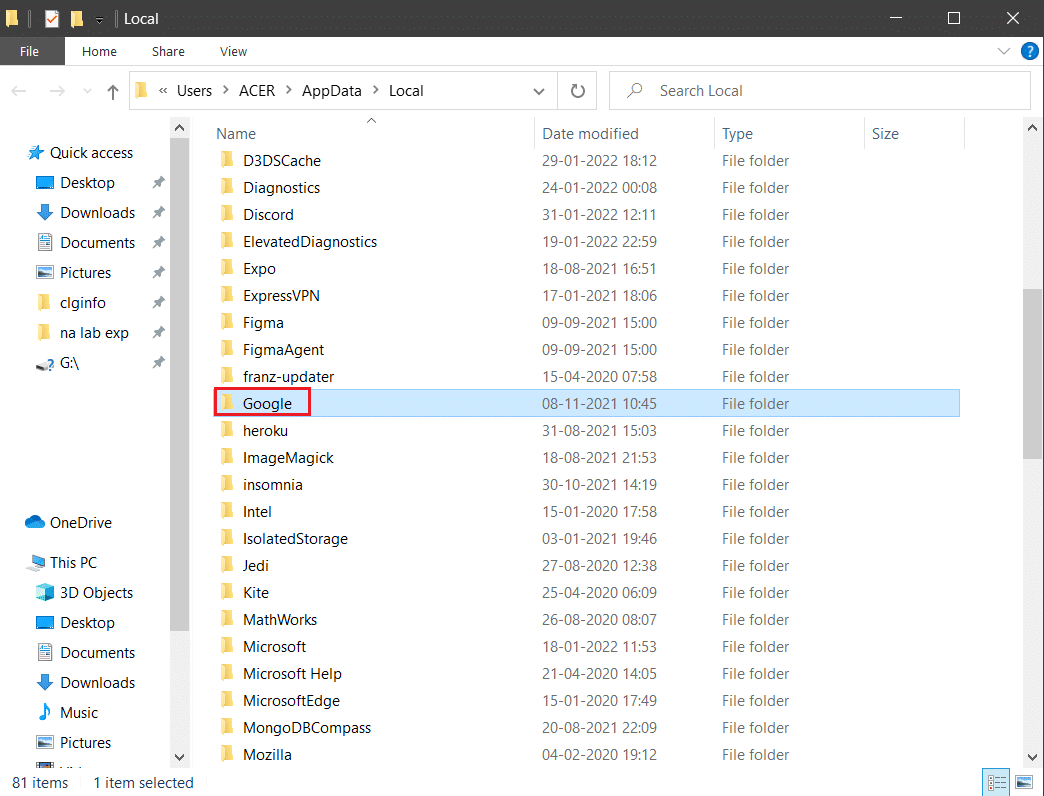
7. Chromeフォルダーを右クリックし、以下に示すように[削除]オプションを選択します。
![Chromeフォルダーを右クリックし、localappdataの[削除]オプションを選択します。 NetflixエラーコードM7111-1101を修正する方法](/uploads/article/4212/dgejhsbmX19KrbYx.png)
8.もう一度、 Windowsキーを押し、 %appdata%と入力し、[開く]をクリックしてAppDataローミングフォルダーに移動します。
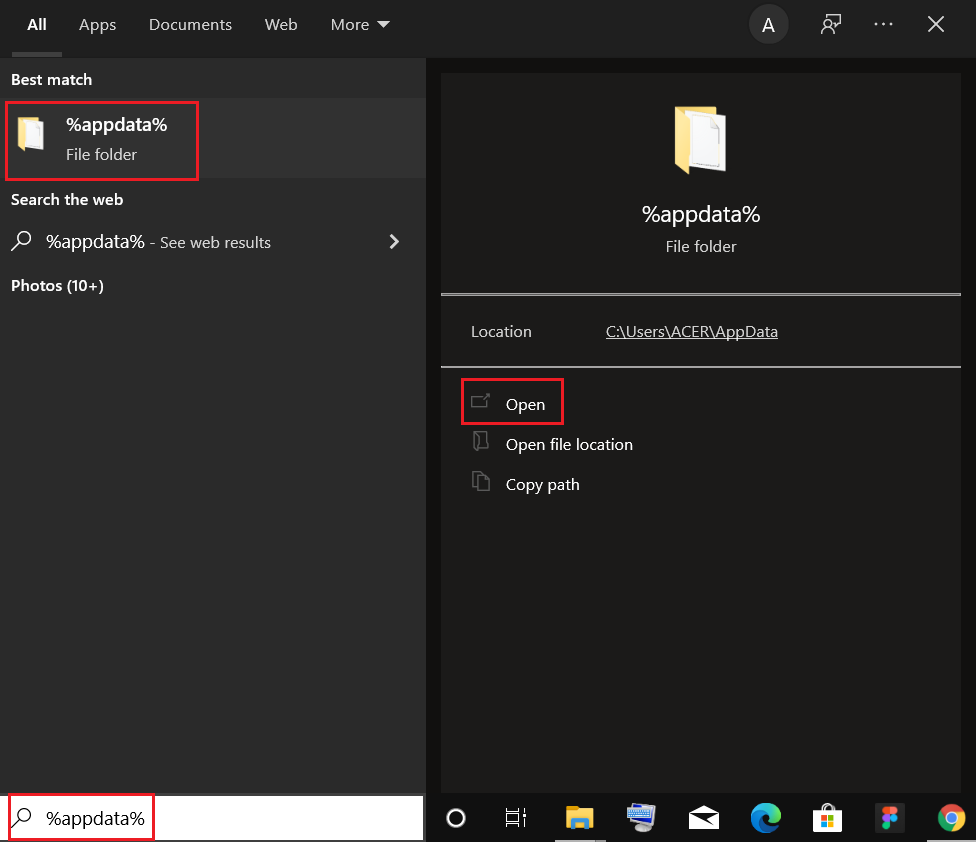
9.ここでも、手順6〜7に示すように、 Googleフォルダーに移動し、 Chromeフォルダーを削除します。
10.最後に、PCを再起動します。
11.次に、図のように最新バージョンのGoogleChromeをダウンロードします。
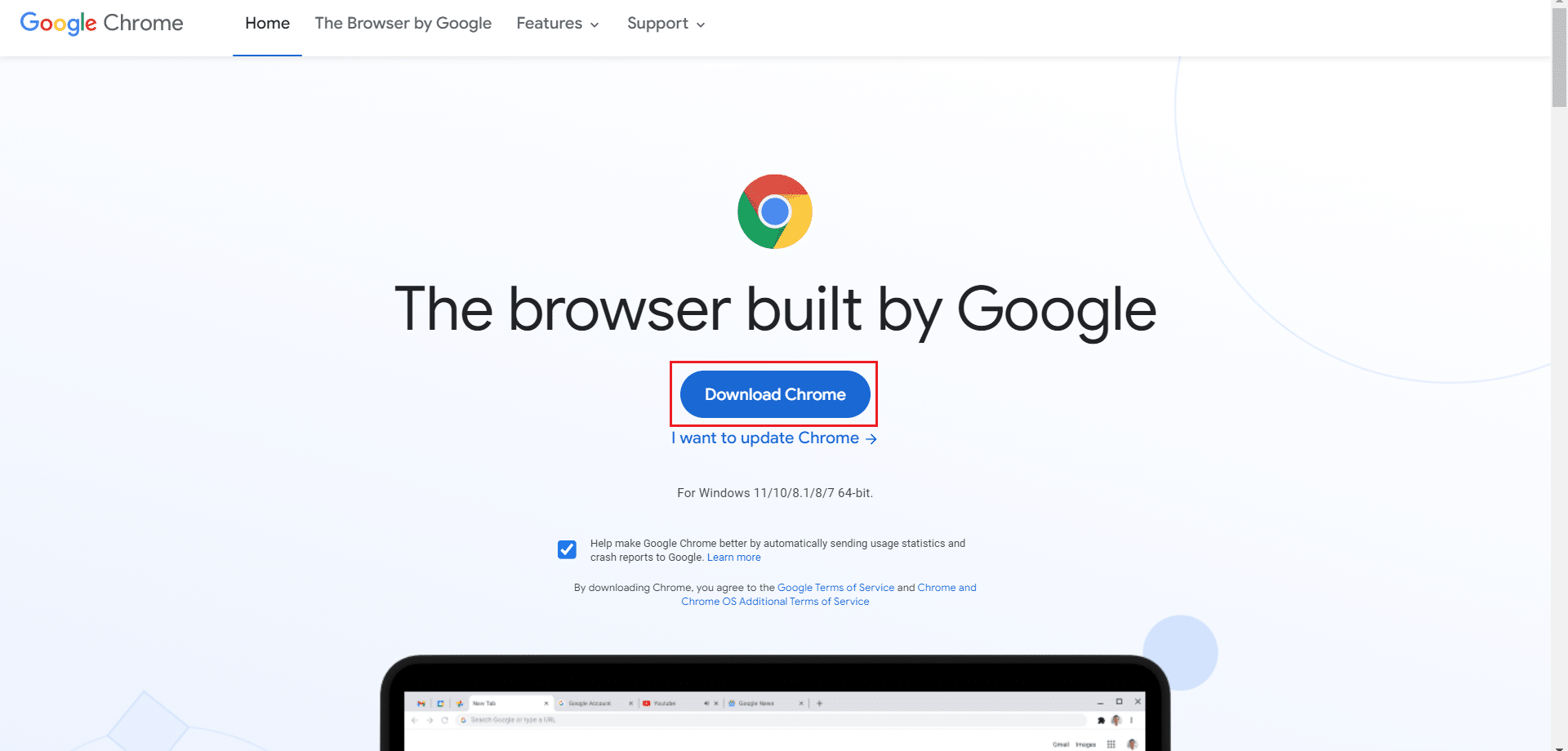
12.セットアップファイルを実行し、画面の指示に従ってChromeをインストールします。
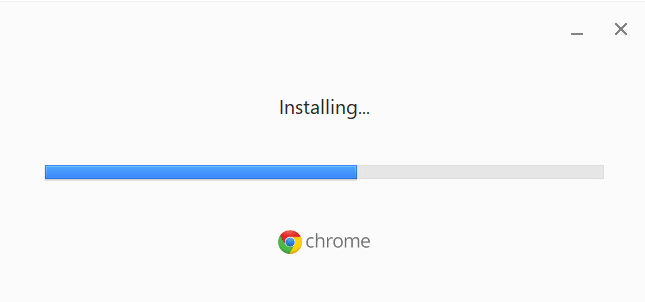
13最後に、Netflixを起動して、ストリーミングを開始します。
また読む: Chromeを修正する方法がクラッシュし続ける
方法13:別のブラウザに切り替える
説明したように、Google Chromeユーザーであり、上記のすべての方法を試してもこのエラーの修正が得られなかった場合は、ブラウザーを切り替えることをお勧めします。 だから、のような他のブラウザを試してみてください
- Mozilla Firefox
- マイクロソフトエッジ
ブラウザを切り替えた後、問題が修正されたかどうかを確認してください。 他のブラウザでNetflixにアクセスできる場合、エラーはブラウザに関連付けられています。
方法14:Netflixサポートに連絡する
ブラウザを再インストールした後でもNetflixエラーm7111-1101が発生した場合は、サーバーがオフラインであるか、アクセスできない可能性がほとんどありません。 まず、サーバーのメンテナンスまたはサーバーのダウンに関する情報については、Netflixの公式Webサイトにアクセスしてください。 その場合、サーバーが通常に戻るまで待つ他のオプションはありません。 すべてが失敗した場合は、カスタマーサポートに連絡してください。
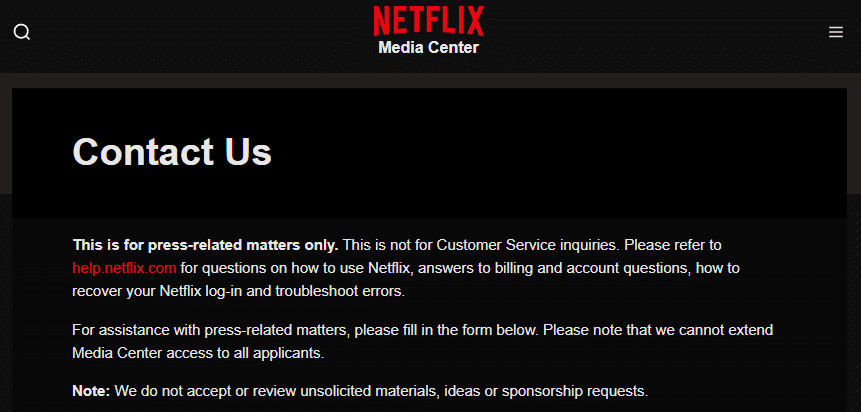
おすすめされた:
- Originエラーを修正する方法327683:0
- NetflixエラーコードM7121-1331-P7を修正する6つの方法
- Netflixで発散していますか?
- The MegはNetflixにありますか?
このガイドがお役に立てば幸いです。WindowsPCでNetflixエラーコードM7111-1101を修正できます。 どの方法が最も効果的かをお知らせください。 また、この記事に関する質問や提案がある場合は、コメントセクションに自由にドロップしてください。
