Excel列の移動エラーを修正する方法
公開: 2022-08-20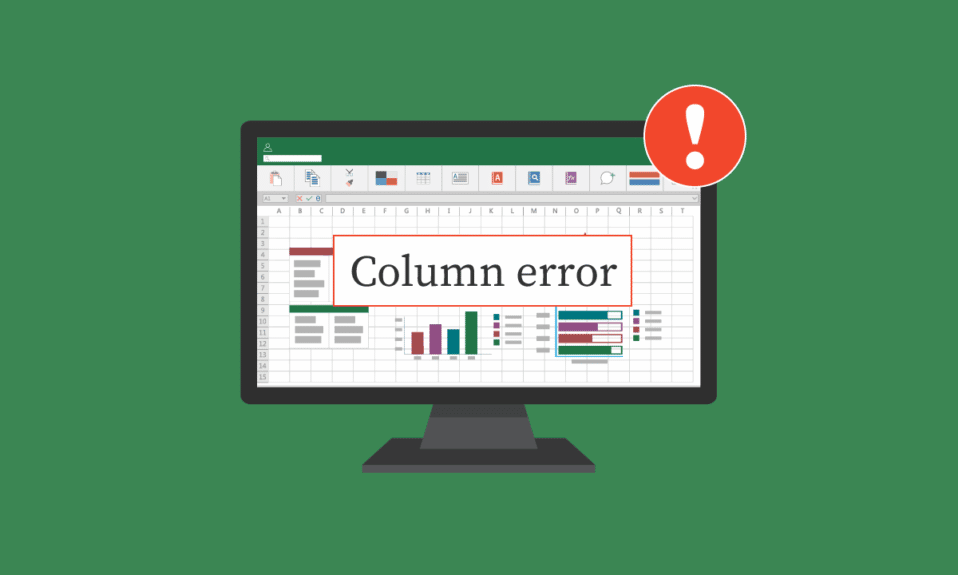
Microsoft Excel は、世界で最も使用されている表計算ソフトウェアの 1 つです。 この表計算ソフトウェアは、データを正確に記述および解釈するためのツールをユーザーに提供します。 ただし、ユーザーは Excel ワークブックで作業中につまずくことがあります。 多くの場合、ユーザーは、ワークシートのテーブル内のセルをどのように移動するか、または Excel で新しいセルを挿入できないというエラーを解決する方法を理解するために頭を悩ませることがあります。 Excel 列の移動エラーは、通常、このガイドで説明されているように、さまざまな Excel ツールと設定を使用して修正できます。
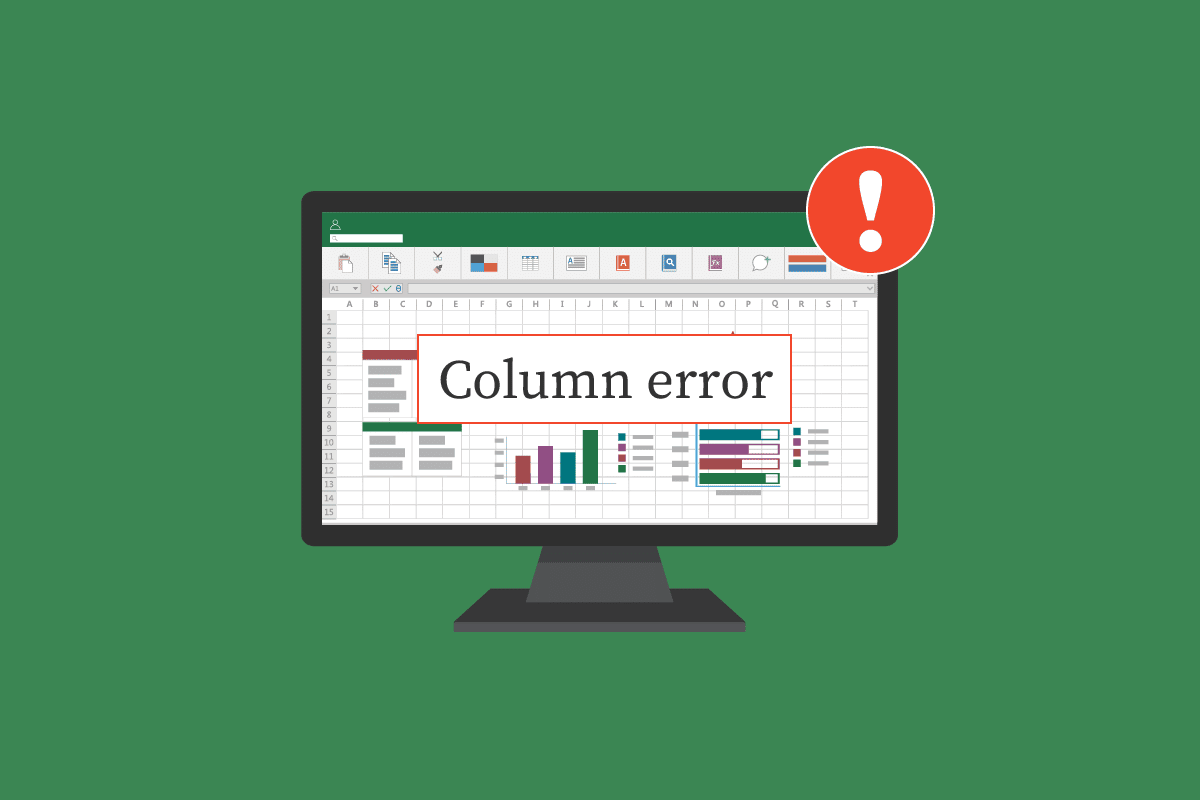
コンテンツ
- Excel列の移動エラーを修正する方法
- 方法 1: 余分な行と列をすべてクリアする
- 方法 2: すべてのグラフィックからハイパーリンクを削除する
- 方法 3: Excel の詳細オプションを変更する
- 方法 4: 選択ペインでコメントを変更/削除する
- 方法 5: マクロを実行してコメント プロパティを変更する
- 方法 6: コメント プロパティを手動で変更する
Excel 列の移動エラーを修正する方法
Excel 列の移動に関する問題が発生する理由には、次のようなさまざまな理由が考えられます。
- Excel ブックのセルの既存の書式設定
- ハイパーリンクを含むブック内のグラフィック
- Excel オプションの不適切な選択
- Comment プロパティの設定が正しくない
次のセクションでは、Excel が新しいセルを挿入できない問題を修正する方法について説明します。
方法 1: 余分な行と列をすべてクリアする
1 つの数式がワークシート全体に適用されている場合、このエラーが発生することがあります。 したがって、この問題を解決する最初の方法の 1 つは、次のように最初の行と列をすべてクリアすることです。
1. ワークシートの見出しセルをクリックします。
2. Ctrl + Shiftを押してから右矢印キーを押して、図のように行全体を選択します。
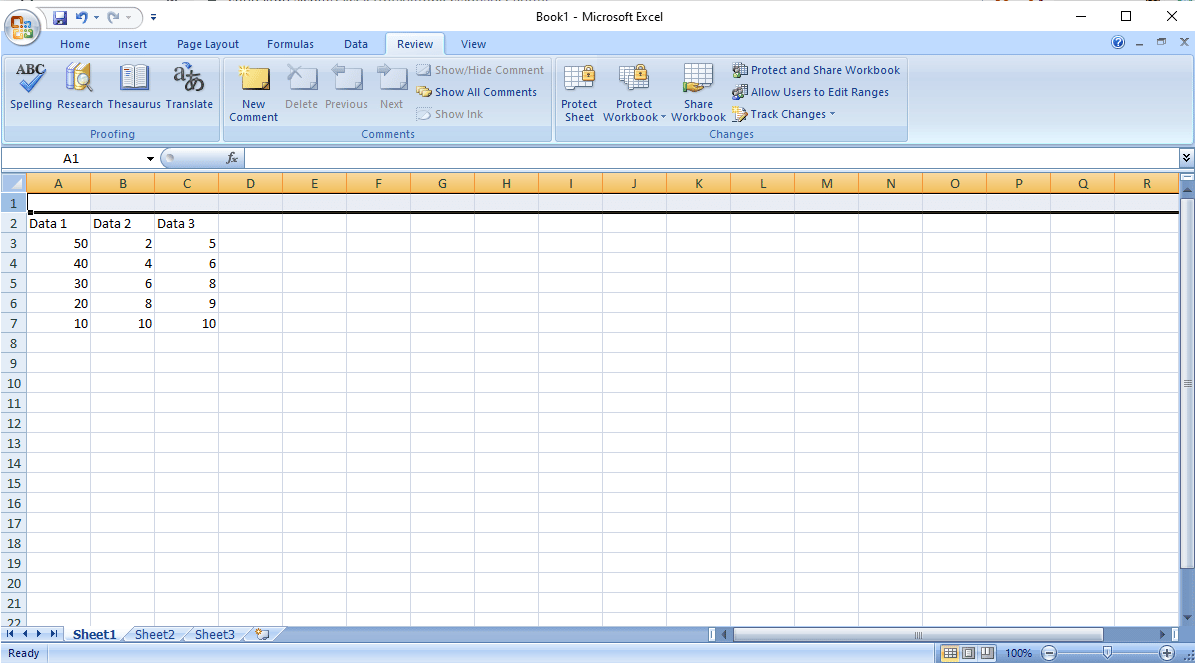
3. [ホーム] タブから、以下で強調表示されている [クリア] オプションをクリックします。
![[ホーム] タブの [編集] メニューに移動し、[クリア] オプションをクリックします。 Excel で新しいセルを挿入できません](/uploads/article/5458/j9QFjqOEBzK6LIPf.png)
4. [すべてクリア]をクリックして、行全体を削除します。
![行全体を削除するには、[すべてクリア] をクリックします。 Excel列の移動エラーを修正する方法](/uploads/article/5458/Y7O2yC0hfiHrbssi.png)
5.ステップ 2の指示に従って、データのすぐ下にあるすべての行を選択し、これらもクリアします。
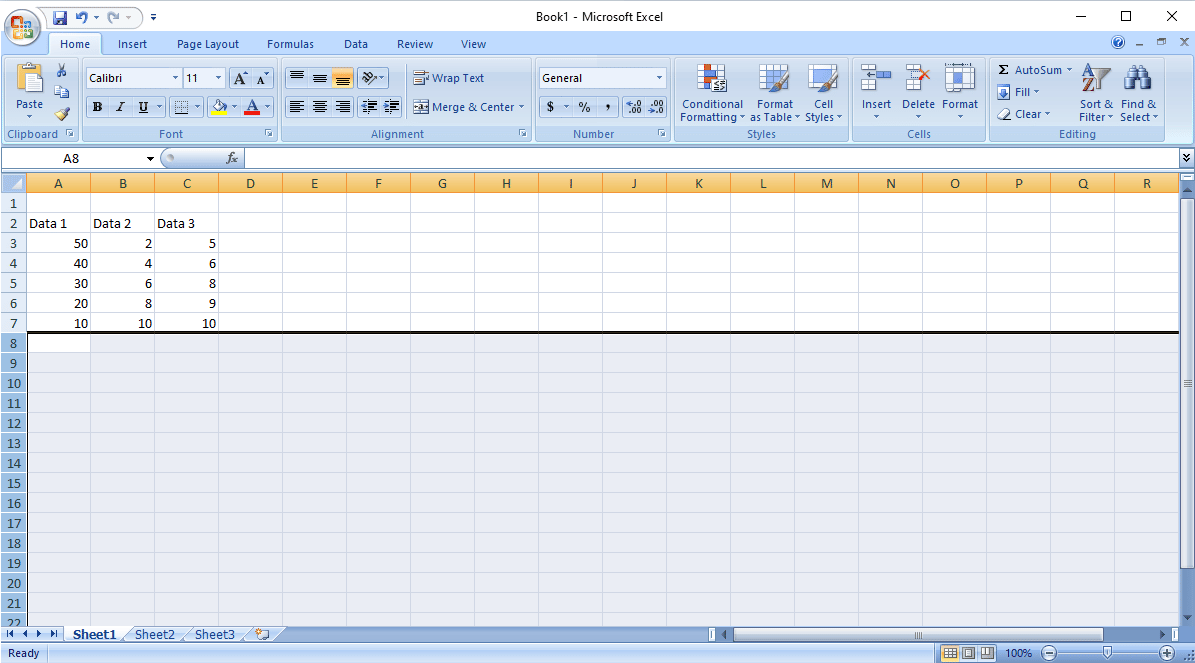
このメソッドは、シート全体のすべての書式設定と数式を削除する必要があります。 新しい行と列を追加するときにエラーが発生することはありません。 問題が解決しない場合は、次の方法を試してください。
また読む:Excelで行と列を固定する方法
方法 2: すべてのグラフィックからハイパーリンクを削除する
ワークシートに画像やその他のグラフィックがある場合は、グラフィックからハイパーリンクを削除するだけで、Excel 列の移動エラーを解決できます。 次の簡単な手順に従って、ワークシートからハイパーリンクを削除できます。
1. ワークシートに挿入した画像を右クリックします。
2. 図のように [リンクの削除] オプションに移動してクリックします。
![Excel の画像を右クリックして [リンク] オプションを選択し、ハイパーリンクを削除します](/uploads/article/5458/MPKZEM9n1EQUsup2.png)
3. Ctrl + S キーを同時に押して Excel ワークシートを保存し、ウィンドウを閉じます。
4. Excelを再起動し、プロジェクトを続行します。 画像を右クリックし、[リンク] オプションを選択して、ハイパーリンクを再度追加します。
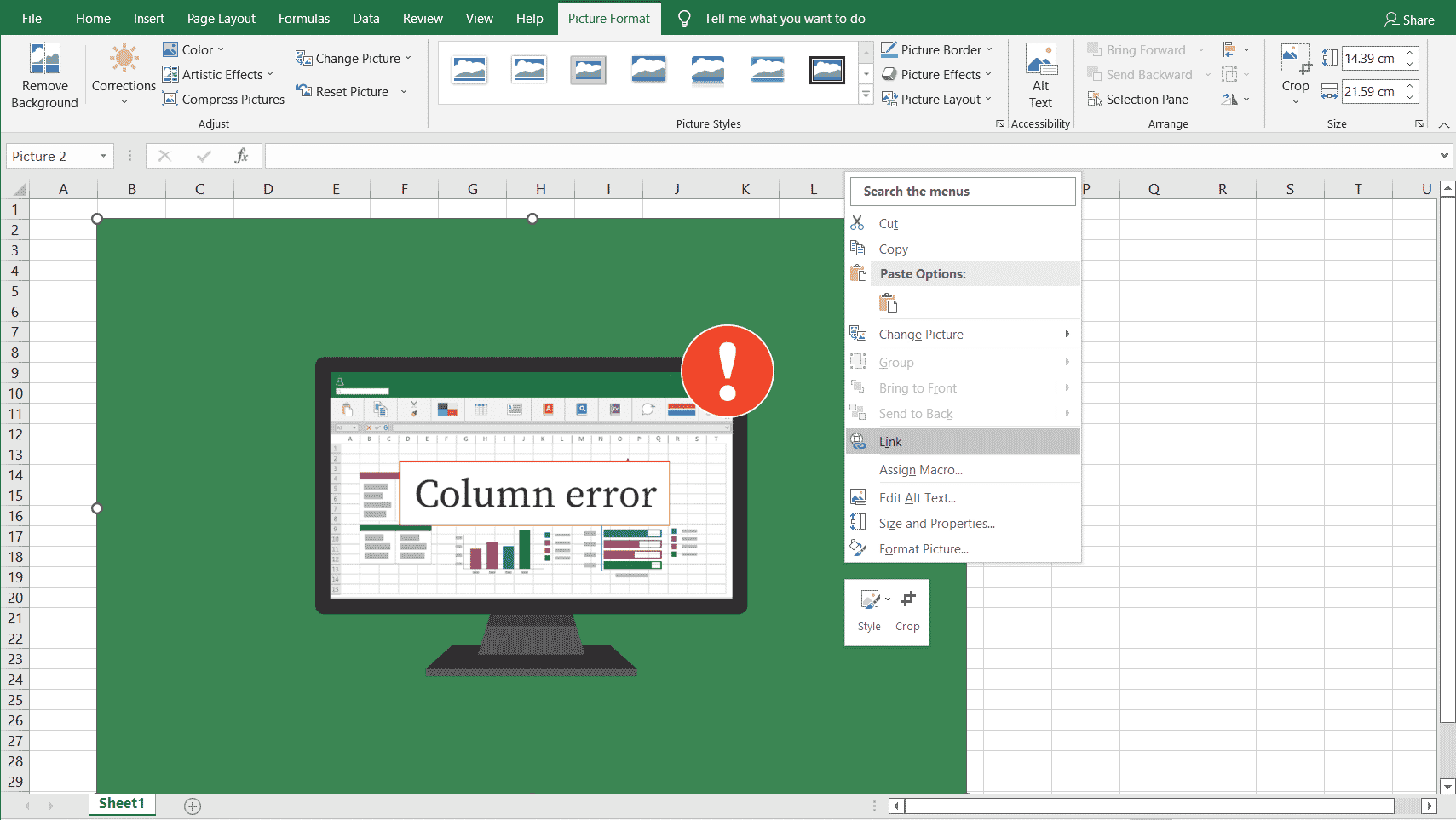
方法 3: Excel の詳細オプションを変更する
ワークシートのテーブルでセルを移動する方法についてまだ混乱している場合は、次のように Excel のオプションを手動で安全に変更することをお勧めします。
1. 右上隅にあるOffice ボタンをクリックします。
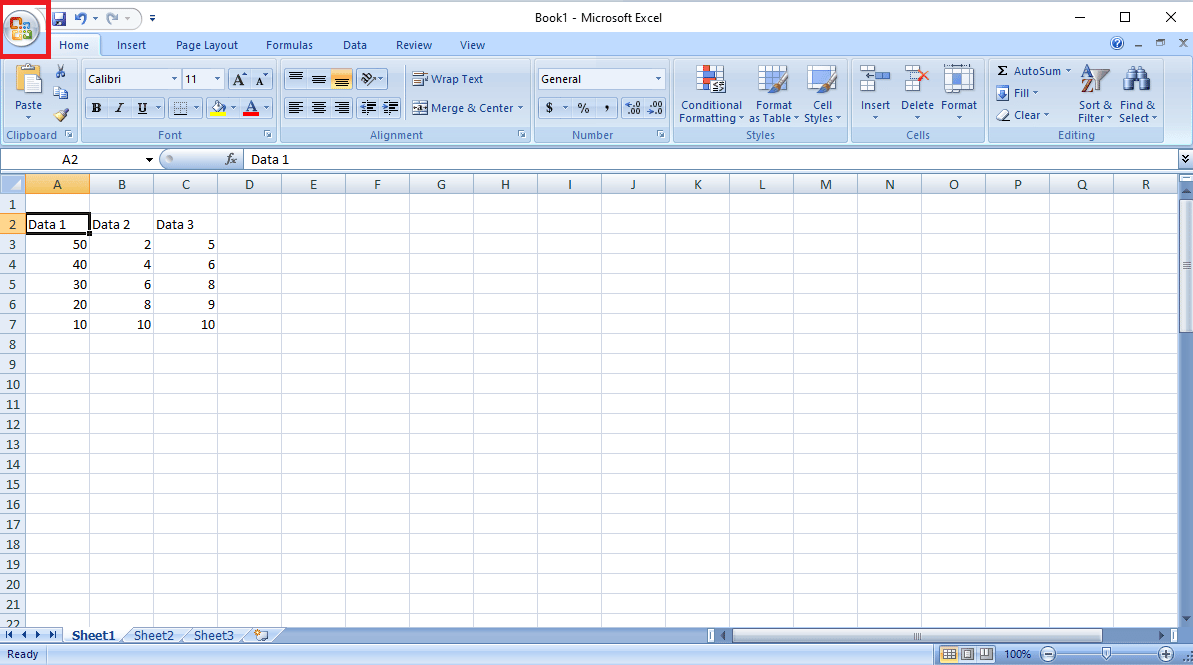
2. 表示されているように、[ Excel のオプション] を見つけてクリックします。
![次に、ウィンドウの左下隅にある [Excel のオプション] を見つけてクリックします。](/uploads/article/5458/eVM7kzXyWtUXPThW.png)
3. 左側のメニューから、[詳細設定] オプションをクリックします。
![左側のメニューから、[詳細設定] オプションをクリックします。](/uploads/article/5458/lMvvS495iObddzqX.png)
4. 下にスクロールして、[このワークブック メニューの表示オプション] を見つけます。
![下にスクロールして、このワークブック メニューの [表示オプション] を見つけます。ワークシートの表のセルを移動する方法](/uploads/article/5458/EhgxHIRyCIpPk8h6.png)

5. [ For objects, show: ] オプションで、下図のように [ All ] を選択します。
![[オブジェクトの表示: オプション] で [すべて] を選択します。 Excel列の移動エラーを修正する方法](/uploads/article/5458/5WAaMEBZjviP1X9H.png)
6. 最後に、[ OK ] をクリックします。
![[OK] をクリックして、Excel 列の移動エラーを修正する方法](/uploads/article/5458/wDKWsVkgwnB6i9nB.png)
また読む: Excelで数式なしで値をコピーして貼り付ける方法
方法 4: 選択ペインからコメントを変更/削除する
前の方法で Excel 列エラーが修正されない場合は、選択ウィンドウを使用してブックのコメント プロパティを変更することにより、Excel で新しいセルを挿入できないというエラーを解決することもできます。 次の簡単な手順に従って、選択ペイン ツールを使用できます。
1. Excel ウィンドウの [ホーム] タブで、[検索と選択] ドロップダウンをクリックします。
![ナビゲートして、[検索と選択] ドロップダウンをクリックします。ワークシートの表のセルを移動する方法](/uploads/article/5458/8dU5r8M2Du5r2alJ.png)
2.選択ペインをクリックします…
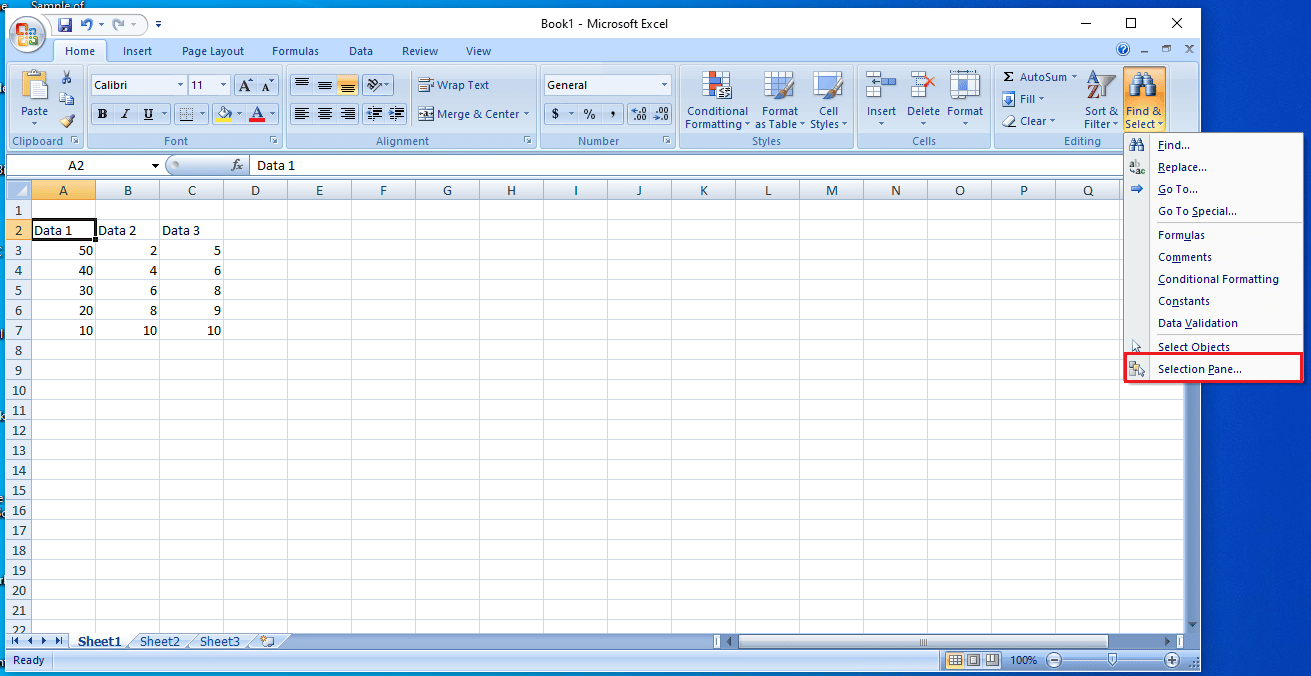
3. 最後に、[すべて表示] ボタンをクリックして、ブック内のすべてのコメントを表示し、これらを解決します。
方法 5: マクロを実行してコメント プロパティを変更する
マクロ コードを使用して、ブックのすべてのコメントを表示することもできます。 マクロは、セル アドレスと位置設定を示すコメントのリストを含む新しいシートをワークブックに追加します。
次のマクロ コードをコピーして貼り付けるだけです。
サブ AllCommentsListProperties()
Application.ScreenUpdating = False
Dim rngCmts As Range
Dim c As Range
ワークシートとして薄暗いwsA
Dim wsN As ワークシート
Dim i As Long
暗い lPos 限り
myPos を文字列として暗くする
wsA = ActiveSheet を設定
エラー時再開次へ
rngCmts = wsA.Cells _ を設定します。
.SpecialCells(xlCellTypeComments)
エラー時 GoTo 0
rngCmts が何もない場合
MsgBox "コメントが見つかりません"
サブを終了
終了条件
wsN = Worksheets.Add を設定します。
wsN.Range("A1:B1").Value = _
Array("アドレス", "位置")
私は= 1
For Each c In rngCmts
wsNあり
私 = 私 + 1
エラー時再開次へ
lPos = c.Comment.Shape.Placement
ケース lPos を選択
ケース1
myPos = "移動/サイズ"
ケース 2
myPos = "移動のみ"
ケース 3
myPos = "移動/サイズなし"
エンドセレクト
.Cells(i, 1).Value = c.Address
.Cells(i, 2).Value = myPos
で終わる
次のCW
N.Range("A1:B1").EntireColumn.AutoFit
Application.ScreenUpdating = True
サブ終了また読む: Windows 10でMicrosoft Officeが開かない問題を修正する
方法 6: コメント プロパティを手動で変更する
ワークシートのテーブルでセルを移動する方法がまだわからない場合は、次の手順に従って、コメント プロパティを手動で変更することもできます。
1. Excel ワークブックの任意のセルを右クリックします。
2. 以下で強調表示されている [コメントの表示/非表示] オプションをクリックします。
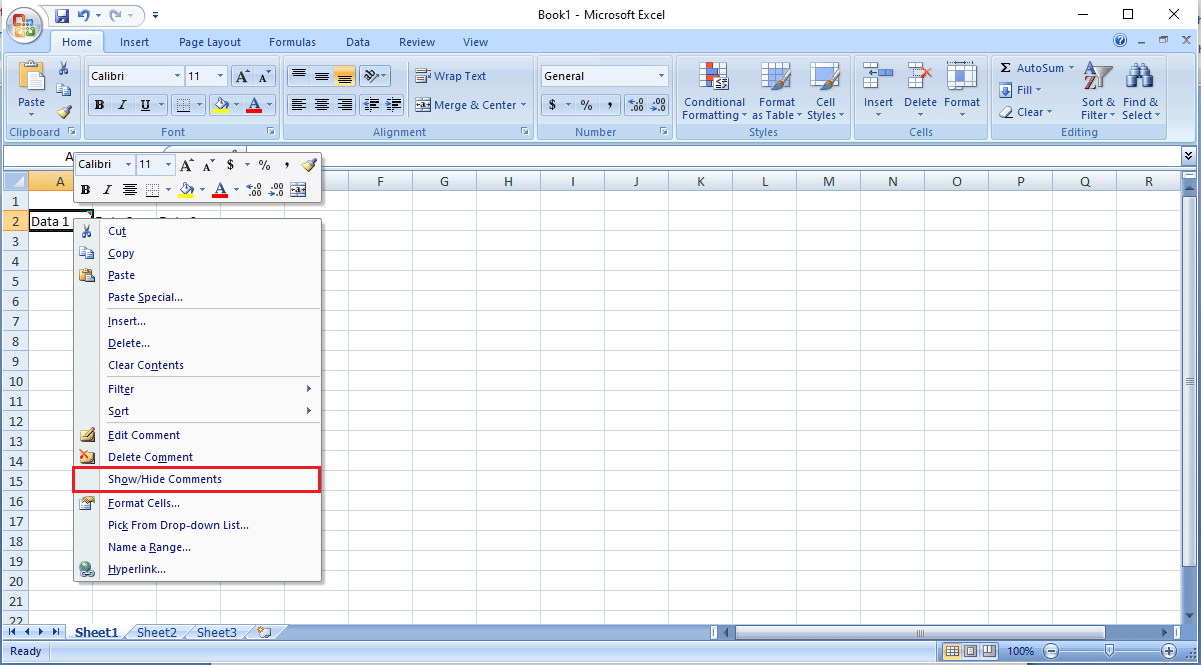
3. カーソルをコメントの隅に移動します。 以下に示すように、右クリックしてFormat Comment…オプションを選択します。
![[コメントの書式設定] オプションをクリックします。ワークシートの表のセルを移動する方法](/uploads/article/5458/kyEdbySuQKLMOnmC.png)
4. [プロパティ] タブに移動します。
![[プロパティ] タブに移動します。 Excel列の移動エラーを修正する方法](/uploads/article/5458/bB1z93CymZuxmMB7.png)
5. [移動するがセルのサイズを変更しない] オプションを選択し、[ OK] をクリックします。
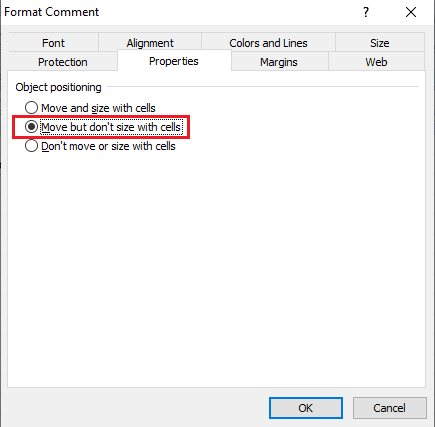
よくある質問 (FAQ)
Q1. Excel の使用中にエラーが発生するのはなぜですか?
答え。 Microsoft Excel でエラーが発生する理由はさまざまです。 いくつかの理由には、既存の数式や、ワークブックやグラフィック内の値の書式設定 (存在する場合) が含まれます。
Q2. Excel のエラーを修正するにはどうすればよいですか?
答え。 主に Excel ブックのすべての書式設定をクリアすることにより、Excel エラーを修正する方法は多数あります。
Q3. Excelでコメントオプションを変更するには?
答え。 セルを右クリックして [コメント オプションの表示/非表示] に移動すると、コメント オプションを変更できます。
おすすめされた:
- Windows 10 で Forza Horizon 4 が起動しない問題を修正
- Windows 10 で Excel の stdole32.tlb エラーを修正
- Windows 10でOfficeエラーコード1058 13を修正
- Microsoft Word で背景色を変更する方法
