PCゲームでモーションブラーを修正する方法
公開: 2022-01-29シャープで鮮明なグラフィックスを備えた高解像度で実行される最新のゲームには、信じられないほど満足のいくものがあります。 ただし、キャラクターを動かすたびにシーンがスミアの混乱に変わる場合は、モーションブラーという名前の現象が発生しています。
モーションブラーはさまざまな原因から発生します。運が良ければ、モニターにモーションブラーを減らすためのオプションがいくつかある場合があります。 ソフトウェアを1つか2つ調整することでモーションブラーを軽減できる場合がありますが、多くのオプションはディスプレイに依存します。モニターが優れているほど、ブラーを減らすオプションが増えます。 ゲームモニターは通常、オフィス向けのディスプレイよりもこれらの調整が多く行われますが、チェックするのに苦労することはありません。
モニターのオンスクリーンディスプレイ(OSD)に入る方法がわからない場合は、そのマニュアルを確認してください。 通常、モニターの側面または底面にあるボタンを押すと、オンボード設定をナビゲートできます。 ここにあなたが見つけるかもしれないいくつかのオプションがあります。
リフレッシュレートを上げる
LCDモニターのリフレッシュレートは、ディスプレイが画面上の画像を更新する回数を決定します。 ほとんどの標準的なコンピューターモニターは、60Hz、つまり1秒間に60回更新されます。 ただし、多くのモニター(特にゲームに焦点を当てたモニター)は、90Hz、144Hz、またはそれ以上で実行できます。
これが重要な理由は次のとおりです。LCDのようなサンプルアンドホールドディスプレイでは、画面上で動くオブジェクトは、実際には目が期待するように動いていません。 それらは1つの場所に1/60秒間留まり、次に別の場所にさらに1/60秒間表示されます。 あなたの目が画面全体でオブジェクトを追跡し、滑らかな動きを期待しているとき、あなたの脳は動きにいくらかのぼやけを注入します。 (もっと深く掘り下げたいのであれば、Blur Bustersにはこの奇妙なことについての素晴らしい説明があります。)
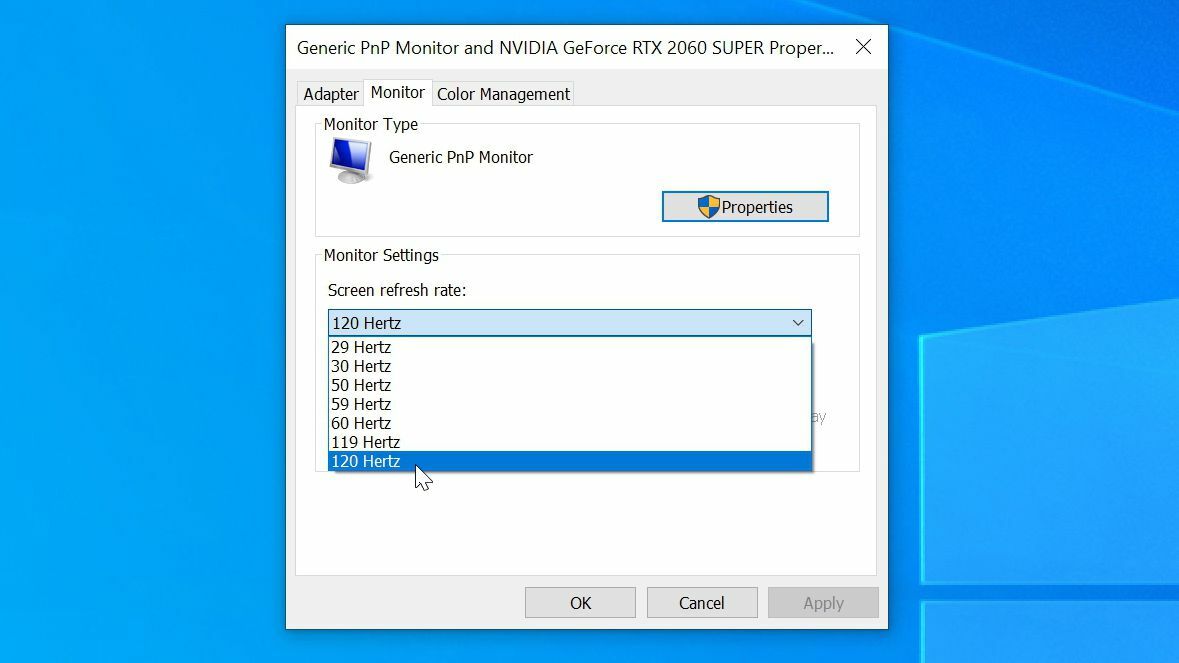
毎秒表示されるフレーム数を増やすことができれば、このぼやけを軽減することができます(ただし、完全に除去されるわけではありません)。 リフレッシュレートを高くすると、各画像が画面に表示される時間が短くなり、次の位置に移動します。 ただし、これを行うには、リフレッシュレートの高いモニターが必要であり、実際にはWindowsでそのリフレッシュレートをオンにする必要があります。
これは当たり前のように思えるかもしれませんが、毎週、144Hzモニターを購入し、Windowsでそのリフレッシュレートを実際に有効にするのを忘れたために違いに気づかなかった別のゲーマーの話を聞きます。 したがって、高リフレッシュのゲームディスプレイを使用している場合は、 [設定]> [システム]> [ディスプレイ]に移動し、下にスクロールして[ディスプレイの詳細設定]をクリックし、 [モニター]の[ディスプレイアダプターのプロパティ]を選択します。
[モニター]タブで、[画面のリフレッシュレート]ドロップダウンをクリックし、可能な限り高くクランクします。 (モニターが60Hzを超えることができない場合は、少しオーバークロックできる場合もありますが、それはまったく別のトピックです。)
ゲームのフレームレートを向上させる
画面が144Hzで更新できるからといって、毎秒144フレームが表示されるわけではありません。 これは、モニターがその多くの異なるフレームを表示できることを意味します。 方程式の残りの半分は、PCとそのペースでフレームを生成するPCの能力に関するものです。 最近のゲームでは、特に1440pや4Kなどの高解像度でスムーズに実行するには、より強力なCPUとGPUが必要です。

したがって、現在選択しているゲームを開き、1秒あたりのフレーム数を追跡します。 144Hzモニターで毎秒67フレームしか取得できない場合、またはさらに悪いことに、60Hzモニターで30 fpsを取得する場合でも、モーションブラーが発生する可能性があります。ゲームのグラフィック設定の一部を下げて、クランクアウトできるようにする必要があります。より多くのフレーム。
高い設定でも見栄えがよくなりますが、Ultraよりもはるかに罰則が少なく、よりクリアに見える高フレームレートのゲームプレイが可能になります。 (解像度を低く調整しすぎないようにしてください。まったく異なる理由でゲームがぼやける可能性があります。)
理想的には、ゲームのフレームレートをモニターのリフレッシュレートと同じかそれ以上にして、そのディスプレイで可能な限りスムーズな動きを実現する必要があります。 したがって、60Hzディスプレイでは60fps以上、144Hzディスプレイでは144fps以上を目指します。
ゲームのモーションブラー設定をオフにします
ゲームの設定でフレームレートをチェックしているときに、そのゲームのモーションブラー設定も確認する必要があります。 多くのゲームは、低いフレームレートを補うため、またはゲームをより「映画的」にするためにこれを追加します。
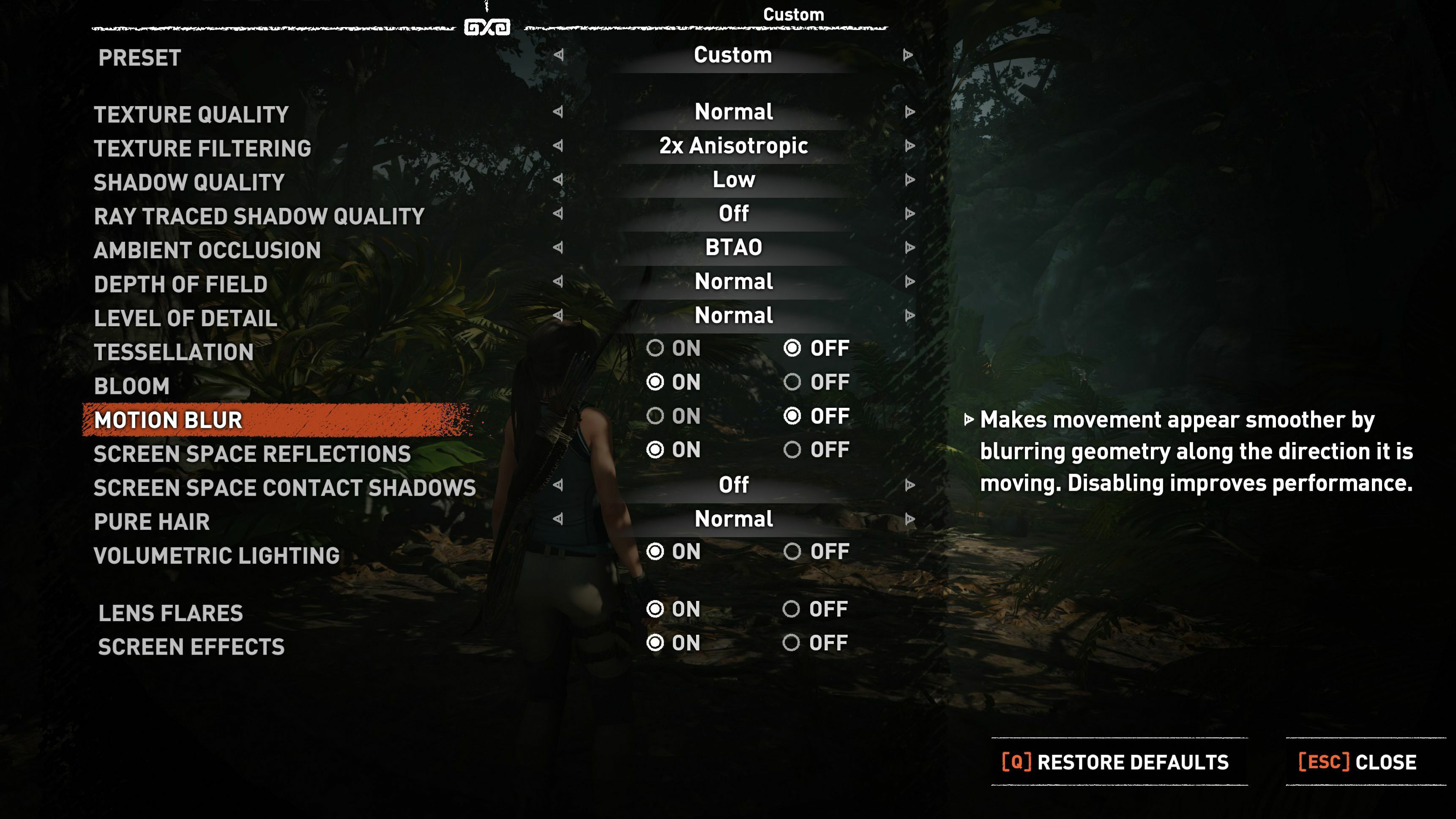
ただし、実装方法によっては、この機能によって実際に状況が悪化する可能性があります。 ゲームでモーションブラーがどのように表示されるかが気に入らない場合は、設定からモーションブラーを下げるかオフにして、見栄えが良くなるかどうかを確認してください。
一部のゲームでは、調整したいより高度な設定も提供される場合があります。 被写界深度、ブルーム、フィルムグレイン、色収差の設定を試してみてください。鮮明な画像が必要な場合は、同様に煩わしい効果が生じる可能性があります。
オーバードライブとモーションブラーの削減をオンにする
モニターでモーションがぼやける理由がもう1つあります。それは、応答時間です。 入力遅延(ボタンを押してから画面に表示されるアクションまでの遅延)と混同しないように、ミリ秒単位で測定されるモニターの応答時間は、ピクセルが1つのシェードから別のシェードにどれだけ速くシフトできるかを決定します。 その遷移が遅すぎると、動画にはゴースティングと呼ばれるスミアリングの痕跡が残ります。 これは、モニターのリフレッシュレートが高い場合でも発生する可能性があります。

編集者からの推薦


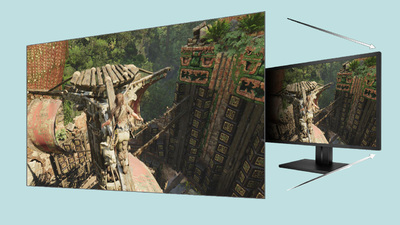
特定のタイプのパネルは、他のタイプよりもゴースティングや応答時間が遅くなりやすいです。 TNパネルは、IPSやVAのパネルよりも応答時間が速い傾向がありますが、どのカテゴリでも、一部のパネルは他のパネルよりも優れています。
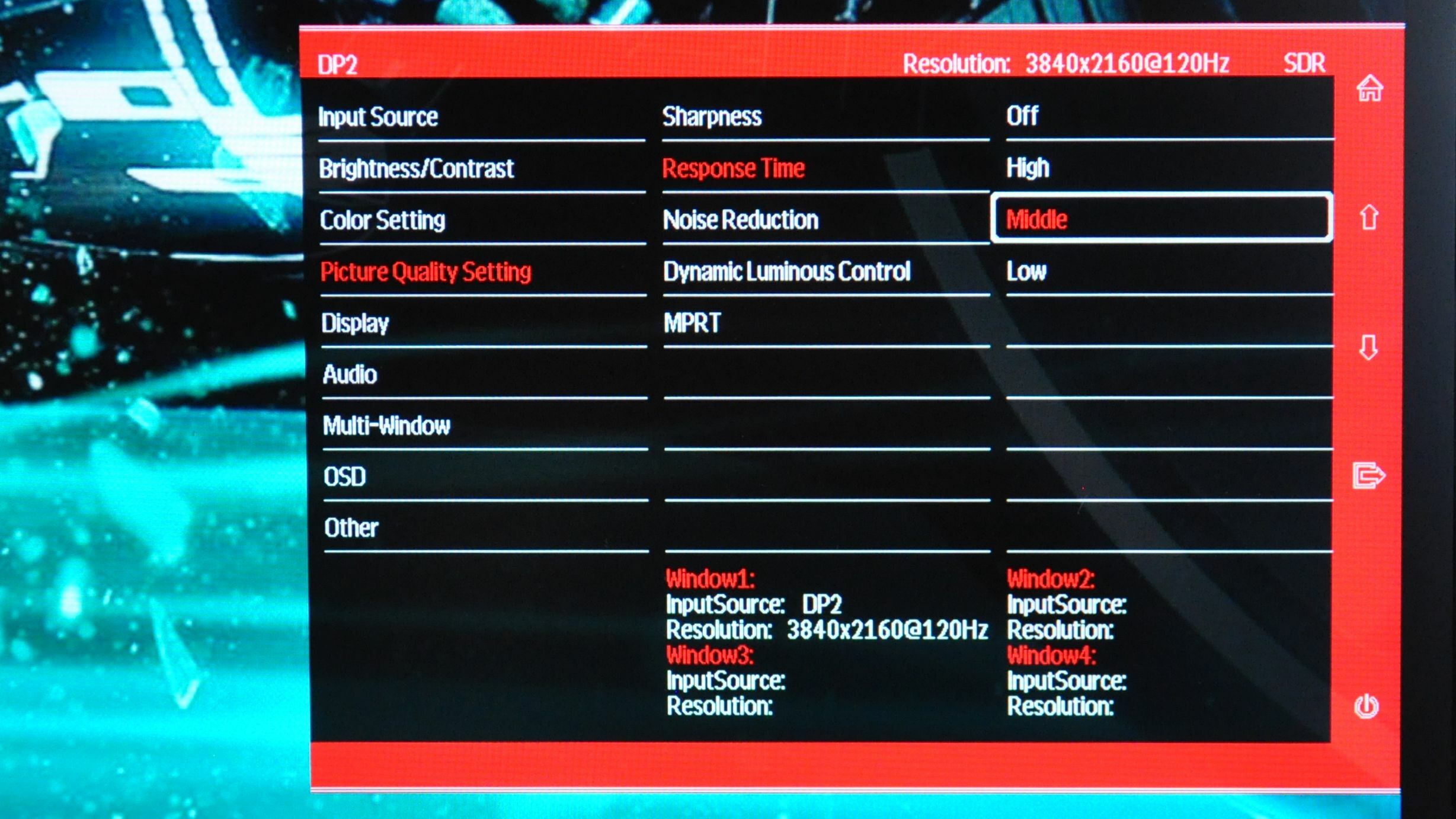
さらに紛らわしいことに、モニターのスペックページに表示される応答時間の値は誤解を招く可能性があります。そのため、モニターが1ミリ秒の応答時間を要求しても、不快な量のゴースティングが発生する可能性があります。 ボックスの数字にあまり多くの在庫を入れないでください。私たちのような専門家によるモニターのレビューを読んで、ディスプレイが動きをどれだけうまく処理できるかを確認してください。
多くの場合、ゲームモニターには、ゴースティングを軽減するためのオーバードライブまたは応答時間の設定が付属しています。 オンスクリーンディスプレイをチェックして、何が利用できるかを確認してください。 この機能を上げるとゴースティングの量を減らすことができますが、高くしすぎると、ピクセルトランジションが目的のシェードをオーバーシュートし、逆ゴースティングアーティファクトが発生する可能性があります。
通常、2番目に高い設定が適切なバランスであることがわかりますが、それはモニターによって異なります。 よくわからない場合は、BlurBustersゴーストテストがどの設定かを判断するのに役立ちます。 それぞれの設定を試して、どれが自分に最適かを確認してください。
そのオーバードライブ設定の横に、別のモーションブラー低減設定があります。 これは、LightBoost、Ultra Low Motion Blur(ULMB)、Dynamic Accuracy(DyAc)、Extreme Low Motion Blur(ELMB)、Motion Pixel Response Time(MPRT)など、多くの名前で呼ばれています。 これらの機能は、モーションブラーを低減または排除する方法でバックライトをストロボライトしますが、一部の実装は他の実装よりも優れています。
多くのモニターでは、恐ろしいアーティファクトや画像の倍増を引き起こす可能性があるため、もう一度試してみて、モニターの処理方法が気に入っているかどうかを確認してください。
繰り返しになりますが、これらの機能はゲームに焦点を当てたモニターで利用できる傾向があります。安価に入手したオフィスに焦点を当てたディスプレイでは、これらの機能を見つけることはできないでしょう。 したがって、モニターをアップグレードするときは、スムーズでクリアなモーションを気にする場合は、高いリフレッシュレートやモーションブラーの低減などの機能を必ず探してください。
