Microsoft Outlookが同期しない問題を修正する方法
公開: 2023-05-16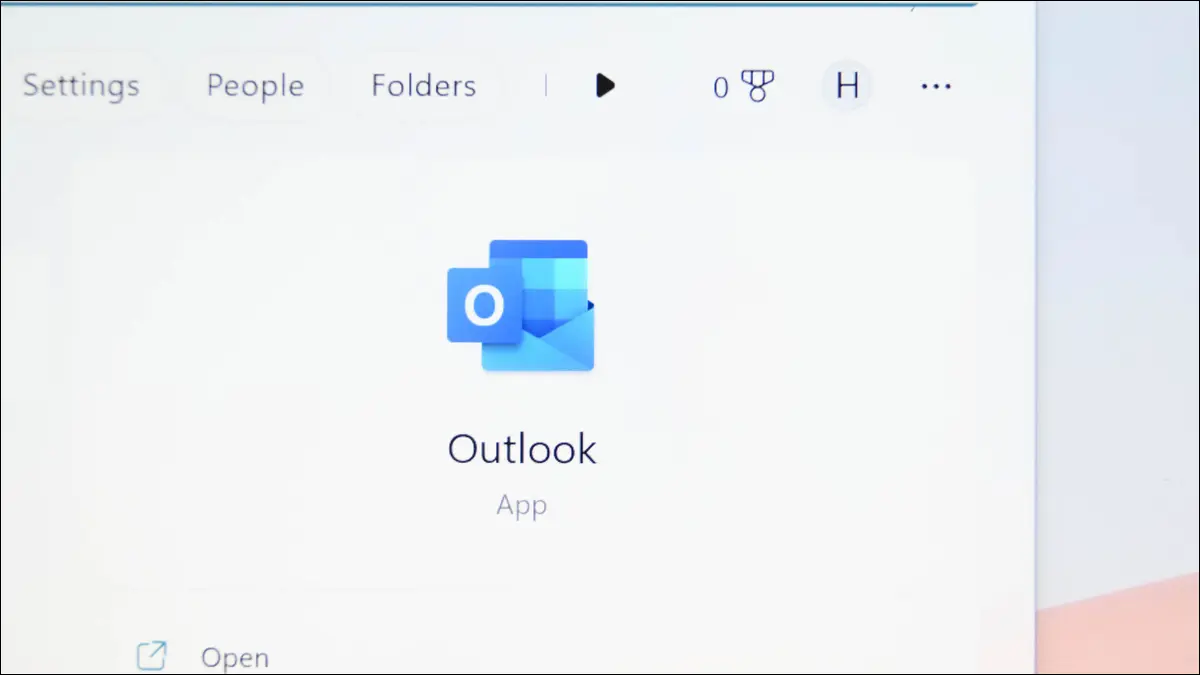
Outlook に最新のメールが表示されないと思いますか? アプリで同期の問題が発生し、新しい受信メールの取得や送信メールの送信ができない可能性があります。 この問題を解決するにはいくつかの方法がありますので、その方法を説明します。
インターネット接続を確認してください
Outlook のオフライン モードを無効にする
電子メールフォルダーを手動で更新する
メールの並べ替え順序を変更する
Outlook でメール アカウントを修復する
Outlook でメール送信者のブロックを解除する
Outlook アプリのキャッシュをクリアする
Outlook アプリを更新する
Outlook アプリを修復する
インターネット接続を確認してください
Outlook がメールの同期を停止した場合、最初に行うことはインターネット接続を確認することです。 接続が機能していないため、Outlook が電子メールを送受信できない可能性があります。
コンピュータで Web ブラウザを起動してサイトを開くと、接続をテストできます。 サイトが開いたら、インターネット接続は機能しています。 この場合は、以下の他の修正に従ってください。
サイトが読み込まれない場合は、接続が停止しています。 この場合、ルーターの再起動、Wi-Fi ネットワークへの再接続、ネットワーク アダプター ドライバーの更新など、基本的なトラブルシューティングの修正を試してください。
関連:インターネット接続が機能しない? 10 のトラブルシューティングのヒント
Outlook のオフライン モードを無効にする
Outlook には、インターネットに接続せずに電子メールを操作できるオフライン モードがあります。 このモードが有効になっていると、アプリがメールを同期できなくなる可能性があります。 この場合、モードをオフにして問題を解決します。
これを行うには、Outlook の上部にあるリボンで [送受信] タブを選択します。 ここで「オフラインで作業」をクリックします。
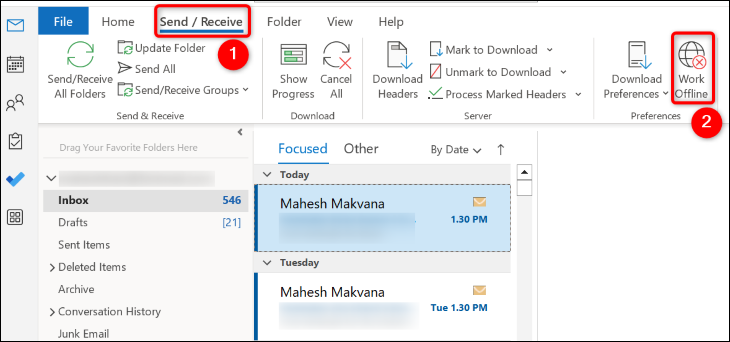
このオプションには背景色がなくなり、無効になったことを示します。 これで完了です。
電子メールフォルダーを手動で更新する
Outlook の自動同期が失敗した場合は、アプリにメール フォルダーを手動で強制的に同期させます。 これには、アプリ内のボタンを 1 つクリックするだけで済みます。
これを行うには、Outlook の上部のリボンで [送受信] タブを選択します。 このタブで、「すべてのフォルダーを送受信」オプションをクリックします。
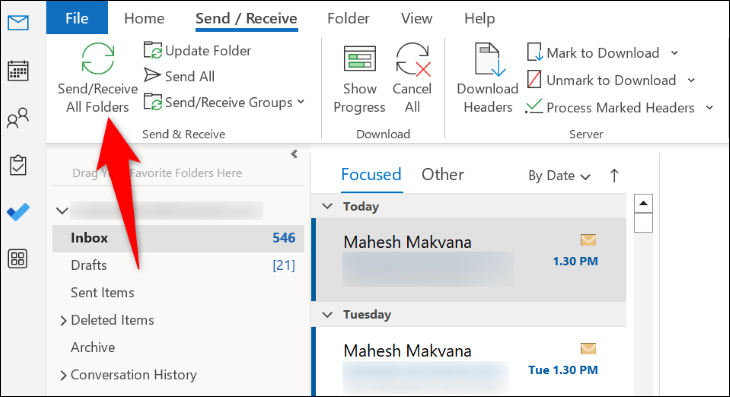
Outlook はすべてのフォルダー内のメールの同期を開始します。
メールの並べ替え順序を変更する
あなたまたは他の誰かが、最新のメールが一番上に表示されないように Outlook メールを並べ替えている可能性があります。 これにより、Outlook がメールを同期していないと思われる場合があります。 この場合、並べ替え順序を変更すると問題は解決します。
これを行うには、Outlook を開いて電子メール フォルダーにアクセスします。 メール リストの上部にある [日付別] をクリックします (このオプションは、現在の並べ替え順序によっては別の内容が表示される場合があります)。
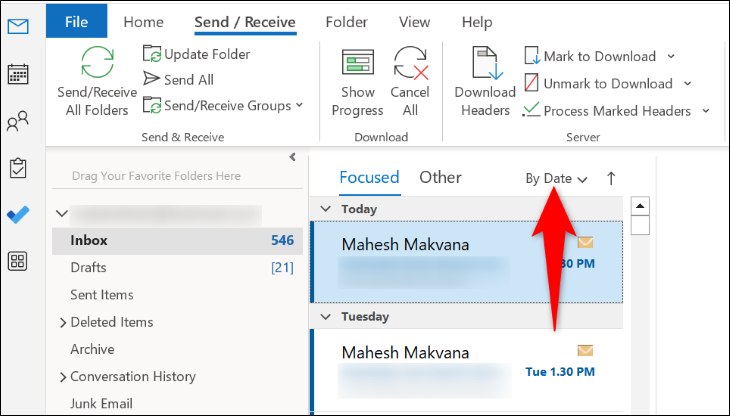
開いたメニューの「並べ替え」セクションから「日付」を選択します。 「並べ替え」セクションで「新しい順」を選択します。
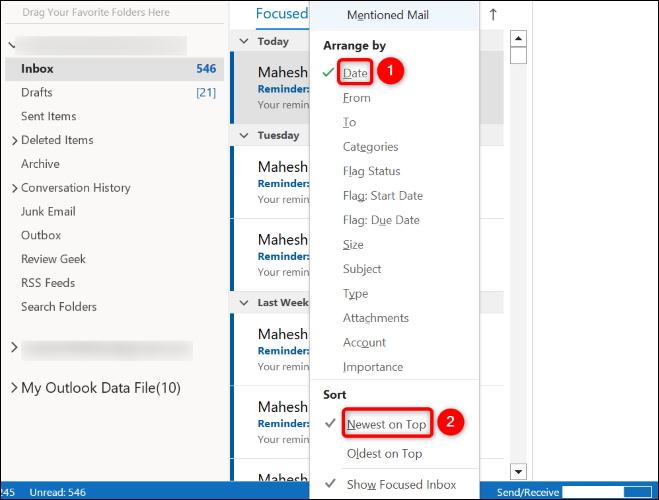
最近同期したメールが上部に表示されます。
Outlook でメール アカウントを修復する
Outlook の電子メール アカウントが壊れており、同期の問題が発生している可能性があります。 この場合、Outlook の組み込みの修復オプションを使用して、アプリでアカウントを修復します。
これを行うには、Outlook の左上隅にある [ファイル] をクリックします。 次に、[情報] > [アカウント設定] > [アカウント設定] を選択します。
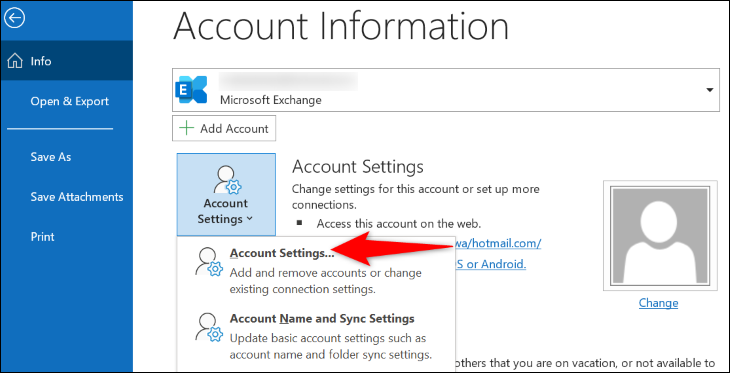

リストからメールアカウントを選択し、「修復」を選択します。
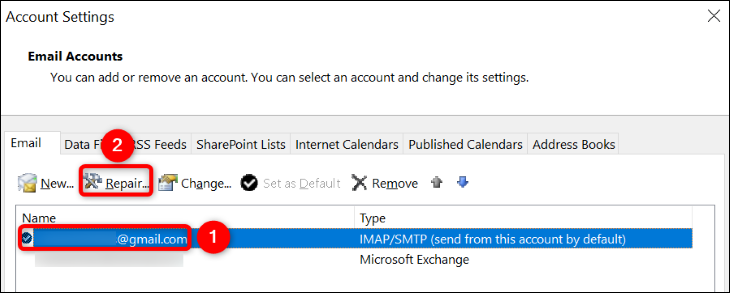
「修復」を選択し、画面の指示に従います。
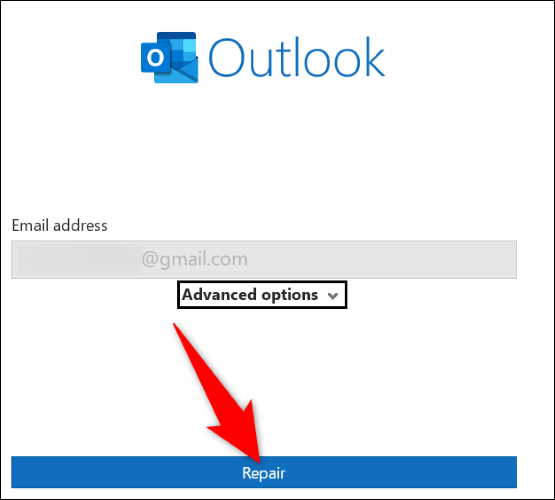
Outlook でメール送信者のブロックを解除する
誰かからのメールを期待していたのに受信トレイにそのメールが表示されない場合は、Outlook でその人のメール アドレスをブロックしている可能性があります。 その人のブロックを解除すると、その人のメールを受信できるようになります。
ブロック リストを確認するには、Outlook の上部にあるリボンから [ホーム] タブを選択します。 次に、[迷惑メール] > [迷惑メール オプション] を選択します。
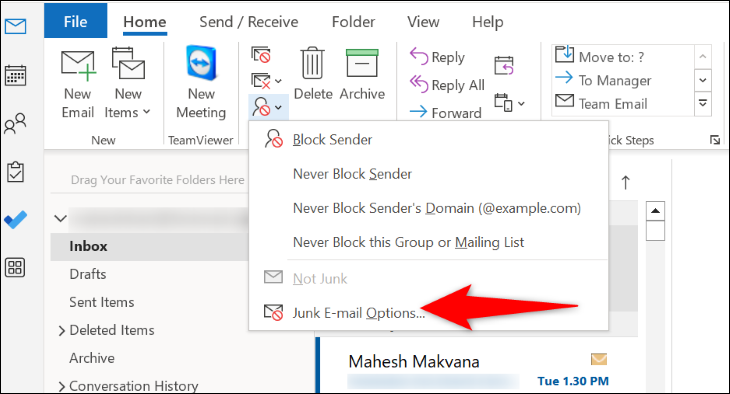
「ブロックされた送信者」タブを開き、メールを受信したい人がリストにないことを確認します。 削除されている場合は、リストから電子メール アドレスを選択し、[削除] を選択します。
次に、下部にある「適用」を選択し、「OK」を選択します。
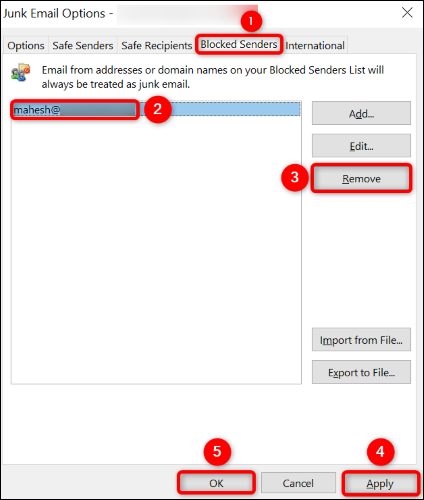
Outlook アプリのキャッシュをクリアする
それでも Outlook でメールが同期されない場合は、アプリのキャッシュ ファイルが問題を引き起こしている可能性があります。 この場合、それらのキャッシュ ファイルをクリアすると問題は解決します。
Outlook キャッシュを削除しても、電子メールやその他の個人ファイルは失われません。
まず、Windows PC で Windows + R を使用して「ファイル名を指定して実行」を開きます。 ボックスに次のように入力し、Enter キーを押します。
%localappdata%\Microsoft\Outlook\RoamCache
Ctrl+A を押して、フォルダー内のすべてのファイルを選択します。 次に、選択したファイルを右クリックして「削除」を選択します。
警告:これらのキャッシュ ファイルをクリアする前に、PC 上の安全な場所にコピーしてください。これにより、アプリで問題が発生した場合にファイルを復元できます。
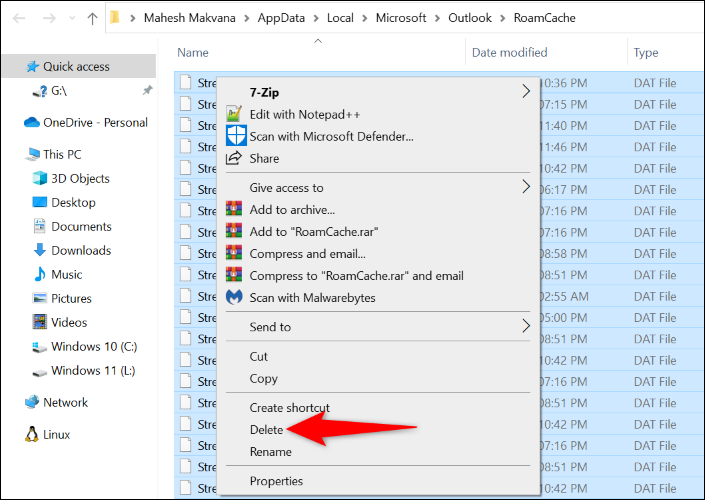
すべてのキャッシュ ファイルが削除されたら、Outlook を起動します。
Outlook アプリを更新する
古いバージョンの Outlook アプリを使用している可能性がありますが、そのようなバージョンには多くの問題が発生することがよくあります。 それがメールが同期していない理由である可能性があります。 Outlook アプリを最新バージョンに更新することでこの問題を解決できます。
これを行うには、Outlook を開き、左上の「ファイル」を選択します。 左側のペインから「Office アカウント」を選択します。 右側のペインで、「更新オプション」 > 「今すぐ更新」を選択します。
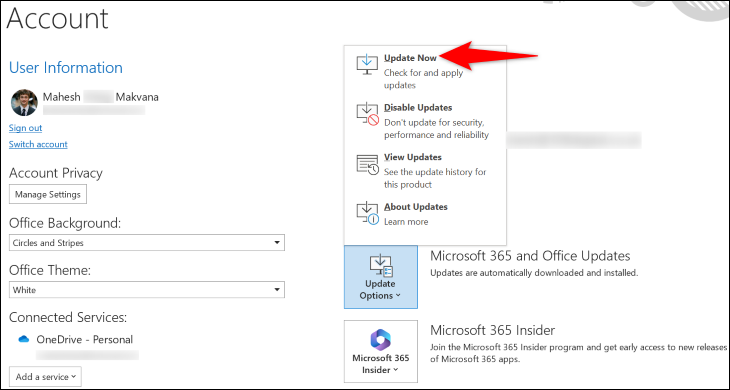
画面上の指示に従ってアプリの更新を完了します。
Outlook アプリを修復する
上記のすべての方法で同期の問題を解決できない場合は、Outlook アプリのコア ファイルが破損している可能性があります。 これは通常、ウイルスまたは悪意のあるアプリによってアプリのファイルが変更されたときに発生します。 この場合、Microsoft Office の組み込み修復ツールを使用してアプリを修復します。
アクセスするには、PC でコントロール パネルを起動します。 これを行う 1 つの方法は、「スタート」メニューを開き、「コントロール パネル」を見つけてユーティリティを選択することです。
コントロールパネルで「プログラムのアンインストール」を選択します。 次のウィンドウで、Microsoft Office のインストールを選択します。 次に、上部の「変更」を選択します。
![Office のインストールを選択し、[変更] を選択します。](/uploads/article/8041/5FAIsEGVxDg0es5v.png)
「ユーザー アカウント制御」プロンプトで、「はい」を選択します。
Officeの修復ツールが起動します。 ここで、「クイック修復」を選択し、「修復」を選択してアプリの修復を開始します。
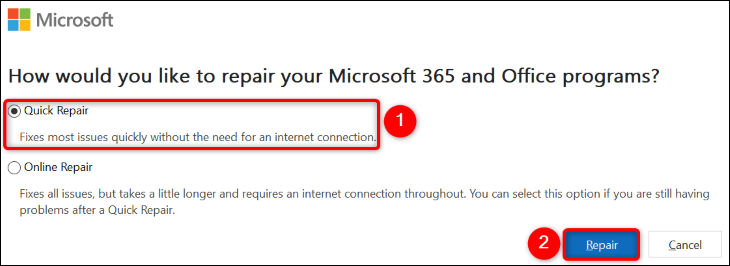
問題が解決しない場合は、同じ修復ウィンドウで「オンライン修復」を選択し、「修復」を選択します。 ウイルスによる被害に備えて、優れたウイルス対策ソフトに投資することもできます。
これが、コンピューター上の Outlook の同期の問題を解決する方法です。 ハッピーメール!
関連:十分に活用されていない Microsoft Outlook の 7 つの機能
