メモリ管理停止コードとは何ですか? メモリ管理BSODを修正するにはどうすればよいですか?
公開: 2021-08-21悪名高いブルースクリーンオブデス(BSOD)は、私たちが覚えている限り、WindowsOSに存在しています。 これは、Windowsが大きな問題にぶつかるたびに発生し、初心者には通常よりも威圧的に見えます。 光沢のない絵文字に加えて、BSODには、「停止コード」またはエラーをその原因にリンクするメッセージのいずれかが表示されます。 そのようなメッセージの1つが「MEMORY_MANAGEMENT」です。この記事では、メモリ管理BSODの修正について詳しく説明します。
名前が示すように、メモリ管理停止コードは、RAMとも呼ばれるコンピュータのメインメモリに直接関連付けられています。 これは、RAMモジュールの障害、ドライバの破損、ディスクエラーなど、さまざまな理由で発生する可能性があります。考えられるいくつかの要因がこのBSODを引き起こす可能性があるため、対応するいくつかの修正も試す必要があります。
メモリ管理BSODガイド
- メモリ管理BSODとは何ですか?
- メモリ管理BSODを修正する方法は?
- Windows10を更新する
- デバイスドライバーを更新する
- ディスクエラーを修正する
- 破損したファイルを修正する
- Windowsメモリ診断ツールを実行する
- ハードウェアを確認してください
- Windows10をリセットする
- よくある質問
メモリ管理BSODとは何ですか?
Windows 10のメモリ管理機能は、プログラムを開くと、プログラムを物理ストレージからメインメモリに移動します。 技術的には、占有されていないメモリをチェックしてプログラムに割り当て、システムリソースを使用して正常に実行できるようにします。 プロセスが終了すると、メモリは別のプログラムが使用できるように解放されます。 このRAMの迅速な処理がうまくいかないと、メモリ管理のブルースクリーンエラーが発生します。
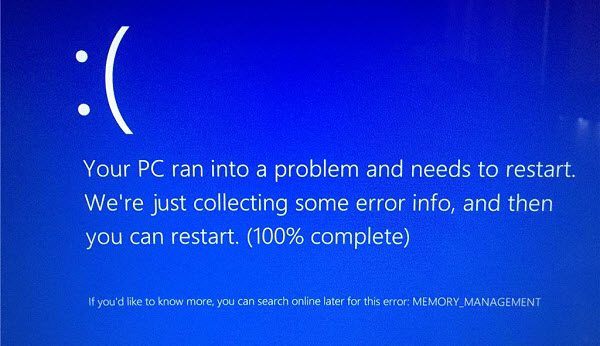
この問題は、WindowsPCを再起動するだけで解決できる場合があります。 しかし、それでも問題が解決しない場合は、いつでも次の解決策を試すことができます。
メモリ管理BSODを修正する方法は?
Windows10を更新する
OSが長期間更新されていない場合は、これがメモリ管理BSODの根本的な原因である可能性があります。 最新バージョンのWindowsが実行されていることを確認するには、次の手順に従います。
- 「Windows」ボタンと「I」を同時に押して、設定を開きます。
- [更新とセキュリティ]をクリックします。
- [Windows Update]タブで、[更新の確認]をクリックして、システムが最新であることを確認します。
ちなみに、上記で使用したものと同様のクールなWindowsキーボードショートカットを学びたい場合は、この記事をチェックしてください。
デバイスドライバーを更新する
Windows Updateは、システムが正常に機能するために必要な重要なデバイスドライバーソフトウェアを見逃している場合があります。 これが、メモリ管理の停止コードエラーが発生する理由である可能性があります。 Windowsで見落とされた更新を手動で確認してインストールできます。 デバイスマネージャを使用してドライバを更新する方法は次のとおりです。
- 「Windowsボタン」と「R」を同時に押してから、「devmgmt.msc」と入力して「Enter」キーを押します。
- [デバイスマネージャ]ウィンドウで、ドロップダウンリストに黄色または赤色のアイコンがあるかどうかを確認します。
- このようなアイコンに気付いた場合は、その特定のドロップダウンメニューを展開してください。
- エラーアイコンのあるアイテムを右クリックして、[ドライバの更新]を選択します。
- 開いた新しいウィンドウから、[ドライバーを自動的に検索する]を選択し、指示に従って新しいドライバーソフトウェアをインストールします。 この手順の間、インターネットが稼働していることを確認してください。
デバイスマネージャが最新のドライバを見つけられない場合は、デバイスの製造元の公式ページにアクセスして、アップデートをダウンロードできます。
ディスクエラーを修正する
前述のように、メモリ管理の停止コードは、ディスクドライブの構成が間違っていることを示している可能性もあります。 したがって、ストレージディスクの問題を検証および修正するように設計されたWindowsツールを実行できます。
- 「Windowsボタン」と「R」を同時に押し、「cmd」と入力し、「Ctrl」+「Shift」+「Enter」を同時に押して、管理者としてコマンドプロンプトを実行します。
- コマンドプロンプトウィンドウで、「chkdsk / r」(引用符なし)と入力し、「Enter」を押してディスクエラーをスキャンして修正します。
ちなみに、外部ストレージドライブの問題を修正したい場合は、破損したSDカードまたはペンドライブの修正に関するガイドを確認してください。
破損したファイルを修正する
ディスクドライブエラーに加えて、破損したWindowsシステムファイルがこのBSODのもう1つの考えられる原因です。 幸いなことに、これらのバグのあるファイルを見つけて修正できるシステムファイルチェック(SFC)と呼ばれる組み込みツールがあります。 ただし、使用する前に、Deployment Image Servicing and Management(DISM)と呼ばれる別の組み込みツールを使用して正しく機能していることを確認する必要があります。 以下の手順に従ってSFCを確認してから、システムファイルエラーをスキャンして修正します。

- 「Windowsボタン」と「R」を同時に押し、「cmd」と入力し、「Ctrl」+「Shift」+「Enter」を同時に押して、管理者としてコマンドプロンプトを実行します。
- コマンドプロンプトウィンドウで、次のように入力します。DISM / online / cleanup-image / restorehealth
- DISMチェックが終了したら、次のように入力します:sfc / scannow
Windowsメモリ診断ツールを実行する
上記の修正で問題が解決しない場合は、RAMに障害がある可能性があります。 「Windowsメモリ診断」と呼ばれる組み込みのユーティリティツールを使用して、メモリに問題がないか確認できます。 このツールは、次にシステムを起動したときにRAMのチェックを実行し、結果をログファイルに保存します。 この方法を使用するには、次の手順を実行します。
- 「Windowsボタン」と「R」を同時に押し、「mdsched」と入力してWindowsメモリ診断を開きます。
- ここで、[今すぐ再起動して問題を確認する]を選択するか、[次にコンピューターを起動するときに問題を確認する]を選択します。
- コンピュータが再起動したら、「Windowsボタン」+「X」を押して「イベントビューア」を選択します。
- 左側のナビゲーションバーから、[Windowsログ]に移動し、[システム]をダブルクリックします。
- 右側の「アクション」パネルから「検索」を選択し、「MemoryDiagnostic」と入力します。
- [次を検索]をクリックすると、結果ログが下部に表示されます。 そこから、RAMに問題があるかどうかを確認できます。
ハードウェアを確認してください
場合によっては、Windowsのメモリ管理停止コードの原因となる問題がコンピュータのシャーシ内にあることがあります。 メモリースティックが正しく配置されていないと、他の何よりもこのBSODが発生する可能性があります。 したがって、PCのメモリモジュールを取り出して、正しい方法でマザーボードに取り付け直すことをお勧めします。 以下のビデオの指示に従ってください。
Windows10をリセットする
他に何も機能しない場合は、いつでも最初からやり直すことができます。 つまり、メモリ管理BSODを修正するオプションが他にない場合は、WindowsPCをリセットできます。 これを行うと、他の方法では簡単に解決できない問題を取り除くのに役立ちます。
重要なのは、Windowsをリセットすると、手動でインストールしたサードパーティのアプリ(ドライバーを含む)とカスタム設定が消去されることを知っておく必要があります。 ただし、個人ファイルは影響を受けません。 プロセスの最後に、アプリがプリインストールされ、デフォルト設定が設定された新しいOSが作成されます。
- 「Windows」ボタンと「I」を同時に押して、設定を開きます。
- 左側のパネルから[更新とセキュリティ]、[回復]の順にクリックします。
- [このPCをリセット]で、[開始]をクリックして、システムをリセットモードで再起動します。
- プロンプトが表示されたら、自由裁量で[ファイルを保持]または[すべて削除]を選択します。
よくある質問
このタイプのBSODは、RAMモジュールの障害、システムファイルの破損、ディスクドライブの問題、RAMスティックの装着不良、OSまたはドライバの古さなど、いくつかの要因によって引き起こされる可能性があります。
欠陥のあるRAMモジュールまたは誤って配置されたRAMスティックは、Windowsのメモリ管理BSODの原因となる可能性があります。
最新のOSとドライバーの更新をインストールし、CHKDSKおよびSFCコマンドを定期的に実行し、古いメモリスティックを交換し、それらが正しく挿入されていることを確認することで、Windows10以前のバージョンでのBSODメモリ管理を防ぐことができます。
