Windows 10 で Audacity の遅延を修正する方法
公開: 2022-09-13
Audacity は、最も人気のあるデジタル オーディオ エディターおよび録音エラーの 1 つです。 アプリケーションの開発は 1999 年にさかのぼります。インターネットの黎明期に、このアプリは音楽愛好家の間で人気を博しました。 ただし、アプリは多くのエラーに対して脆弱でもありました。 そのようなエラーの 1 つが Audacity レイテンシ エラーです。 このエラーは、Audacity アプリケーションからの入出力サウンドのラグが原因で発生します。 このガイドでは、Audacity アプリケーションとその使用法について説明します。 また、Audacity のレイテンシー修正エラーと、Audacity でレイテンシーを修正する方法についても説明します。

コンテンツ
- Windows 10 で Audacity の遅延を修正する方法
- Audacity アプリケーションのさまざまな機能は何ですか?
- Audacity レイテンシー補正エラーとは?
- 方法 1: Audacity アプリを更新する
- 方法 2: アプリケーションの設定を変更する
- 方法 3: Audacity アプリケーションを再インストールする
Windows 10 で Audacity の遅延を修正する方法
1999 年に最初にリリースされた Audacity は、最初の最も人気のあるオーディオ エディター ユーティリティの 1 つです。 このアプリは、ユーザーが高品質のオーディオ ファイルを編集、作成、公開するのに役立つ一連の機能をユーザーに提供します。 機能には、録音、編集などが含まれます。ただし、Audacity アプリは VST プラグインをサポートしていません。 Audacity アプリケーションのレイテンシーを修正する方法を探る前に、このアプリがユーザーに提供する独自の機能のいくつかを簡単に見てみましょう。
Audacity アプリケーションのさまざまな機能は何ですか?
Audacity オーディオ エディターは、オーディオを編集および変更するための多数の機能をユーザーに提供します。 アプリの主な機能の一部を以下に示します。
- 録音および再生機能:ユーザーは Audacity アプリケーションを使用してオーディオ ファイルを録音できます。このアプリは、タイマー録音、MIDI 再生、パンチ アンド ロール録音などの機能を提供します。
- 編集機能: Audacity アプリには多数の編集機能が用意されています。 主な編集機能には、切り取り、コピー、貼り付けなどがあります。 シングル トラック編集、非破壊および破壊エフェクト処理、振幅エンベロープ編集、テンポ オプションなどは、Audacity アプリが提供する主な編集機能の一部です。
- デジタルエフェクトとプラグイン機能: Audacity アプリは、LADSPA、VST、および Nyquist プラグインをサポートしています。 ノイズ リダクション オプション、ボーカル リダクション機能、およびピッチ調整は、重要なデジタル エフェクト機能の一部です。
- クロスプラットフォーム操作: Audacity アプリは、すべての主要なオペレーティング システムを操作およびサポートします。 このアプリは、Windows、macOS、および Unix に似たオペレーティング システムにインストールできます。
Audacity レイテンシー補正エラーとは?
Audacity レイテンシ エラーは、多くのユーザーを悩ませている一般的なエラーです。 このエラーは通常、アプリでの音声の入出力の遅延に関連しています。 ユーザーが Audacity アプリケーションで編集されたオーディオを聴こうとすると、エラーが発生する可能性があります。 この問題に関する追加情報を次に示します。
- ユーザーは、音の受信が遅いと不満を漏らしています。
- 通常、遅延は 15 ~ 30 ミリ秒です。 ただし、わずかではありますが、この遅延により、オーディオ ファイルの同期に大きな問題が発生する可能性があります。
- 最終的なオーディオが生成されるまで、エラーに気付かないことがあります。 多くのユーザーは、Audacity アプリケーションのレイテンシーを修正する方法を探しています。
生成機能やモノトラック機能を使用するなど、このエラーを修正する方法がいくつかあります。 次のセクションでは、Audacity アプリケーションのレイテンシーの問題を解決するいくつかの方法について説明します。
Audacity アプリの遅延エラーは、ユーザーが音声ファイルを編集および公開する際にイライラし、大きな不便を引き起こす可能性があります。 多くのユーザーは、Audacity アプリケーションのレイテンシーを修正する方法を知りたがっています。 この問題を解決して修正するには、いくつかの方法があります。 このエラーを解決する簡単な方法の 1 つは、アプリケーション プロパティの変更、生成ツール、モノ トラック ツールなど、さまざまな組み込みツールを使用してアプリケーションの設定を変更することです。
次のチュートリアルでは、この Audacity エラーと Audacity レイテンシの問題について説明します。また、Audacity でレイテンシを修正する方法を理解する方法についても説明します。
方法 1: Audacity アプリを更新する
新しいバージョンを持っていない場合、Audacity 修正エラーが発生することがあります。 この問題を解決するには、Audacity を更新してください。
1. Audacityアプリを開き、[ヘルプ] をクリックして、[アップデートの確認... ] オプションをクリックします。
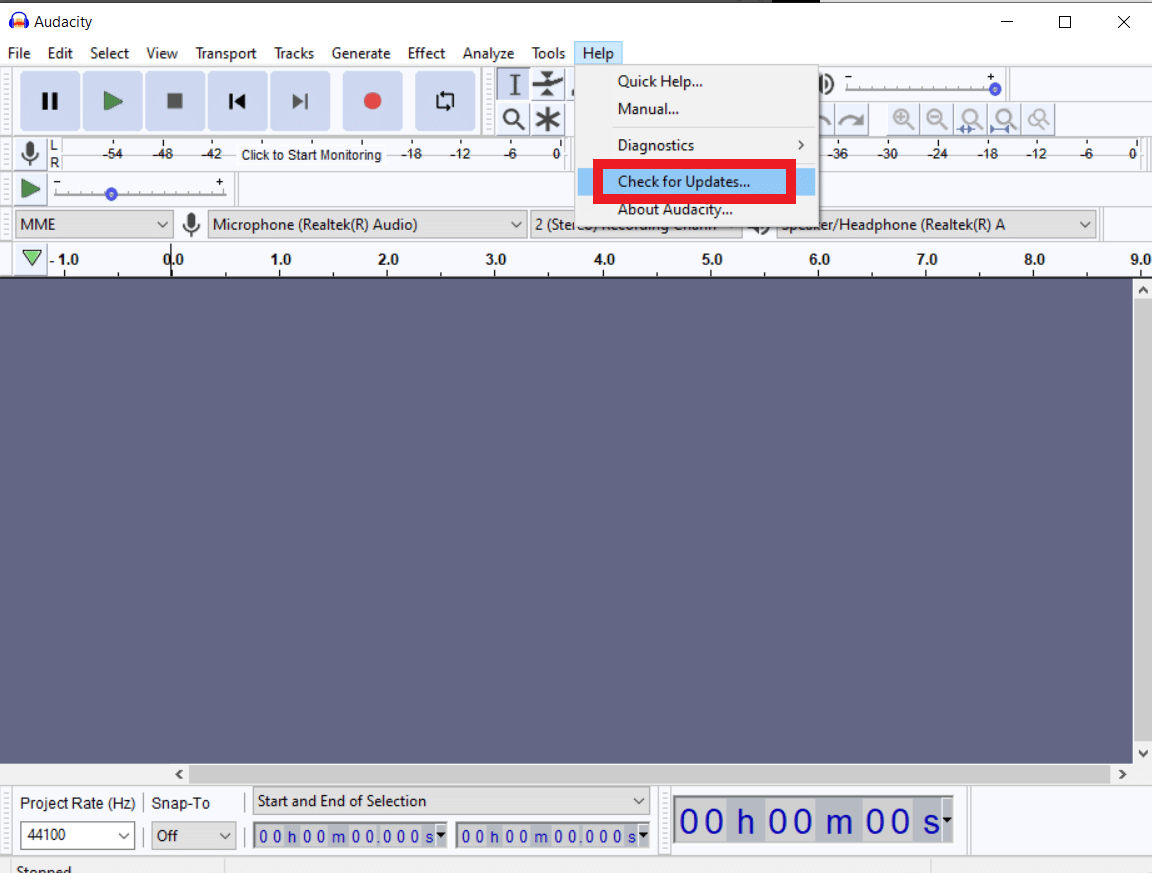
2. 次に、 Install Updateをクリックします。
![[アップデートのインストール] をクリックします。 Windows 10 で Audacity の遅延を修正する方法](/uploads/article/5705/2Xlv6XGSzq5hkOTi.png)
また読む: Windows 10オーディオのパチパチ音を修正する
方法 2: アプリケーションの設定を変更する
Audacity の問題でレイテンシーを修正する方法を解決するために使用できる最初の方法の 1 つは、アプリケーションの設定を変更することです。
1. Start Search Menuで、 Audacityと入力し、 Openをクリックします。
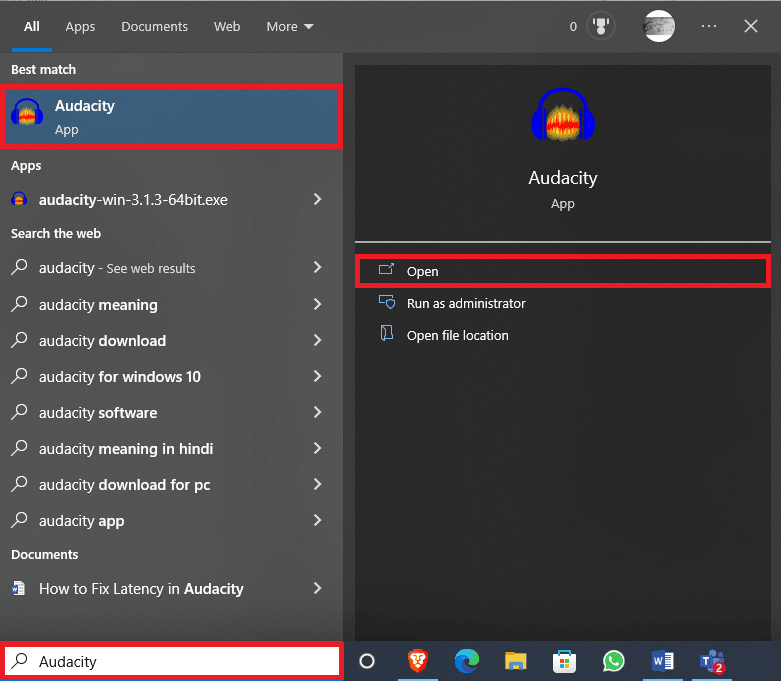
2. [編集] タブに移動し、[設定… ] をクリックします。
![[編集] タブに移動し、[設定] をクリックします。 Windows 10 で Audacity の遅延を修正する方法](/uploads/article/5705/KFYHuCW1kZH3qnSJ.png)
3. [デバイス]オプションで [レイテンシー補正]を見つけます。
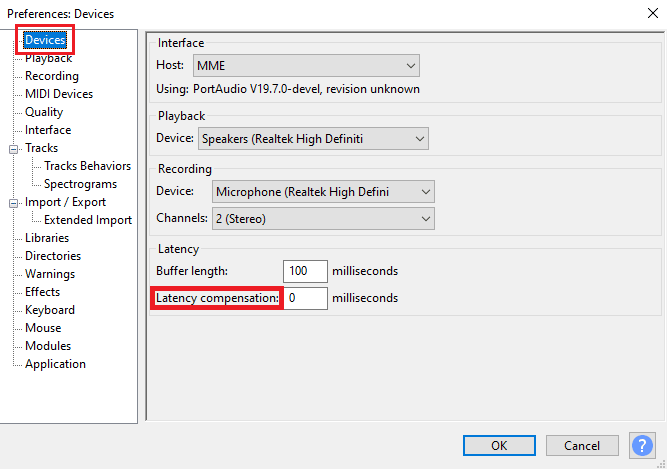
4.レイテンシ補正を0 ミリ秒に設定します。
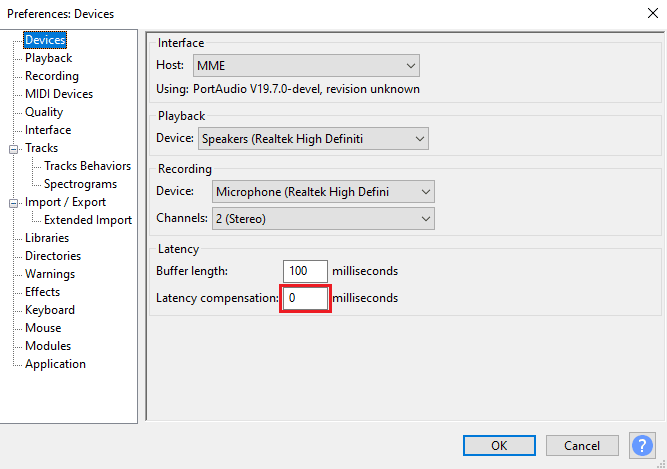
5. [ OK]をクリックして変更を保存します。
![[OK] をクリックして変更を保存します。 Windows 10 で Audacity の遅延を修正する方法](/uploads/article/5705/QO5TEEO80MurSOK6.png)
6. Generateタブに移動し、 Rhythm Track…をクリックします。
![[Generate] タブに移動し、Rhythm トラックをクリックします。](/uploads/article/5705/gHOO2FS4mkbKbKr1.png)

7. [リズム トラック] ダイアログ ボックスで、デフォルト値を変更せずに [ OK ] をクリックしてリズム トラックを生成します。
![[リズム トラック] ダイアログ ボックスでは、デフォルト値を変更せずに [OK] をクリックしてリズム トラックを生成します。](/uploads/article/5705/lhwLwjFApBETnW2D.png)
注:クリアなオーディオ出力を得るために、イヤホンを接続することをお勧めします。
8.録音ボタンをクリックしてリズムトラックを録音します。
![[録音] ボタンをクリックして、リズム トラックを録音します。 Windows 10 で Audacity の遅延を修正する方法](/uploads/article/5705/7IXjBEV9EQJ8hZxA.png)
9. [トラック] タブに移動し、[新規追加] をクリックしてから、[モノトラック] をクリックします。
![[トラック] タブに移動し、[新規追加] をクリックしてから、[モノ トラック] をクリックします。](/uploads/article/5705/ZwA6IQU2UZU3rQnI.png)
10.録音ボタンをクリックしてモノトラックの録音を開始し、停止ボタンをクリックして録音を停止します。
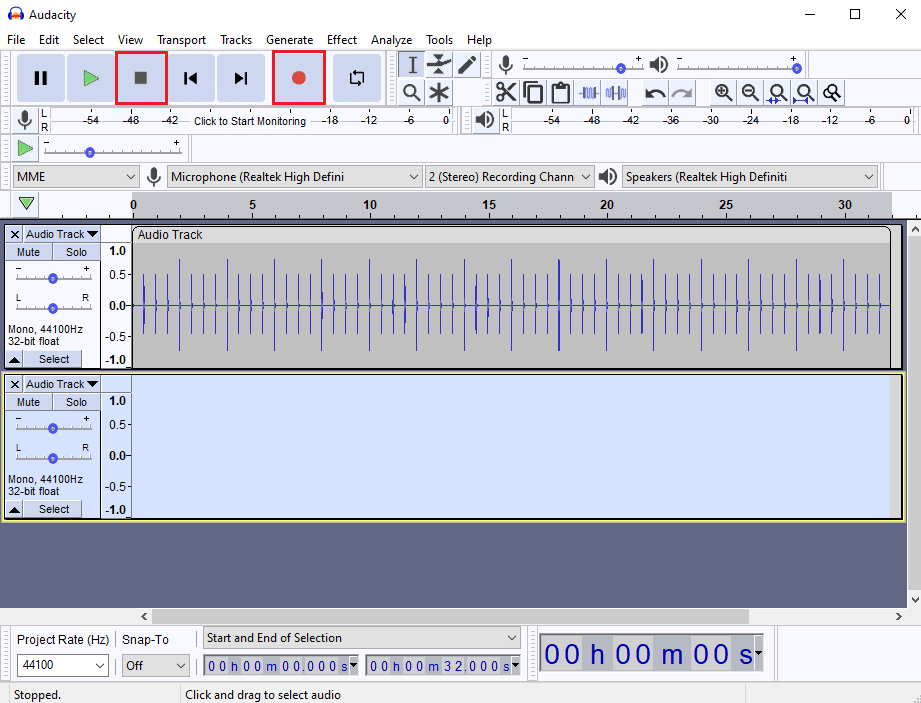
11. オーディオの遅延は肉眼では確認できないため、[ズームイン] ボタンをクリックしてオーディオ トラックを詳しく調べます。
![肉眼ではオーディオのレイテンシーを確認できないため、[ズームイン] ボタンをクリックして、オーディオ トラックを詳しく見てください。](/uploads/article/5705/z2O4fvPrJ3J9RZ7i.png)
12. [選択の開始] と [終了] の下に、オーディオのタイム ラグが表示されます。
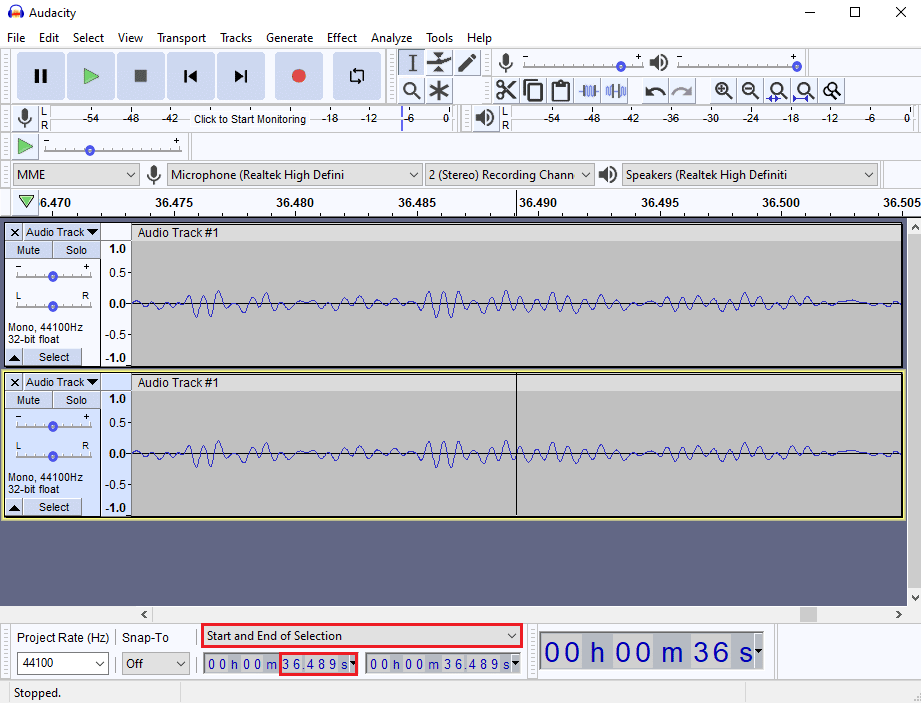
13. 次に、 Ctrl + P キーを同時に押して、[設定]ウィンドウを開きます。
![Ctrl キーと P キーを押して [設定] ウィンドウを開きます](/uploads/article/5705/WkAoVH1focg5BEMt.png)
14. [ Latency] 設定でタイム ラグを更新し、[ OK ] をクリックして変更を保存します。
![[レイテンシ] 設定でタイム ラグを更新し、[OK] をクリックして変更を保存します。 Windows 10 で Audacity の遅延を修正する方法](/uploads/article/5705/Dpl3YManVAoLaINL.png)
15.手順 9に従って新しいモノトラックを追加します。
音声を録音して、遅延の問題が解決されたかどうかを確認します。
また読む: Windows 10でフロントオーディオジャックが機能しない問題を修正
方法 3: Audacity アプリケーションを再インストールする
アプリをアンインストールして再インストールするだけで、Audacity の問題の遅延を解決できる場合があります。
1. Windows + I キーを同時に押して設定を開きます。
2. 次に、[アプリの設定] をクリックします。
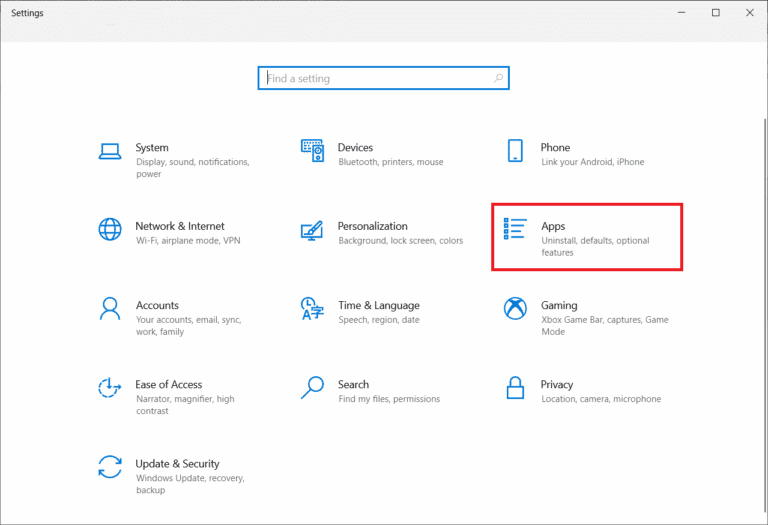
3. 次に、アプリケーションのリストでAudacityを見つけ、それをクリックして [アンインストール] を選択します。
![アプリケーションのリストでAudacityを見つけ、それをクリックして[アンインストール]を選択します。 Windows 10 で Audacity の遅延を修正する方法](/uploads/article/5705/ktFsa4IY9etO36QB.png)
4. プロンプト メッセージが表示されたら、アンインストールを確認します。 完了したら、PCを再起動します。
5. 次に、 Audacityのダウンロード ページに移動し、[ダウンロード] セクションでWindowsオプションを選択します。
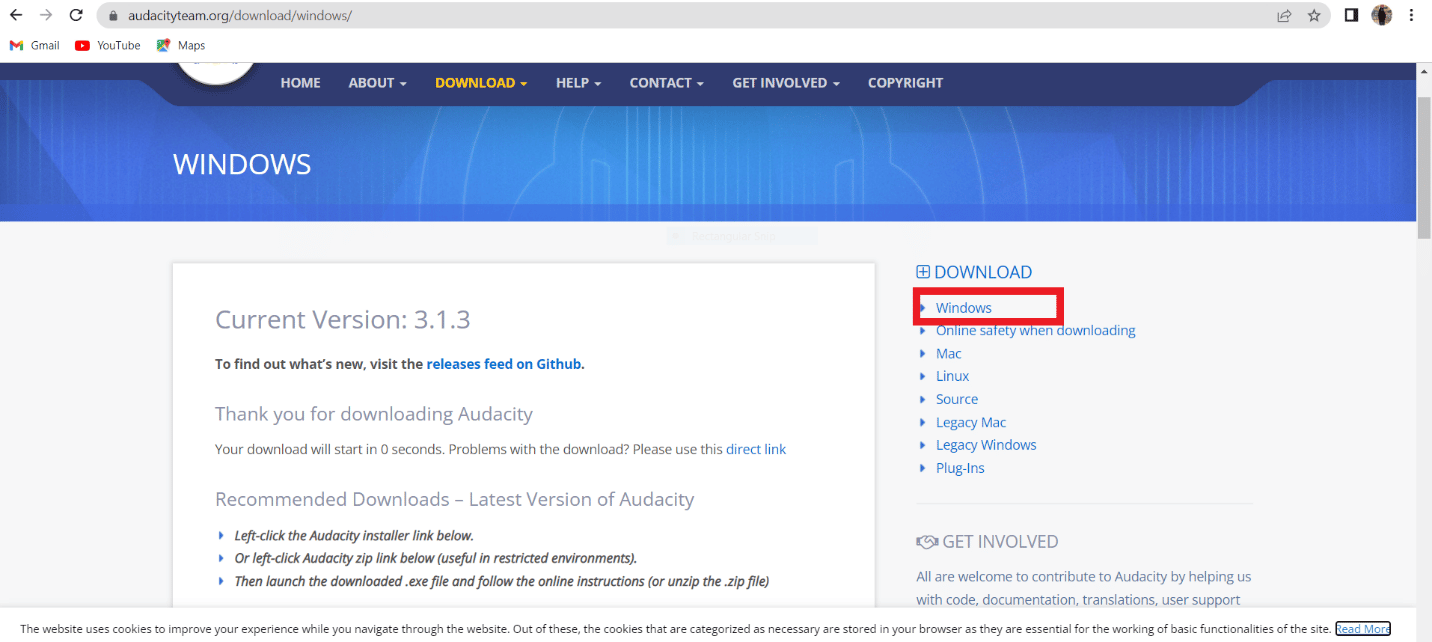
6. 次に、システムのFile ExplorerアプリケーションでMy downloadsに移動し、 audacity-win-3.1.3.64bitファイルを起動します。

7. 次に、画面の指示に従って、 Audacityをシステムにインストールします。
Audacity のインストールが完了したら、それを起動し、アカウントを開いて、最終的に Audacity のレイテンシーを修正します。
よくある質問 (FAQ)
Q1. Audacity アプリケーションの用途は何ですか?
答え。 Audacity は人気のあるオーディオ エディターです。このアプリケーションはオフライン ユーティリティであり、最初のオーディオ エディターの 1 つです。 Audacity アプリは、オーディオ ファイルを編集および作成するための多数の機能を提供します。
Q2. Audacity アプリケーションのレイテンシ エラーの原因は何ですか?
答え。 レイテンシ エラーは、Audacity のオーディオ録音にタイム ラグを引き起こすエラーです。 これは一般的なエラーであり、アプリの設定を変更することで修正できます。
Q3. Audacity アプリはどのように機能しますか?
答え。 Audacity は人気のあるオーディオ エディターで、このアプリはオーディオ ファイルを録音および編集できます。 このアプリは、作曲家の間で広く人気があります。
おすすめされた:
- AndroidでFate Grand Orderエラー43を修正
- Windows 10 の再生デバイスで Skype エラーを修正する
- Windows 10で機能しないVLCホットキーとショートカットを修正
- Audacity に Autotune VST プラグインをインストールする方法
このチュートリアルが役に立ち、Audacity のレイテンシーを修正する方法を理解できたことを願っています。 この方法がうまくいったかどうかをお知らせください。 ご提案やご質問がありましたら、コメント欄でお知らせください。
