ネットワークSSIDエラーに対して提供された誤ったPSKを修正する方法
公開: 2022-07-01コンピュータが新しいワイヤレスネットワークに接続するたびに、そのワイヤレスネットワークの新しいプロファイルが自動的に作成されます。 プロファイルには、ネットワーク名(SSID)、事前共有キー(PSK) 、およびネットワークに必要なその他の重要なセキュリティ情報が含まれています。
しかし、プロセスは必ずしもスムーズに進むとは限りません。 失敗することがあり、「ネットワークSSIDに提供されたPSKが正しくありません」というエラーが発生します。 このエラーは、ルータのパスワードを更新するときにPSKが変更された後にも発生する可能性があります。
では、ネットワークのPSKとは何ですか。また、ネットワークSSIDに提供されているPSKを変更するにはどうすればよいですか。 この投稿では、これらの質問などに回答します。 また、「ネットワークSSIDに提供された誤ったPSK」エラーを修正するためのさまざまな方法を共有しています。
ネットワークのPSKとは何ですか?
事前共有キー(PSK)は、デバイスがWi-Fiアクセスポイント(AP)を介してネットワークに参加するときに自動的に生成される、一見ランダムに見える長い一連の文字と数字です。 ユーザーがSSID(ネットワーク名)とパスワード(またはパスフレーズ)を使用してWi-Fiネットワークにログインすると、コンピューターはこれらの詳細を使用してPSKを作成します。
PSKは、他の情報と組み合わせて、ネットワーク経由で送信するデータを保護するために、さらに複雑な暗号化キーを作成します。
PSKは次のようになります。
SSID :ピラのホームネットワーク
パスワード/パスフレーズ:itsasecret007
PSK :c6u98e83bfd123d122ec5256bc45682accfb7e8f0561f39f44dd388cba0e86g3
事前共有キー(PSK)は、超長文字列(64桁の16進数)を使用して各ワイヤレスクライアントの暗号化キーを生成する一種のクライアント認証方法です。 PSKは、暗号化プロセスで重要な役割を果たし、ネットワークを安全に保ちます。
Wi-Fi PSKを見つけるにはどうすればよいですか?
通常、ネットワーク管理者またはネットワークを設定した人は、事前共有キーにアクセスできます。 ワイヤレスネットワークがインターネットサービスプロバイダー(ISP)によってセットアップされている場合は、ワイヤレスデバイスに付属のドキュメントに情報が記載されています。
次の手順を使用してPSKを見つけることもできます。
- コンピュータがワイヤレスネットワークに接続されていることを確認してください。
- ブラウザを起動し、ルーターのIPアドレスをアドレスバーに入力します。 ほとんどのルーターは192.168.1.1または192.168.2.1を使用します。 ルーターのユーザーマニュアルを参照して、正しいIPアドレスにアクセスできます。 キーボードのEnterキーを押して、ルーターのセットアップページを表示します。
- ルーターのログイン資格情報を入力します。 ユーザー名とパスワードを変更していない場合は、ユーザーマニュアルに記載されているデフォルトのログイン詳細を使用してください。 パスワードを思い出せない場合は、ルーターの背面にある小さなリセットボタンを約10〜20秒間押してください。 これにより、ルーターの設定が工場出荷時のデフォルトに戻り、ユーザーマニュアルに記載されているデフォルト値を使用してログインできます。
- セットアップページが開いたら、「ワイヤレス設定」、「セキュリティ設定」、または「ワイヤレスセキュリティ」を探します。 このページにPre-SharedKeyが表示されます。
これらの手順と設定は、使用しているルーターの種類によって異なる場合があります。
ネットワークSSIDの誤ったPSKを修正するにはどうすればよいですか?
前述したように、さまざまな理由により、コンピューターで「ネットワークSSIDに提供されたPSKが正しくありません」というエラーが発生する可能性があります。
エラーの一般的な原因の1つは、ルーターがデフォルトのWindowsアダプターを使用している場合です。 アダプターは、ルーターをWEP(Wired Equivalent Privacy)暗号化を使用しているかのようにWPA2(Wi-Fi Protected Access II)ネットワークとして扱います(またはその逆)。 この場合、正しいパスワードを入力しても認証に失敗します。
このエラーは、ネットワークドライバの破損またはパスワードの誤りが原因で発生することもあります。 ネットワークプロファイルの問題、またはルーターやモデムの障害も、このエラーの原因である可能性があります。
「ネットワークSSIDに提供されたPSKが正しくない」エラーを引き起こした可能性があるものに関係なく、これを修正するための可能な解決策は次のとおりです。
解決策1:モデム/ルーターを再起動します
技術を習得する前に、最初の解決策はモデムまたはルーターを再起動することです。 ネットワークデバイスを長時間ノンストップで使用している場合は、再起動することをお勧めします。 モデム/ルーターの電源を切り、3分以上待ってから冷ましてください。
デバイスの電源を入れ直し、接続されるのを待ちます。 ワイヤレスデバイスを再起動すると、インターネット接続が更新され、うまくいけばエラーが修正されます。
解決策2:ネットワークに最新のドライバーをインストールする
前述のように、Windowsがデフォルトのアダプタを使用している場合、ネットワークデバイスは暗号化メカニズムを認識できない可能性があります。 これを解決するには、非互換性の問題を解消する専用のドライバーをダウンロードしてインストールする必要があります。
Wi-Fiに接続できないため、イーサネット接続またはホットスポットを使用できます。 または、別のコンピューターにドライバーをダウンロードして、コンピューターに接続するUSBドライブに転送することもできます。
ネットワークドライバを更新するには、次の2つのオプションがあります。
- 手動で
- AuslogicsDriverUpdaterを自動的に使用する
オプションI:ネットワークドライバーを手動で更新する
まず、ワイヤレスアダプタの製造元を確立し、モデルを決定する必要があります。 一度行うと:
- ルーターの公式メーカーのWebサイトにアクセスして、モデルで利用可能な最新のドライバーを検索してください。
- ドライバーをダウンロードし、Windowsのバージョンに対応していることを確認します。
- ファイルをUSBドライブに転送します(イーサネット経由でインターネットに接続できず、別のコンピューターを使用していると仮定します)。
- 問題のあるコンピューターにUSBを接続し、ファイルをデスクトップまたはその他の場所に転送します。
- ファイルをダブルクリックし、プロンプトに従ってネットワークドライバをインストールします。
または、コンピューターをオンラインにすることができた場合は、WindowsUpdateを使用してネットワーク用の最新のドライバーをインストールできます。
そうするために:
- デバイスマネージャを起動する– Windowsキーを右クリックするか、 Win+Xホットキーを使用して[デバイスマネージャ]を選択します。
- [ネットワークアダプタ]オプションを見つけて展開します。
- ネットワークアダプタを右クリックして、[ドライバの更新]を選択します。 画面の指示に従ってプロセスを完了します。
オプションII:ネットワークドライバーを自動的に更新します

ネットワークドライバーを手動で更新する時間やコンピューターのスキルがない場合、またはWindows Updateを使用しても正しいドライバーがインストールされない場合は、AuslogicsDriverUpdaterを使用することをお勧めします。
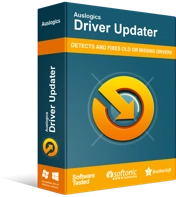
DriverUpdaterでPCの問題を解決する
不安定なPCのパフォーマンスは、多くの場合、古いドライバーや破損したドライバーが原因で発生します。 Auslogics Driver Updaterはドライバーの問題を診断し、古いドライバーを一度にまたは一度に1つずつ更新して、PCをよりスムーズに実行できるようにします。
このプログラムは、コンピューターをスキャンして、インストールされているすべてのドライバーを探すことで機能します。 次に、古い、破損している、または欠落しているデバイスドライバを識別します。 スキャンが完了すると、問題のあるすべてのドライバーが一覧表示されます。 ネットワークドライバを見つけて更新します。 または、[ドライバーの更新]ボタンをクリックして、古いドライバーをすべて一度に更新します。
Driver Updaterは、ドライバーをインストールした日付と、デバイスで使用可能な最新のドライバーがリリースされた日付を表示します。 このソフトウェアの良いところは、自動メンテナンスをアクティブにするスケジューラーのおかげで、ドライバー関連のハードウェアの不具合に遭遇することがないということです。
これにより、新しいドライバーアップデートが利用可能になるたびに、Driver Updaterが自動的にそれをPCにインストールするため、よりスムーズなパフォーマンスを楽しむことができます。
解決策3:既存のワイヤレスネットワークプロファイルを削除する
通常、コンピュータは、接続する新しいワイヤレスネットワークの新しいプロファイルを自動的に作成します。 場合によっては、プロセスが失敗し、「ネットワークSSIDに提供されたPSKが正しくありません」というエラーが発生します。 それ以外の場合は、パスワードを変更した後でもプロファイルと設定が変更されず、エラーが発生します。
これを解決するには、コンピューターから既存のワイヤレスネットワークプロファイルを削除してみてください。 方法は次のとおりです。
- タスクバーの通知領域にある[ネットワーク]アイコンを右クリックし、 [ネットワークとインターネットの設定を開く]をクリックします。
- [設定]ページの[ネットワークとインターネット]タブで、[ Wi-Fi]>[既知のネットワークの管理]をクリックします。
- 削除する必要のある問題のあるネットワークを見つけてクリックし、[削除]を選択します。
次に、ネットワークに再接続して、今回は機能するかどうかを確認します。
解決策4:ワイヤレスネットワークに手動で接続する
既存のワイヤレスネットワークプロファイルを削除しても「ネットワークSSIDに提供されたPSKが正しくない」エラーが修正されない場合は、ワイヤレスネットワークに手動で接続してみてください。 これは、コントロールパネルの[ネットワークと共有センター]ページから行います。
ガイドは次のとおりです。
- PCのWindowsロゴを押し、コントロールパネルと入力して、 Enterキーを押します。
- [表示方法]オプションを[カテゴリ]に設定し、[ネットワークとインターネット]をクリックします。
- 次のページで、[ネットワークと共有センター]を選択し、[新しい接続またはネットワークのセットアップ]をクリックします。
- ワイヤレスネットワークに手動で接続するオプションを選択し、[次へ]をクリックします。
- 追加するワイヤレスネットワークの情報を入力し、正しいネットワーク名を入力していることを確認してください。 次に、セキュリティタイプをWPA2-Personalに設定し、暗号化タイプをAESに設定します。
- 他のデバイスに現在使用している正しいセキュリティキーを入力します。
- [次へ]をクリックして、[既存のネットワークを使用する]を選択します。
Webページを開いて、ネットワークの問題が解決したかどうかをテストしてみてください。
解決策5:管理者権限を使用して既存のワイヤレスネットワークプロファイルに接続してみてください
作成したばかりの新しいワイヤレスネットワークに接続できない場合は、昇格したコマンドプロンプトを使用して運を試すことができます。 何人かのユーザーによると、このトリックはうまくいき、試してみる価値があります。
手順は次のとおりです。
- Win + Rホットキーを押し、[ファイル名を指定して実行]ダイアログボックスにcmdと入力して、 Ctrl + Shift+Enterキーを押します。 これにより、管理者権限でコマンドプロンプトが開きます。
- 次のコマンドを実行します。netshwlanshowprofiles
- 接続するネットワークを見つけて、次のコマンドを実行します。netsh wlan connect name =“ network profile name” 。 「ネットワークプロファイル名」を実際のネットワークプロファイル名に置き換えます。
修正が機能したかどうか、および「ネットワークSSIDに提供された誤ったPSK」エラーが発生しなくなったことを確認します。
閉会の辞
「ネットワークSSIDに提供されたPSKが正しくない」エラーは、インターネットへの接続を妨げるため、イライラする可能性があります。 私たちはあなたがあなたのケースに役立つ解決策を見つけることを願っています。
