Firefoxがページをロードしない問題を修正する方法
公開: 2022-02-03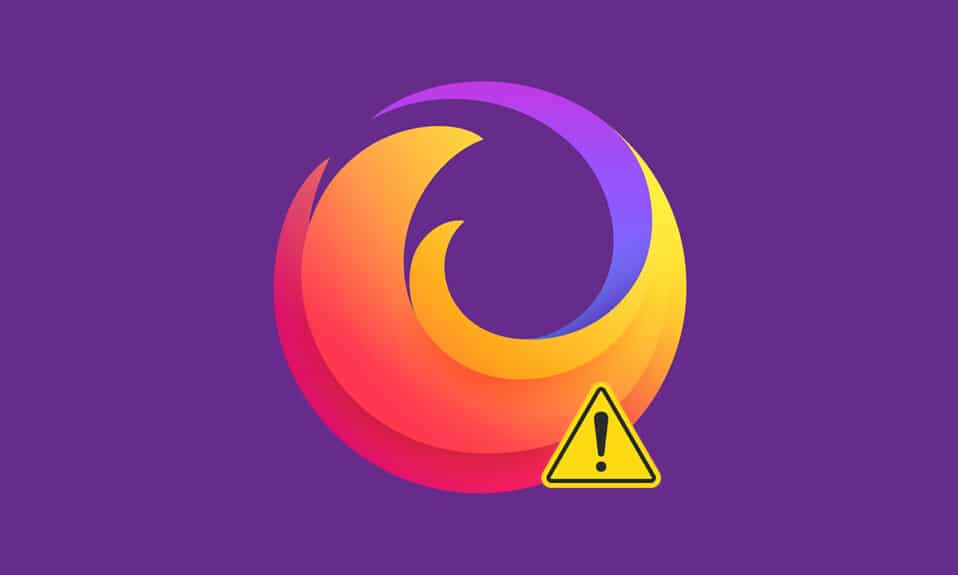
Firefoxは、インターネットサーフィンをするのに最も安全なブラウザの1つです。 しかし、Firefoxがページをロードしないという問題に直面する可能性があります。これは煩わしい場合があります。 ブラウザのキャッシュの破損、インターネット接続の問題、互換性のないアドオン、またはブラウザの拡張機能が原因で、このエラーが発生する可能性があります。 更新の問題の後にFirefoxがページをロードしない主な理由の1つは、ブラウザをWebページへのアクセスから保護する信じられないほどのセキュリティスイートが原因です。 この問題に直面している場合は、このガイドが同じ問題の解決に役立ちます。 だから、読み続けてください!
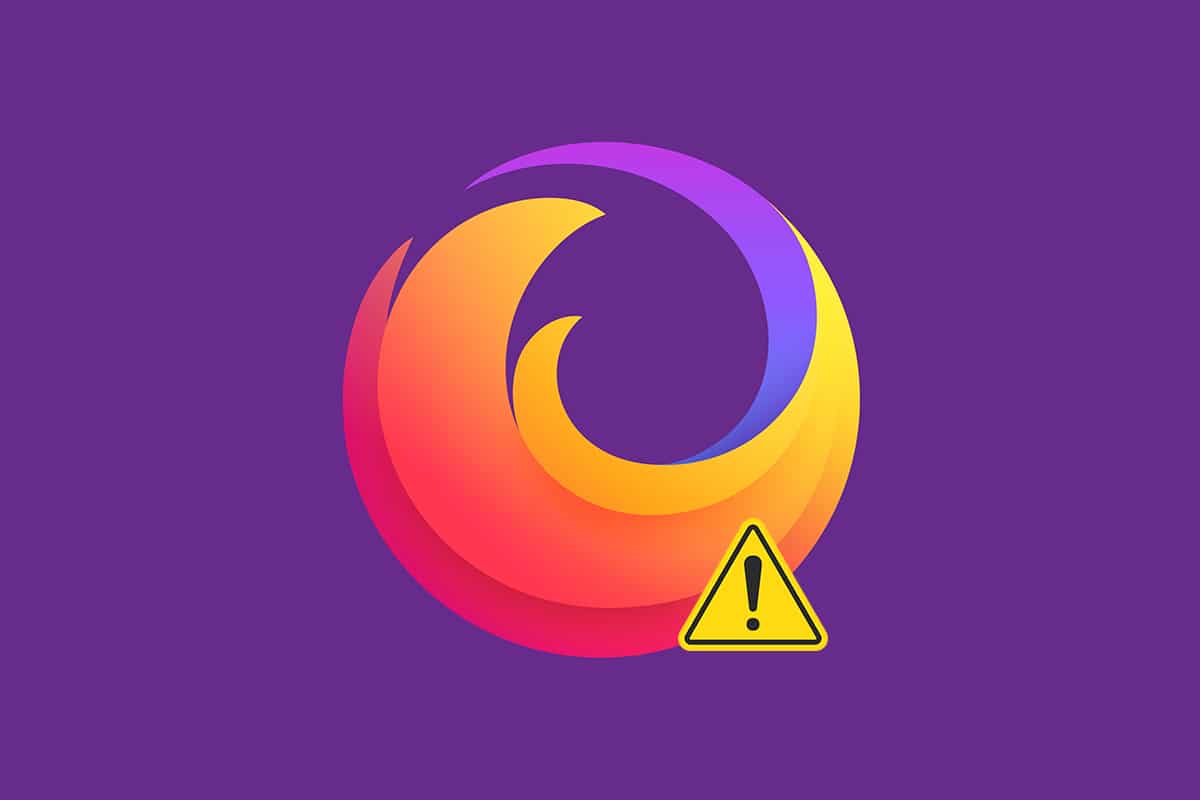
コンテンツ
- FirefoxがWindows10でページをロードしない問題を修正する方法
- 方法1:セーフモードで開く
- 方法2:Firefoxの接続設定を変更する
- 方法3:標準の追跡保護に切り替える
- 方法4:Firefoxブラウザのキャッシュをクリアする
- 方法5:Firefox設定ファイルを削除する
- 方法6:ハードウェアアクセラレーションをオフにする
- 方法7:トラブルシューティングモードでFirefoxを再起動する
- 方法8:Firefoxで拡張機能を更新する
- 方法9:Firefoxで拡張機能を無効にするか削除する
- 方法10:DNSプリフェッチを無効にする
- 方法11:IPv6を無効にする
- 方法12:マルウェアスキャンを実行する
- 方法13:Firefoxを更新する
- 方法14:Firefoxを更新する
- 方法15:新しいFirefoxプロファイルを作成する
- 方法16:Firefoxを再インストールします
FirefoxがWindows10でページをロードしない問題を修正する方法
通常、更新後にFirefoxがページをロードしないという問題に直面する可能性があります。 この記事では、この問題に対して考えられるすべての修正をまとめました。 ただし、重要なトラブルシューティング方法を試す前に、いくつかの基本的なトラブルシューティング手順を実行する必要があります
- PCを再起動します
- インターネット接続を確認してください
これは、読み込みの問題ではなく、Webページの背後にある最も明白な理由です。 インターネット接続が最適でない場合、接続はより頻繁に中断されます。 Speedtestを実行して、ネットワーク速度を知ることができます。 インターネットの速度が遅い場合は、ISPから新しい高速インターネットパッケージに切り替えてください。
それでも、PCを再起動しても問題が解決しない場合は、次の効果的なトラブルシューティング方法に従って、Firefoxがページをロードしない問題を修正してください。
方法1:セーフモードで開く
Firefoxをセーフモードで開くと、この問題を簡単に解決できます。 これは、Firefoxの問題を修正するための基本的なトラブルシューティングツールです。 これにより、すべての拡張機能が無効になります。 以下の手順に従ってください。
1. Windows + Rキーを同時に押して、[実行]ダイアログボックスを起動します。
2. firefox -safe-modeと入力し、 Enterキーを押します。
![[実行]ダイアログボックスからセーフモードでFirefoxを実行します。 Firefoxがページをロードしない問題を修正する方法](/uploads/article/4220/oP9LP6jrMKCIw1Dk.png)
これにより、 Firefoxがセーフモードで起動します。
方法2:Firefoxの接続設定を変更する
プロキシサーバー経由でFirefoxに接続している場合、FirefoxのWebページを読み込めない場合があります。 Firefoxの接続設定を確認するには、以下の手順に従ってください。
1. Firefoxブラウザを開き、メニューアイコンをクリックします。

2.[設定]オプションを選択します。
![次に、[設定]オプションを選択します。 Firefoxがページをロードしない問題を修正する方法](/uploads/article/4220/hpZRXvRpUjXsgnTA.png)
3. [全般]メニューで、[ネットワーク設定]の下の[設定... ]をクリックします。
![[ネットワーク設定]の下の[設定...]をクリックします。](/uploads/article/4220/yqTiRj5Jm1zUVhg6.png)
4.次に、以下に示すように、[プロキシなし]オプションを選択します。
5.次に、[ OK ]をクリックして変更を保存します。
![次に、[プロキシなし]オプションをクリックします。次に、[OK]をクリックして変更を保存します。 Firefoxがページをロードしない問題を修正する方法](/uploads/article/4220/HnZqIjtw5NTFFbRt.png)
6.最後に、 Firefoxを再起動し、問題が修正されているかどうかを確認します。
方法3:標準の追跡保護に切り替える
Firefoxでは3つのレベルのセキュリティを楽しむことができます。 それらは、標準、厳密、およびカスタムです。 更新の問題後にFirefoxがページをロードしないようにするには、標準のセキュリティスイートがブラウザに適しています。 ブラウザで他のセキュリティ追跡保護を有効にしている場合は、以下の手順に従って標準追跡保護に切り替えてください。
1. Firefoxを起動し、アドレスバーからabout:preferences#privacyと入力して、 Enterキーを押します。

2.次に、[ブラウザのプライバシー]セクションで[標準]オプションを選択します。
![ブラウザのプライバシーで[標準]オプションを選択します。 Firefoxがページをロードしない問題を修正する方法](/uploads/article/4220/8ZenXQF8d2X286W6.png)
3.次に、[すべてのタブを再読み込み]ボタンをクリックします。
また読む: GoogleChromeでキャッシュとCookieをクリアする方法
方法4:Firefoxブラウザのキャッシュをクリアする
破損したブラウザキャッシュなどの一時ファイルは、エンドユーザー接続の中断を引き起こす可能性があります。 これにより、インターネットを閲覧するときにこの問題が発生する可能性があります。 ブラウザのキャッシュをクリアして、エラーが修正されたかどうかを確認してください。 Firefoxブラウザのキャッシュを削除する手順は次のとおりです。
1.Firefoxブラウザを起動します。
2.次に、下の図で強調表示されているメニューアイコンをクリックします。

3.ここで、図のようにドロップダウンリストから[設定]オプションを選択します。
![ここで、[設定]オプションを選択します。 Firefoxがページをロードしない問題を修正する方法](/uploads/article/4220/7QRGlvTEoTGQ9rYM.png)
4.次に、左側のペインの[プライバシーとセキュリティ]セクションに移動します
5.下の図に示すように、[ Cookieとサイトデータ]セクションまで下にスクロールして、[データのクリア... ]オプションをクリックします。
![右画面を下にスクロールして、[Cookieとサイトデータ]メニューを表示します。 Firefoxがページをロードしない問題を修正する方法](/uploads/article/4220/S51LPZK4s9qUd1MJ.png)
6.ここで、以下に示すように、[ Cookieとサイトデータ]ボックスのチェックを外し、 [キャッシュされたWebコンテンツ]ボックスをオンにしていることを確認します。
注: Cookieとサイトデータのチェックを外すと、Firefoxによって保存されているすべてのCookieとサイトデータがクリアされ、Webサイトからサインアウトし、オフラインのWebコンテンツが削除されます。 一方、キャッシュされたWebコンテンツをクリアしても、ログインには影響しません。
![[Cookieとサイトデータ]ボックスのチェックを外し、[キャッシュされたWebコンテンツ]ボックスがオンになっていることを確認します。 [クリア]をクリックします。](/uploads/article/4220/rKUQJH29N0xE0Dku.png)
7.最後に、[クリア]ボタンをクリックして、FirefoxのキャッシュされたCookieをクリアします。
8.次に、 [データの管理... ]ボタンをクリックします。
![[プライバシーとセキュリティ]メニューの[Cookieとサイトデータのデータの管理]セクションをクリックします。MozillaFirefox](/uploads/article/4220/V4d6pA6fXvZUcS5o.png)
9.Cookieを削除する[ Webサイトの検索]フィールドにサイト名を入力します。
10A。 Webサイトを選択し、[選択を削除]をクリックして、選択したアイテムのみを削除します。
10B。 または、[すべて削除]を選択して、すべてのCookieとストレージデータを削除します。
11.最後に、[変更を保存]ボタンをクリックします。
![Cookieを削除する[Webサイトの検索]フィールドにサイト名を入力します。 [変更を保存]をクリックします。 Firefoxがページをロードしない問題を修正する方法](/uploads/article/4220/m2W1VEcox7RnXwAt.png)
12.ブラウザを閉じてPCを再起動し、エラーが再度発生するかどうかを確認します。
方法5:Firefox設定ファイルを削除する
どの方法でもこの問題の修正が得られない場合は、以下の手順に従ってFirefox設定ファイルを削除できます。
1. Firefoxを起動し、メニューアイコンをクリックします。
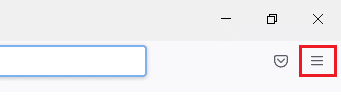
2.次に、以下で強調表示されているように、[ヘルプ]オプションを選択します。
![次に、[ヘルプ]オプションを選択します。 Firefoxがページをロードしない問題を修正する方法](/uploads/article/4220/87Rt8CdiuD88FF6W.png)
3.次に、示されているように、[その他のトラブルシューティング情報]を選択します。
![[その他のトラブルシューティング情報]を選択します。](/uploads/article/4220/vG5frJDMiySOVJGr.png)
4.ここで、[アプリケーションの基本]セクションで、[フォルダーの更新]オプションの下にある[フォルダーを開く]をクリックします。
![次に、[アプリケーションの基本]ウィンドウで、[フォルダーの更新]の下の[フォルダーを開く]をクリックします。 Firefoxがページをロードしない問題を修正する方法](/uploads/article/4220/2EW2XrSoXnSO6NU3.png)
5.ファイルエクスプローラーで、 prefs.jsファイルがある場合は、それらを削除するか、名前を変更します。
6.最後に、 Firefoxを再起動し、問題が再度発生するかどうかを確認します。
また読む: Firefoxの黒い画面の問題を修正する方法
方法6:ハードウェアアクセラレーションをオフにする
ブラウザにグラフィカルプロセッサとドライバの設定に問題がある場合、これに直面する可能性があります。 以下の手順でオフにしてみてください。
1. Firefoxブラウザに移動し、メニューアイコンをクリックします。
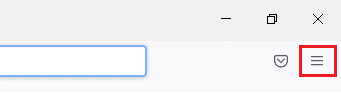
2.次に、ドロップダウンメニューから、図のように[設定]をクリックします。
![次に、ドロップダウンメニューから[設定]をクリックします。 Firefoxがページをロードしない問題を修正する方法](/uploads/article/4220/6q0O7Z8jnfOgTHpf.png)
3. [パフォーマンス]メニューまで下にスクロールし、[推奨されるパフォーマンス設定を使用する]のチェックを外します。
![ここで、示されているように[推奨されるパフォーマンス設定を使用する]のチェックを外します。](/uploads/article/4220/cRRzW1oaWxgRoud5.png)
4.次に、[使用可能な場合はハードウェアアクセラレーションを使用する]オプションもオフにします。
![[利用可能な場合はハードウェアアクセラレーションを使用する]オプションのチェックを外します。 Firefoxがページをロードしない問題を修正する方法](/uploads/article/4220/D8025xik9p9aQc9i.png)
5.ここで、 Ctrl + Shift+Qキーを同時に押したままにしてブラウザを終了します。
6.ブラウザを再起動し、Firefoxがページをロードしない問題を修正したかどうかを確認します。
方法7:トラブルシューティングモードでFirefoxを再起動する
Firefoxをトラブルシューティングモードで再起動すると、すべての拡張機能が無効になり、ハードウェアアクセラレーションがオフになり、デフォルトのツールバー設定、テーマ、およびその他すべての機能が使用されます。 これは、この問題を修正するのに役立ちます。 したがって、Firefoxをトラブルシューティングモードで再起動するには、以下の手順に従います。
1. Firefoxを起動し、下の図に示すようにメニューアイコンをクリックします。
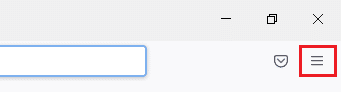
2.次に、以下で強調表示されている[ヘルプ]オプションを選択します。
![次に、[ヘルプ]オプションを選択します。 Firefoxがページをロードしない問題を修正する方法](/uploads/article/4220/AK4JGYJioTH9g3D6.png)
3.次に、図のように[トラブルシューティングモード... ]をクリックします。
注: Firefoxを開いているときにShiftキーを押して、トラブルシューティングモードで起動することもできます。
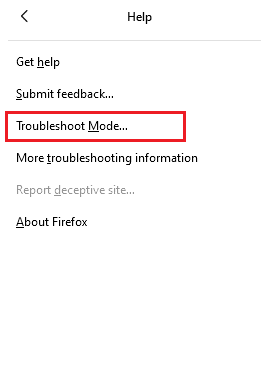
4.次に、[再起動]ボタンをクリックしてプロンプトを確認します。
![次に、[再起動]をクリックしてプロンプトを確認します。 Firefoxがページをロードしない問題を修正する方法](/uploads/article/4220/4B1diOJgezsmYPiW.png)
5.もう一度、[開く]ボタンをクリックしてプロンプトを確認します。
![もう一度、[開く]をクリックしてプロンプトを確認します。](/uploads/article/4220/vn6CjHJjJckR3eJK.png)
ここで、エラーが再度発生するかどうかを確認します。
注:トラブルシューティングモードをオフにするには、手順1と2に従い、図のように[トラブルシューティングモードをオフにする]をクリックします。
![[トラブルシューティングモード]をクリックしてオフにします。](/uploads/article/4220/PMhxFLjO7tbCVmyN.png)
また読む: Firefoxがビデオを再生しない問題を修正する方法
方法8:Firefoxで拡張機能を更新する
ブラウザで問題のある拡張機能を有効にしている場合、アップデートの問題後にFirefoxがページをロードしないことに直面する可能性があります。 これを解決するには、ブラウザの拡張機能を(バグを修正するために)更新します。 Firefoxの拡張機能を更新するためのいくつかの手順を次に示します。
1.Firefoxブラウザのメニューアイコンをクリックします。
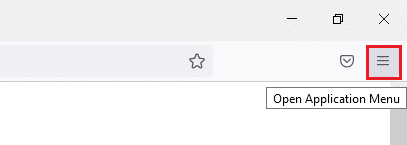
2.図のように、[アドオンとテーマ]をクリックします。
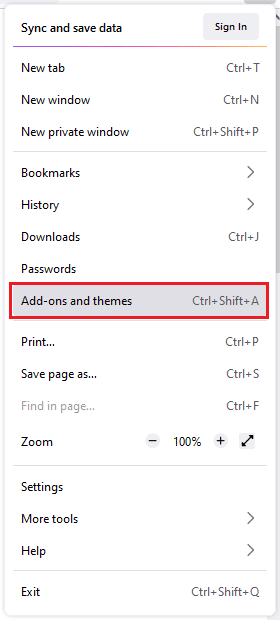
3.ここで、左側のペインの[拡張機能]をクリックし、拡張機能に対応する歯車のアイコンをクリックします。
![ここで、左側のペインで[拡張機能]をクリックし、右側のペインで、拡張機能に対応する歯車のアイコンをクリックします。 Firefoxがページをロードしない問題を修正する方法](/uploads/article/4220/xj6VYmmUCqGbUxq7.png)
4.次に、図のように[更新の確認]オプションを選択します。
![次に、[更新の確認]オプションを選択します](/uploads/article/4220/kYK0TZAXxS2lfcbp.png)
5A。 ここで、更新を見つけた場合は、画面の指示に従って拡張機能を更新します。
5B。 利用可能なアップデートがない場合は、 「アップデートが見つかりません」というメッセージが表示されます。
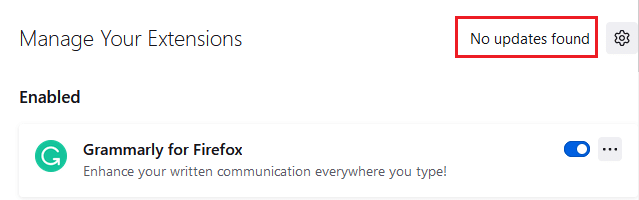
方法9:Firefoxで拡張機能を無効にするか削除する
Firefoxの拡張機能を更新しても修正が得られなかった場合は、以下の手順に従ってそれらを無効にすることができます。

オプション1:拡張機能を無効にする
1.方法7に示すように、 Firefoxのアドオンとテーマのページに移動します。
2.次に、左側のペインで[拡張機能]をクリックし、拡張機能の切り替えをオフにします( Firefoxの場合はGrammarlyなど)。
![次に、左側のペインで[拡張機能]をクリックし、拡張機能をオフに切り替えます。 Firefoxがページをロードしない問題を修正する方法](/uploads/article/4220/xEqmBTlVywfsSl8S.png)
同様に、すべての拡張機能を1つずつ無効にし、問題の原因を繰り返し確認して確認します。
オプション2:拡張機能を削除する
1.方法7に示すように、 MozillaFirefox>アドオンとテーマ>拡張機能に移動します。
2.拡張機能の横にある3つのドットのアイコンをクリックし、図のように[削除]オプションを選択します。
![最後に、問題の原因となっている拡張子を特定したら、それに対応する3つの点線のアイコンをクリックして、[削除]オプションを選択します。](/uploads/article/4220/NYvqslLpb9GOvRWY.png)
方法10:DNSプリフェッチを無効にする
DNSプリフェッチ機能により、Firefoxでのブラウジングが高速化される場合があります。 クラッシュすると、この機能がサイトの通常の読み込みを妨げる場合があります。 以下の手順に従って、DNSプリフェッチ機能を無効にしてみてください。
1. Firefoxを開き、アドレスバーにabout:configと入力して、 Enterキーを押します。
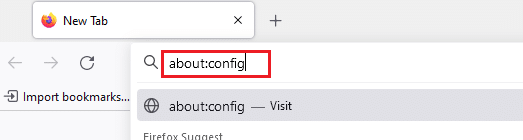
2.次に、[リスクを受け入れて続行]オプションをクリックします。
![Firefoxを起動し、アドレスバーにabout:configと入力します。次に、[リスクを受け入れて続行]ボタンをクリックします。 Firefoxがページをロードしない問題を修正する方法](/uploads/article/4220/IgwkcySKWumSSBj5.png)
3.検索バーにnetwork.dns.disablePrefetchと入力し、 Enterキーを押します。
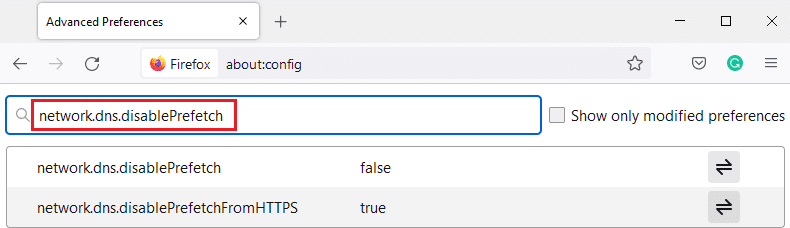
4.ここで、トグルボタンをクリックして、 network.dns.disablePrefetchをFalseからTrueに変更します。
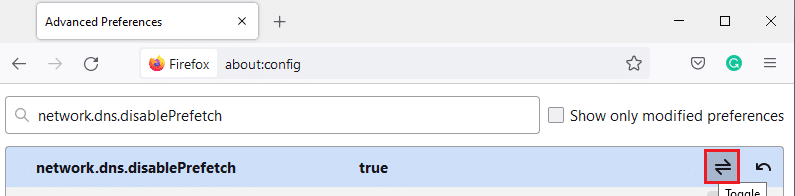
5.最後に、サイトをリロードして、問題が再度発生するかどうかを確認します。
また読む: Firefoxでサーバーが見つからないというエラーを修正する
方法11:IPv6を無効にする
IPV6プロトコルは、いくつかのブラウザでデフォルトとして使用されています。 ただし、このブラウザがブラウザに干渉してこれらの問題を引き起こす場合があります。 エラーを解決するには、以下の手順に従ってIPV6を無効にします。
1. Firefoxを開き、 about:configページに移動し、図のように[リスクを受け入れて続行]ボタンをクリックします。
2.ここで、[検索設定名]フィールドからnetwork.dns.disableIPv6を検索します。
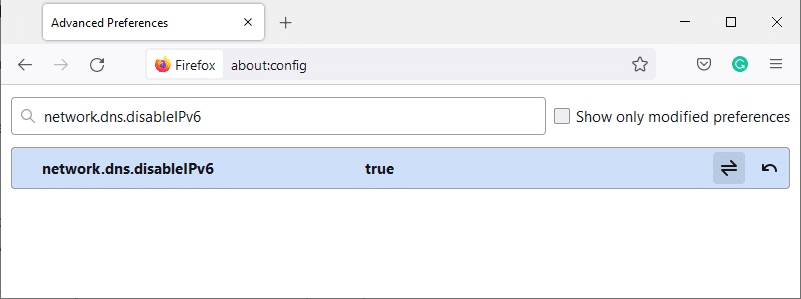
4.次に、以下で強調表示されているトグルボタンをクリックして、設定をTrueに変更します。
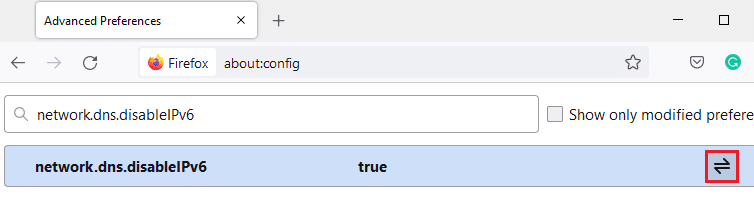
5.最後に、ページをリロードします。
方法12:マルウェアスキャンを実行する
次の手順に従ってマルウェアスキャンを実行し、Firefoxがページを読み込まない問題を修正します。
1. Windows + Iキーを同時に押して、設定を起動します。
2.ここで、図のように[更新とセキュリティの設定]をクリックします。
![[設定]の[更新とセキュリティ]をクリックします。 Firefoxがページをロードしない問題を修正する方法](/uploads/article/4220/BXfUTmKc30fyMAOR.png)
3.左側のウィンドウで[Windowsセキュリティ]に移動します。
![左側のウィンドウで[Windowsセキュリティ]に移動します](/uploads/article/4220/4QwzpPvieqBt9wpQ.png)
4.右ペインの[ウイルスと脅威からの保護]オプションをクリックします。
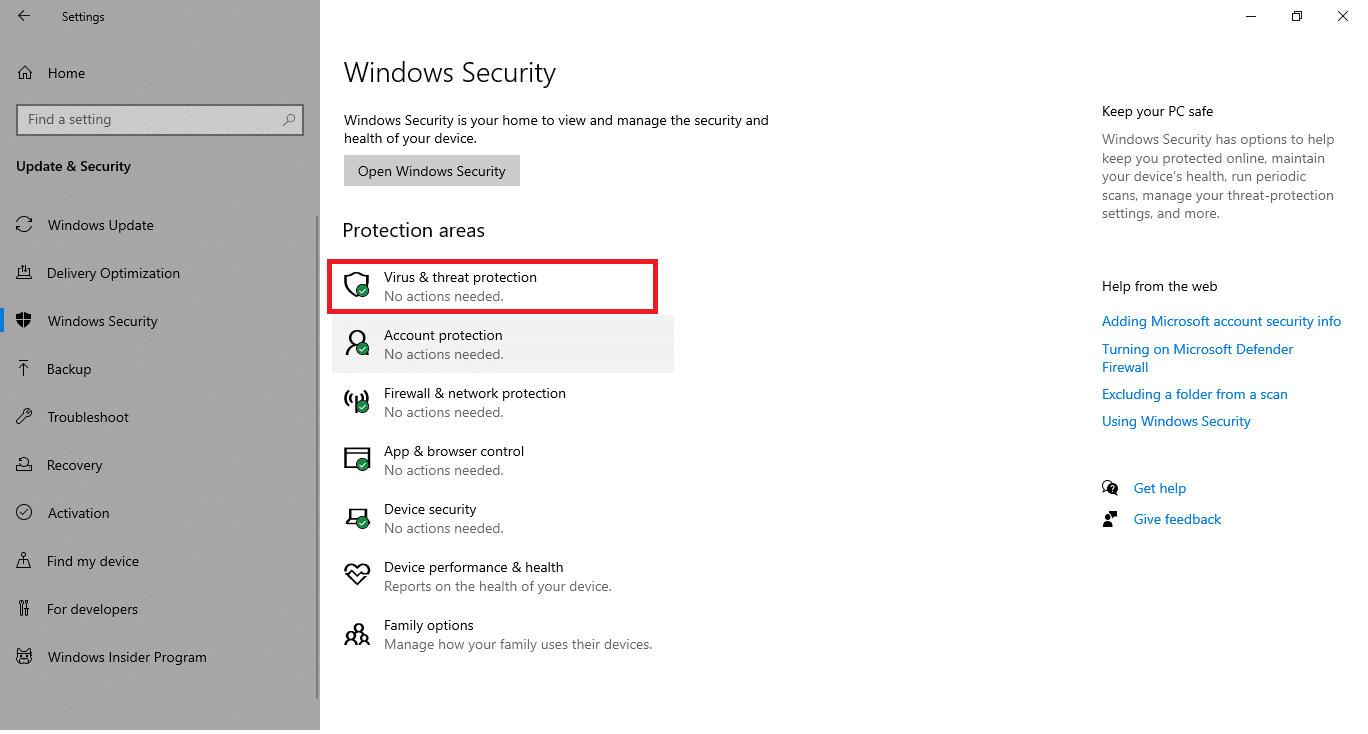
5. [クイックスキャン]ボタンをクリックして、マルウェアを検索します。
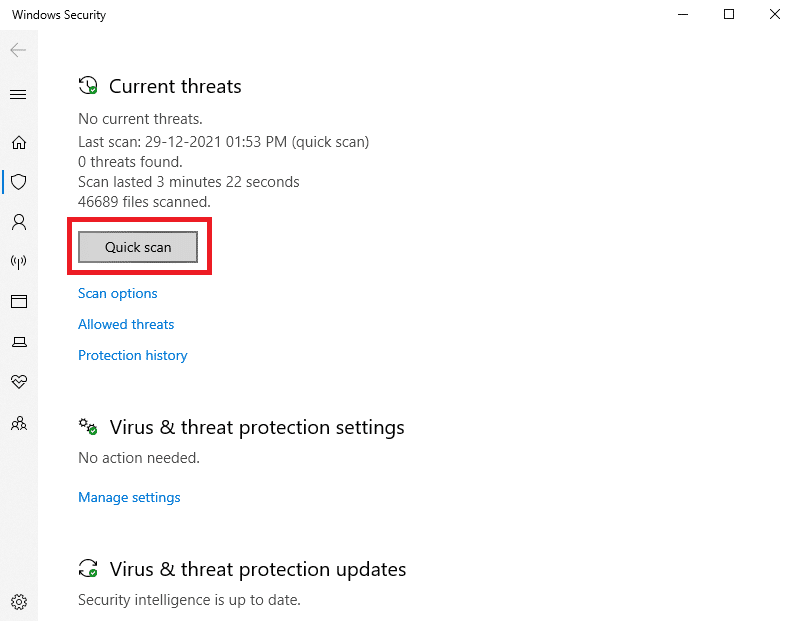
6A。 スキャンが完了すると、すべての脅威が表示されます。 [現在の脅威]の下の[アクションの開始]をクリックします。
![[現在の脅威]の下にある[アクションの開始]をクリックします](/uploads/article/4220/UU5khv4vgEwCVEe4.png)
6B。 デバイスに脅威がない場合、デバイスには「現在の脅威はありません」というアラートが表示されます。
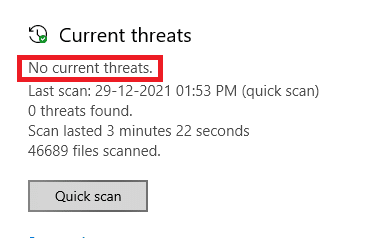
また読む: Firefoxでの接続が安全でないエラーを修正する
方法13:Firefoxを更新する
WebページがFirefoxにロードされていない場合は、ダウンロードが保留されている更新がある可能性があります。 Firefoxは、バグを修正するためのアップデートをリリースすることがよくあります。 したがって、Firefoxを更新して、以下の手順に従ってこの問題を修正してください。
1. Firefoxブラウザに移動し、メニューアイコンを選択します。
2.次に、以下で強調表示されている[ヘルプ]オプションを選択します。
![次に、[ヘルプ]オプションを選択します。 Firefoxがページをロードしない問題を修正する方法](/uploads/article/4220/u5E7sQG0aF7fCds6.png)
3.次に、以下に示すようにFirefoxについてをクリックします。
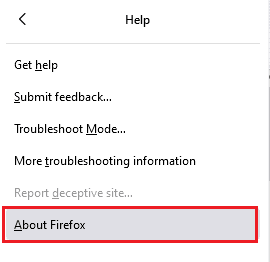
4A。 Firefoxが最新の場合、Firefoxは最新であると表示されます。
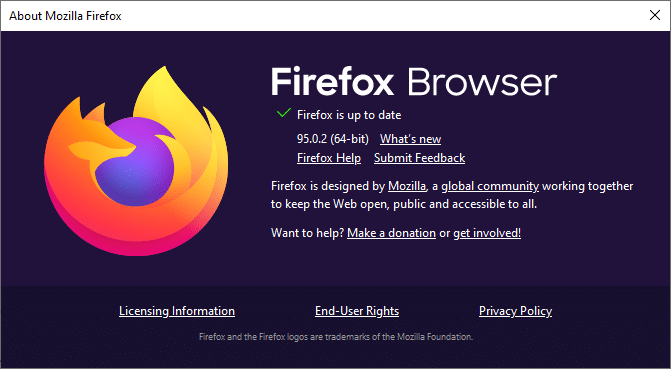
4B。 アップデートが利用可能な場合は、画面の指示に従ってFirefoxをアップデートしてください。
方法14:Firefoxを更新する
ブラウザを更新することで、Firefoxは保存されます。
- ブックマーク
- 閲覧とダウンロードの履歴
- パスワード、Cookie
- Webフォームの自動入力情報
- 個人辞書
ただし、以下のデータは削除されます。
- 拡張機能とテーマ
- ウェブサイトの許可
- 変更された設定
- 追加された検索エンジン
- DOMストレージ
- セキュリティ証明書とデバイス設定
- アクションをダウンロードする
- ユーザースタイルとツールバーのカスタマイズ。
Firefoxがページをロードしない問題を解決するためにFirefoxを更新するためのいくつかの手順を次に示します。
1. Firefoxブラウザーを起動し、方法13に示すようにFirefoxのヘルプメニューに移動します。
2.次に、図のように[その他のトラブルシューティング情報]オプションを選択します。
![次に、[その他のトラブルシューティング情報]オプションを選択します。](/uploads/article/4220/XHIdcujQdF93Jqw7.png)
3.次に、強調表示されている[ Firefoxの更新... ]オプションをクリックします。
![次に、[Firefoxの更新...]オプションをクリックします。 Firefoxがページをロードしない問題を修正する方法](/uploads/article/4220/du4Hkz0yDVdyFS7i.png)
4.次に、図のように[ Firefoxの更新]ボタンをクリックします。
![次に、[Firefoxの更新]オプションをクリックします。](/uploads/article/4220/Wsl49VebjtNgQ38a.png)
5.次に、[インポートウィザード]ウィンドウで[完了]をクリックします。
![次に、インポートウィザードウィンドウで[完了]をクリックします。 Firefoxがページをロードしない問題を修正する方法](/uploads/article/4220/xtl1bdDPk0zvM4yC.png)
6.最後に、 Let's go!をクリックします。 ブラウジングを継続してサーフィンするオプション。
注:すべてのウィンドウとタブを復元するか、必要なものだけを復元するかを選択できます。
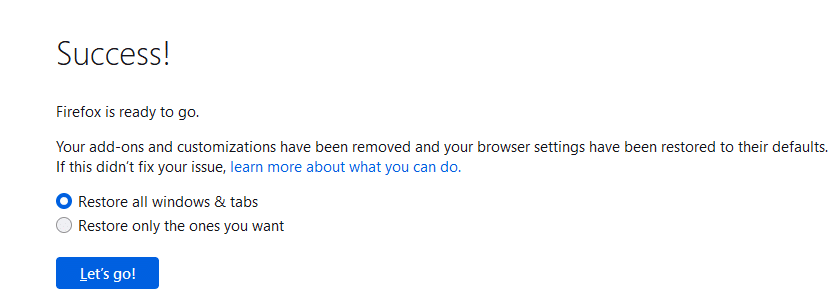
注:ブラウザを更新すると、古いFirefoxプロファイルがデスクトップにOldFirefoxDataという名前のフォルダとともに配置されます。 このフォルダからFirefoxデータを新しいプロファイルに復元できます。 このフォルダが必要ない場合は、いつでも削除できます。
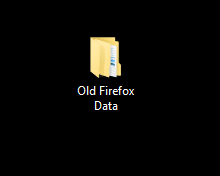
また読む: Chromeでシークレットモードを有効にする方法
方法15:新しいFirefoxプロファイルを作成する
新しいプロファイルを作成すると、Firefoxがページをロードしない問題を解決するのに役立つ場合があります。 古いFirefoxプロファイルの情報が使用されていないことを確認してください。 以下の手順に従って、新しいFirefoxプロファイルを作成し、更新の問題後にFirefoxがページをロードしない問題を修正します。
注:手順を実行する前に、Firefoxが開いている場合は閉じる必要があります。
1. Windows + Rキーを同時に押して、[実行]ダイアログボックスを起動します。
2. firefox.exe -Pと入力し、 Enterキーを押します。
![[ファイル名を指定して実行]ダイアログボックスに「firefox.exeP」と入力します。 Firefoxがページをロードしない問題を修正する方法](/uploads/article/4220/VLy4a9mbLXohVRnC.png)
3.[プロファイルの作成... ]ボタンをクリックします。
![[プロファイルの作成...]をクリックします](/uploads/article/4220/qdTWhtJksTNw2Exw.png)
4.[プロファイルの作成ウィザード]ウィンドウで[次へ]をクリックします。
![次のウィンドウで[次へ]をクリックします。](/uploads/article/4220/Zo3bd3pqJGedlxav.png)
5.次に、新しいプロファイル名を入力して、[完了]をクリックします。
![目的のプロファイル名を入力し、[完了]をクリックします。 Firefoxがページをロードしない問題を修正する方法](/uploads/article/4220/dX6vZbGRvBqns6lg.png)
方法16:Firefoxを再インストールします
Firefoxに破損したインストールファイルがある場合は、それらを再インストールすることで簡単に解決できます。 これにより、Firefoxが更新の問題の後にページをロードしない問題が修正されます。 以下の手順に従ってFirefoxを再インストールし、Firefoxがページをロードしない問題を修正します。
1. Windowsキーを押し、アプリと機能を入力して、[開く]をクリックします。
![アプリと機能を入力し、[Windows10で開く]検索バーをクリックします。 Firefoxがページをロードしない問題を修正する方法](/uploads/article/4220/ij5MVAaNobBJeB7h.png)
3.下にスクロールして、 MozillaFirefoxを選択します。
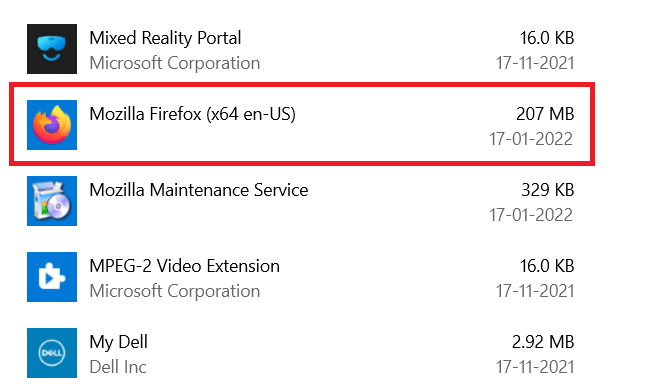
4.[アンインストール]ボタンをクリックします。
![[アンインストール]をクリックします。](/uploads/article/4220/HUz49e7VZJAjTQzi.png)
5.次に、確認ポップアップで[アンインストール]をクリックします。
![ポップアップで[アンインストール]をクリックします。 Firefoxがページをロードしない問題を修正する方法](/uploads/article/4220/TPs5QO2sbChoHBDG.png)
6.次に、[はい]をクリックして、ユーザーアカウント制御プロンプトを確認します。
7.MozillaFirefoxのアンインストールウィザードで[次へ> ]をクリックします。
![[次へ]をクリックします。](/uploads/article/4220/7ybFIm3Ekc0CWn1c.png)
8.次に、[アンインストール]をクリックします。
![次のウィンドウで[アンインストール]をクリックします。 Firefoxがページをロードしない問題を修正する方法](/uploads/article/4220/kFpcVFc9zNFImtgM.png)
9.最後に、[完了]をクリックしてウィザードを閉じます。
![[完了]をクリックしてウィザードを閉じます](/uploads/article/4220/OlyWPTSlqACAdwpV.png)
10.ここで、 Windowsキーを押し、 %localappdata%と入力し、[開く]をクリックしてAppDataローカルフォルダーに移動します。
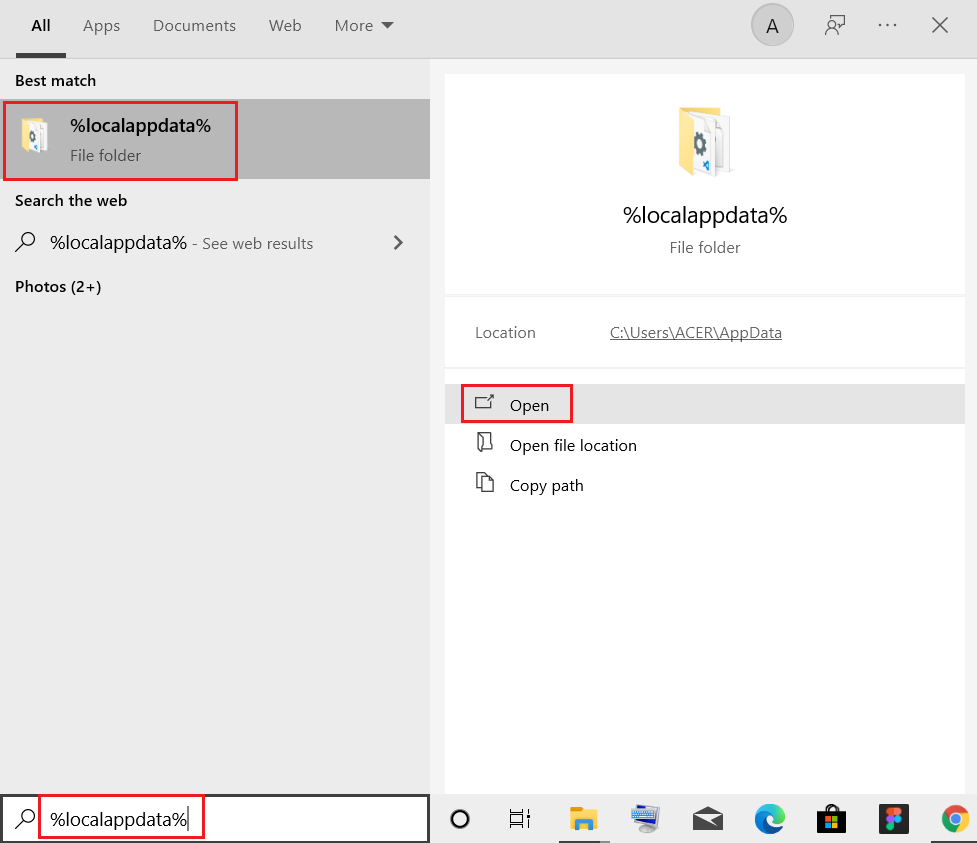
11.ここで、 Mozillaフォルダーを右クリックして削除します。
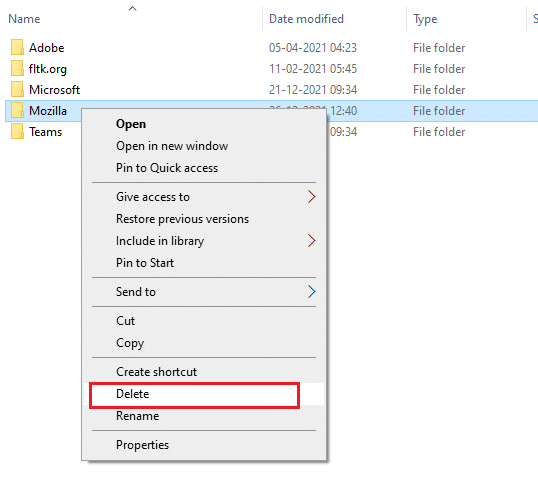
12.もう一度、 Windowsキーを押し、 %appdata%と入力し、[開く]をクリックしてAppDataローミングフォルダーに移動します。
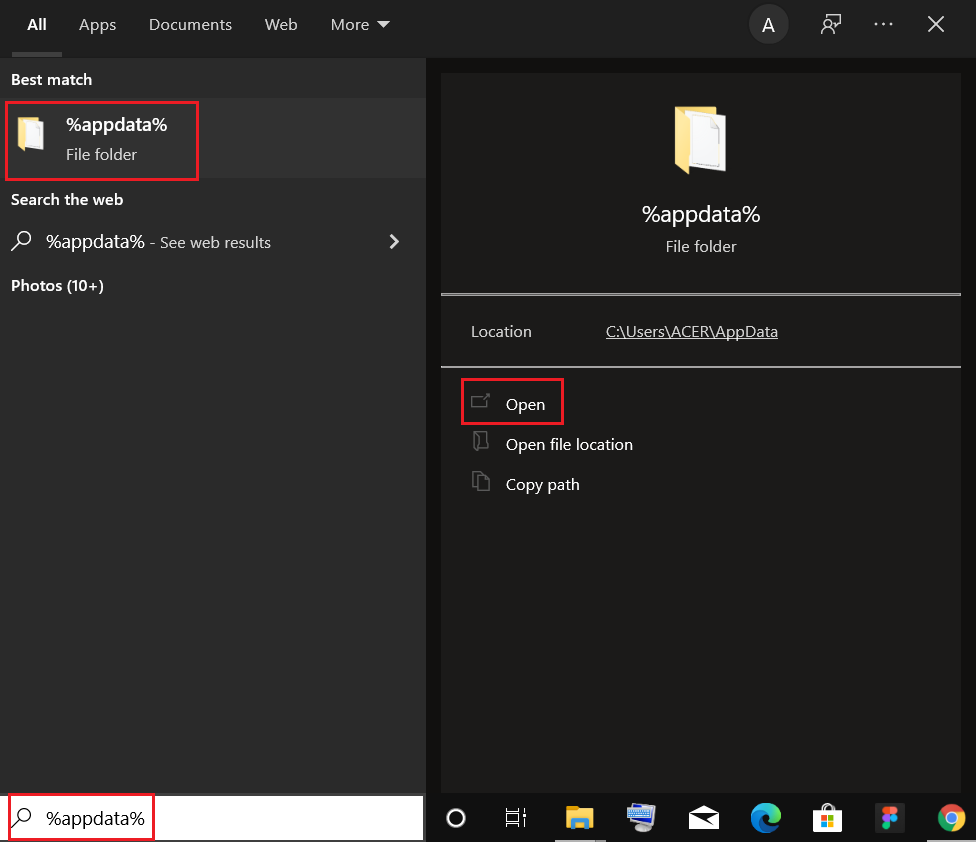
13.手順11に示すように、 Mozillaフォルダーを削除します。
14.最後に、 PCを再起動します。
15.次に、公式WebサイトからMozillaFirefoxをダウンロードします。
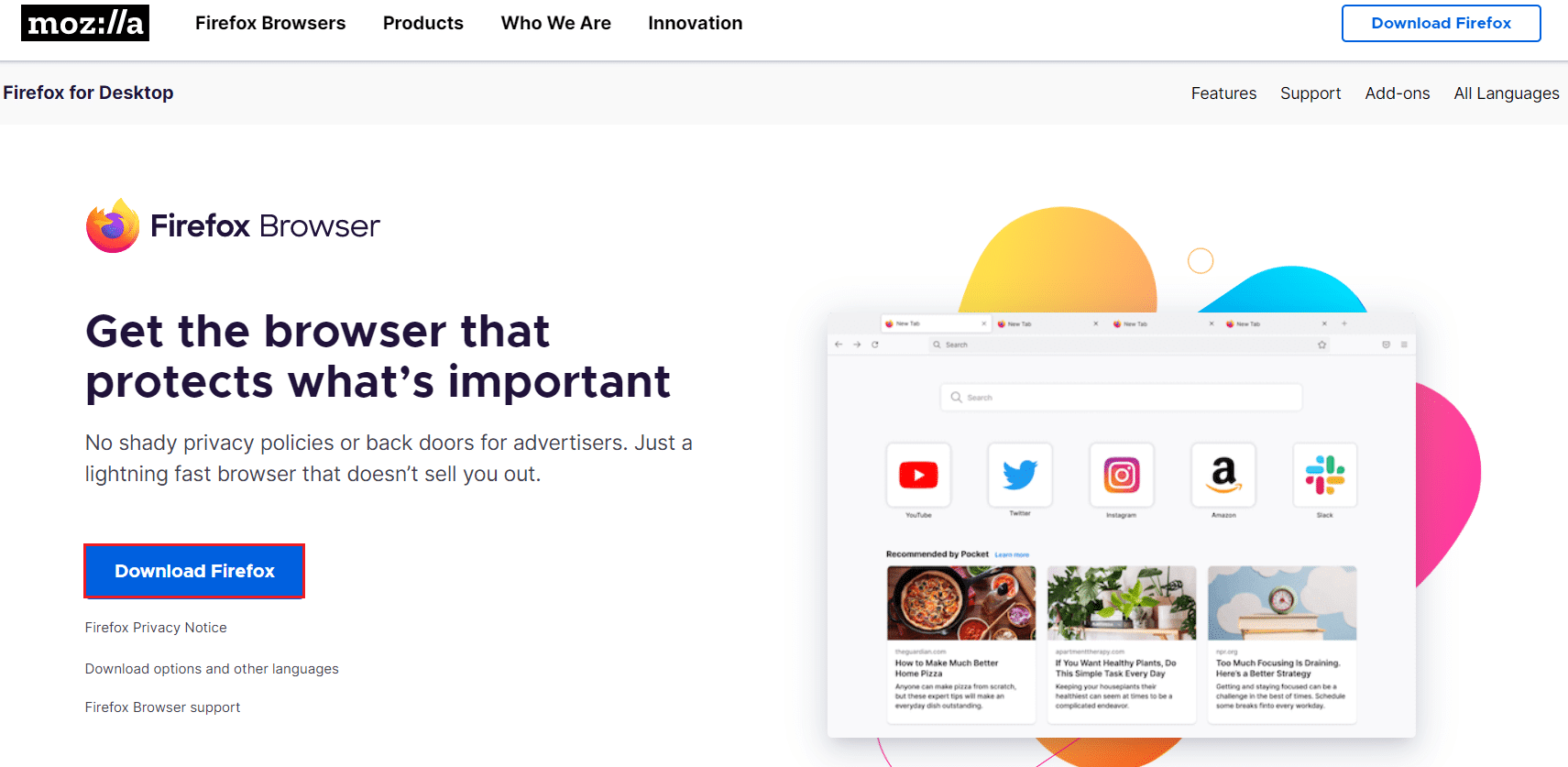
16. Firefoxインストーラーを実行して、システムにブラウザーをインストールします。
おすすめされた:
- 誰かのAmazonウィッシュリストを見つける方法
- Chromeのメモリ不足を修正する方法
- Windows11でオーディオブーンという音を修正する方法
- YouTubeアプリで問題が発生した問題を修正
このガイドがお役に立てば幸いです。Firefoxでページが読み込まれない問題を修正できます。 どの方法が最も効果的かをお知らせください。 また、この記事に関する質問や提案がある場合は、コメントセクションに自由にドロップしてください。
