FaceTimeがビデオを表示しない問題を修正する方法
公開: 2023-03-14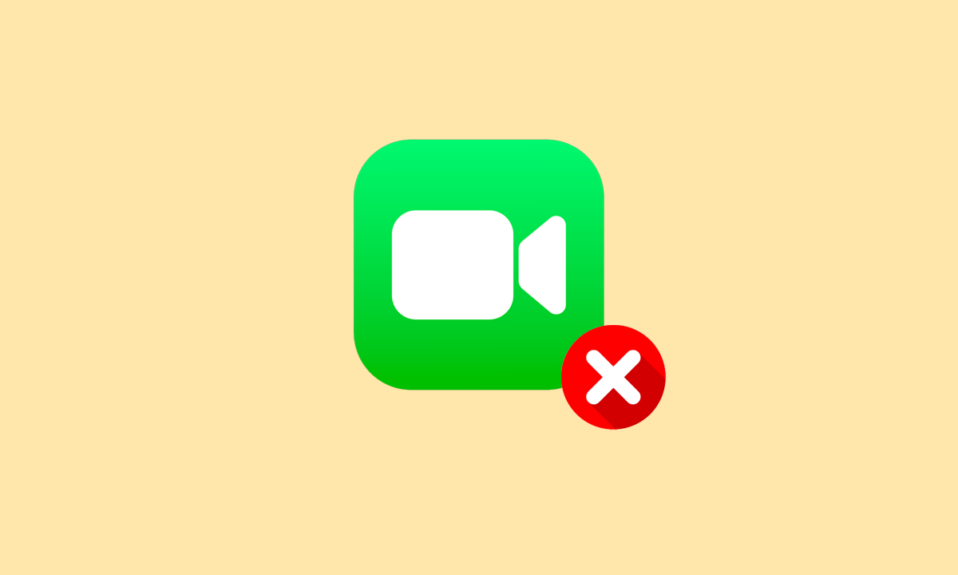
iPhone または Mac を所有している場合は、FaceTime というこのアプリをよく知っているかもしれません。 FaceTime アプリを使用すると、ユーザーは背景をぼかし、背景に視覚的なフォーカスを適用し、通話体験を価値あるものにすることができます。 話している相手が同じ部屋にいるように感じさせたり、背景音を避けたりすることができます。 FaceTime アプリを使用して、愛する人にビデオ通話または音声通話を発信できます。 多くのユーザーが、FaceTime ビデオが Mac で機能しない、または FaceTime が iPhone で機能しないという問題に遭遇しました。 いつでもこれに直面したことがある場合でも、心配しないでください。 この記事では、FaceTime でビデオが表示されない問題を解決する方法について説明します。
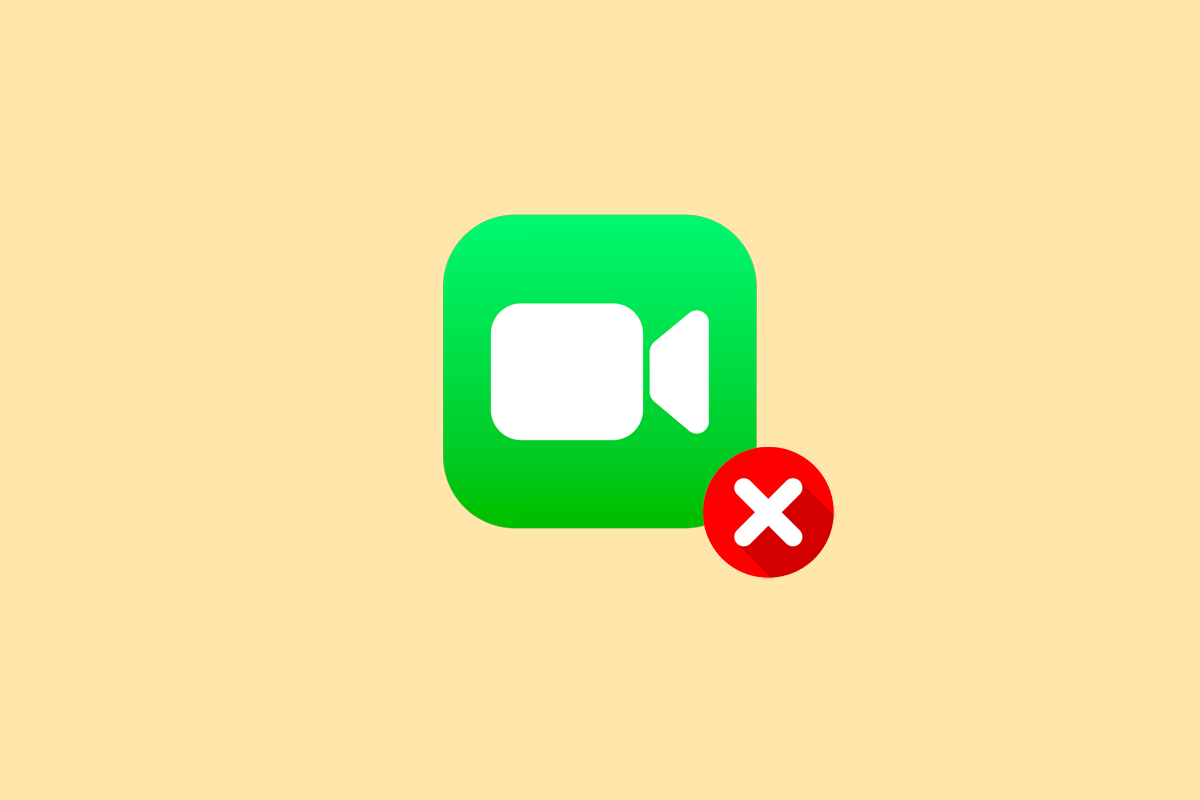
FaceTimeがビデオを表示しない問題を修正する方法
FaceTimeが機能しない問題を修正するためのさまざまな方法について説明したので、記事を読み続けて、この問題についてより多くの洞察を得て、この問題を修正するのに最適な方法を見つけてください.
FaceTime が機能しないのはなぜですか?
facetime でビデオが表示されない問題に直面している理由はいくつかあります。 これについて詳しくは、以下で説明するポイントをお読みください。
- デバイスで日付と時刻を正しく設定していない場合、この問題が発生する可能性があります。
- もう 1 つの理由は、Apple サービスがダウンしている場合、FaceTime が機能しない可能性があることです。
- お住まいの国で FaceTime が利用できず、インターネット接続が弱い場合、この問題が発生する可能性があります。
- カメラとマイクが正しく機能していない場合や、デバイスが更新されていない場合も、問題が発生する可能性があります。
- コンテンツとプライバシーの制限セクションで FaceTime をオフにしていることが原因である可能性があります。
FaceTimeがビデオを表示しない問題を修正する方法?
Mac および iPhone で FaceTime ビデオが機能しない問題を解決する方法については、以下の方法に従ってください。
方法 1: 基本的なトラブルシューティング方法
以下は、複雑なソリューションに入る前に、FaceTimeがiPhoneおよびMacでビデオを表示しないというエラーを修正するために使用できる実行しやすい方法です.
1A。 デバイスを再起動する
デバイスを再起動すると、システムが更新され、問題がマイナーなものであれば修正されます。
オプション I: iPhone の場合
iPhoneの問題でFaceTimeが機能しない問題を修正できるように、デバイスを再起動してみてください。 再起動すると、デバイスが不具合からリフレッシュされます。 iPhone Xを再起動する方法に関する記事を読むことができます。
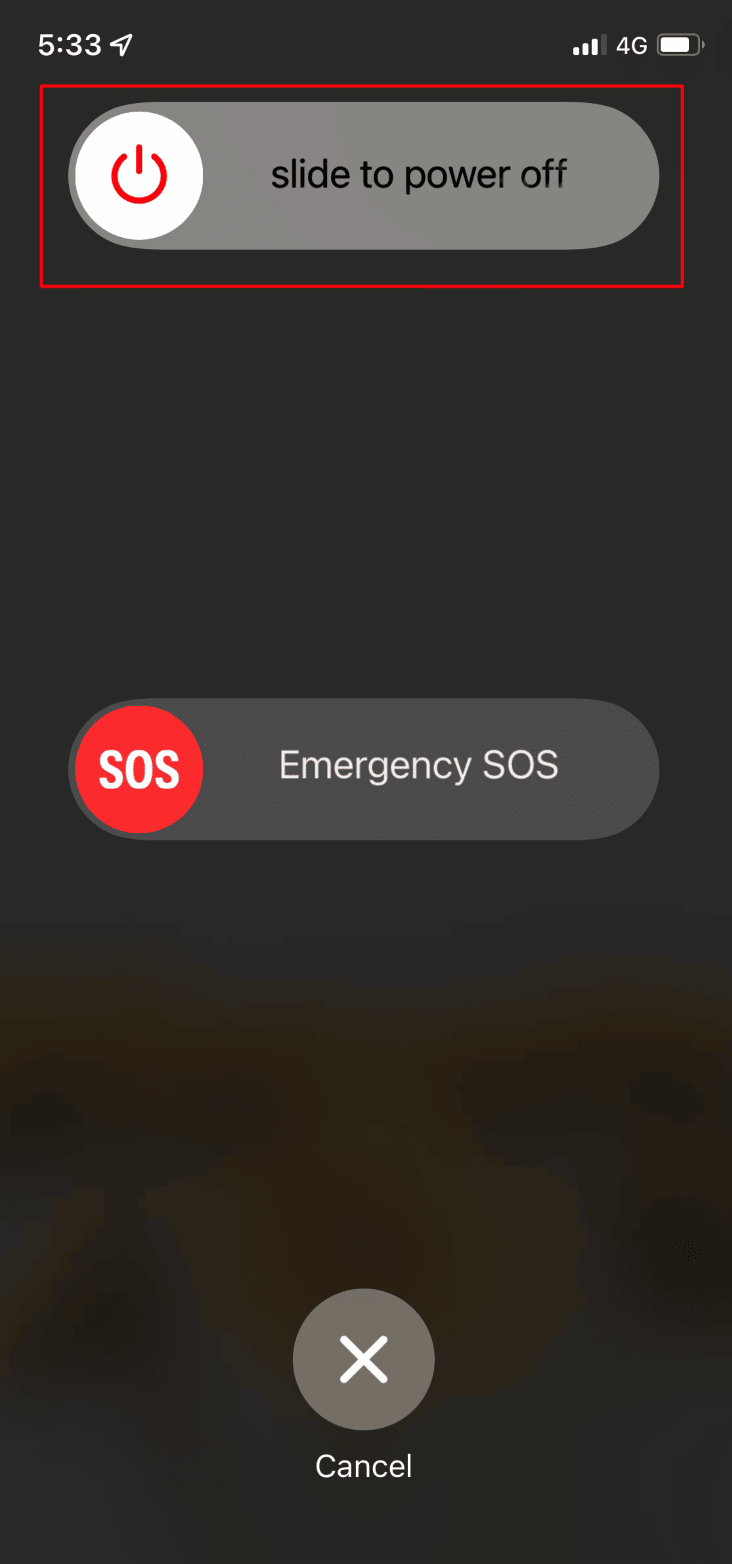
オプション II: Mac の場合
Mac で FaceTime ビデオが機能しない問題を解決するには、Mac を再起動します。 その方法については、以下の手順に従ってください。
1. まず、Mac の上部にあるApple メニュー アイコンをクリックします。
2. 次に、 [再起動…]オプションをクリックします。
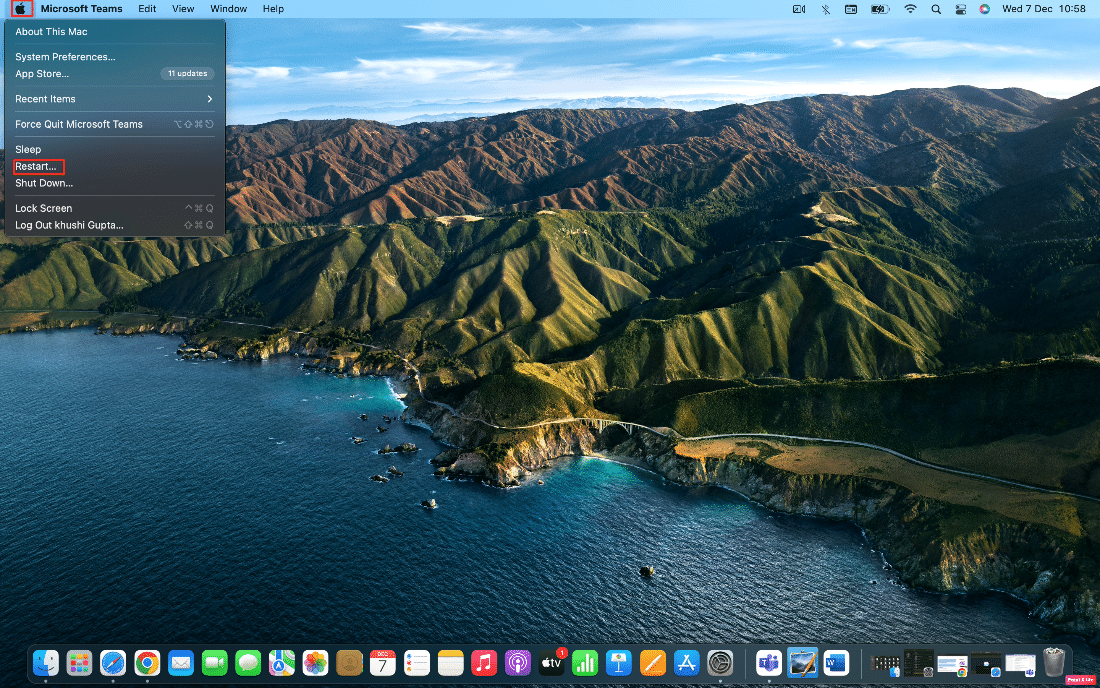
1B. 正しい連絡先の詳細を使用する
FaceTime ビデオが表示されない問題を修正するには、正しい連絡先の詳細を使用していることを確認してください。
- iPhone で、 [設定] > [FaceTime] > [FaceTime で到達可能]オプションに移動します。 FaceTime の連絡先の詳細を確認できます。 また、あなたが電話をかけている人も同じことをして、正しい詳細情報を持っていることを確認してください.
- Mac で詳細を確認するには、 FaceTime アプリを開き、メニュー バーから[FaceTime] > [環境設定]をクリックします。 その後、設定ウィンドウの中央にある連絡先の詳細を確認してください。
1C。 FaceTime ソフトウェアの互換性を確認する
お使いのデバイスが古いか、古いモデルの iPhone/Mac を使用している場合、グループ FaceTime が機能しない場合があります。
そのため、デバイスでグループ FaceTime チャットを機能させるには、次のものが必要です。
- iPhone 6S または iOS 12.1.4 以降
- macOS Mojave 10.14.3 以降を実行している Mac
1D。 FaceTime アプリケーションの可用性を確認する
FaceTime が世界中で利用できないため、あなたの国で利用できない場合、FaceTime でビデオが表示されないという問題に遭遇する可能性があります。 また、すべてのシングルセルキャリアで利用できるわけではありません。
Apple Carrier Support ページを見て、FaceTime があなたの国であなたの携帯電話会社で動作することを確認してください.
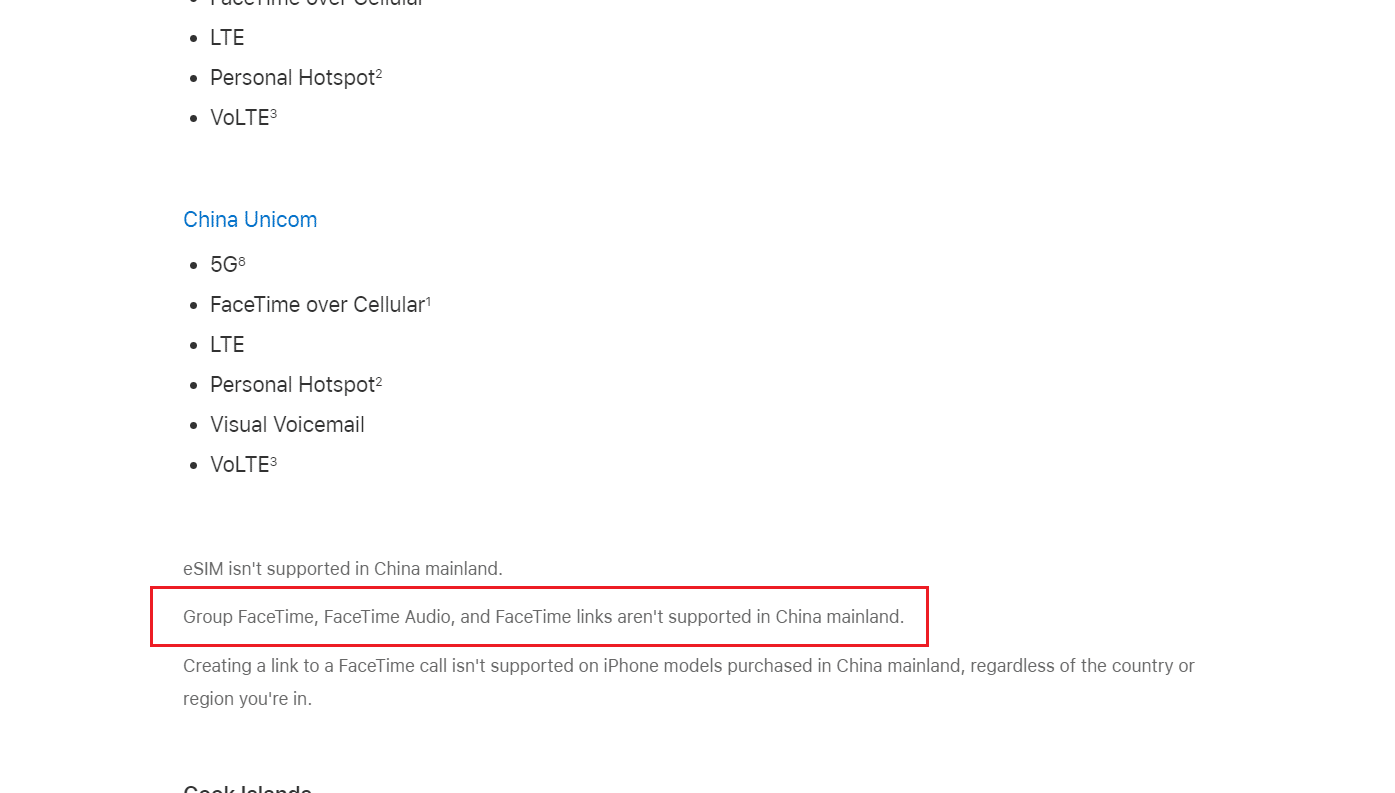
また読む: FaceTimeの写真を見る方法
1E. グループ FaceTime チャットの参加者を制限する
FaceTime では、一度に最大 32 人でグループ ビデオ通話を行うことができます。 しかし、一度に多くの人が通話に参加している場合、FaceTime の問題を引き起こしているのは誰かを見つけるのが難しくなります。
したがって、この場合は、 1 対 1 のチャットから始めて、問題がいつ発生するかを把握するために、一度に 1 人ずつオンコールの人を追加することをお勧めします。 誰とも FaceTime 通話できない場合は、インターネット接続またはデバイスに問題がある可能性があります。1 人が問題に直面している場合は、その側に問題があります。
1F。 デバイスでカメラとマイクをテストする
FaceTime でビデオが表示されない、または他の人が FaceTime であなたの声を聞いたり見たりできないという問題に遭遇した場合は、iPhone または Mac デバイスのカメラまたはマイクが正常に動作していることを確認してください。
- それを確認するには、iPhone でカメラ アプリを開き、前面カメラで話している自分のビデオを録画します。
- Mac では、 Photo Booth アプリを使用して自分自身を記録できます。
自分自身の記録が完了したら、記録したビデオを再生して、オーディオとビデオが機能しているかどうかを確認します。
1G。 FaceTime アプリでカメラとマイクを有効にする
FaceTime 通話中は、FaceTime 通話のカメラまたはマイクをオンにしてください。 有効にしていない場合、他の人はあなたを見たり聞いたりすることができません。
FaceTime 通話中に画面の[マイクとカメラ]アイコンをクリックまたはタップして、カメラまたはマイクのオンとオフを切り替えます。
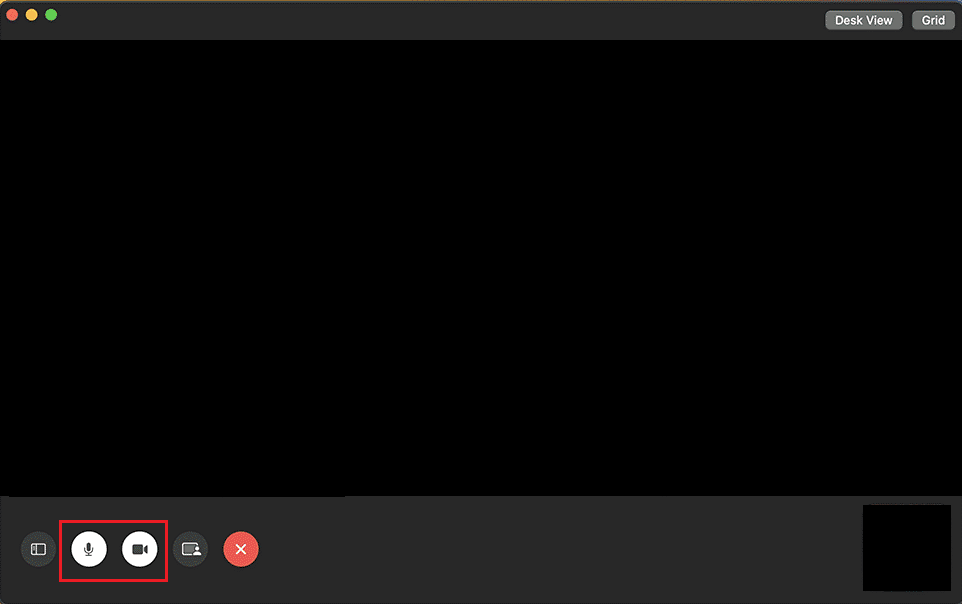
1H. FaceTime システム ステータスのアップタイムを待つ
Apple サービスでは技術的な問題が発生することがあります。その場合は、Apple システム ステータス ページにアクセスして監視できます。 Apple のサービスが停止すると、Facetime を含む多くの重要な機能やサービスが機能しなくなります。 Apple システム ステータス ページで FaceTime が正常に機能しているかどうかを確認するには、 FaceTime の左側にある円が緑色 であることを確認します。
Apple のシステム ステータス ページにすべて問題がないことが示されている場合でも、技術的な問題やローカルでの停止が発生している可能性があります。 したがって、この場合、Apple Downdetector ページを使用してステータスを確認できます。
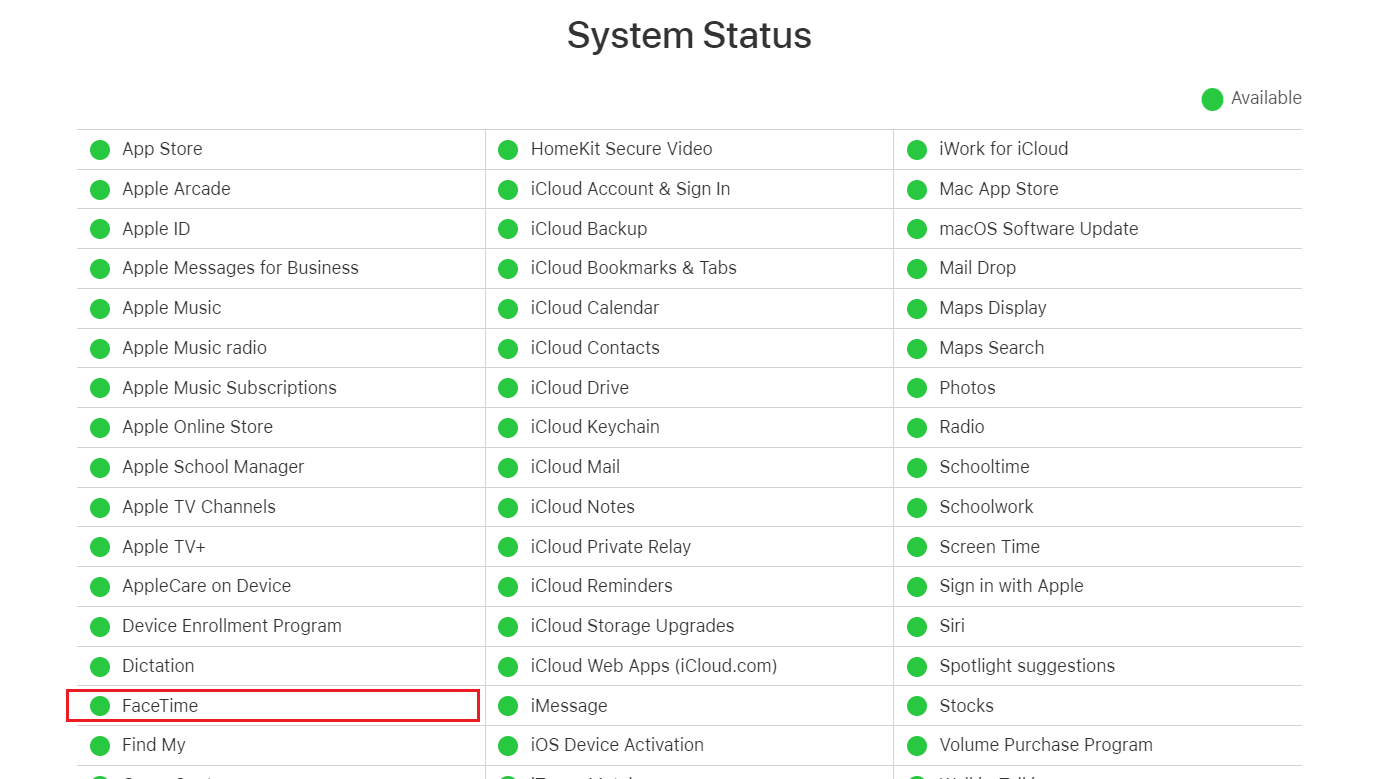
方法 2: Wi-Fi 接続を切り替える
Wi-Fi 接続が弱い、または遅いと、iPhone や Mac で FaceTime ビデオが機能しない場合もあります。 したがって、弱いインターネット接続を修正することができます。 デバイスのインターネット接続を切り替えて更新し、説明したエラーを修正できます.
オプション I: iPhone の場合
1.コントロール センターに移動します。
2. Wi-Fiのトグルをオフにします。
3. しばらく待ってから、もう一度Wi-Fi アイコンをタップします。
4.目的のネットワークに接続して、FaceTime でビデオが表示されるかどうかを確認します。
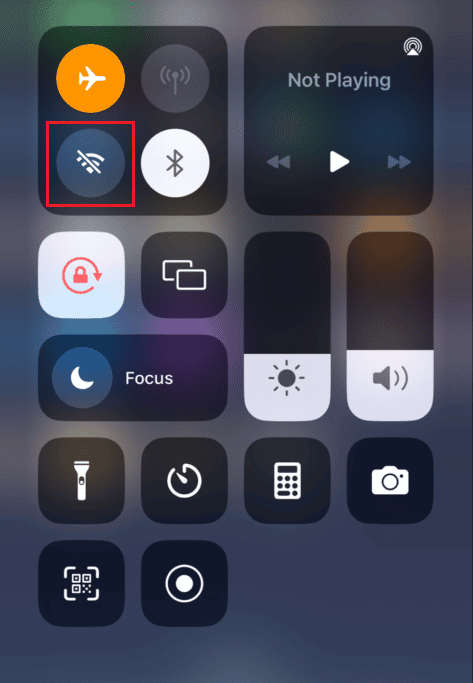
オプション II: Mac の場合
1. 上部のメニュー バーからWi-Fi アイコンをクリックし、 Wi-Fiオプションのトグルをオフにします。
2. 数秒待ってから、 Wi-Fiのトグルを再度オンにします。
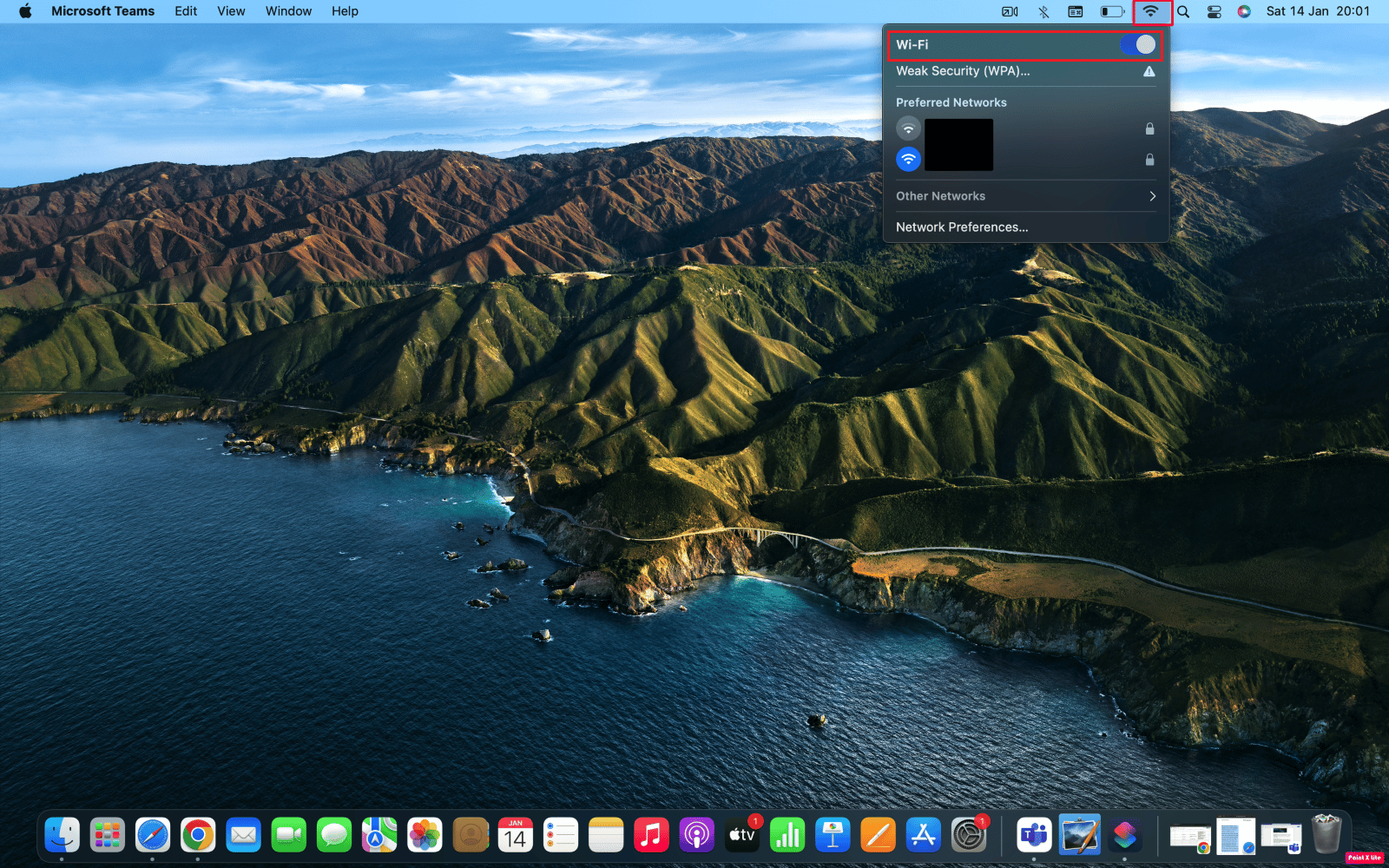
また読む:iPhoneで遅いインターネットを修正するにはどうすればよいですか
方法 3: FaceTime アプリを強制終了して再起動する
iPhone と Mac で FaceTime アプリを強制終了して、FaceTime でビデオが表示されない問題を修正することができます。 両方のデバイスでアプリケーションを強制終了するには、以下の方法に従ってください。
オプション I: iPhone の場合
1A。 iPhone X または iPhone の最新モデルの場合: 画面の下から上にスワイプし、画面の中央で停止すると、最近使用したすべてのアプリが表示されます。
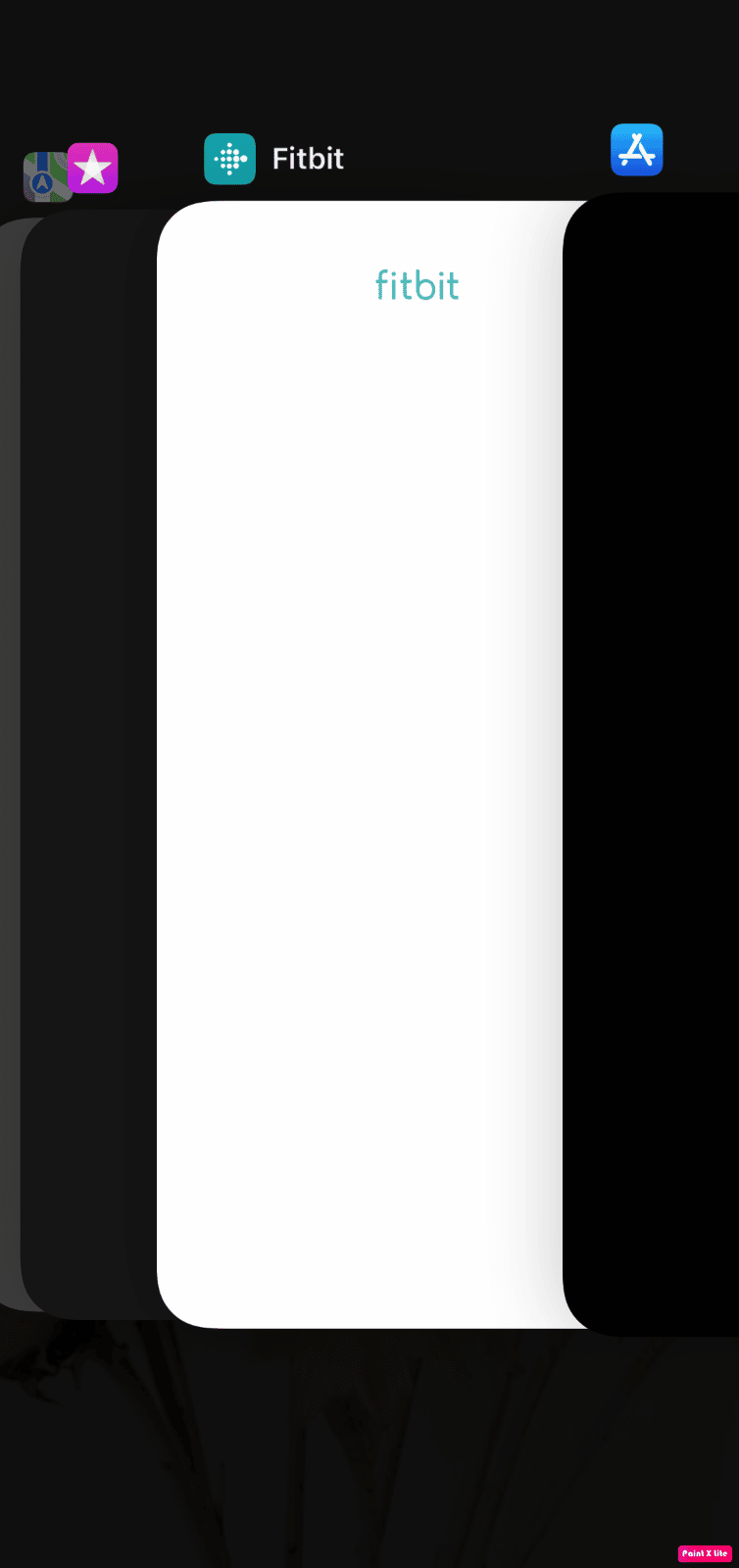
1B. iPhone 8 以前のモデルの iPhone の場合:ホーム ボタンをダブルクリックして、最近使用したアプリを表示します。
2. 次に、最近のアプリ トレイからFaceTimeアプリを閉じて、バックグラウンドで実行されないようにし、FaceTime でビデオが表示されない問題を修正します。
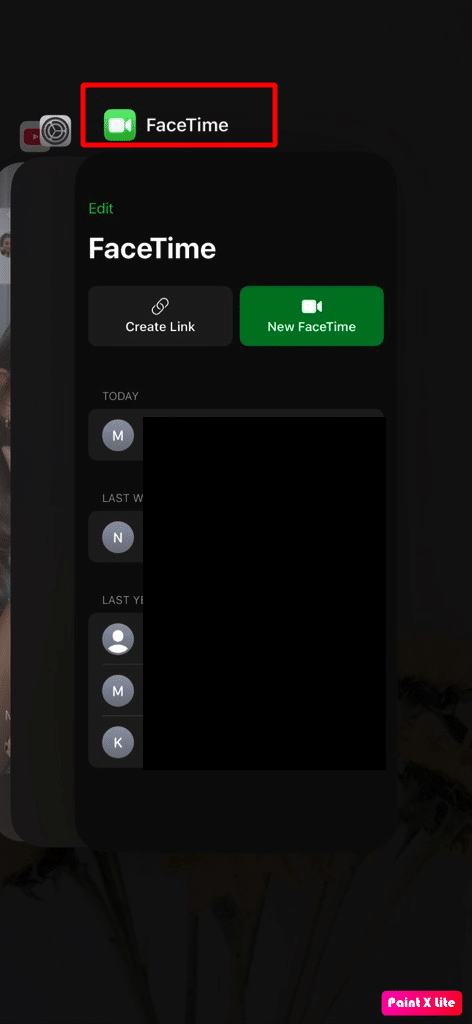
3. その後、 FaceTimeアプリを再起動して、問題が解決したかどうかを確認します。
オプション II: Mac の場合
1. Mac キーボードから、 Command + Option + Escキーを同時に押し続けます。
2. 次に、 [FaceTime] > [強制終了]オプションをクリックします。
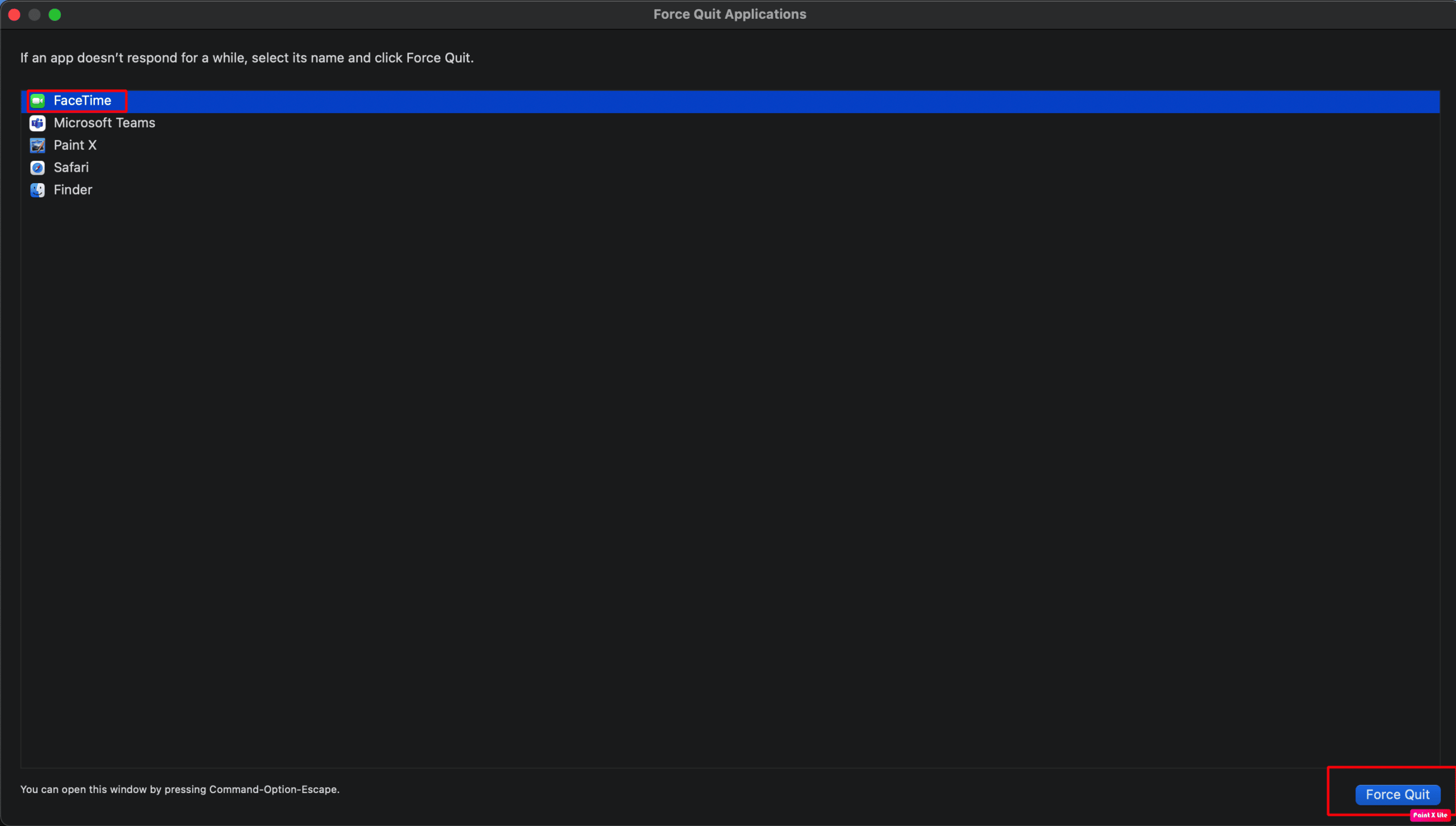
3. 数秒後、Mac でFaceTime アプリを再度開き、問題が解決したことを確認します。
方法 4: FaceTime に再サインインする
FaceTime アプリにサインアウトしてサインインし、FaceTime が iPhone および Mac で機能しない問題を修正する方法については、以下の手順をお読みください。
オプション I: iPhone の場合
1. iPhone で設定アプリを開きます。
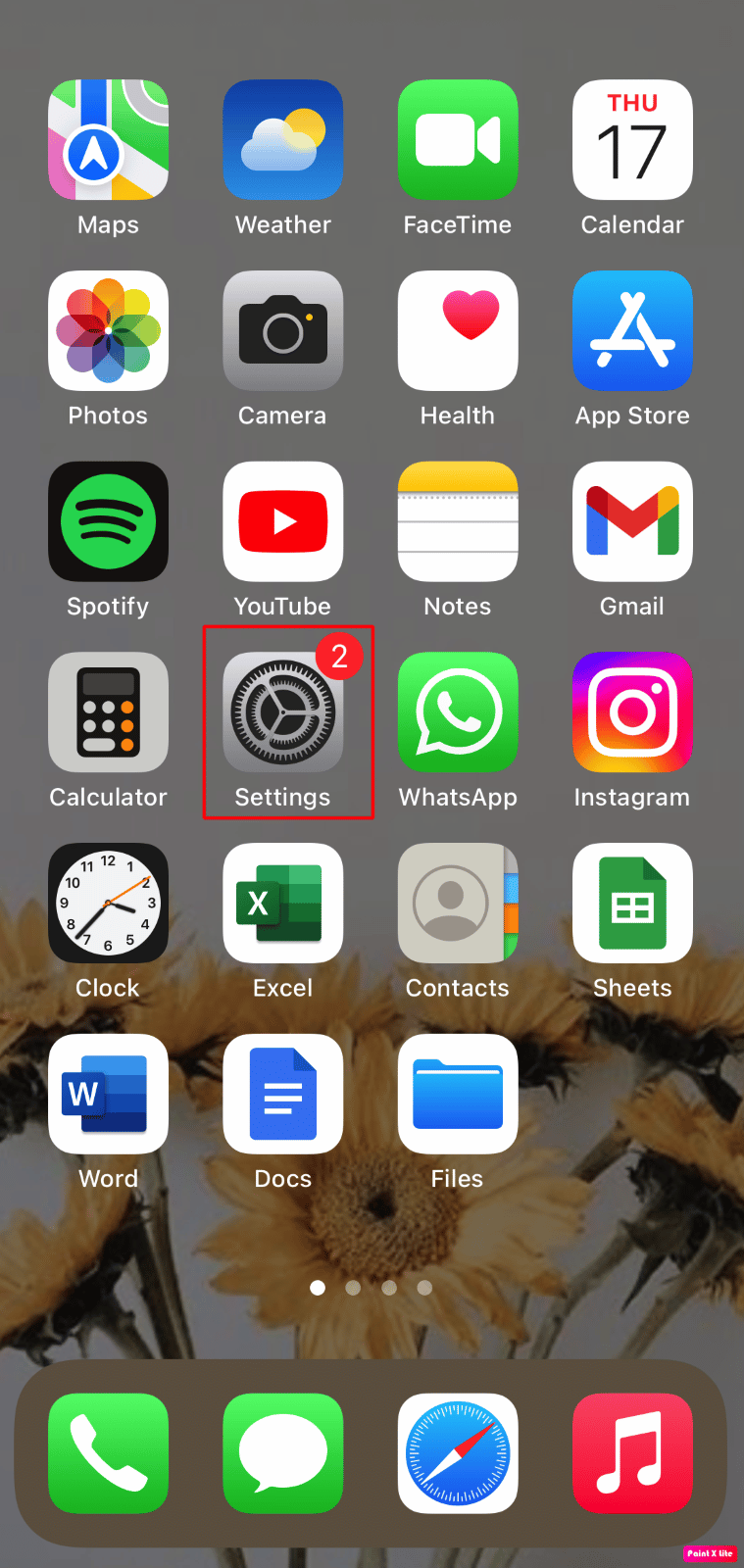
2. 次に、 FaceTimeオプションをタップします。
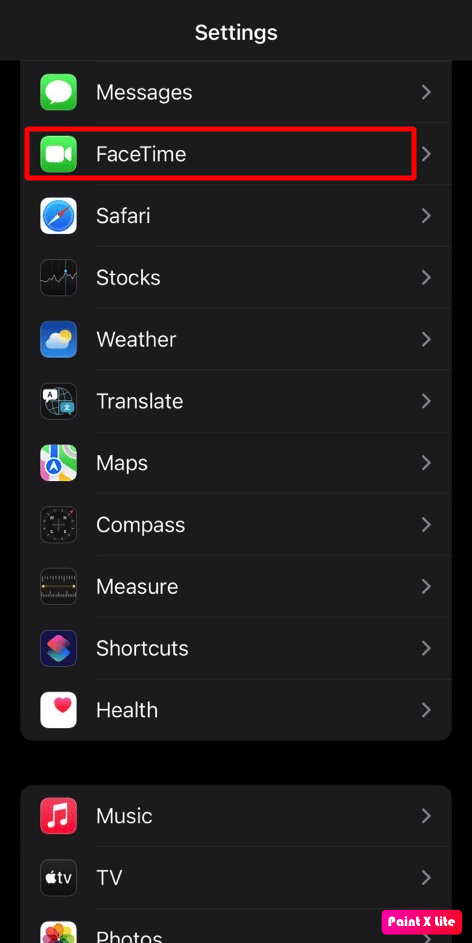
3. 次に、 Apple IDをタップします。
4. [サインアウト]オプションをタップします。
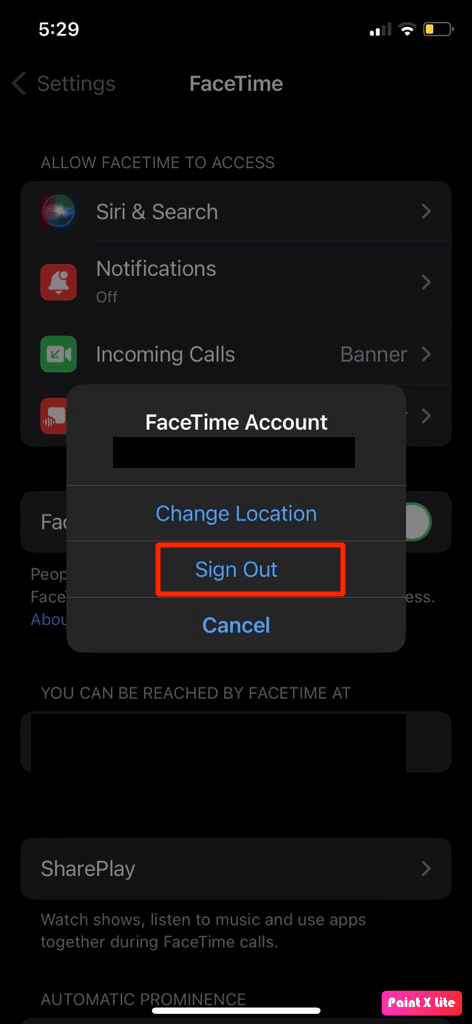
5. サインアウトしたら、 [FaceTime に Apple ID を使用する]をタップし、次にApple IDを使用して再度サインインします。

オプション II: Mac の場合
1. Mac で FaceTime アプリを開きます。
2. 上部のメニュー バーから[FaceTime] > [設定…]をクリックします。
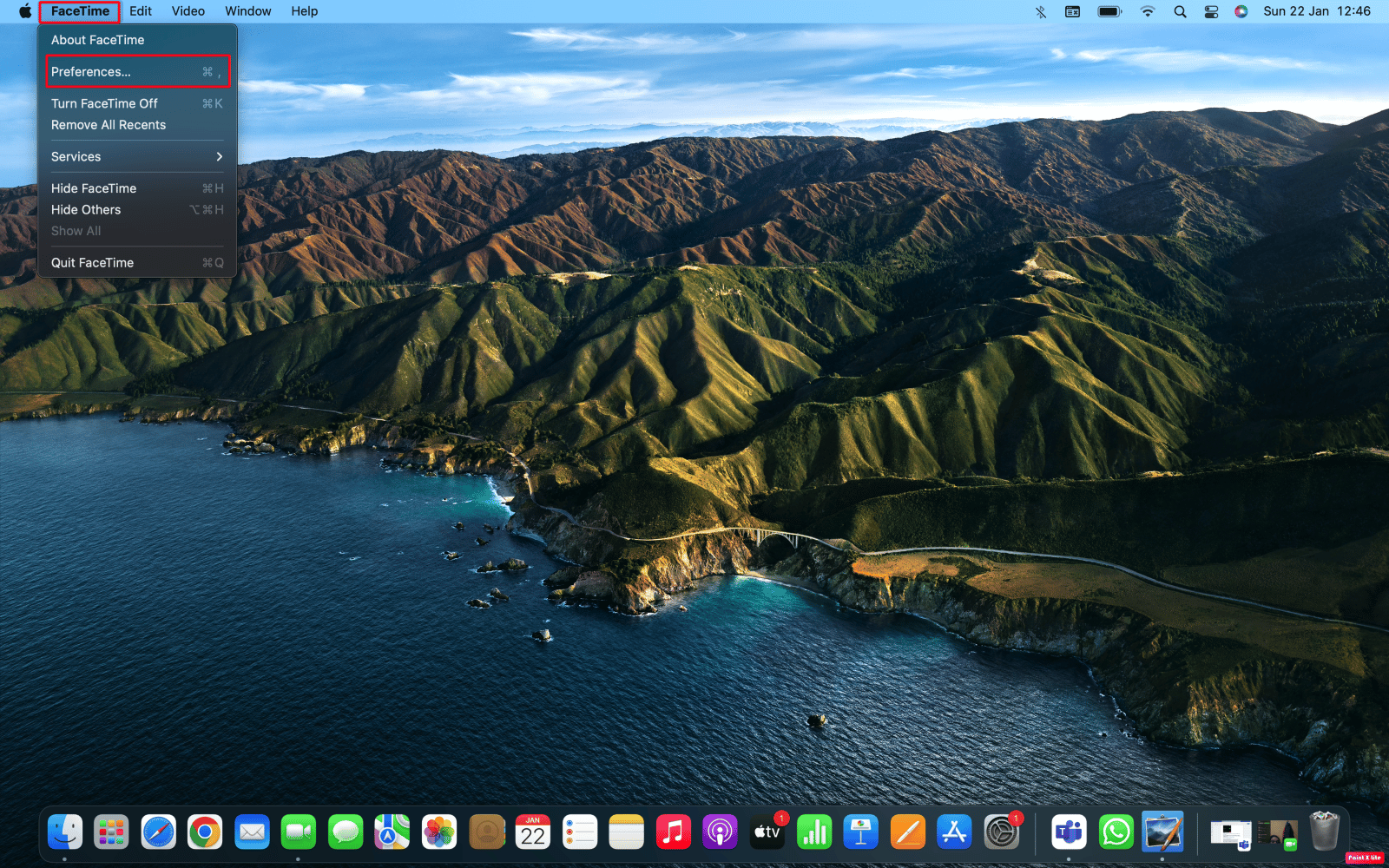
3. 次に、 [サインアウト]オプションをクリックします。
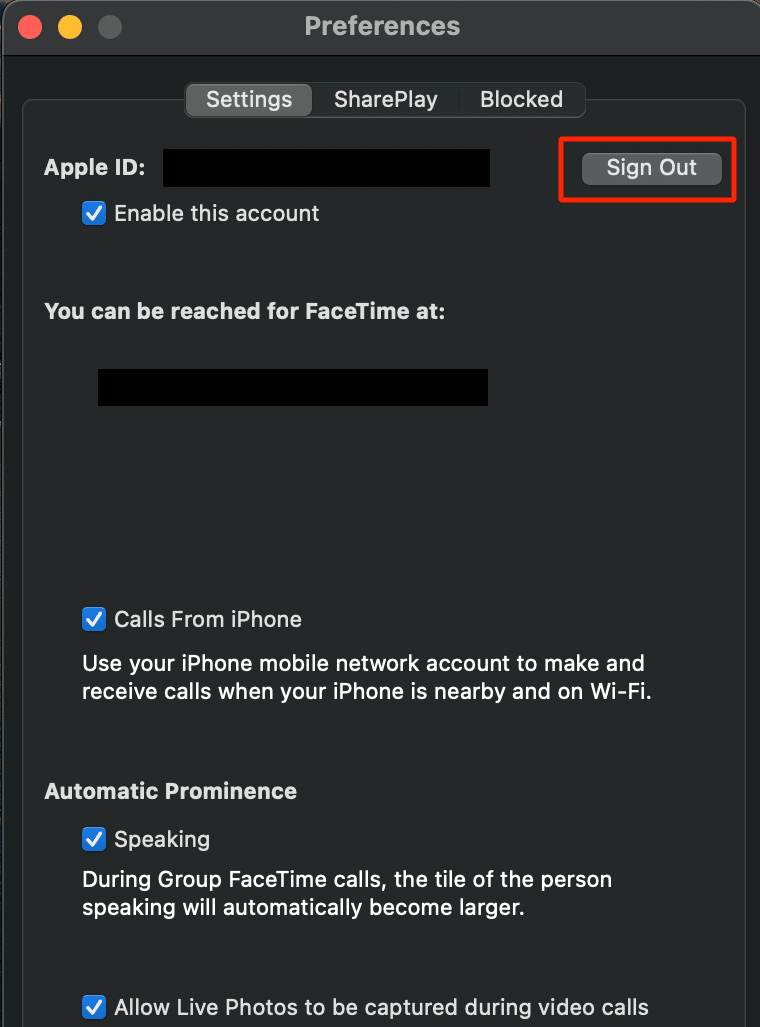
4. サインアウトしたら、FaceTime ウィンドウにApple ID の詳細を入力して、再度サインインします。
また読む: Macでアプリケーションフォルダを開く方法
方法 5: FaceTime を再度有効にする
iPhone と Mac で FaceTime を一時的に無効にして、FaceTime でビデオが表示されない問題を解決できます。 デバイスで FaceTime を一時的に無効にする方法を理解するには、以下で説明する手順に従ってください。
注: この機能を再度有効にする場合は、Apple ID アカウントに再度サインインする必要があります。
オプション I: iPhone の場合
1. iPhone で設定アプリを起動します。
2. 次に、 FaceTimeオプションをタップします。
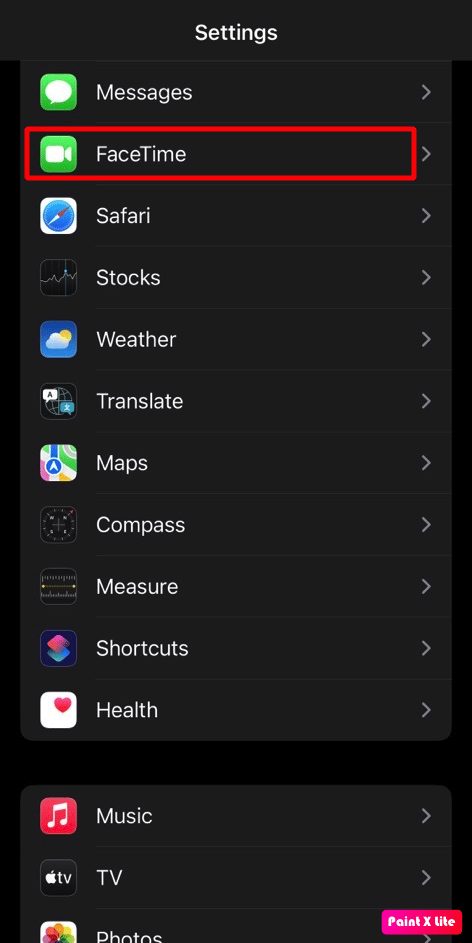
3. FaceTimeオプションのトグルをオフにします。
4. しばらく待ってから、 FaceTimeオプションのトグルをもう一度オンにします。
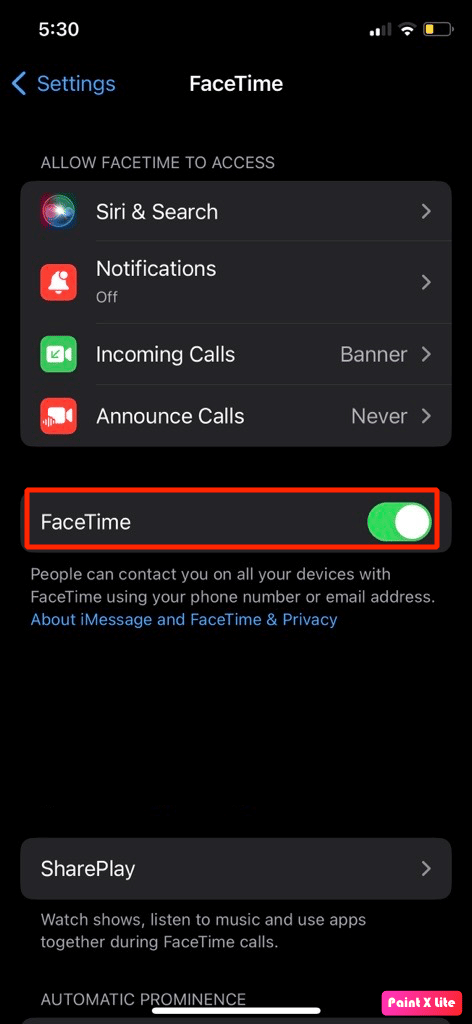
オプション II: Mac の場合
1. Mac でFaceTimeアプリを開きます。
2. 次に、上部のメニュー バーから[FaceTime] > [設定…]をクリックします。
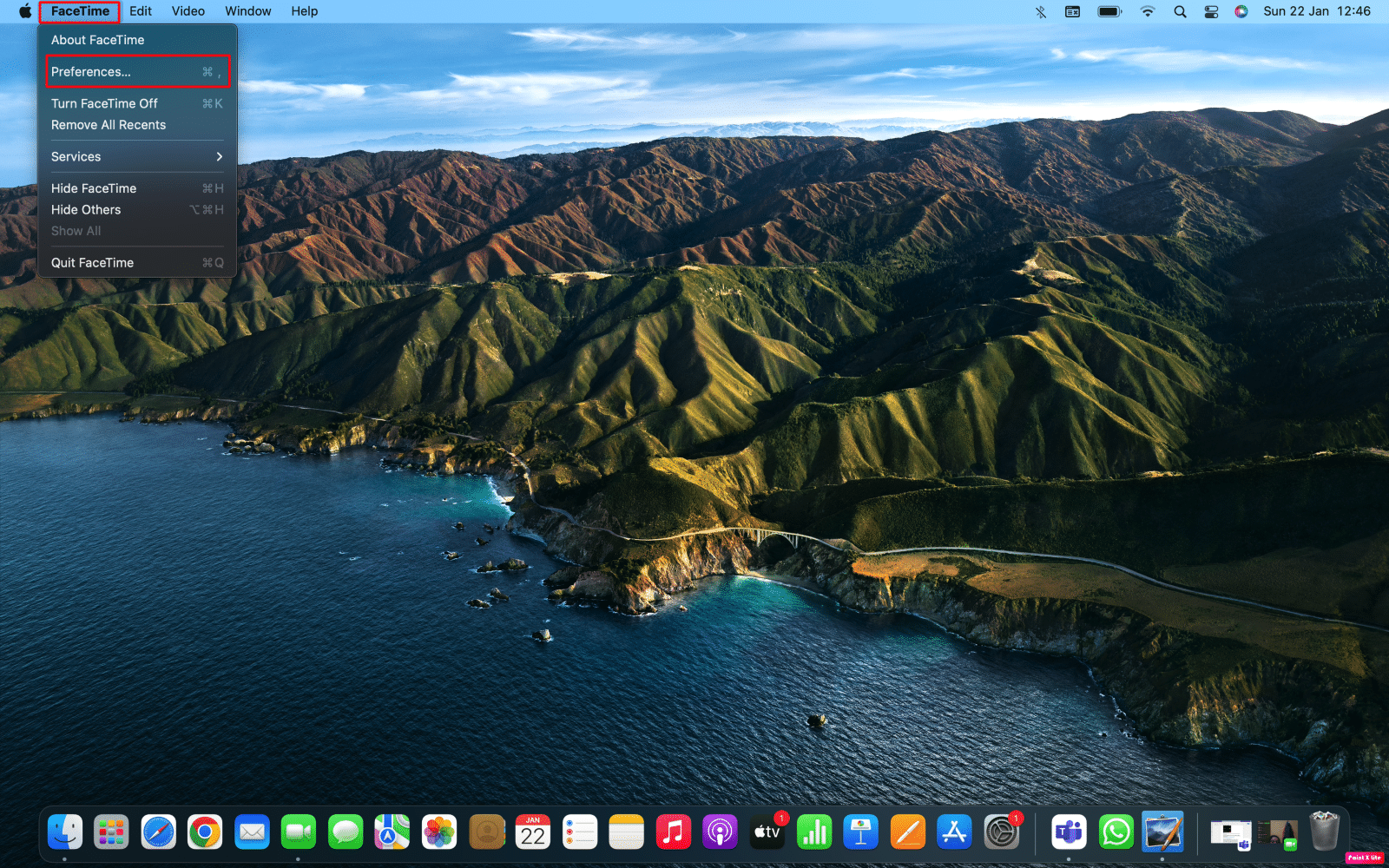
3. 次に、 [このアカウントを有効にする] オプションのチェックボックスをオフにして、FaceTime をオフにします。
4. 数秒後、 [このアカウントを有効にする] オプションの横にあるチェックボックスをマークして、FaceTime を再度オンにします。
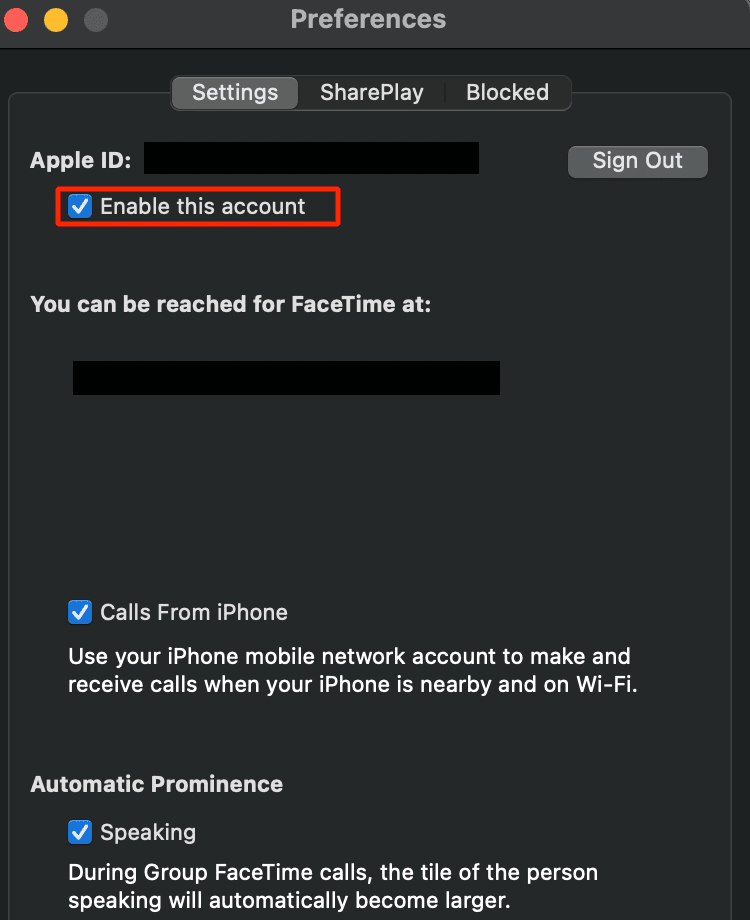
方法 6: 日付と時刻を自動に設定する
FaceTimeがビデオを表示しない問題を解決するために選択できる別の方法は、日付と時刻を自動に設定することです. FaceTime がデバイスで適切に機能するように、日付と時刻の設定を正しくする必要があります。 日付と時刻の設定方法については、以下の手順に従ってください。
オプション I: iPhone の場合
1.設定アプリを開き、 [一般]オプションをタップします。
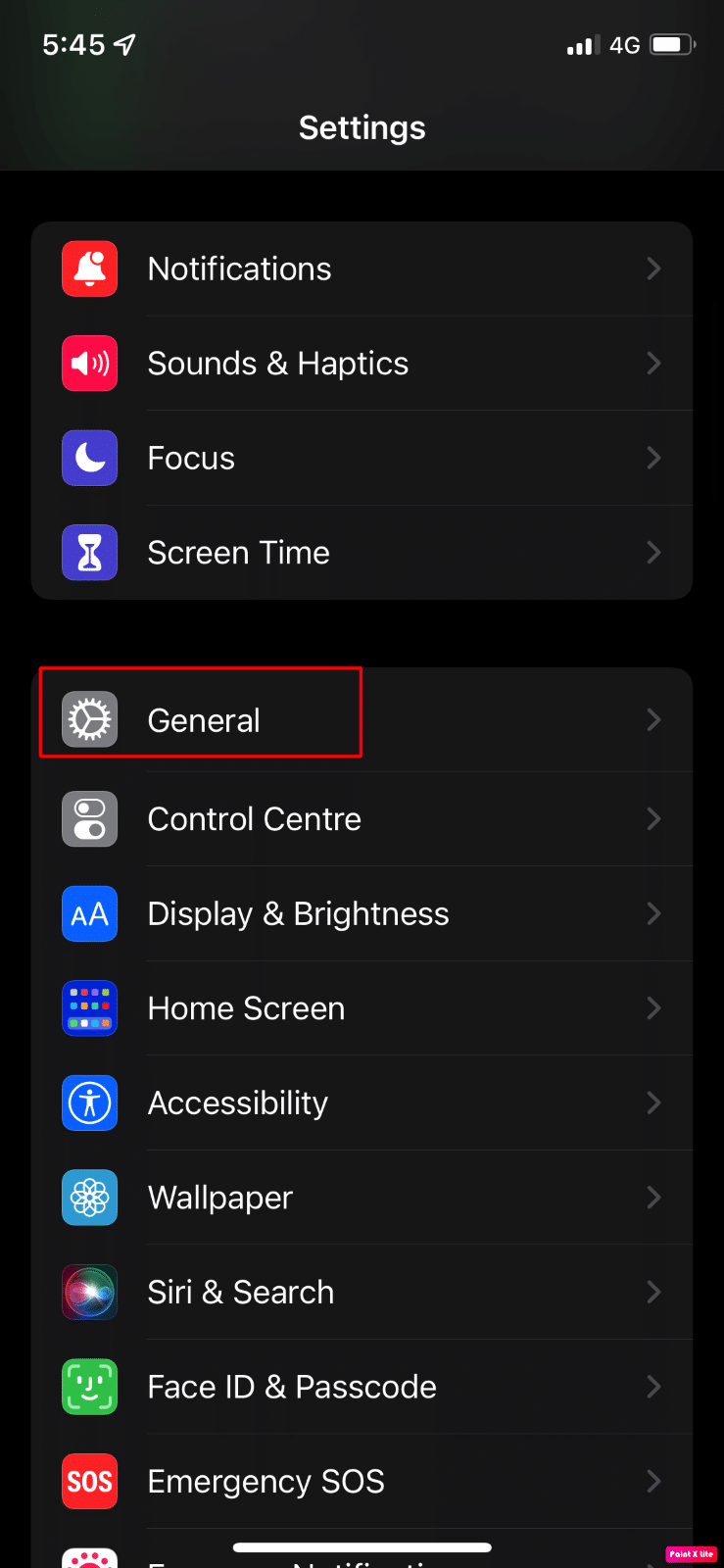
2. 次に、メニューから[日付と時刻]オプションをタップします。
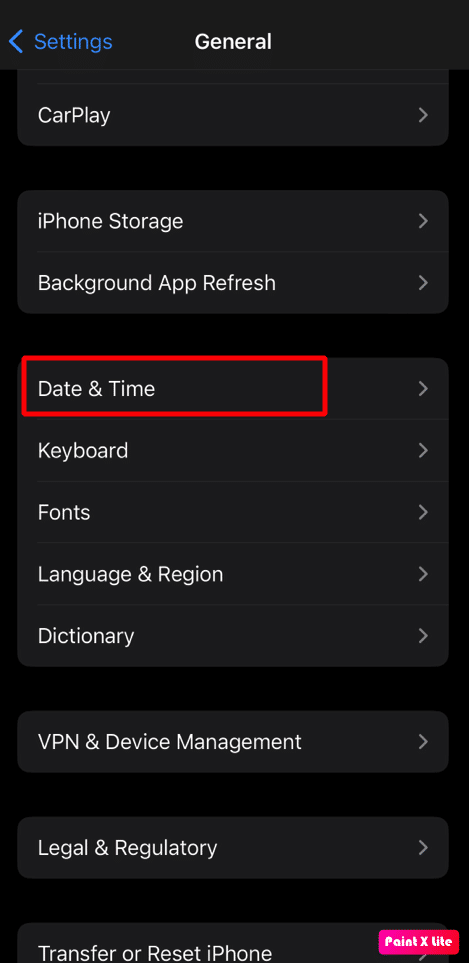
3. [自動設定] オプションのトグルをオフにします。
4. 数秒後、 [自動的に設定] オプションのトグルをオンに戻します。
オプション II: Mac の場合
1. Mac のシステム環境設定に移動します。
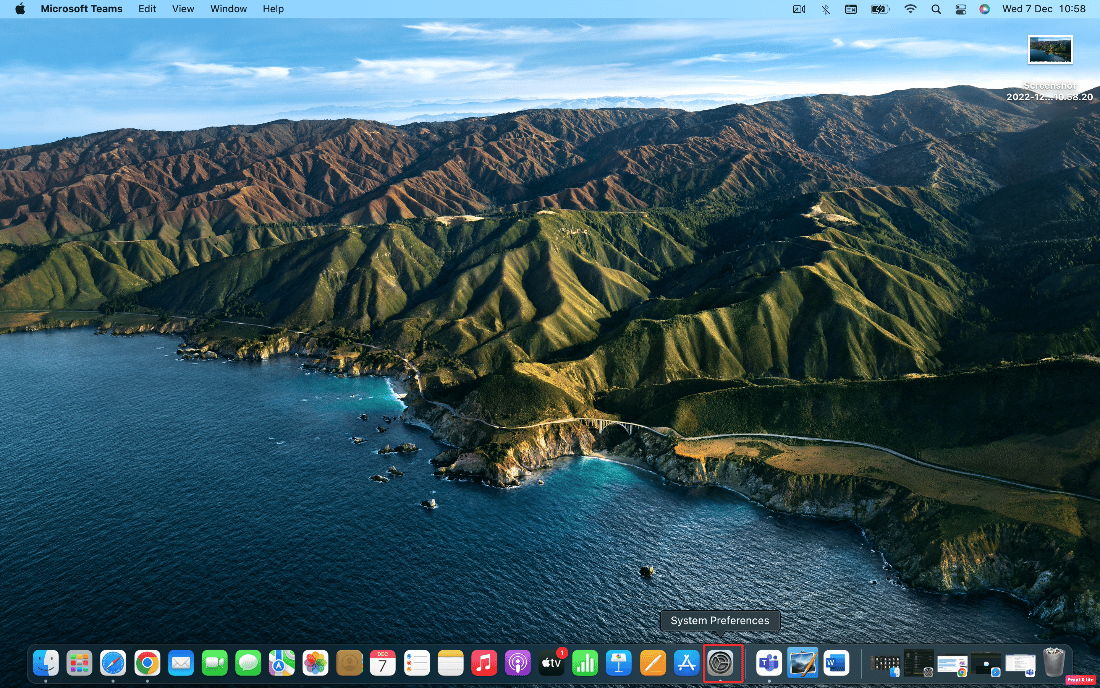
2. [日付と時刻]オプションをクリックします。
3. その後、画面の左下隅にあるロック アイコンをクリックして、変更を行う権限のロックを解除します。
4. 次に、 Mac のパスワードを入力します。
5. [日付と時刻を自動的に設定]チェックボックスをオンにして、変更を適用します。
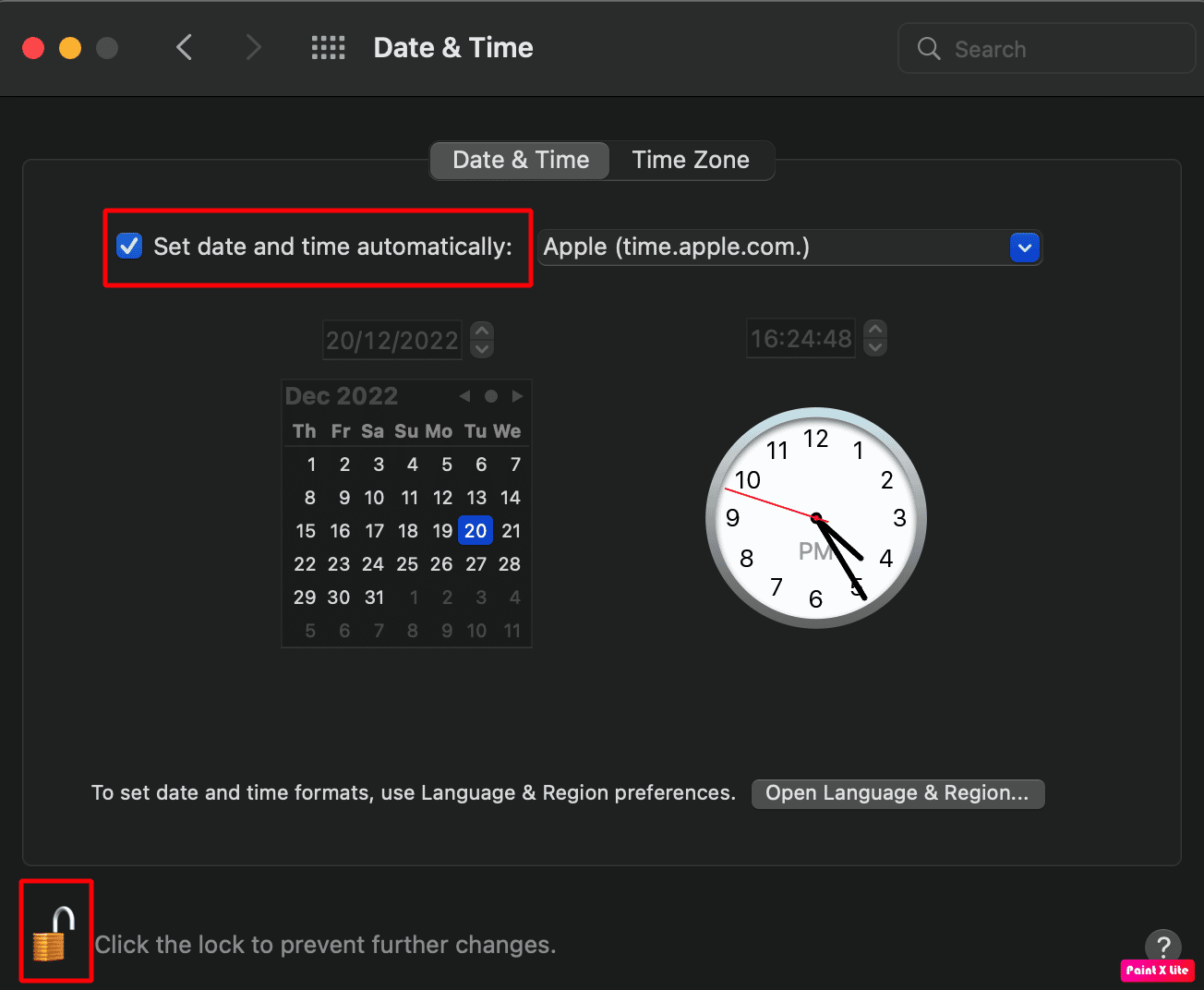
6. [タイム ゾーン]タブに切り替え、 [現在の場所を使用してタイム ゾーンを自動的に設定]のチェックボックスをオンにします。
![[タイム ゾーン] タブ - 現在地を使用してタイム ゾーンを自動的に設定する](/uploads/article/7805/dpYiFPmHfveLHexY.png)
また読む: 今日破る12の悪いiPhone習慣
方法 7: OS を更新する
iPhone または Mac で最新のソフトウェアを実行していない場合、FaceTime でビデオが表示されないという問題に遭遇する可能性があります。 そのため、iPhone をアップデートして問題を解決してください。 以下の手順に従って、iPhone および mac デバイスを最新バージョンに更新します。
オプション I: iOS を更新する
注: iPhone を更新する前に、インターネット接続が良好であることを確認してください。
1. iPhone設定を起動します。
2.一般オプションをタップします。
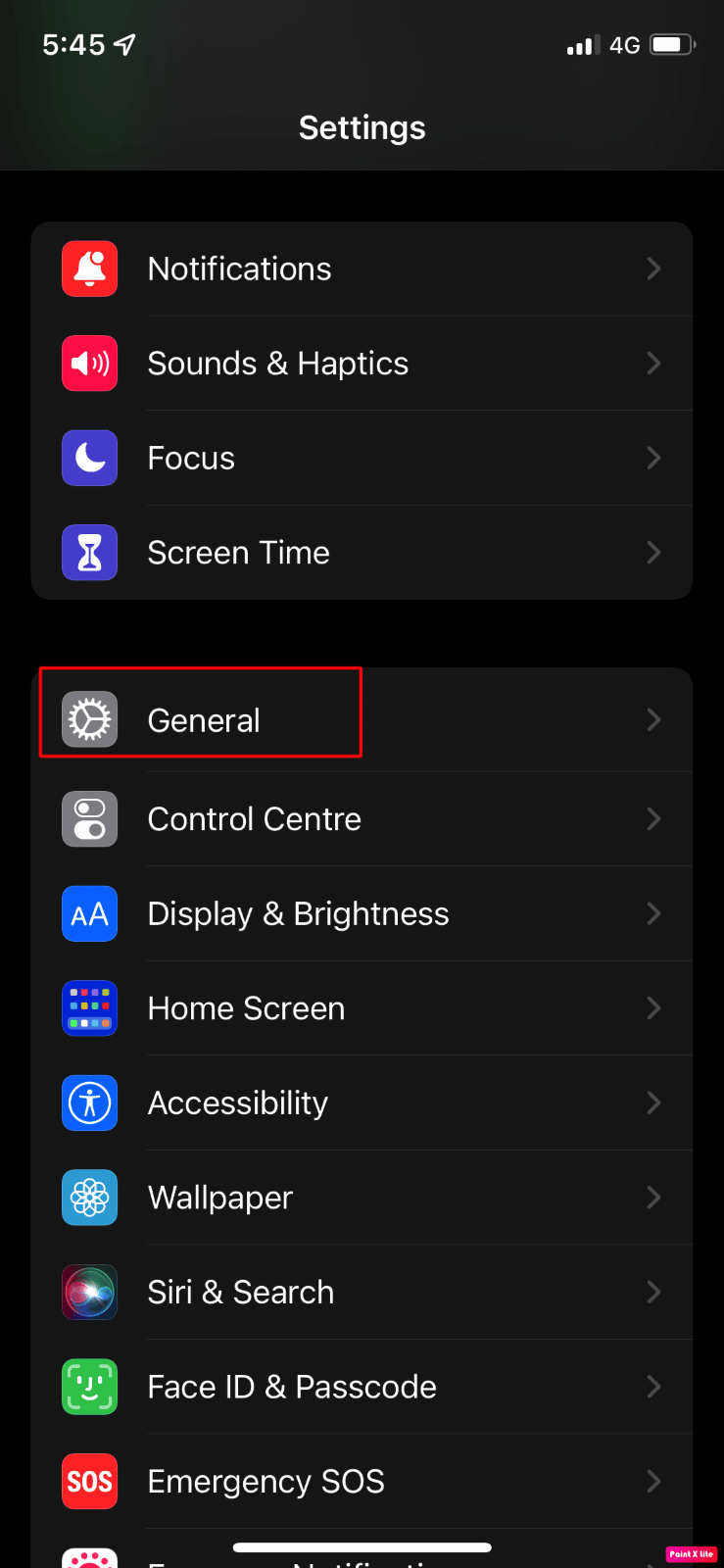
3. 次に、ソフトウェア更新オプションをタップします。
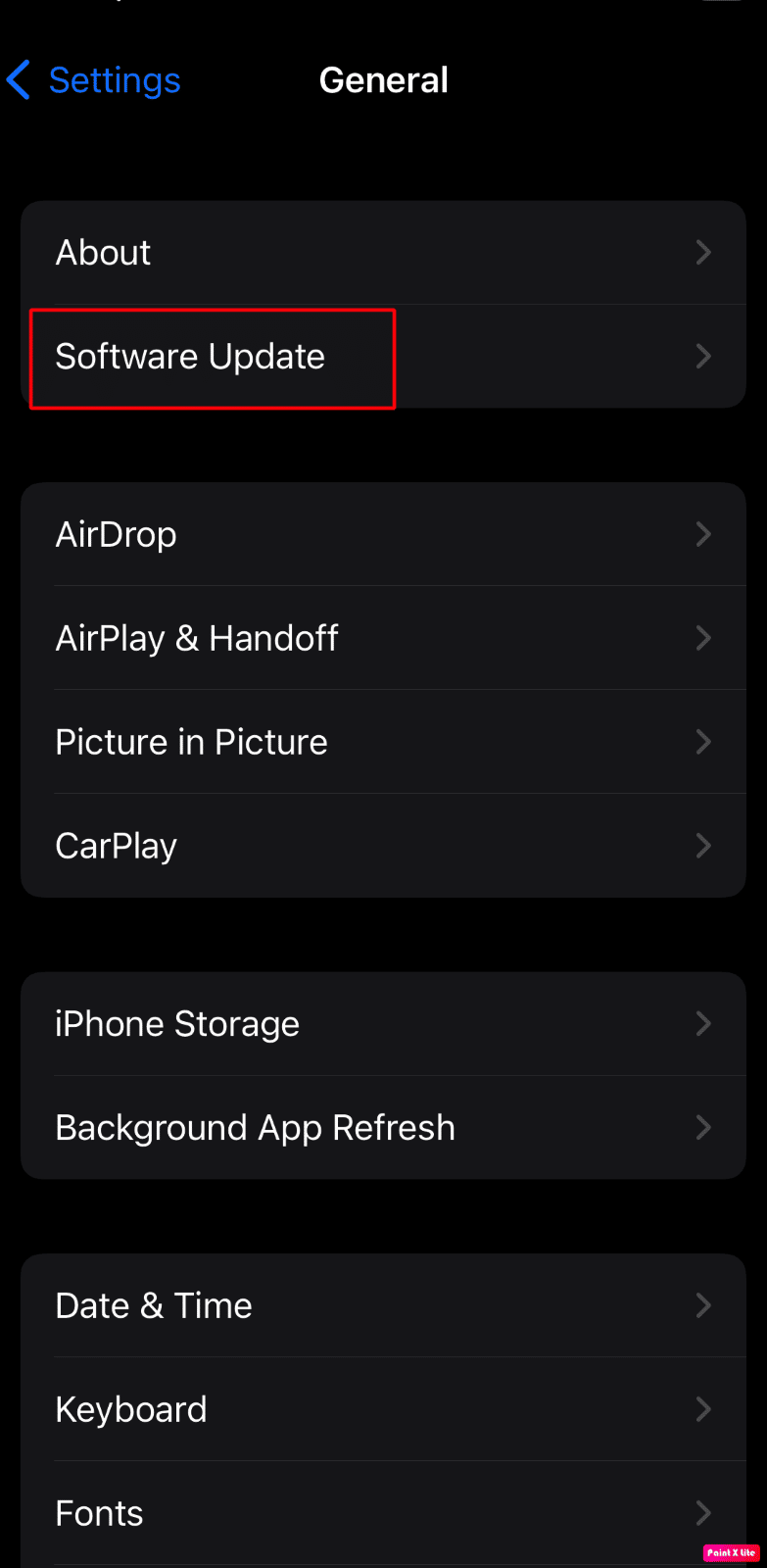
4. [ダウンロードしてインストール]オプションをタップします。
注: iOS が更新のためにさらに容量を必要とするため、アプリを一時的に削除するよう求めるメッセージが表示された場合は、 [続行] または [キャンセル]をタップします。
![[ダウンロードしてインストール] オプションをタップ |](/uploads/article/7805/mhyPPwVyP19fsuRp.png)
5A。 更新をすぐに実行する場合は、 [インストール]オプションをタップします。
5B. または、 [今夜インストール]をタップして、寝る前に iOS デバイスを電源に接続すると、デバイスは夜間に自動的に更新されます。
注: [後で通知]を選択して、後でソフトウェアをインストールするオプションも表示されます。
オプション II: macOS を更新する
1. まず、Mac のシステム環境設定に移動します。
2. 次に、 [ソフトウェア アップデート] > [今すぐアップグレード]オプションをクリックします。
![システム設定を選択し、[今すぐアップグレード] をクリックします | Mac で FaceTime ビデオが機能しない](/uploads/article/7805/b4Qwu2H5qile9Rp5.png)
方法 8: FaceTime コンテンツ制限を無効にする
FaceTime ビデオが表示されない問題を解決する別の方法は、FaceTime コンテンツ制限を無効にすることです。 その方法については、以下の手順を参照してください。
オプション I: iPhone の場合
1. iPhone設定を起動します。
2. 次に、 [スクリーンタイム] > [コンテンツのプライバシーと制限]をタップします。
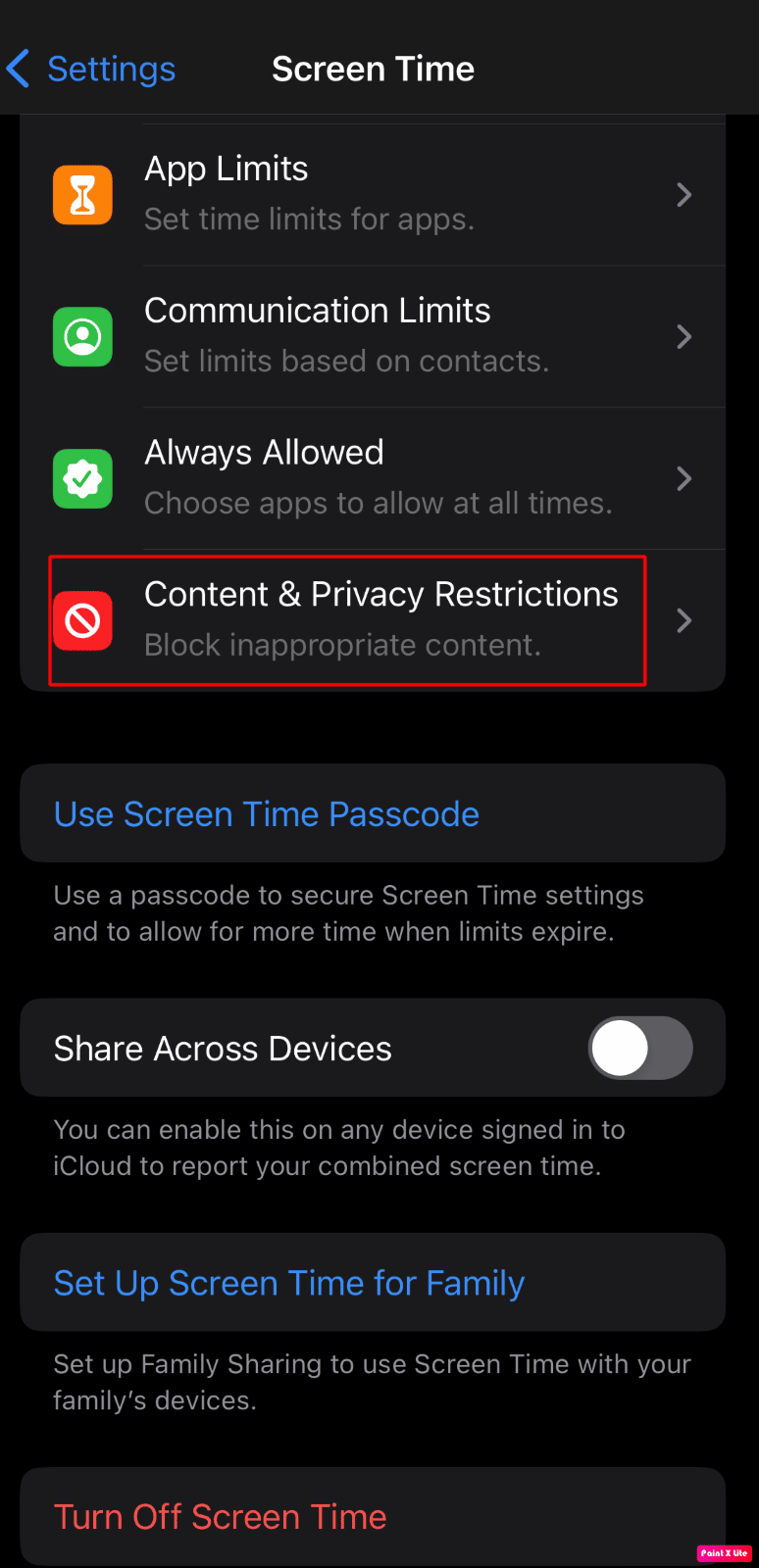
3. 次に、 [許可されたアプリ]オプションをタップします。
4. FaceTimeおよびCameraオプションのトグルをオンにします。
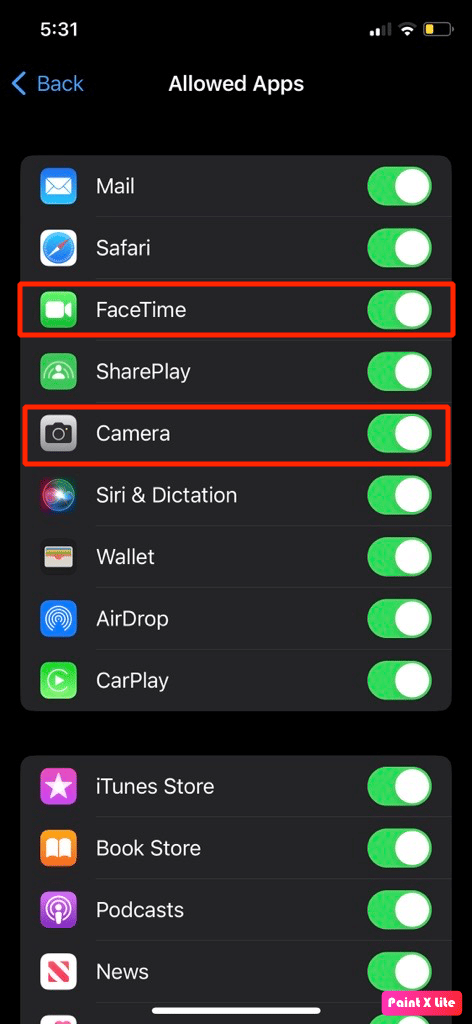
オプション II: Mac の場合
1.システム環境設定 > スクリーンタイムに移動します。
2. その後、サイドバーから[コンテンツとプライバシー]オプションをクリックします。
3. 次に、 [アプリ]タブをクリックし、 [カメラ] と[FaceTime]オプションのチェックボックスをオンにします。

また読む:FaceTimeでグループを削除する方法
方法 9: すべての設定をリセットする
iPhone のすべての設定をリセットして、FaceTime ビデオの問題を解決する方法を見てみましょう。
1. [設定] > [一般]メニューに移動します。
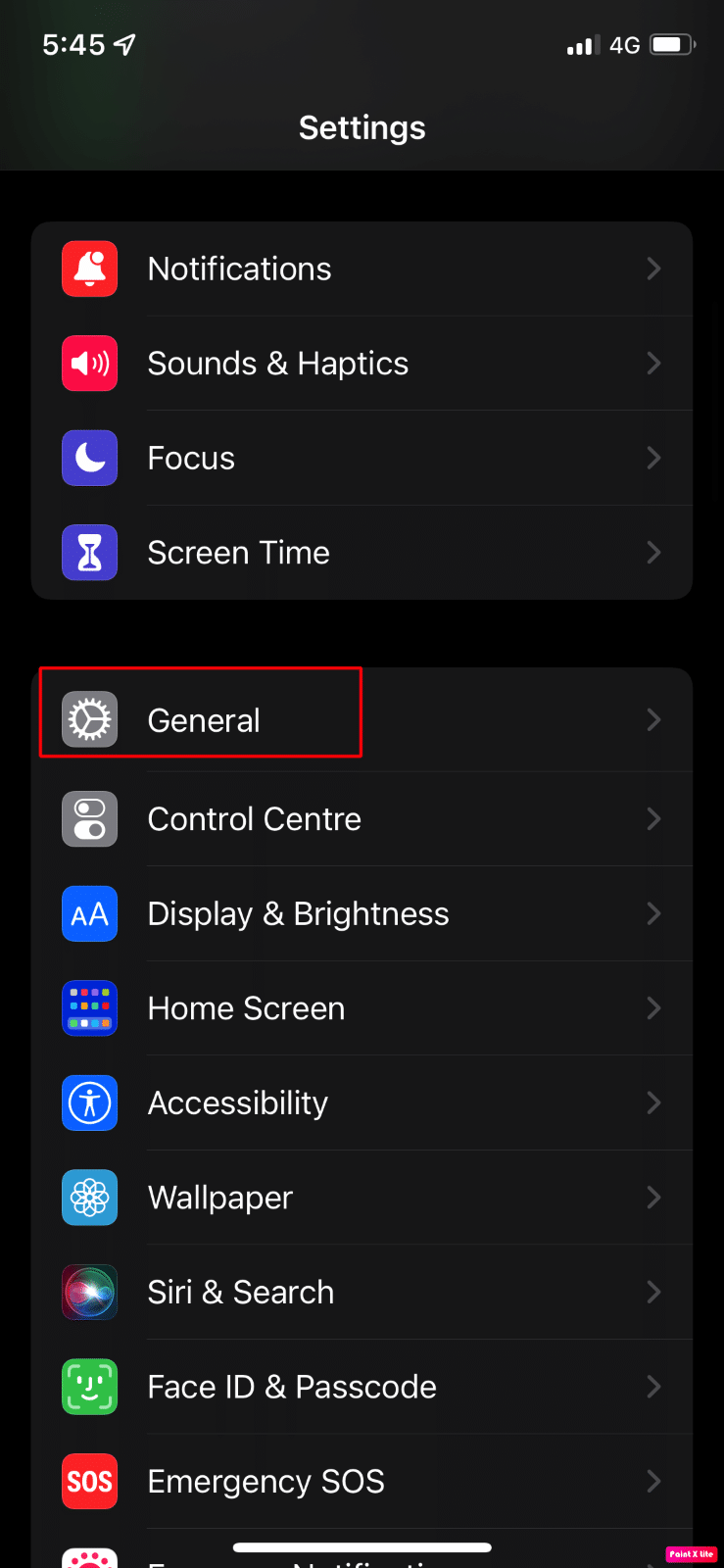
2. 次に、 [iPhone の転送またはリセット]オプションをタップします。
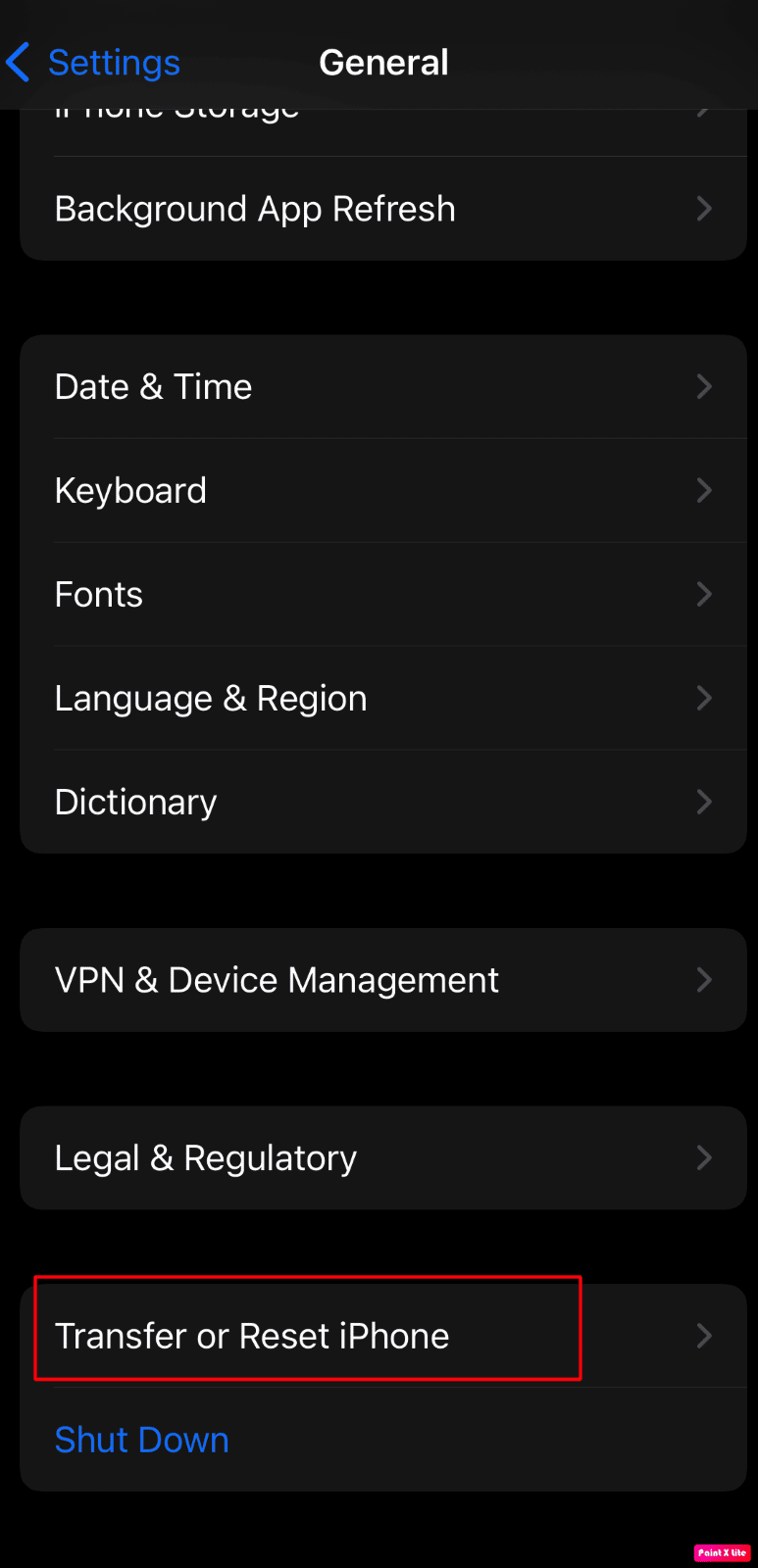
3. 次に、 [リセット] > [すべての設定をリセット]オプションをタップします。
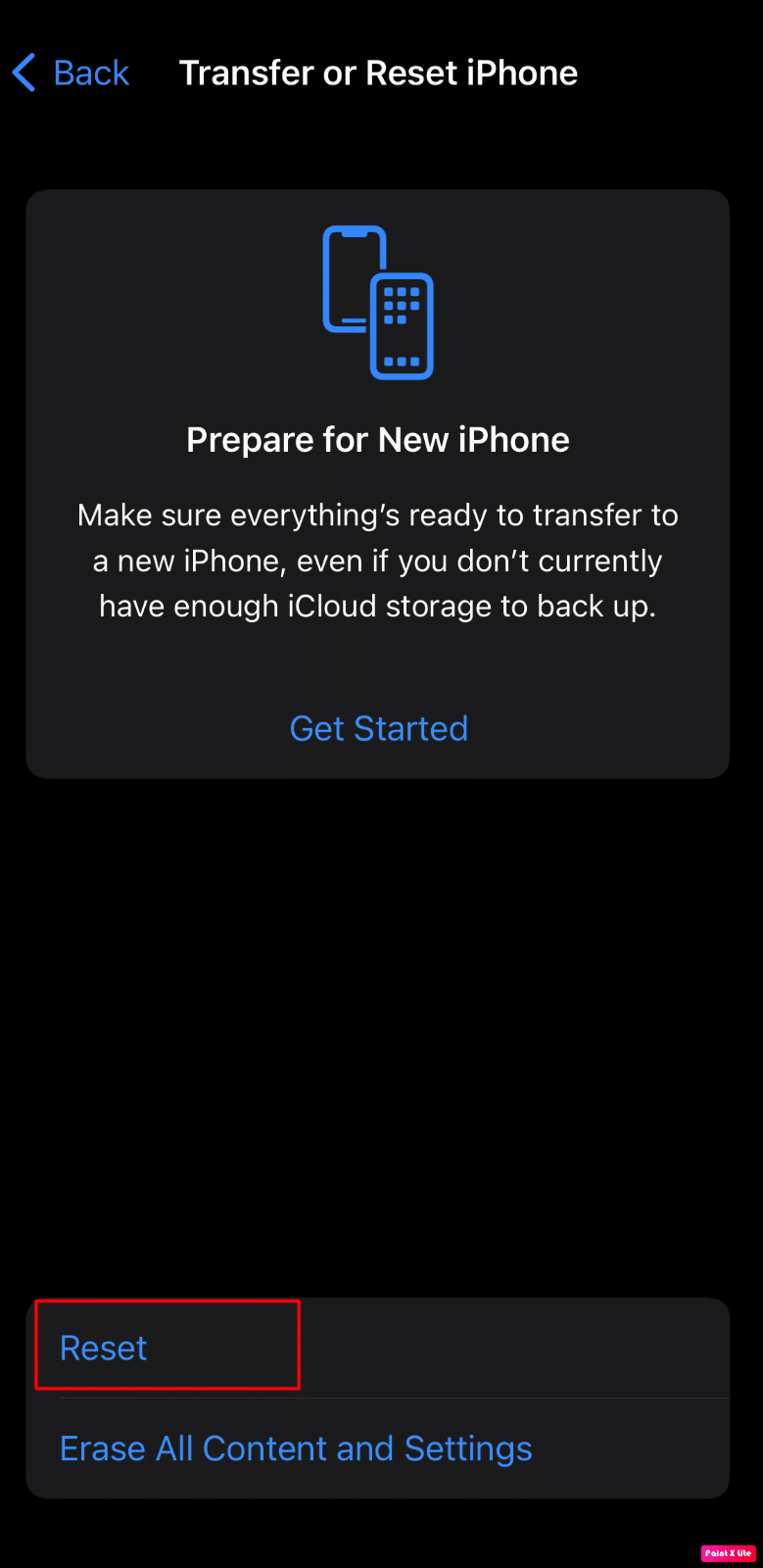
推奨:
- シングルクリックでのWindows 10マウスのダブルクリックを修正する方法
- Apple エコシステムが MacGPT と watchGPT アプリで AI を取得
- iMessageまたはFaceTimeにサインインできなかった問題を修正
- Android用の7つの最高のFaceTimeの代替品
ですから、 FaceTimeがビデオを表示しない、およびFaceTimeビデオがMacで機能しない問題を修正する方法を、詳細な方法で理解していただければ幸いです. 記事を作成してほしい他のトピックについての質問や提案をお知らせください。 以下のコメントセクションにそれらをドロップして、私たちに知らせてください.
