Discordがゲームオーディオを拾うのを修正する方法は?
公開: 2021-10-27Discordを熱心に使用している場合は、技術的には必要ないときにアプリがゲームオーディオを取得することがあることに気付いたかもしれません。 基本的に、Discordはあなたの声と一緒にゲームサウンドを送信することになります—そしてそれが十分に頻繁に起こると、それは本当に迷惑になる可能性があります。
Discordを使用しているときにこの問題が発生した場合は、自分が一人ではないことを知っておいてください。 多くのユーザーが、ゲームの音が会話の邪魔になることに不満を持っています。また、多くのユーザーが、この問題を解決するための可能な解決策を検討しています。 したがって、「Discordでマイクがゲームのサウンドを拾うのを修正するにはどうすればよいですか?」と疑問に思っている場合は、適切な場所に来ています。
今日は、Discordのサウンドが正しく機能することを約束する、オンラインで見つかった最も人気のあるソリューションのいくつかをテストします。
しかし、最初に、この問題が最初に発生する理由を調べてみましょう。
Discordがゲームサウンドを拾うのはなぜですか?
Discordがゲームの音を拾い上げて音声メッセージに混ぜる理由はいくつかあります。
Discordでサウンドの問題が発生した場合に最初に行う最も簡単な方法は、アプリの設定を確認することです。 オーディオに干渉する機能を有効にしている場合や、オーディオを希望どおりに機能させるために特定の設定を微調整する必要がある場合があります。
オーディオ関連の問題の多くは、オーディオドライバに関連しています。 オーディオドライバに問題がある場合(障害がある、古い、破損しているなど)、Discordやその他のアプリでサウンドの問題が発生する可能性があります。
間違った接続は、サウンドの問題のもう1つの一般的な原因です。たとえば、誤ってマイクをキーボードに取り付けられたオーディオジャックに接続した可能性があります。
これらはDiscordでのサウンドトラブルの最も一般的な理由のいくつかですが、このリストは完全ではありません。 したがって、PCで「Discordがゲームの音を拾っている」という問題を解決するには、かなりの数の解決策を試す必要があるかもしれません。あるいは、いくつかの方法を組み合わせて試す必要があるかもしれません。
以下では、Discordでゲームオーディオの問題を解決する方法についていくつかのオプションを検討します。
Windowsでゲームオーディオを拾う不和を修正する方法
上で述べたように、Discordのサウンドの問題を修正するために必要なことがかなりあります。 以下では、最も実行可能なソリューションについて説明し、より複雑なソリューションに進む前に、最も速くて簡単な方法から始めます。 一番上から始めて、下に行くことをお勧めします。 1つの修正が機能しない場合は、適切な修正が見つかるまで次の修正に進みます。
修正1:Discordトラブルシューティングガイドを確認する
Discordで問題(サウンドの問題を含む)が発生した場合、解決策を探すときに開始するのに最適な場所は、アプリに組み込まれているトラブルシューティングガイドです。 アクセスするには、[ユーザー設定]に移動します(下部にある歯車のアイコンをクリックします)。
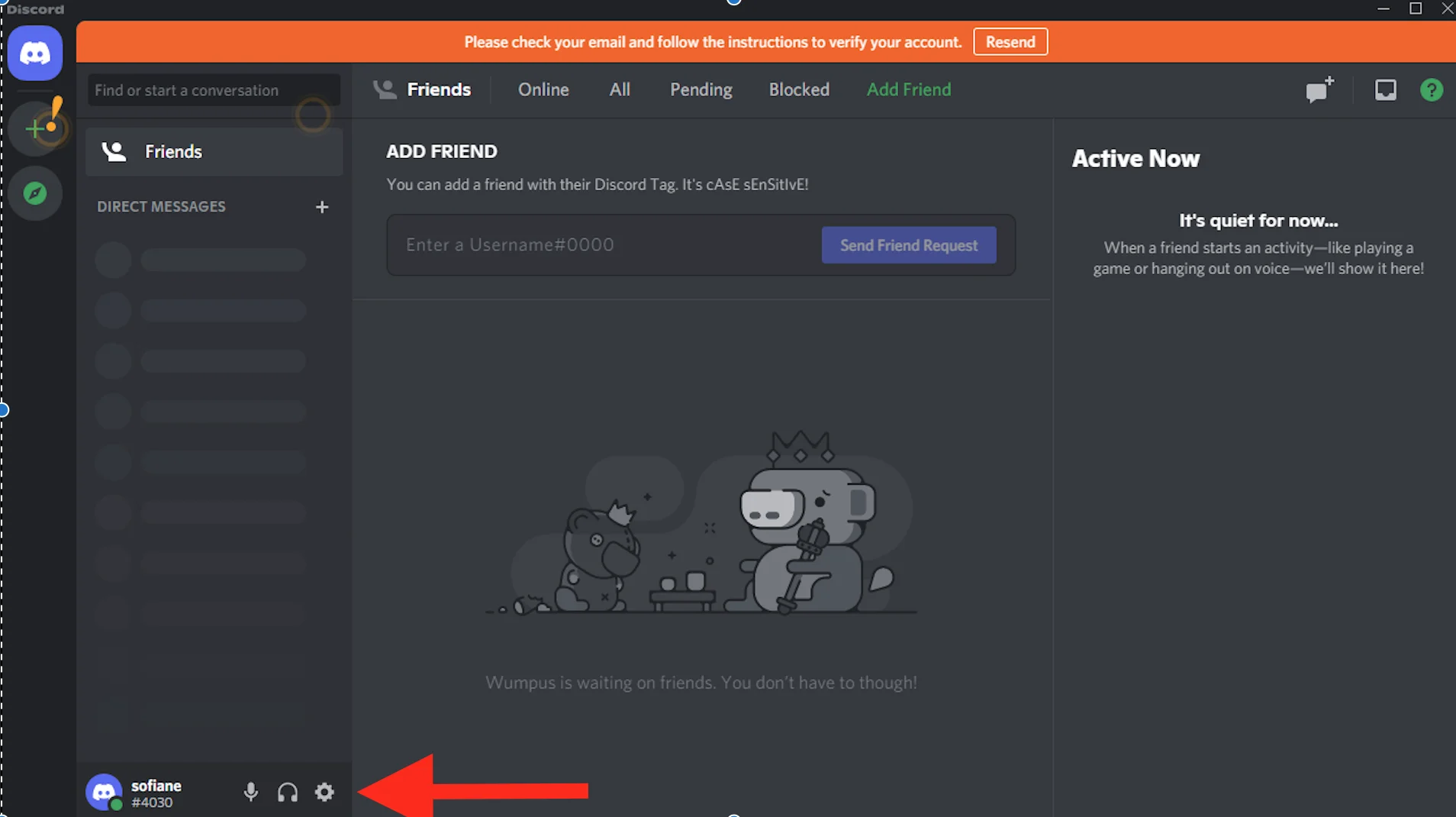
[音声とビデオ]セクションを見つけると、ここに青色で強調表示されたトラブルシューティングガイドへのリンクが表示されます。
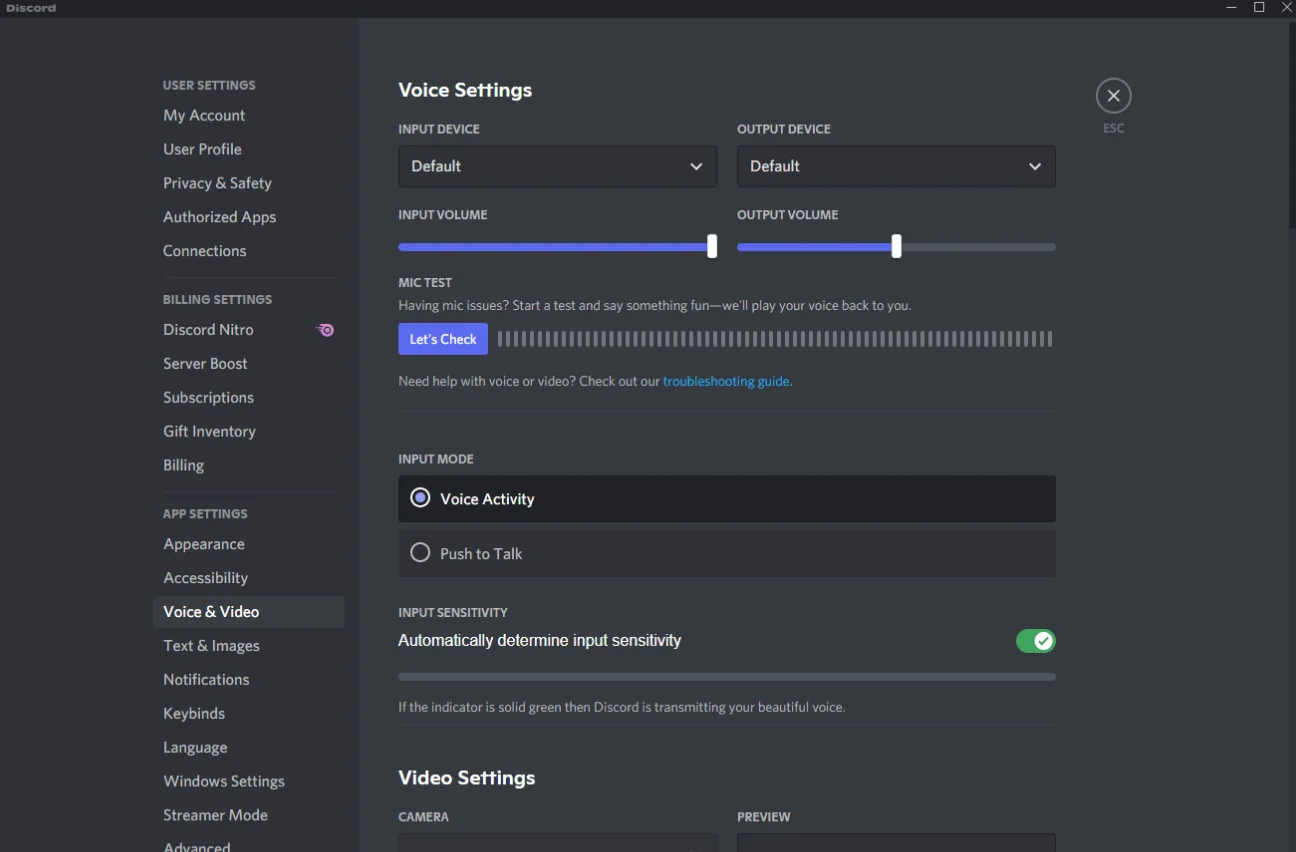
修正2:Discordのサウンド設定を変更する
これは、Discordコミュニティがサウンドを適切に機能させるために提案している次のことです。
何をすべきかは次のとおりです。
- Discordを開きます。
- [ユーザー設定]に移動します。このセクションは、左下隅にある小さな歯車のアイコンをクリックすると表示されます。
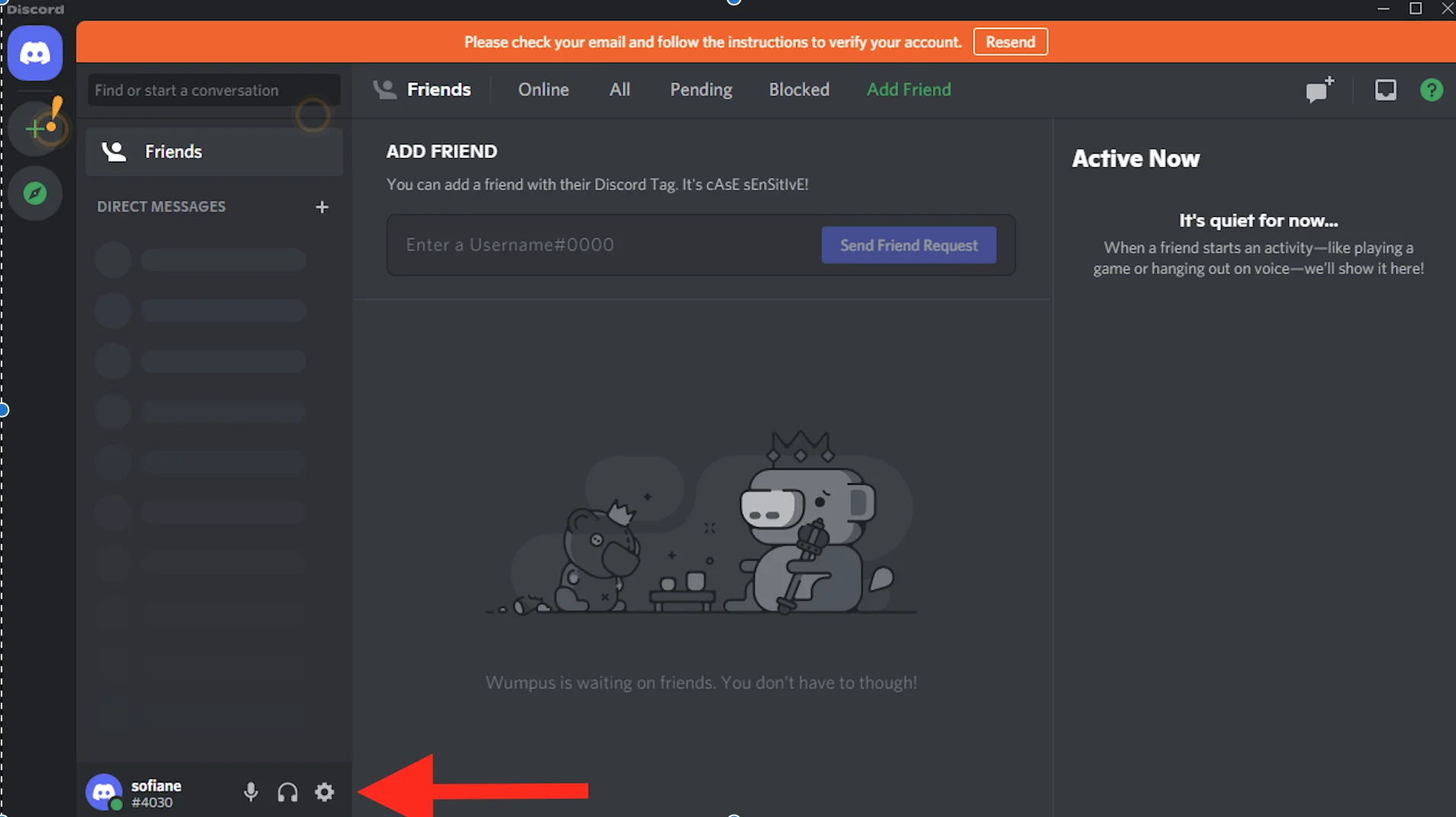
- 左側のサイドバーで、Voice&Videoに到達するまで下にスクロールする必要があります。 設定を見つけたら、それをクリックします。
- 次に、正しい入力デバイスと出力デバイスを入力します。 それらがデフォルトに設定されていて、アプリに問題がある場合は、手動で設定することをお勧めします。
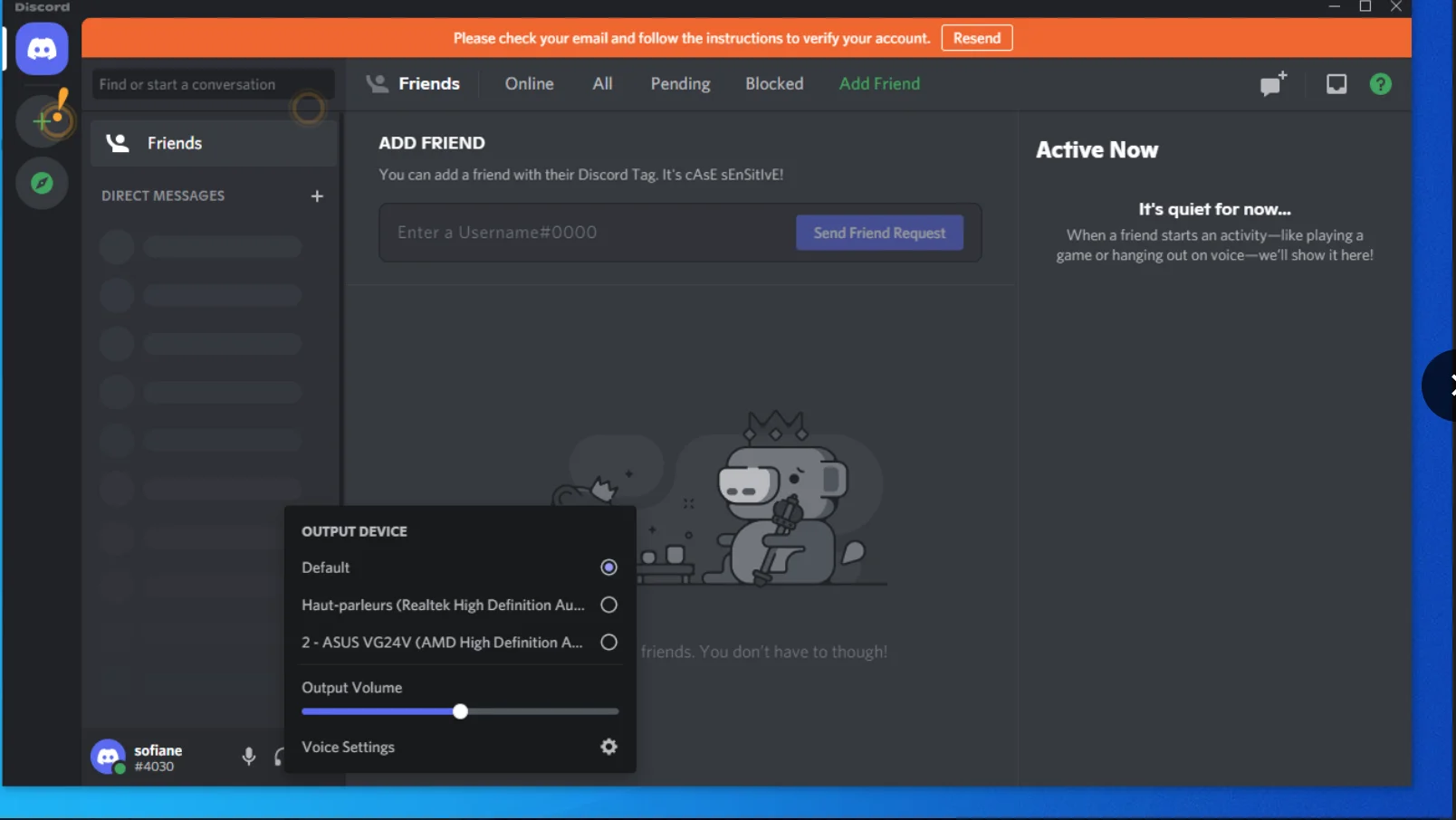
変更を加えたら、アプリをもう一度使用して、すべてが正常に機能しているかどうかを確認してください。 それでも同じ問題が発生する場合は、次の修正に進んでください。
修正3:接続を確認する
私たちが試している次の解決策は非常に単純です。すべての接続を確認するだけです。 何をすべきかは次のとおりです。
オーディオデバイスにUSBコネクタを使用している場合は、キーボードではなくCPUに接続されていることを再確認してください。 これは、オーディオ体験を確実に妨げる一般的な間違いのようです。 すべてが正しい場合は、イヤホンとスピーカーを別のオーディオジャックに接続してみてください。 ここで、Discordに戻り、サウンドの問題が修正されたかどうかを確認します。 そうでない場合は、次の修正を試してみましょう。
修正4:PCのマイク設定を変更する
PCのマイク設定が正しくない場合は、Discordを含め、システム全体でサウンドの問題が発生している可能性があります。 マイクの設定に推奨されるものは次のとおりです。
- 検索バーに「コントロールパネル」と入力します。
- 一番上の結果を選択します。
- [表示]オプションを[大きいアイコン]に変更します。
- サウンドを見つけてクリックします。
- [録音]タブに移動し、現在使用しているマイクを選択します。
- プロパティに移動します。
- [聞く]タブを選択します。
- 「このデバイスをリッスンする」オプションを見つけて、チェックを外します。
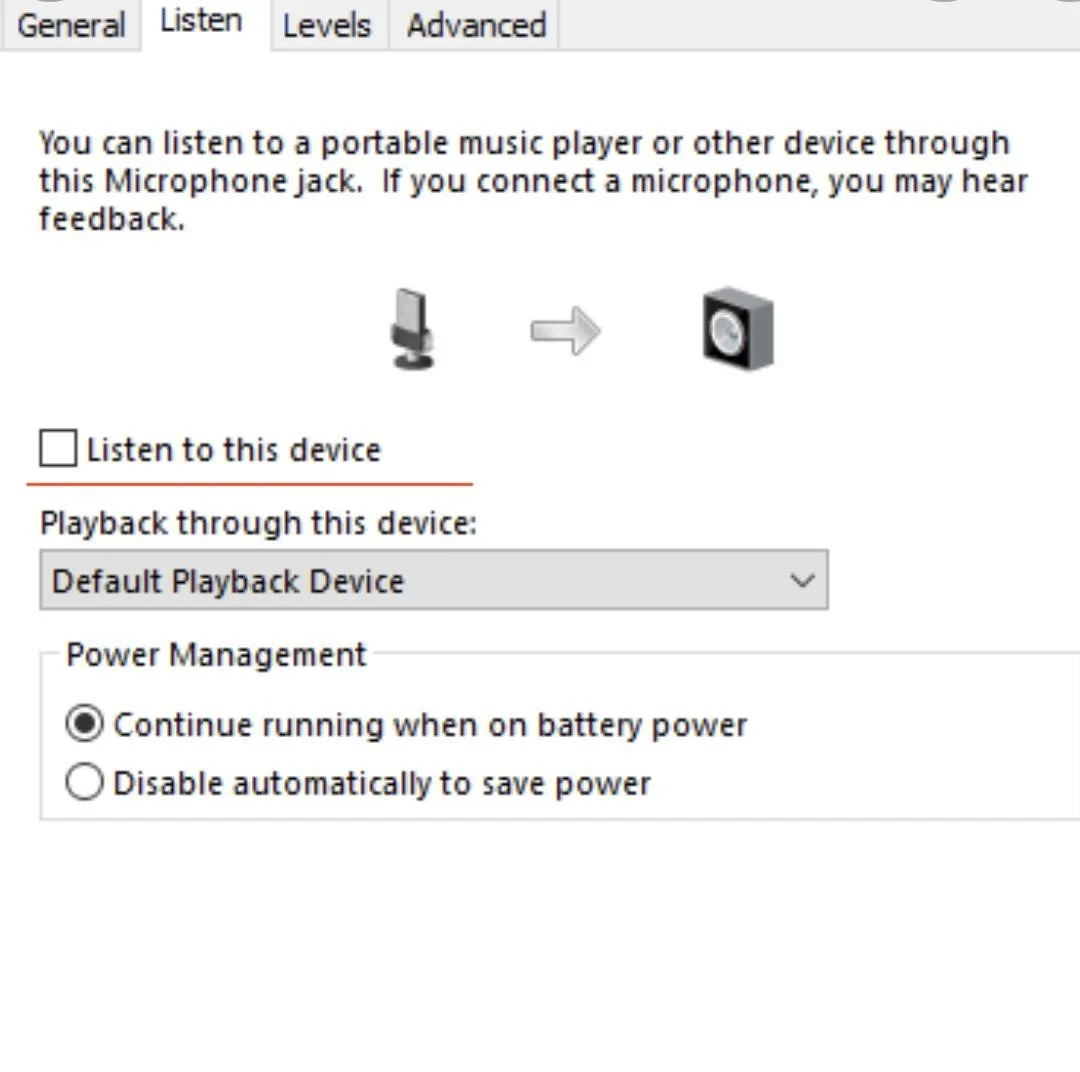
- 次に、[詳細設定]タブに移動します。
- ここで、排他モードのすべてのオプションのチェックを外します。
修正5:サウンドドライバーのトラブルシューティング
上記の解決策のいずれもうまくいかなかった場合は、より複雑な修正を試す価値があるかもしれません。 サウンドドライバのトラブルシューティングもその1つです。

Windows10でドライバーのトラブルシューティングを行う方法は次のとおりです。
- Win + Rショートカットを使用して実行を開始します。
- 「devmgmt.msc」と入力し、キーボードのEnterキーを押します。
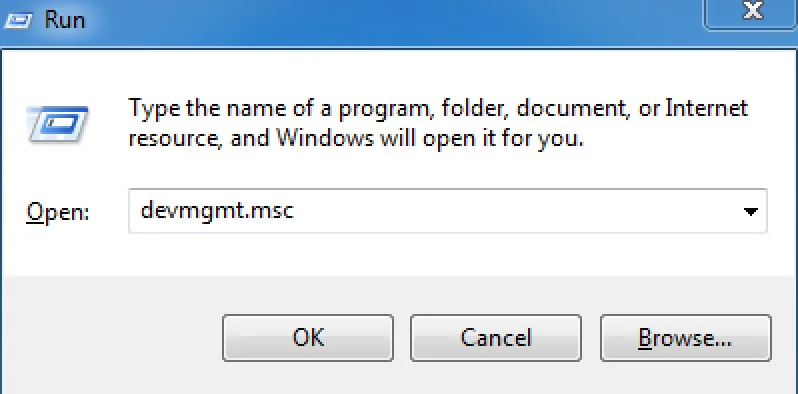
- デバイスマネージャに移動します。
- 「サウンド、ビデオ、およびゲームコントローラー」メニュー項目を展開します。
![4. [サウンド、ビデオ、およびゲームコントローラー]メニュー項目を展開します](/uploads/article/2756/fuuyUITZUqNA6Ki2.png)
- サウンドデバイスを右クリックして、[無効にする]を選択します。
- 次に、デバイスをもう一度右クリックして、[有効にする]を選択します。
Discordを再度起動し、サウンドの問題が修正されているかどうかを確認します。
それでも同じ問題が発生する場合は、サウンドドライバを更新してみてください。 専用プログラムを使用して、手動または自動でこれを行うことができます。 以前にドライバーを更新したことがあり、そのプロセスに精通している場合は、次の手順に進むことができます。
- もう一度実行を起動します(WinキーとRキーを同時に押します)。
- 「devmgmt.msc」と入力してEnterキーを押します—これによりデバイスマネージャーが表示されます。
- 「サウンド、ビデオ、およびゲームコントローラー」オプションに移動します。
- サウンドデバイスを右クリックします。
- コンテキストメニューで、[ドライバーの更新]オプションを見つけてクリックします。
- 「ドライバーを自動的に検索する」を選択します。
- 画面の指示に従って、プロセスを完了します。
- それが終わったら、あなたはあなたのPCを再起動する必要があります。
これまでにドライバーを更新したことがない場合は、Auslogics DriverUpdaterなどの専用ツールを使用してドライバーを更新する方が良い場合があります。 この場合、ソフトウェアをダウンロードして実行するだけで、すべてのドライバーの更新が行われます。
ドライバの更新が機能しない場合は、ドライバをアンインストールする必要があります。
- もう一度デバイスマネージャに移動します。
- オーディオドライバを右クリックします。 今回は、[アンインストール]をクリックします。
- 画面の指示に従って、PCを再起動します。
これが完了したら、Discordをもう一度起動して、サウンドの問題が解決したかどうかを確認してください。 それが続く場合は、Discordをアンインストールして再インストールする時期かもしれません。
修正6:Discordのアンインストールと再インストール
Discordをアンインストールする方法は2つあります。 そのためのより簡単な方法は、設定アプリを使用することです。 ただし、Discordをアンインストールするためのより良い方法は、アプリのすべてのデータと残りのファイルがシステムから削除されていることを確認することです。 方法は次のとおりです。
最初に行う必要があるのは、バックグラウンドで実行されているすべてのDiscordのプロセスを終了することです。
- PCのDiscordアイコンを右クリックして、QuitDiscordを選択します。
- タスクマネージャーに移動し、バックグラウンドで実行されているDiscordプロセスがあるかどうかを確認します。
- 見つかった場合は、それらを右クリックして[プロセスの終了]を選択します。
次に、コントロールパネルからDiscordをアンインストールします。
- コントロールパネルに移動します。
- アプリと機能を開きます。
- Discordを見つけて、[アンインストール]をクリックします。
コントロールパネルからDiscordをアンインストールした後、ファイルエクスプローラーからDiscordフォルダーを削除する必要があります。
- 実行を開きます。
- 「%AppData%」と入力して[OK]をクリックします。
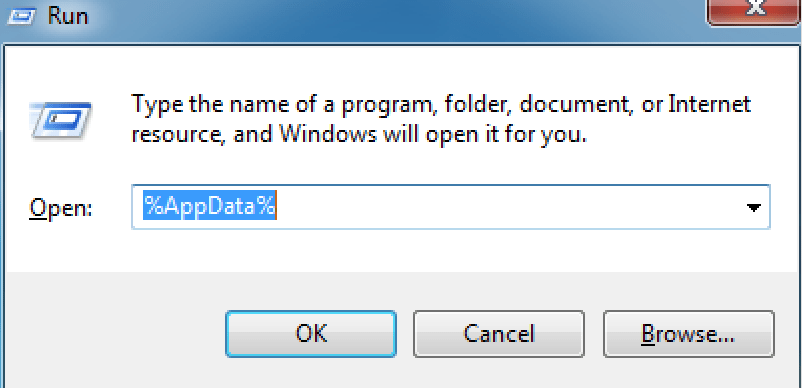
- ローミングフォルダが開きます。
- Discordを見つけて削除します。
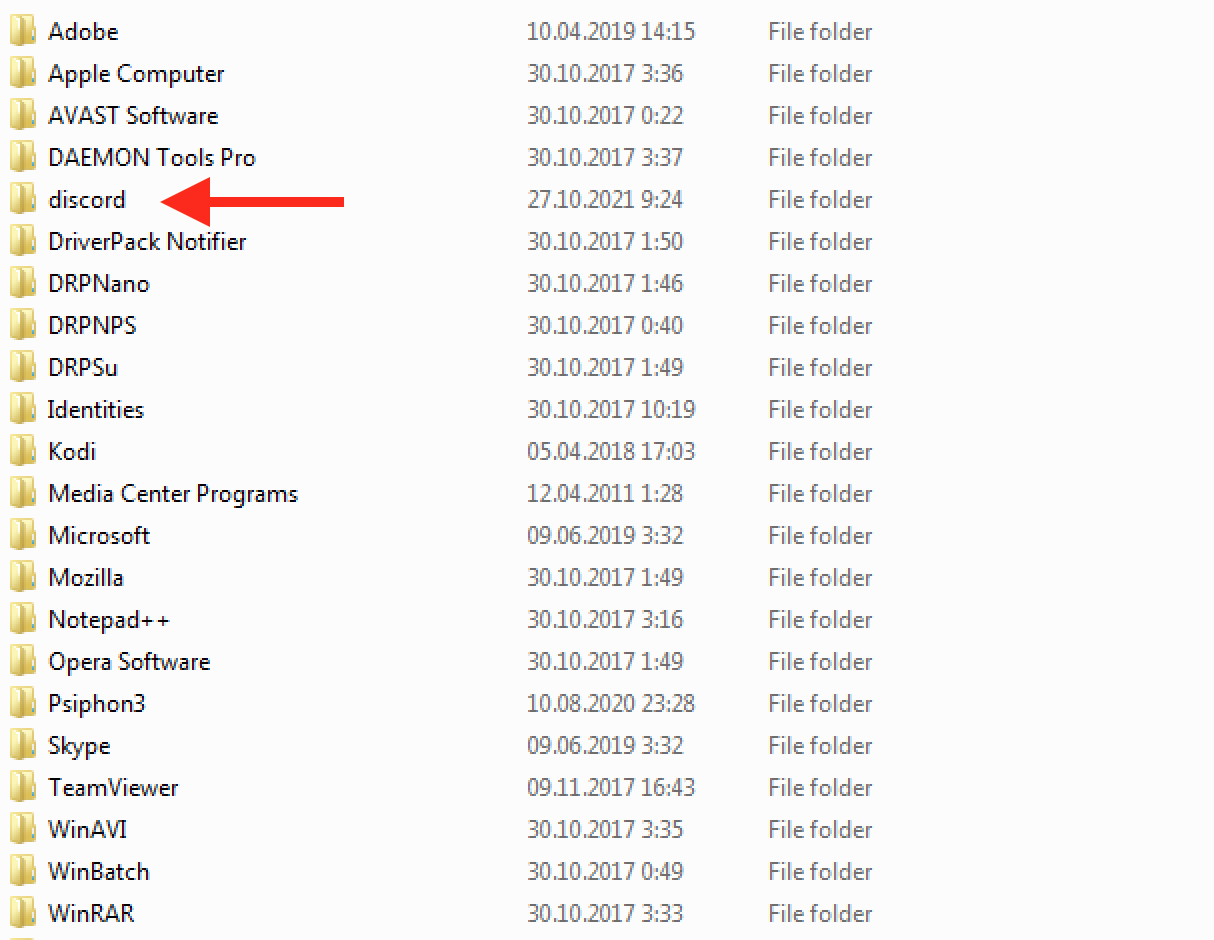
- もう一度実行を開きます。
- 「%LocalAppData%」と入力して[OK]をクリックします。
- ローカルフォルダが開きます。
- Discordを見つけて削除します。
- PCを再起動します。
最後のステップは、レジストリからDiscordを削除することです。
- 実行を開きます。
- 「regedit」と入力して[OK]をクリックします。
- ユーザーアカウントのプロンプトがポップアップ表示されます—同意するには[はい]をクリックします。
- レジストリエディタが開きます。
- 次のアドレスを入力します:Computer \ HKEY_CURRENT_USER \ Software \ Discord。
- Discordを右クリックし、Deleteをクリックします。 完了したら、PCを再起動します。
コンピュータからDiscordとそのデータを完全にアンインストールしたら、ダウンロードして再度インストールする必要があります。 Discordの公式ウェブサイトにアクセスして、プログラムの最新バージョンを入手してください。 インストーラーを開き、セットアッププロンプトに従います。 Discordをインストールしたら、Discordを起動して、サウンドが正しく機能しているかどうかを確認します。
そして、あなたはそれを持っています。 うまくいけば、上記の解決策の少なくとも1つでうまくいき、Discordがゲームオーディオを拾うのを修正する方法を理解できたと思います。 オーディオが正常に機能するようになったので、ゲーム体験を向上させるためにもう1つお勧めします。 PCでエラーやグリッチが頻繁に発生し、システムの速度が低下していることに気付いた場合は、プロのブースタープログラムの使用を検討してください。 Auslogics BoostSpeedは、不要なアプリケーションの安全な削除、ジャンクのクリーンアップ、起動時間の改善、重複ファイルの削除などにより、Windows 10PCを最適化するように設計されたプログラムです。 その結果、システムの速度が向上し、ゲームがこれまでになくスムーズかつ高速になります。 BoostSpeedの無料バージョンを試してみてください。
