ひび割れたオーディオやその他のMacサウンドの問題を修正する方法
公開: 2022-01-29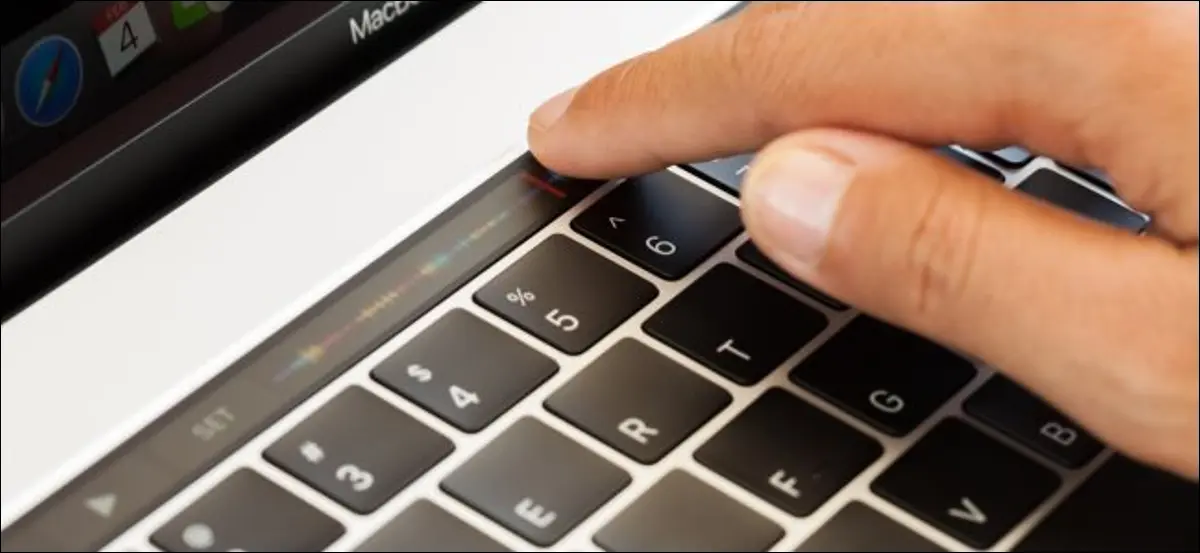
Macのサウンドの問題は、途切れ途切れのオーディオから完全に音が出ないことまでさまざまです。 古いバージョンのmacOSを実行している場合は、これらの問題がより頻繁に発生する可能性があります。 幸いなことに、ほとんどのMacサウンドの問題を修正するのは比較的簡単です。
Macに音声がありませんか? サウンド設定を確認する
オーディオに問題があるかどうかを最初に確認する場所は、macOSサウンドの設定です。 [システム環境設定]> [サウンド]に移動します。 「出力」タブをクリックして、オーディオがルーティングされている場所を確認します。 下部にある音量スライダーをオンにし、必要に応じて[ミュート]ボックスのチェックを外します。
サウンド出力として使用できるデバイスのリストが表示されます。デフォルトのオプション(ほとんどのMacコンピューター)は内蔵スピーカーです。 内蔵スピーカー以外のものが選択されている場合(そしてその理由がない場合)、内蔵スピーカーをクリックしてオーディオを再ルーティングします。
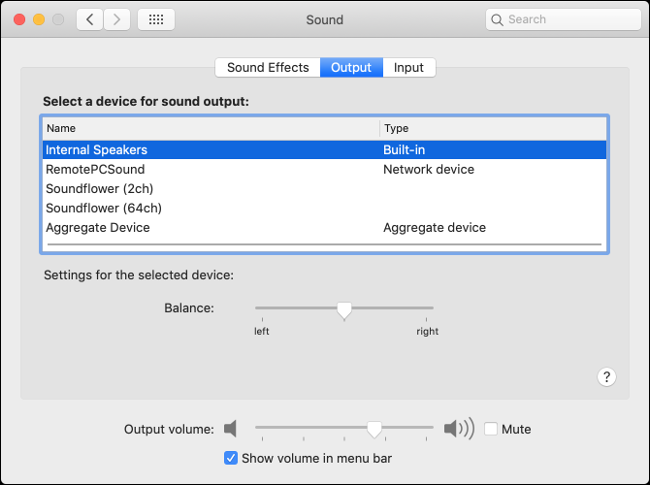
次に、音楽またはオーディオファイルを再生して、出力設定をもう一度テストします。 オーディオインターフェイス、ヘッドホン、アグリゲートデバイスなどの別のデバイスに出力する場合は、これらの設定で指定できます。 別の出力を選択してから元の出力を選択することで、サウンドの問題を修正することもできます。
出力デバイスがまったく表示されない場合は、macOSの更新またはアップグレード時に問題が発生した可能性があります。 この問題を解決するには、NVRAM / PRAMをリセットしてみてください。そうでない場合は、Time Machineでバックアップを作成してから、macOSを再インストールして再試行してください。
再起動すると多くの問題が修正されます
サウンド設定を無駄に調整しようとした場合は、Macを再起動する価値があります。 これは少し手間のかかる修正のように思えますが、実際にオフにしてから再度オンにする必要がある場合もあります。
マシンを再起動すると、オーディオのパチパチ音や途切れなど、多くの問題が修正される可能性があります。 残念ながら、これはかなり不便ですが、いくつかの問題を修正する唯一の方法ではありません。
CoreAudioを強制終了してパチパチという音や文字化けした音を修正する
オーディオのパチパチ音や途切れは、2013年後半のOS X 10.9「Mavericks」の発売をめぐって多くの人を悩ませていました。サウンドに問題があり、まだMavericksを実行している場合は、Macを新しいバージョンのオペレーティングシステムにアップグレードしてください。良い考えです。
この問題を解決するためにコンピュータを再起動することもできますが、別のオプションは、macOSでのオーディオ処理を担当するコアオーディオサービスを強制終了することです。 これは、簡単なターミナルコマンドで実行できます。 まず、Spotlightで検索するか、[アプリケーション]> [ユーティリティ]で検索して、「ターミナル」を起動します。
これを機能させるには、管理者権限が必要です。 ターミナルを開いた状態で、次のように入力します。
sudo killall coreaudiod
次に、ユーザーパスワードを入力して(管理者アクセス権があることを前提とします)、コマンドを承認します。 coreaudiodプロセスは強制終了され、自動的に再起動する必要があります。 それでも問題が解決しないかどうか、音楽やその他のサウンドを再生してみてください。
オーディオがまったくない場合は、次のターミナルコマンドを使用してCoreAudioを手動で再起動する必要がある場合があります。

sudo launchctl stop com.apple.audio.coreaudiod && sudo launchctl start com.apple.audio.coreaudiod
これらのコマンドを使用して、パチパチという音が聞こえるたびに修正できますが、恒久的な修正には、システムの更新、オペレーティングシステムのアップグレード、またはmacOSの新規インストールが必要になる可能性があります。
このコマンドを実行すると、FaceTimeやSkypeでのチャット、ボイスメモの録音、音楽の再生など、音声に依存するプロセスも中断される可能性があることに注意してください。
NVRAM / PRAMのリセットは一見の価値があります
PRAMはParameterRandom Access Memoryの略で、NVRAMはNon-Volatile AccessMemoryの略です。 このタイプのメモリは、コンピュータの電源がオフになっているときに構成情報を保存するためにMacによって使用されます。 これには、日付と時刻だけでなく、音量設定などの情報も含まれます。
PRAM / NVRAMはサウンド設定を保持する役割を果たしているため、このメモリをリセットすると、いくつかの問題の解決に役立つ場合があります。 一貫した問題が発生している場合は、リセットしても問題はありません。 このルートを使用する場合は、日付と時刻、およびその他のいくつかのmacOS設定を設定する必要がある場合があります。
PRAM / NVRAMをリセットする方法は、お使いのMacモデルによって異なります。 お使いのMacと、特定のマシンのPRAM / NVRAMをリセットする方法を理解してください。
HDMIデバイス接続時のスイッチ出力
HDMI経由で外部モニターやテレビを接続しても、ノートパソコンのスピーカーから音が出ることがあります。 これは簡単に修正できます。 [システム環境設定]> [サウンド]に移動し、[出力]タブをクリックします。
使用可能なサウンド出力のリストにHDMIデバイスが表示されます。 それをクリックすると、サウンドが再ルーティングされます。 そのようにオーディオを出力したい場合は、別のサウンドデバイス(ヘッドフォンなど)を指定することもできます。
HDMIデバイスがリストに表示されず、確実に接続されて機能している場合は、HDMIデバイスを取り外してから再度接続してみてください。Macは、将来どのデバイス出力設定を使用するかを記憶している必要があります。
一部のサウンドの問題はアプリ固有です
すべてのサウンドの問題がmacOSに関連しているわけではありません。 一部のアプリケーションには、手動で管理する必要のある独自のサウンド設定があります。 これには、AbletonなどのDAWソフトウェア、Adobe Premiereなどのビデオエディタ、Audacityなどのサウンド編集ソフトウェアが含まれます。
これらの問題を修正するには、アプリの設定を詳しく調べる必要があります。 オーディオがまったくない場合は、出力デバイス(「内蔵スピーカー」や「ヘッドホン」など)を指定する必要があります。 あるべきときに機能していないマイクについても同じことが言えます。
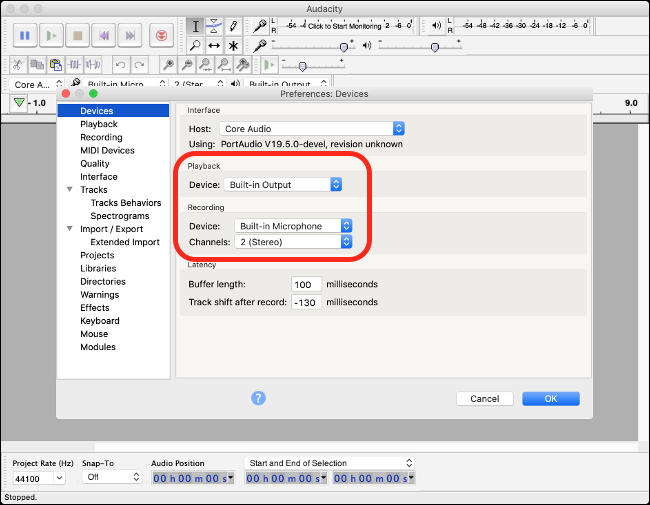
これはアプリごとに異なりますが、通常、画面上部のメニューバーでアプリの名前をクリックし、[設定]をクリックすると、ほとんどのアプリ設定を見つけることができます。 疑わしい場合は、「[アプリ名]マックの音が出ない」などのウェブ検索でアドバイスが得られるはずです。
マイクの問題? サウンド設定に戻る
入力デバイスの変更は、出力デバイスの変更と同じくらい簡単です。 アプリがマイクを認識できない場合、またはMacが間違ったマイクを使用している場合は、[システム環境設定]> [サウンド]に移動し、[入力]タブをクリックします。
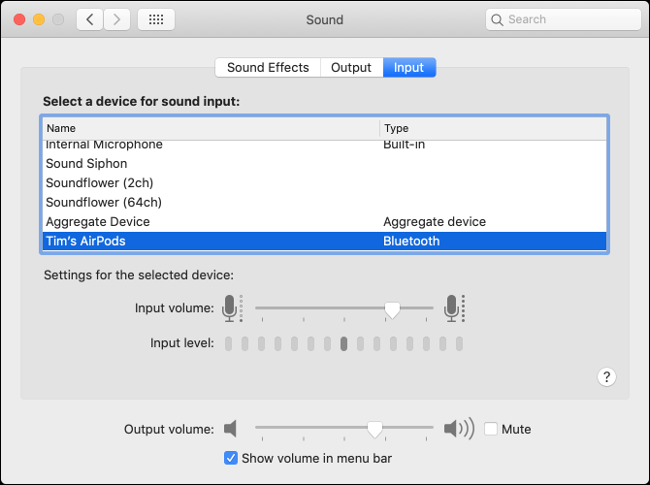
ここで選択したデバイスは、コンピューターがマイクとして使用するものです。 USBマイクを接続している場合、Macで内蔵マイクの代わりに使用するには、ここでUSBマイクを選択する必要があります。
