コピーアンドペーストがWindows10で機能しない場合はどうなりますか?
公開: 2022-01-05Windows 10のコピーアンドペースト機能は、多くのユーザーにとって命の恩人です。 これは、コンピューターでさまざまなタスクに取り組むときに最もよく使用されるショートカットの1つです。 これは、ドキュメントをフォーマットおよび再配置するときに特に役立ちます。
コピー&ペースト機能を使用するには、マウスを使用して、テキスト、画像、またはコピーしたいものを強調表示できます。 次に、右クリックして[貼り付け]を選択すると、コピーしたアイテムを任意の場所に貼り付けることができます。 または、Ctrl + C(コピー)およびCtrl + V(貼り付け)のキーボードショートカットを使用することもできます。
これは慣れ親しんだものなので、頼りになるほど、機能が突然機能しなくなった場合のフラストレーションを想像することができます。 いくつかのWindowsフォーラムで、多くのユーザーが「なぜ私のコンピューターでコピーアンドペーストができなくなるのですか?」という質問を投稿しました。 一部のユーザーは、コピー&ペースト機能が特定のアプリで機能していないと報告しましたが、他のユーザーは、Windows10オペレーティングシステム全体で機能していないと述べました。
この問題に直面している場合でも、慌てないでください。 今日の投稿では、Windows10で機能しないコピーアンドペーストを修正する方法に焦点を当てています。
「コピーアンドペースト」の仕組み
まず、Windowsマシンで「コピーアンドペースト」機能がどのように機能するかについての基本的な説明を示します。 テキストや画像をコピーするたびに、通常は表示されない仮想クリップボードに自動的に保存されます。 Win + Vショートカットを押し、青い[オン]ボタンをクリックすると、クリップボードを有効にできます。 クリップボードには、コピーされたすべてのアイテムが表示されます。
これで、画像やテキストを貼り付けると、クリップボードから貼り付けられます。 プロセス全体は、rdpclip.exeプロセスとwdm.exeプロセスによって可能になります。 コピー&ペースト機能が機能しない場合は、これらのプロセスの動作に何かが干渉していることを意味します。
コピーアンドペーストがWindows10で機能しないのはなぜですか?
いくつかのトリガーにより、コピーアンドペースト機能が機能しなくなる可能性があります。 最も一般的なものは次のとおりです。
- サードパーティのウイルス対策プログラムがコピーアンドペーストプロセスをブロックしています。
- サードパーティのアプリケーションが機能に干渉している可能性があります。
- バグのあるWindowsUpdateは、コピーと貼り付け機能に影響を与える可能性があります。
- Skypeなどの一部のWindowsアプリケーションは、この機能と競合している可能性があります。
- システムファイルやマルウェアの破損により、機能が妨害された可能性があります。
- レジストリ内の破損したファイルが問題を引き起こした可能性があります。
コピーアンドペースト機能が機能しない場合の修正方法
クイックフィックス
システムの再構成を開始する前に、最初に試すことができるいくつかの一般的なトラブルシューティング手順を次に示します。
- Windowsを再起動します。 「コピー&ペーストが機能しない」問題の最も迅速で簡単な解決策は、コンピューターを再起動することです。 システムに不具合があると、マイナーなシステムエラーが発生し、一部のコアシステム機能が機能しなくなる可能性があります。 再起動すると、これらすべてのプロセスとサービスが更新され、機能が再び機能するはずです。
- 問題のあるプログラムを更新します。 コピー&ペースト機能が特定のプログラムでは機能しないが、他のアプリケーションでは正常に機能する場合は、影響を受けるプログラムに問題がある可能性があります。 たとえば、この機能がWordで機能するのに、Googleブラウザで機能しない場合は、ブラウザを更新して、問題が解決するかどうかを確認してください。 これが機能しない場合は、プログラムを再インストールしてみてください。 破損したプログラムファイルが問題の原因である可能性があり、それを再インストールすると破損とエラーが修正されます。
- Windowsを更新します。 長期間Windowsシステムを更新していない場合、システムの不具合が発生することが知られています。 バグの原因が以前のアップデートである場合は、最新のアップデートをインストールすると問題が解決する場合があります。 それでも、PCを最新の状態に保つことが重要です。 最新の更新プログラムをインストールするには、[スタート]> [設定]> [更新プログラムとセキュリティ]> [Windows Update]に移動し、[更新プログラムの確認]ボタンをクリックします。 アップデートが利用可能な場合、Windowsはそれらを自動的にダウンロードしてインストールします。
これらのクイックフィックスで問題が解決しない場合は、問題が修正されるまで、以下の解決策を次々に試してください。
解決策1:アンチウイルスを一時的に無効にする
システムをマルウェア攻撃から保護する場合は、ウイルス対策ソフトウェアの使用が必須ですが、競合が発生してシステムエラーが発生する場合があります。 この場合、ウイルス対策アプリケーションがコピーアンドペースト機能に関連するプロセスをブロックしている可能性があります。
これが当てはまるかどうかを確認するには、一時的に無効にして、機能が機能しているかどうかを確認してください。 それが原因である場合は、PCで競合を引き起こさないウイルス対策プログラムを使用してみてください。 ただし、ウイルス対策ソフトウェアのせいではない場合、問題は他の場所にあります。 PCを保護するために、セキュリティプログラムを再度有効にします。

マルウェア対策でPCを脅威から保護する
アンチウイルスが見逃す可能性のあるマルウェアがないかPCをチェックし、AuslogicsAnti-Malwareを使用して脅威を安全に削除します
解決策2:Rdpclip.exeおよびDwm.exeプロセスをリセットする
リモートデスクトップクリップボード(rdpclip.exe)プロセスを使用すると、コンピューターにデータをコピーして貼り付けることができます。 プロセスが停止するか、障害がある場合、この機能は機能しません。
プロセスを再起動して、問題が修正されるかどうかを確認してください。 手順は次のとおりです。
- Ctrl + Shift + Escキーの組み合わせを使用してタスクマネージャーを起動します。
- 「詳細」タブをクリックして、 exeプロセスを検索します。 見つからない場合は、[ファイル]> [新しいタスクの実行]を選択します。 入力フィールドにrdpclip.exeと入力し、[管理者権限でこのタスクを作成する]チェックボックスをオンにします。 「Enter」キーを押すか、「OK」をクリックします。
- サービスがすでに実行されているかどうかを確認します。 そうである場合は、それを右クリックして「タスクの終了」を選択します。
- 次に、C:\ Windows \ System32に移動して、rdpclip.exeプロセスを探します。
- それを右クリックし、「管理者として実行」を選択します。
- 最後に、システムを再起動し、テキストまたは画像をコピーして貼り付けて、機能が機能するかどうかを確認します。
また、デスクトップとの対話を管理するデスクトップウィンドウマネージャー(dwm.exe)プロセスをリセットする必要があります。 このモジュールがフリーズするか、グリッチが発生すると、コピー&ペーストが影響を受ける機能の1つになります。
リセットするには、次の手順に従います。
- Ctrl + Shift + Escキーの組み合わせを使用してWindowsタスクマネージャーにアクセスします。
- 開いたら、[詳細]タブでexeプロセスを見つけます。
- プロセスを右クリックして、「タスクの終了」を選択します。
- タスクマネージャを終了し、再度開きます。
- [ファイル]> [新しいタスクの実行]に移動します。 ダイアログボックスにexeと入力し、「Enter」を押します。 このアクションにより、サービスが再起動します。
次に、コピーと貼り付け機能が機能しているかどうかを確認します。
解決策3:Windowsエクスプローラーを再起動します
Windowsエクスプローラーを再起動すると、コピーアンドペースト機能が機能しない場合に修正できる場合があります。 先に進む前に、必ず最初にすべての作業を保存してください。
従うべき指示は次のとおりです。
- 上記のようにタスクマネージャを開き、[プロセス]タブの下にある[Windowsエクスプローラ]を見つけます。
- それを右クリックし、「再起動」をクリックします。
これらの変更を適用するためにコンピューターを再起動する必要はありませんが、お勧めします。 完了したら、テキストまたは画像をコピーして貼り付けることができるかどうかを確認します。
解決策4:開いているすべてのアプリケーションを閉じる
前述したように、サードパーティのアプリケーションは、何らかの形でコピーアンドペースト機能を妨害し、組み込みのクリップボードと競合する可能性があります。
これを解決するには、実行中のすべてのサードパーティアプリケーションを閉じます。 方法は次のとおりです。
- タスクマネージャを起動し(Ctrl + Shift + Esc)、[プロセス]タブで終了するプログラムを選択し、[タスクの終了]をクリックします。
- コピー&ペースト機能が動作しているか確認してください。 そうでない場合は、原因が見つかるまで次のアプリケーションに進みます。
サードパーティのファイルコピーソフトウェアを使用している場合は、それも無効にして、エラーの原因であるかどうかを確認します。
解決策5:コマンドプロンプトを使用してクリップボードの履歴をクリアする
ユーザーの一部は、コマンドプロンプトでコマンドラインを実行することにより、コピーアンドペーストの問題を解決したと報告しました。 このコマンドはクリップボードをクリアし、その過程で、機能に影響を与えている問題を解決します。
続行する方法は次のとおりです。
- 昇格された権限でコマンドプロンプトを実行する必要があります。 これを行うには、Win + Rキーボードショートカットを押し、[ファイル名を指定して実行]ダイアログボックスにCMDと入力して、[Enter]キーを押します。
- UACプロンプトで[はい]をクリックして、コンソールにアクセスします。
- [コマンドプロンプト(管理者)]ウィンドウで、コマンドecho off |を入力します。 クリップして「Enter」を押して実行します。 このコマンドが機能しない場合は、次のコマンドを使用します。cmd/ c“ echo off | クリップ」 。
- コマンドが正常に実行されたら、PCを再起動し、次回の起動時にコピーと貼り付け機能が再び機能するかどうかを確認します。
この修正が失敗した場合は、以下の次の解決策に進んでください。

解決策6:キーボードのトラブルシューティングを実行する
キーボードに障害があると、Ctrl、C、Vなどの一部のキーが機能しなくなる場合があります。 ほとんどの場合、キーボードを使用してコピーと貼り付けのショートカットを適用するため、問題がないかどうかを確認して修正することをお勧めします。
続行するには、以下のガイドラインに従ってください。
- Win + Iの組み合わせを使用してWindows設定アプリを起動します。
- [設定の検索]ダイアログボックスで、「キーボードの問題」(引用符なし)と入力し、[キーボードの問題の検索と修正]オプションを選択します。
- ポップアップウィンドウで、[詳細設定]リンクをクリックし、[自動的に修復を適用する]の横のチェックボックスをオンにします。
- 「次へ」をクリックし、Windowsがキーボードの問題をチェックするのを待ちます。 見つかった場合は、画面の指示に従って解決してください。
解決策7:システムファイルの破損を確認する
マルウェアまたはサードパーティソフトウェアによってシステムファイルが破損または削除された場合、一部のシステムプロセスおよびプログラムが誤動作し始める可能性があります。 このため、システムをスキャンして、不足しているファイルや破損しているファイルがないかどうかを確認する必要があります。 すべてのWindowsシステムに組み込まれているシステムファイルチェッカーツールを使用します。
SFCスキャンを実行するには、以下の手順に従ってください。
- 管理者権限でコマンドプロンプトを実行します。 これを行うには、ソリューション5の手順に従います。
- コマンドプロンプト(管理者)ウィンドウが開いたら、次のコマンドを実行します: sfc / scannow 。
- システムスキャンはすぐに開始され、時間がかかる場合があります。 完了したら、コンピュータを再起動して、コピーと貼り付けの問題が修正されているかどうかを確認します。
解決策8:デバイスドライバーを更新する
古いデバイスドライバは、PCで無数の問題を引き起こす可能性があります。 ドライバを使用すると、システムはインストールされているハードウェアと適切に対話できるため、これらのドライバの不具合や破損は、一部のシステム機能に影響を与える可能性があります。
キーボードを例にとってみましょう。 ドライバが古くなっていると、一部のキーボード機能またはキーボード全体が期待どおりに機能しない可能性があります。
PCの問題はさておき、システムのセキュリティを確保するために、デバイスドライバを常に最新の状態に保つことをお勧めします。
デバイスドライバを更新するには、手動と自動の2つの方法があります。
デバイスドライバーを手動で更新する
ドライバーを手動で更新するには、現在インストールされているドライバーのバージョンをシステムで確認する必要があります。 その後、メーカーのWebサイトにアクセスして、最新バージョンをダウンロードしてインストールします。 この方法の問題は、間違ったバージョンまたはモデルをインストールすると、非互換性の問題が発生することです。
さらに、どのドライバーが問題を引き起こしたかわからないため、すべてを次々に更新する必要があります。 これは長くて複雑なプロセスになる可能性があります。
デバイスドライバを自動的に更新する
ドライバーの更新プログラムはWindows10のWindows更新プログラムに含まれていますが、WindowsUpdateサービスによってすべてのドライバーが最新バージョンに自動的に更新されるわけではありません。 さらに、WindowsUpdateは常に正しいドライバーをインストールするとは限りません。
ドライバーを更新するための最も安全で迅速な方法は、Auslogics DriverUpdaterなどの信頼性の高いサードパーティのドライバー更新アプリケーションを使用することです。 インストールされると、Driver Updaterは最初にシステムをスキャンして、インストールするドライバーのタイプを正確に把握します。 次に、システム診断を実行して、古くて欠落しているデバイスドライバーをチェックします。 結果の詳細な要約は、[診断]タブで確認できます。
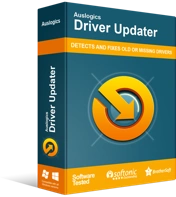
DriverUpdaterでPCの問題を解決する
不安定なPCのパフォーマンスは、多くの場合、古いドライバーや破損したドライバーが原因で発生します。 Auslogics Driver Updaterはドライバーの問題を診断し、古いドライバーを一度にまたは一度に1つずつ更新して、PCをよりスムーズに実行できるようにします。
このツールを使用すると、ドライバーを1つずつ更新する時間を無駄にすることはありません。ボタンを1回クリックするだけで、一度にすべてを更新できます。 Driver Updaterを使用することの最大の利点は、間違ったドライバーがインストールされていることを心配する必要がないことです。 このツールは正確かつ正確に動作し、メーカーが推奨する最新の公式ドライバーバージョンのみをインストールします。
さらに、新しいバージョンで問題が発生した場合に以前のドライバーバージョンを復元できるバックアップと復元機能があります。 一般的に、プログラムは使いやすく、迷惑な広告は付属していません。
すべてのデバイスドライバーが更新されたら、コンピューターを再起動し、問題なくコピーアンドペースト機能を使用できるかどうかを確認します。
解決策9:システムの復元を使用してシステムへの最近の変更を元に戻す
最近、新しいアプリケーションをインストールしたり、システムに変更を加えたりしましたか? コピーと貼り付け機能と競合したり、特定の設定を変更したりして、コピーと貼り付け機能が機能しなくなった可能性があります。
幸い、Windows 10には、コンピューターの最近の変更を元に戻すのに役立つシステムの復元機能が付属しています。 有効にすると、システムの復元は復元ポイントを定期的に作成し、システム構成のイメージを保存します。
目的は、すべてが最適に機能していた時間にPCを戻す復元ポイントを選択することです。 対処方法は次のとおりです。
- Win + Sキーボードショートカットを使用して、「システムの復元」(引用符なし)と入力し、[リカバリ]を選択します。 表示されるウィンドウで、[システムの復元を開く]を選択し、[次へ]をクリックします。
- 復元ポイントを選択します。 復元ポイントの作成後にインストールしたすべてのアプリケーションが失われることに注意することが重要です。 同様に、アンインストールしたプログラムは再インストールされます。 削除または再インストールするプログラムを確認するには、[影響を受けるプログラムをスキャンする]ボタンをクリックします。
- ここで完了したら「次へ」をクリックし、「完了」を選択します。 コンピュータが再起動して、システムの復元プロセスが開始されます。
プロセスを中断せずに実行します。 それが終わった後、コピーアンドペースト機能は通常通り動作するはずです。
解決策10:Windowsアプリケーションを確認する
何人かのユーザーは、MicrosoftOfficeに関連付けられているSentto Bluetoothアドオンが、組み込みのクリップボードと競合している可能性があると述べています。 他のアドオンも同様に非難することができます。 アドオンは、Wordの「アドイン」セクションの「オプション」の下にあります。
Send to Bluetoothアドオンと他のすべてのアドオンを無効にして、問題が解決するかどうかを確認してください。
解決策11:Skype Click toCallプラグインを無効にする
SkypeにはSkypeClick to Callというプラグインがあり、ユーザーはブラウザから直接Skype通話を発信できます。 このプラグインは、コピー&ペースト機能が機能しなくなったと非難されています。
それが役立つかどうかを確認するためにも、それを無効にしてみてください。
解決策12:サードパーティのクリップボードマネージャーを使用する
上記のすべての解決策を適用してもコピーアンドペースト機能が機能しない場合は、サードパーティのクリップボードマネージャーを使用することをお勧めします。 Microsoft Storeには、組み込みのWindowsクリップボードマネージャーを置き換えることができるいくつかのアプリがあります。 あなたがしなければならないのはあなたの好みに合う最高のツールをダウンロードすることです。
解決策13:ウィンドウをリセットする
サードパーティのアプリケーションをインストールする必要がない場合、またはWindowsクリップボードの動作が気に入った場合は、Windowsをリセットまたは更新して、OSのクリーンコピーをインストールし、すべてのアプリを削除できます。 これにより、システムが新たに起動し、取り除くのが難しいエラーを修正するための最良の方法になります。
Windowsをリセットする方法は次のとおりです。
- Win + Iコンボを押して「設定」アプリに移動し、「アップデートとセキュリティ」>「リカバリ」を選択します。
- 「このPCをリセット」の下にある「開始」ボタンをクリックします。
- ファイルを保持するか、すべてを削除するかを選択するように求められます。 ドライブのクイックフォーマットを実行する場合は、[すべて削除]を選択し、[ファイルを削除するだけ]を選択します。
画面の指示に従って、PCのリセットを完了します。
Windows 10のコピー&ペースト機能により、データの転送やドキュメントのフォーマットのタスクが簡素化されます。 したがって、コピーアンドペースト機能が機能しない場合、私たちはあなたの欲求不満を理解することができます。 これらの解決策の1つが問題の解決に役立つことを願っています。
さらにサポートが必要な場合、またはこのトピックに関する追加情報がある場合は、以下にコメントすることを躊躇しないでください。
