Comcast メールが機能しない問題を修正する方法
公開: 2023-02-07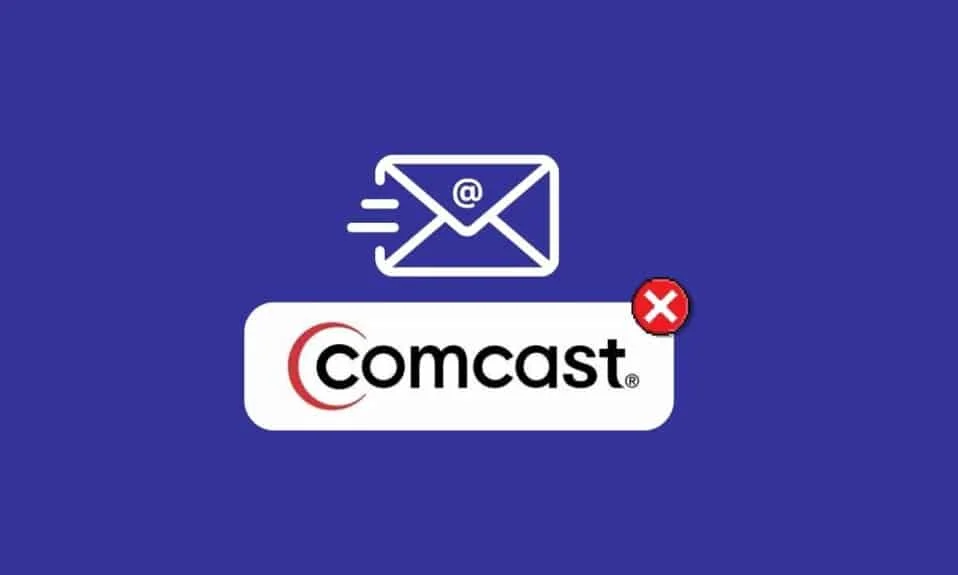
Xfinity Connect アプリケーションが 2021 年に廃止された後、Xfinity Web ポータルから Comcast のメールにアクセスできるようになりました。 ユーザーは、Xfinity ポータルにログインすることで、Comcast の電子メールに簡単にアクセスできます。 ただし、多くのユーザーは、Comcast の電子メールが機能しない問題に遭遇することが多いと不満を漏らしています。 これは一般的なエラーであり、インターネット接続の不良やサーバーの停止など、さまざまな理由で発生する可能性があります。 このガイドでは、このComcastメールがOutlookエラーで機能しない理由について説明し、Comcastメールが機能しない問題を修正する方法を理解する方法についても説明します. したがって、なぜ私の Comcast メールが機能しないのか疑問に思っている場合は、このガイドを読み続けて、考えられるすべての理由と解決策を確認してください。
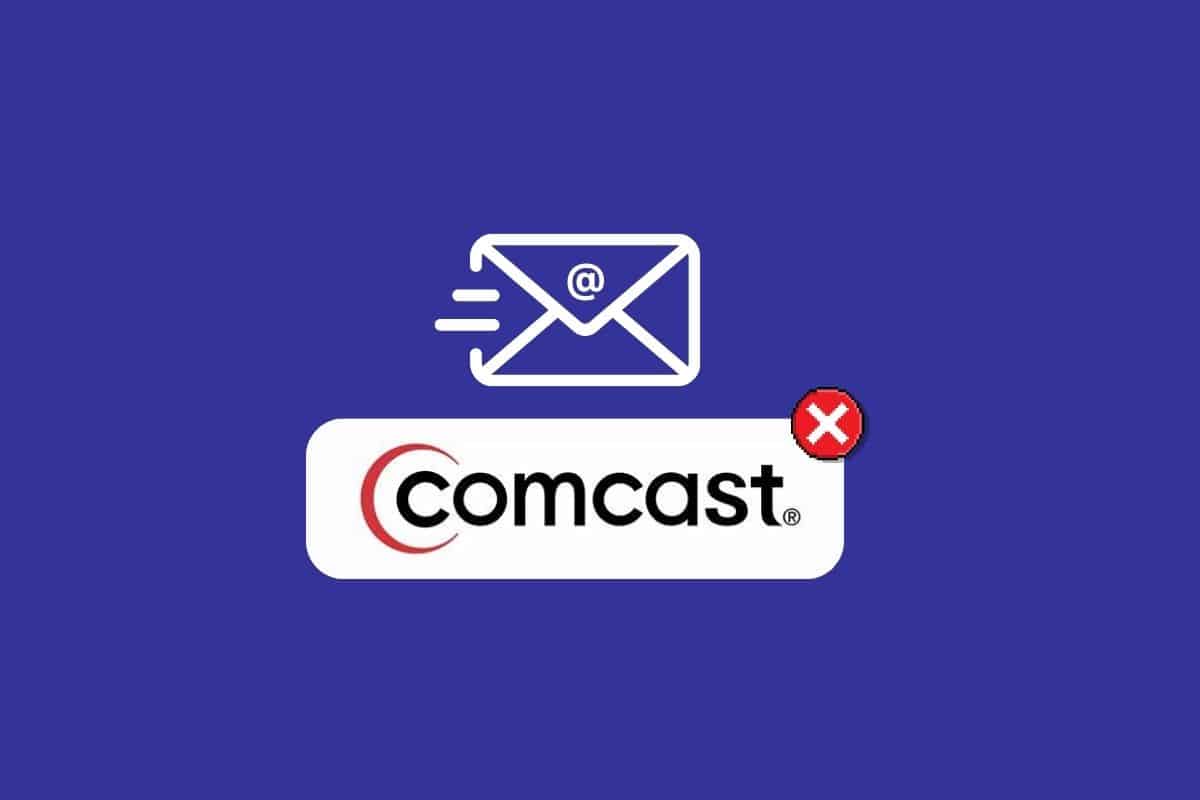
コンテンツ
- Comcast メールが機能しない問題を修正する方法
- 方法 1: インターネットの問題をトラブルシューティングする
- 方法 2: Xfinity サーバーのアップタイムを待つ
- 方法 3: Comcast メール設定を変更する
- 方法 4: Outlook アカウント設定を変更する
- 方法 5: ブラウザのデータを消去する
- 方法 6: Windows ファイアウォールを無効にする (非推奨)
- 方法 7: ウイルス対策プログラムを一時的に無効にする (該当する場合)
- 方法 8: Comcast メールに接続するためにサードパーティ アプリを有効にする
- 方法 9: ブラウザを更新する
- 方法 10: ブラウザの設定をリセットする
Comcast メールが機能しない問題を修正する方法
この問題にはさまざまな理由が考えられます。 ここでは、より一般的な方法のいくつかについて説明します。
- 多くの場合、インターネット接続が悪いとこの問題が発生する可能性があります。
- Comcast のサーバー停止もこの問題を引き起こす可能性があります。
- 不適切な Comcast 電子メール設定もこの問題を引き起こす可能性があります。
- ブラウザ データの破損も、この問題の原因と考えられます。
- この問題は、Windows ファイアウォールが原因で発生することもあります。
- サードパーティのウイルス対策もこの問題を引き起こす可能性があります。
- サードパーティ製アプリケーションの権限が不適切な場合も、この問題が発生する可能性があります。
- 古い Web ブラウザもこの問題に関連しています。
- Web ブラウザの不適切な設定や変更も、この問題を引き起こす可能性があります。
このガイドでは、Comcast メールが機能しない問題を修正する方法を理解する方法について説明します。
方法 1: インターネットの問題をトラブルシューティングする
インターネット接続の不良は、Comcast の電子メールがデバイスで機能しない最も一般的な理由の 1 つです。 インターネット接続が不安定な場合、メールの送受信が間に合わない場合があります。 その結果、お使いのデバイスで Comcast メールが機能していないことに気付いた場合は、インターネットの問題を調査する必要があります。 Windows 10 でネットワーク接続の問題をトラブルシューティングする方法ガイドをチェックして、コンピューターのインターネットの問題を解決する方法を見つけることができます。 接続に問題がある場合は、インターネット接続が遅いですか? インターネットを高速化する 10 の方法! ネットワーク接続を強化する方法を見つけるためのガイド。 それでも問題が解決せず、Comcast メールが機能しない理由がわからない場合は、次の方法を試してください。

方法 2: Xfinity サーバーのアップタイムを待つ
一般に、Xfinity サーバーの問題のほとんどは、Xfinity および Comcast 電子メール サービスの停止が原因です。 停止は、さまざまなアプリで共通の現象であり、ユーザーに大きな不便をもたらします。 停止が発生した場合、Comcast メールが Outlook で機能しない問題を修正するための多くのオプションはありません。Xfinity によって修正されるまで待つ必要があります。 ただし、DownDetector などのさまざまなサーバー ステータス追跡 Web サイトの助けを借りて、サーバーのライブ ステータスを監視することができます。
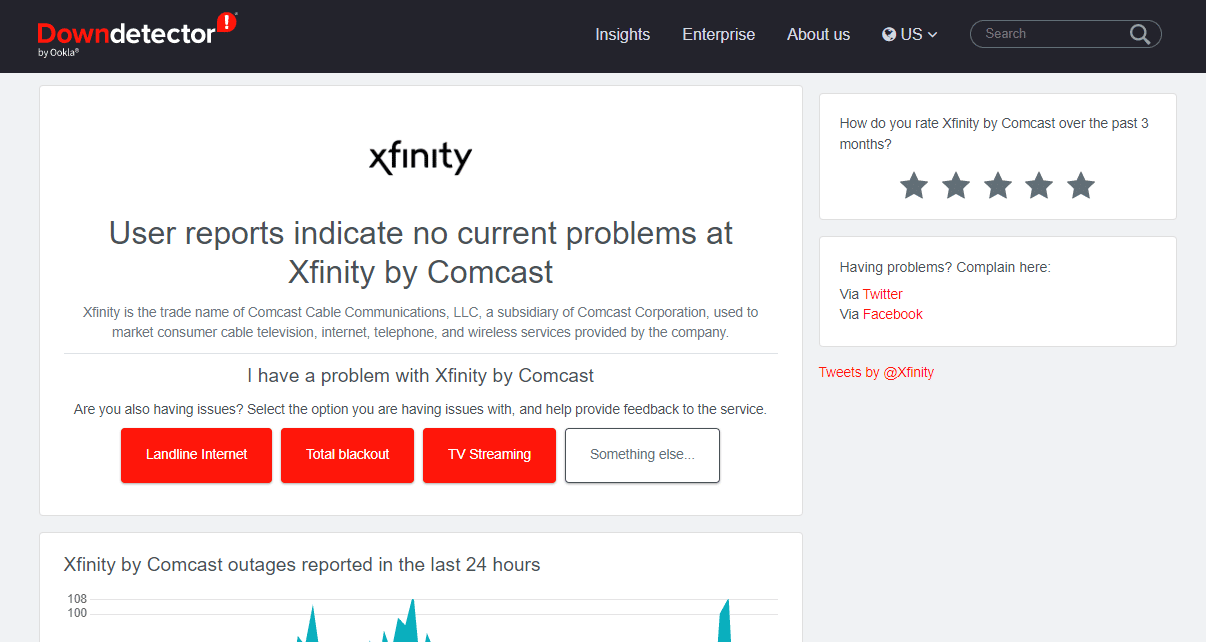
また読む: Xfinity StreamのエラーTVAPP-00100を修正
方法 3: Comcast メール設定を変更する
不適切な Comcast メール設定を使用している場合、プラットフォームでさまざまな問題が発生し、さまざまなメールを見逃す可能性があります。 Comcast の設定を変更して、Comcast のメールが機能しない問題を解決する方法を見つけることができます。
オプション I: 一般設定の変更
間違った設定が原因で Comcast メールが機能しない問題を修正しようとするときは、まず一般的な Comcast 設定を確認し、次の点を確認する必要があります。
- 毎日のメール制限を超えていないかどうかを確認してください。
- 受信メールが見つからない場合は、ゴミ箱またはスパム フォルダを確認してください。
- ブロック リストを調べて、特定の電子メールの受信者がブロックされていないことを確認します。
- また、メールであなたに連絡しようとしている人によってあなたがブロックされていないことを確認してください。
- メールの送信に正しいメールアドレスを使用していることを確認してください。
これで問題が解決し、Comcast 電子メールが機能しない理由がわからない場合は、次の方法を試してください。
オプション II: IMAP 設定を変更する
すべての一般設定が正しいことを確認したら、より高度な設定を確認します。 IMAP 設定を変更して、Comcast メールが Outlook で機能しない問題を修正することができます。
1.受信メール サーバー名をimap.comcast.netとして追加します。
2.ポート番号を993として入力し、 SSL をオンにします。
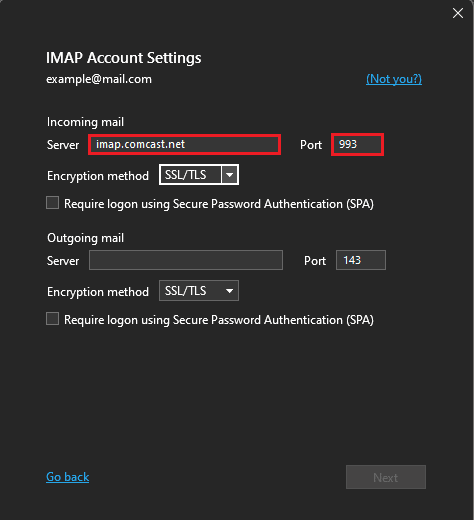
3. 必要に応じて、ポート番号を143として入力し、 SSL をオンにします。
オプション III: POP3 設定を変更する
次に、POP3 設定を変更して、Comcast メールの問題を修正してみてください。
1.受信メール サーバー名をmail.comcast.netとして追加します。
2. 次に、受信メール サーバーのポート番号を995として追加し、 POP3 with SSL をオンにします。
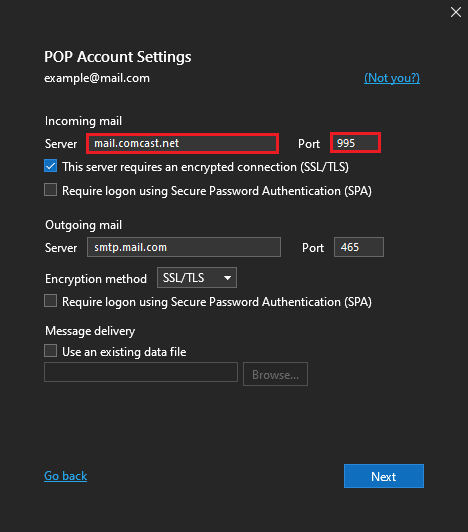
オプション IV: SMTP 設定の変更
最後に、デバイスの SMTP 設定を確認して変更し、Comcast メールが機能しない問題を修正する必要があります。
1.送信メール サービス名をsmtp.comcast.netとして追加します。
2.ポート番号を587 (SMTP)として追加します。
3. また、必要な場合にのみポート番号を465 (SMTP)として入力します。
注:認証には Xfinity のユーザー名とパスワードが必要です。
方法 4: Outlook アカウント設定を変更する
デバイスの Outlook アプリケーションで問題が発生した場合は、Comcast メールの Outlook アプリの設定を確認できます。
1. コンピューターでOutlookを開き、ウィンドウの左上から[ファイル] メニューに移動します。
![コンピューターで Outlook を開き、[ファイル] メニューに移動します。](/uploads/article/7410/iEShK5miMkEGpqcy.png)
2. ここで、[アカウント設定]ドロップダウンをクリックし、[アカウント設定…]を選択します。
![[アカウント設定] をクリックし、[アカウント設定] を選択します。 Comcast メールが機能しない問題を修正する方法](/uploads/article/7410/GwMCmApM6fwuXHg2.png)
3. Xfinityアカウントを選択し、[変更… ] を選択します。
![Xfinity アカウントを選択し、[変更] を選択します](/uploads/article/7410/I90viPcoNgQzcU1r.png)
4. 次に、新しいダイアログ ボックスで、[詳細設定… ] を見つけてクリックします。
![を見つけて、[その他の設定] をクリックします。 Comcast メールが機能しない問題を修正する方法](/uploads/article/7410/MvqAwk3sRPOKLVgV.png)
5. ここで、[ Advanced ] タブに移動します。
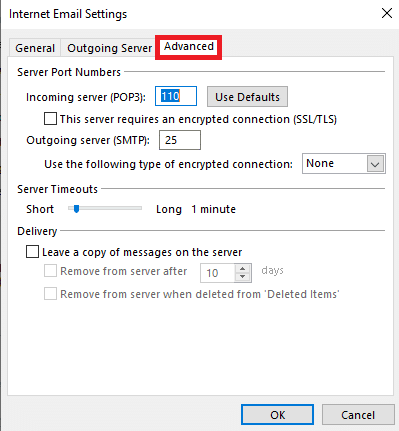
6. ここで、受信サーバー (POP3)の値として993を入力します。
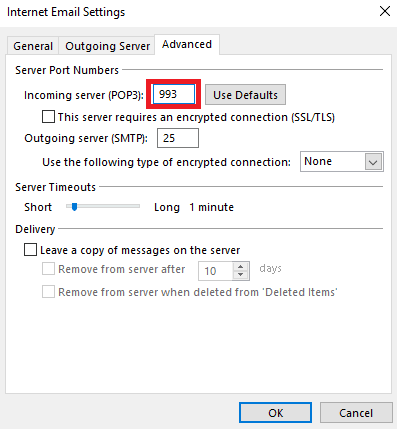

7. ここで、送信サーバー (SMTP)の値を587または465として入力します。
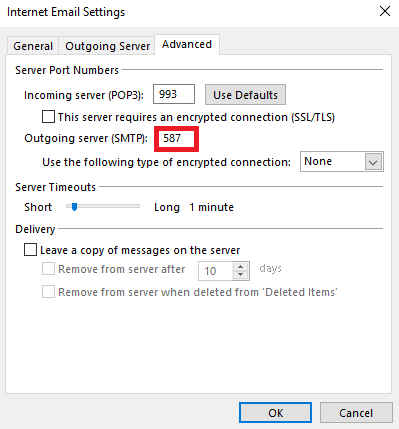
8. 次に、 [次の種類の暗号化された接続を使用する]ドロップダウンを見つけて、[ SSL/TLS]を選択します。
![[次の種類の暗号化された接続を使用する] を見つけて、[SSL/TLS] を選択します。](/uploads/article/7410/KfiLCrv307ASOhVR.png)
9. 最後に、[ OK ] をクリックして変更を保存します。
![[OK] をクリックして変更を保存します。 Comcast メールが機能しない問題を修正する方法](/uploads/article/7410/c3u0684p5eyg3iAi.png)
この方法で問題が解決せず、Comcast メールが機能しない理由がわからない場合は、次の方法を試してください。
また読む: Windows 10でOutlook切断エラーを修正する14の方法
方法 5: ブラウザのデータを消去する
ブラウザで Comcast を使用している場合、Comcast メールが Outlook で機能しない問題は、さまざまなブラウザの問題が原因である可能性があります。 キャッシュや Cookie などのブラウザ データが破損している場合、さまざまな問題が発生する可能性があります。 したがって、デバイス上の不要なブラウザ データを消去することで、これらの問題を解決することができます。 Google Chrome ガイドのキャッシュと Cookie をクリアする方法をチェックして、Google Chrome からすべてのデータをクリアし、Comcast の問題を解決できます。
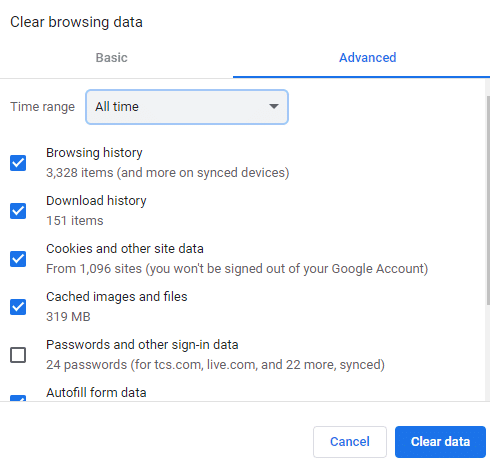
方法 6: Windows ファイアウォールを無効にする (非推奨)
Windows ファイアウォールは、コンピューターがマルウェアやウイルス攻撃などのさまざまなインターネットの脅威を回避するのに役立つ重要なユーティリティです。 ただし、Windows ファイアウォールが他のインターネット サービスに干渉し、アクセスをブロックする場合もあります。 そのため、コンピューターの Windows ファイアウォールを一時的に無効にすることで、この問題の解決を試みることができます。 Windows 10 ファイアウォールを無効にする方法ガイドをチェックして、コンピュータの Windows ファイアウォールを安全に無効にし、Comcast メールが機能しない問題を修正する方法を見つけてください。
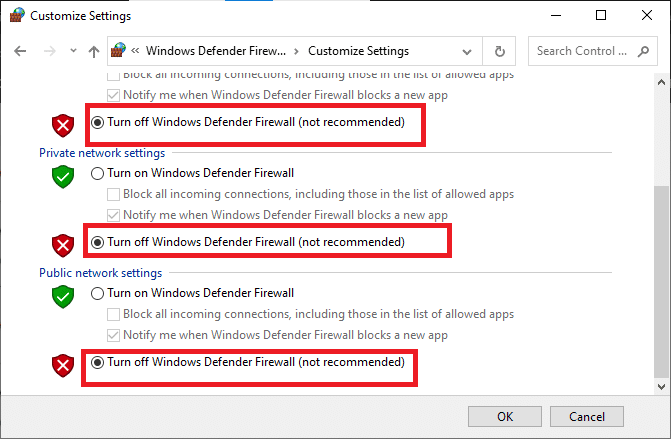
また読む: Windowsファイアウォールルールを追加する方法
方法 7: ウイルス対策プログラムを一時的に無効にする (該当する場合)
前の方法と同様に、コンピューターでサードパーティのウイルス対策ソフトウェアを使用してさまざまなオンラインの脅威から身を守っている場合、他のオンライン サービスに干渉したり、さまざまなサイトへのアクセスをブロックしたりすることがあります。 したがって、デバイスでウイルス対策プログラムを一時的に無効にすることを検討する必要があります。 Comcast の電子メールの問題を解決するには、Windows 10 ガイドでウイルス対策を一時的に無効にする方法を確認してください。
![[オフにする] ボタンをクリックします。 Comcast メールが機能しない問題を修正する方法](/uploads/article/7410/7tKyPEZBGmaPGZGI.jpeg)
方法 8: Comcast メールに接続するためにサードパーティ アプリを有効にする
多くの場合、この問題は、サードパーティ アプリが Comcast メールに接続できるようになっていない場合に、Outlook で発生します。 この問題は、Xfinity アカウントにアクセスして Outlook のアクセス許可を変更することで簡単に修正できます。
1. Web ブラウザーを開き、公式の Xfinity にアクセスします。 Webサイト。 正しい資格情報でログインします。
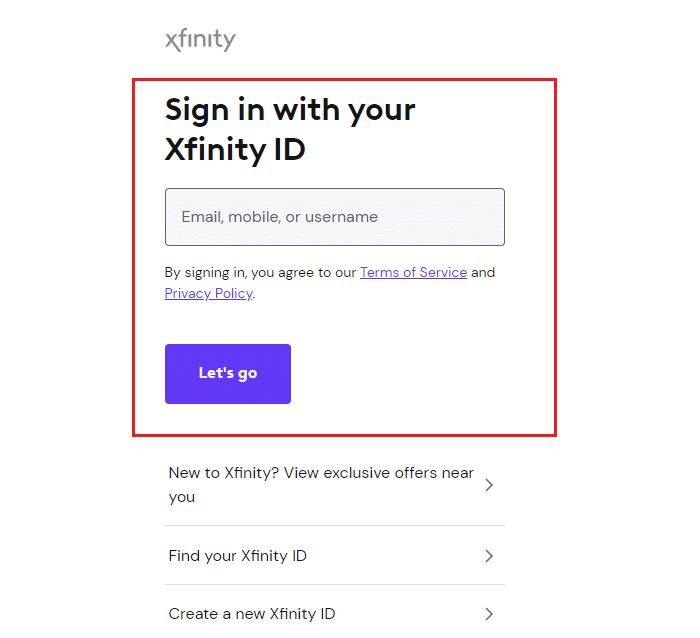
2.ここで、メールアイコンを見つけて選択し、画面の右上から歯車アイコンを選択します。
3. 左側のパネルで、[セキュリティ] をクリックします。
4. [サード パーティ アクセス セキュリティ] オプションを見つけて、 [サード パーティ プログラムによる Xfinity Connect 電子メールへのアクセスを許可する]チェックボックスをオンにします。
注:以下の手順では、例としてGoogle Chrome Web ブラウザーを示しています。
方法 9: ブラウザを更新する
古いブラウザが原因で問題が発生する場合もあります。 ブラウザがしばらく更新されていない場合は、手動で更新を確認してください。 以下の簡単な手順に従って、Web ブラウザーを更新できます。
1.スタート メニューからGoogle Chromeを開きます。
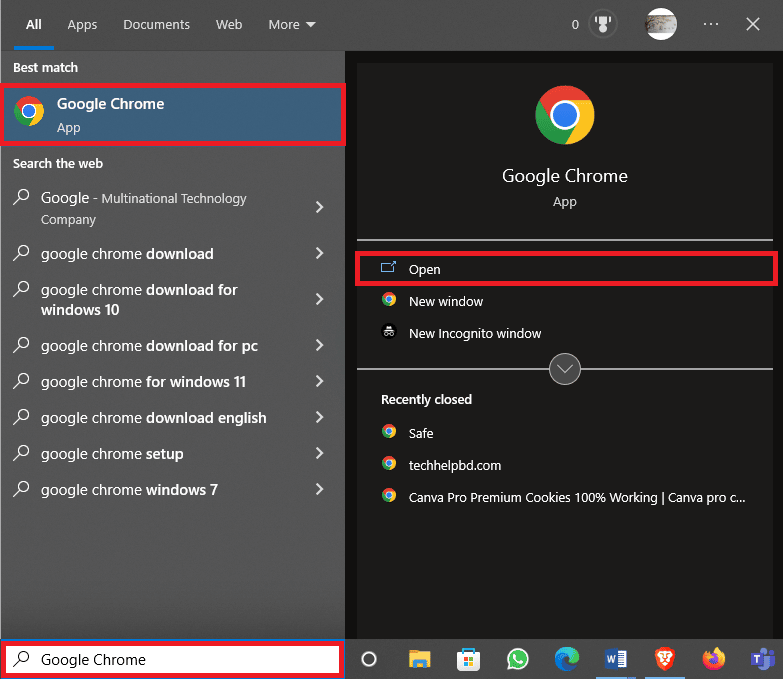
2. ウィンドウの右上にある[メニュー オプション] をクリックします。
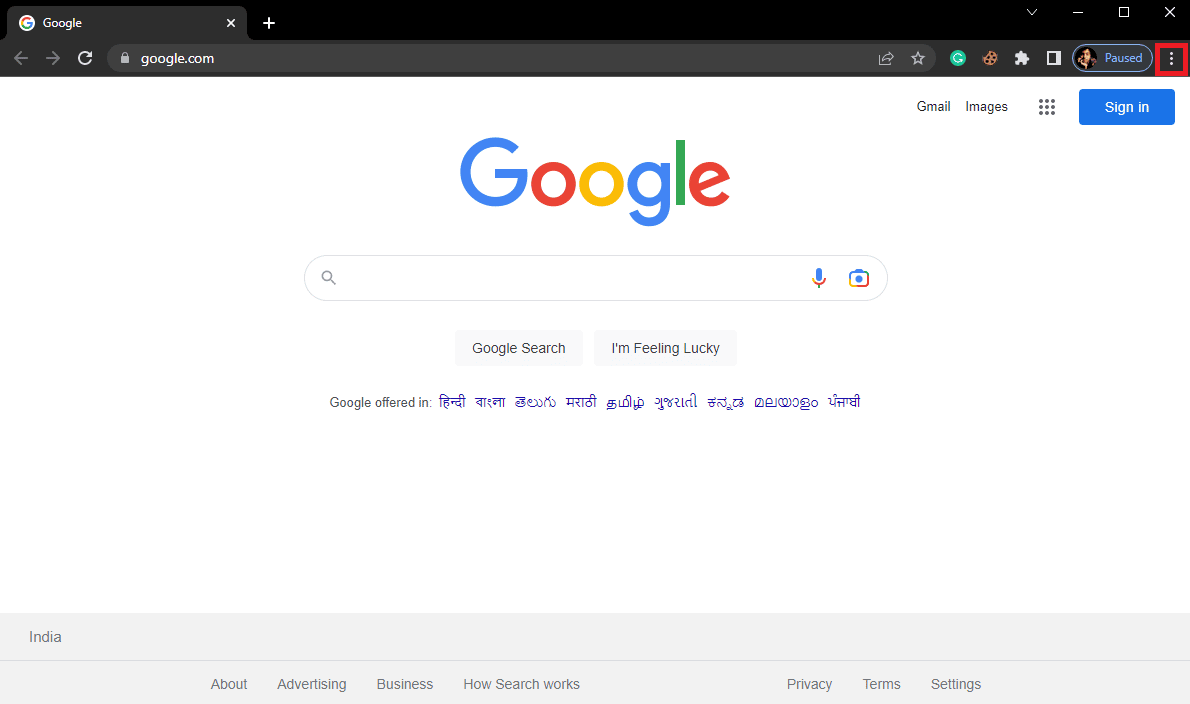
3. ここで、[設定] をクリックします。
![[設定] をクリックします。 Comcast メールが機能しない問題を修正する方法](/uploads/article/7410/GTGgTVf1essnnB99.png)
4. 左側のメニューから [ Chrome について] をクリックし、アップデートを確認します。
![[Chrome について] をクリックして、更新を確認します。 Comcast メールが機能しない問題を修正する方法](/uploads/article/7410/m3mo8mGtIqO3U0Ko.png)
また読む: Err Proxy Connection Failed Chromeエラーを修正する
方法 10: ブラウザの設定をリセットする
以前の方法がどれも機能せず、Comcast の問題が残っている場合は、ブラウザの設定をリセットすることを検討してください。
1.スタート メニューからGoogle Chromeを開きます。
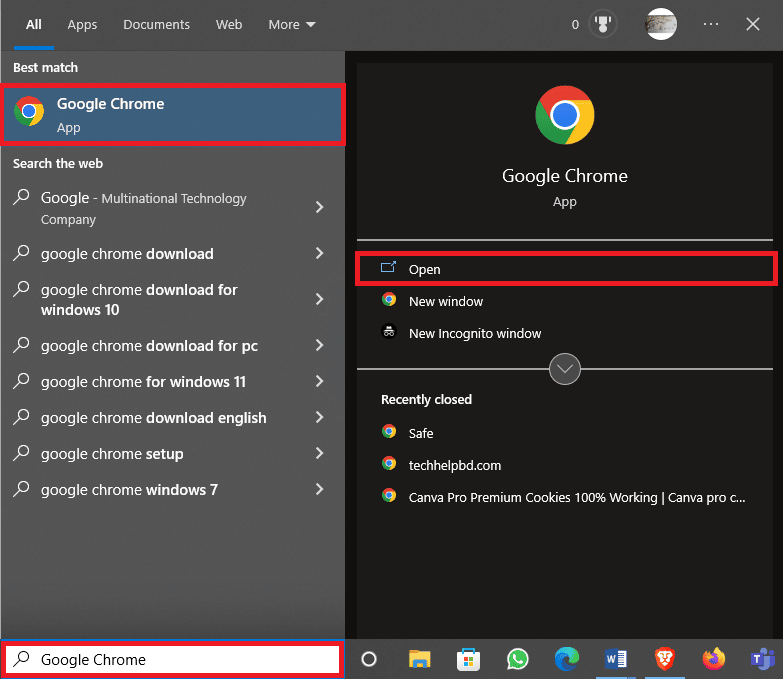
2. ウィンドウの右上にある[メニュー オプション] をクリックします。
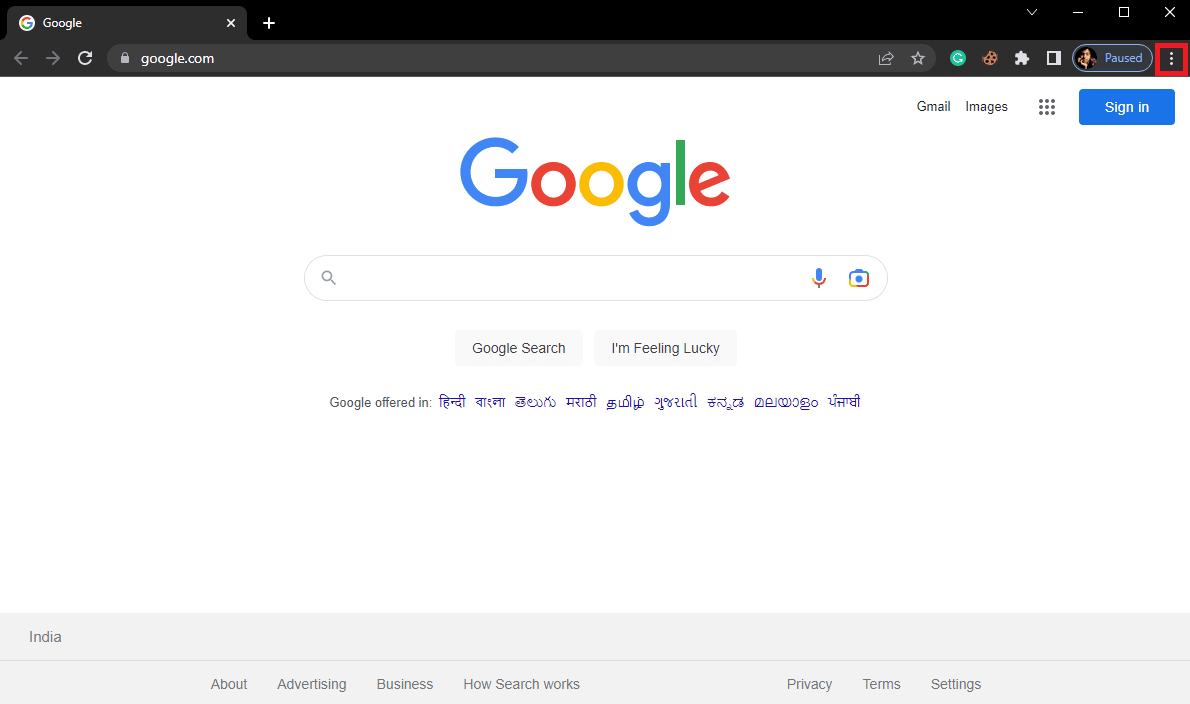
3. ここで、[設定] をクリックします。
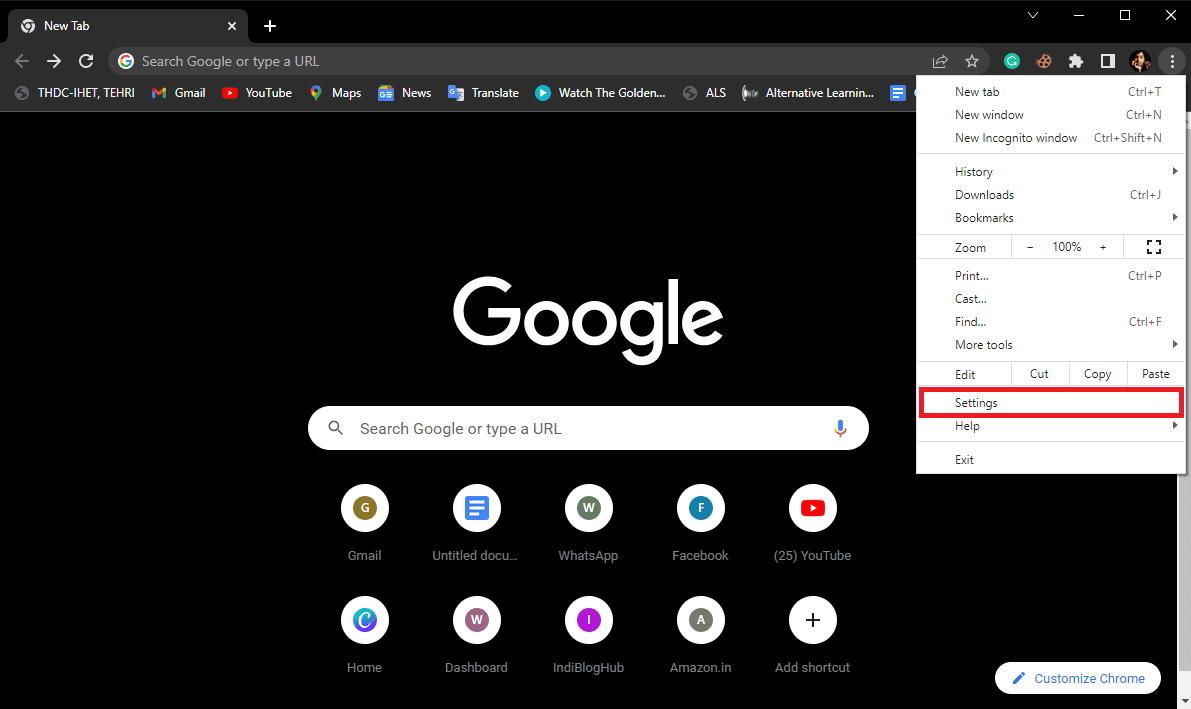
4. 次に、[リセットとクリーンアップ]に移動します。
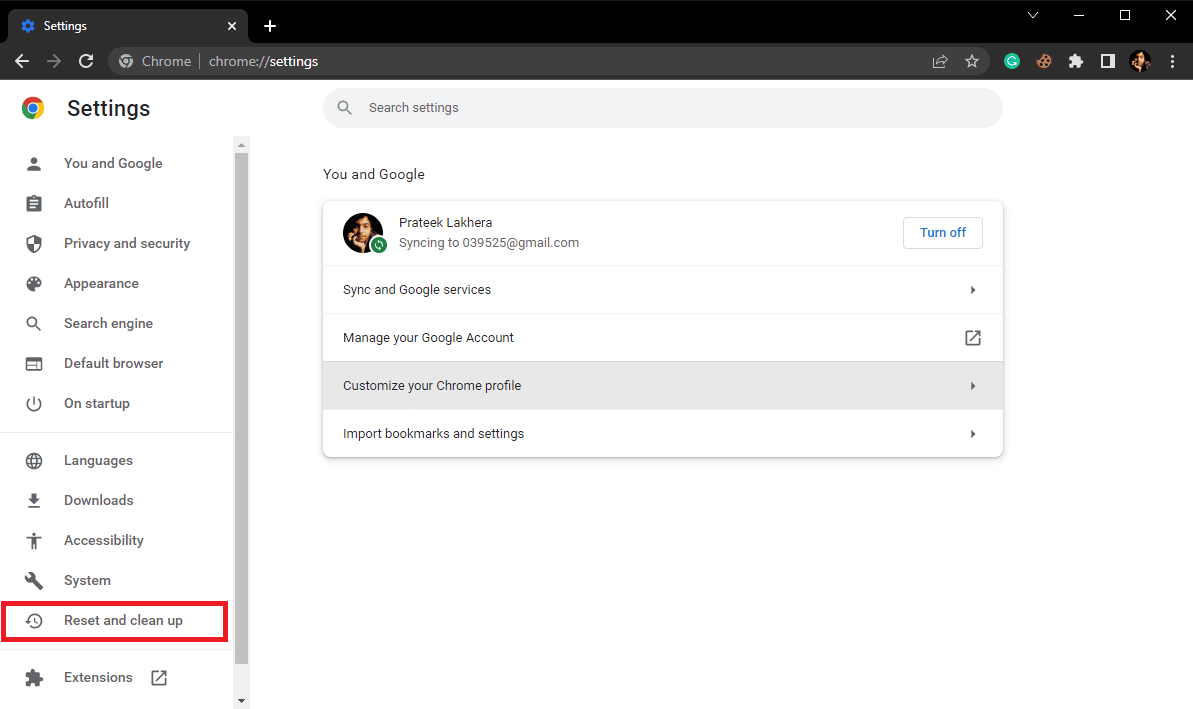
5. ここで、[設定を元のデフォルトに戻す]ボタンをクリックします。
![[設定を元のデフォルトに戻す] ボタンをクリックします。](/uploads/article/7410/mwgjlRQKjB7aQNXl.png)
6. 最後に、[設定のリセット] ボタンをクリックして、Google Chrome をデフォルト設定にリセットします。
![[設定のリセット] ボタンをクリックして、Google Chrome をデフォルト設定にリセットします。](/uploads/article/7410/klUS3xeTNWojxygH.png)
おすすめされた:
- Windows 10および11でDiscord Stream Laggingを修正する15の方法
- FabFitFun サブスクリプションのキャンセル方法
- Outlookのオートコンプリートが正しく機能しない問題を修正
- Xfinity ルーター ログイン: Comcast Xfinity ルーターにログインする方法
このガイドがお役に立てば幸いです。また、 Comcast のメールが機能しない問題を修正する方法を理解できたことを願っています。 ComcastメールがOutlookで機能しない問題を解決するために、どの方法が最も効果的かをお知らせください. ご提案やご質問がありましたら、コメント欄でお知らせください。
