Chromeのメモリ不足を修正する方法
公開: 2022-02-03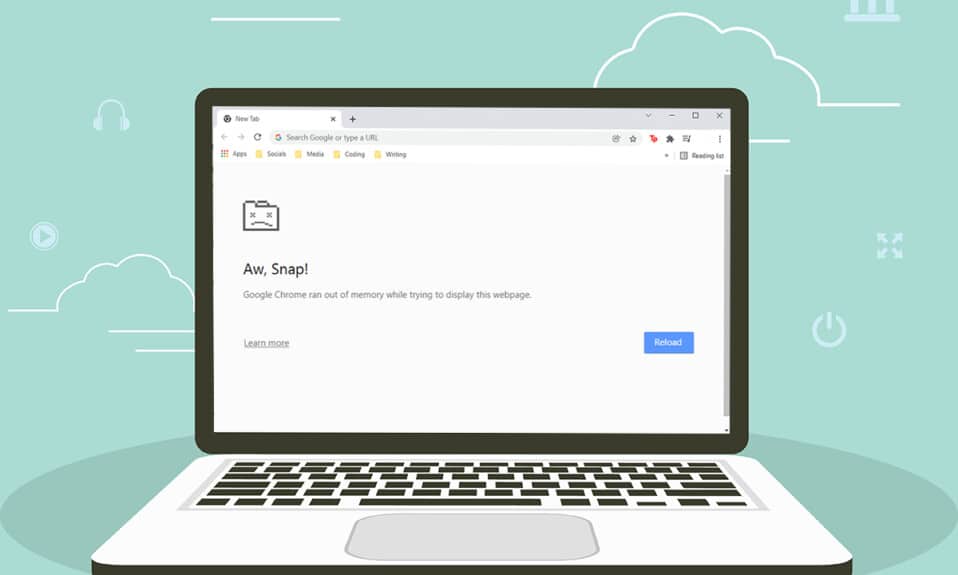
Chromeは、世界で最も使用されているブラウザの1つです。 その信じられないほどのカスタマイズと使いやすいインターフェースのために、何百万ものユーザーがそれを愛しています。 しかし、両面のコインのように、Chromeも時々エラーに直面します。 そのような一般的なエラーの1つは、 AwSnapです。 Chromeのメモリが不足しました。 名前が示すように、Google ChromeがPCでより多くのRAMを消費すると、このエラーが発生します。 Chromeのメモリ不足の問題を解決するのに役立つ完璧なガイドをお届けします。 だから、読み続けてください!
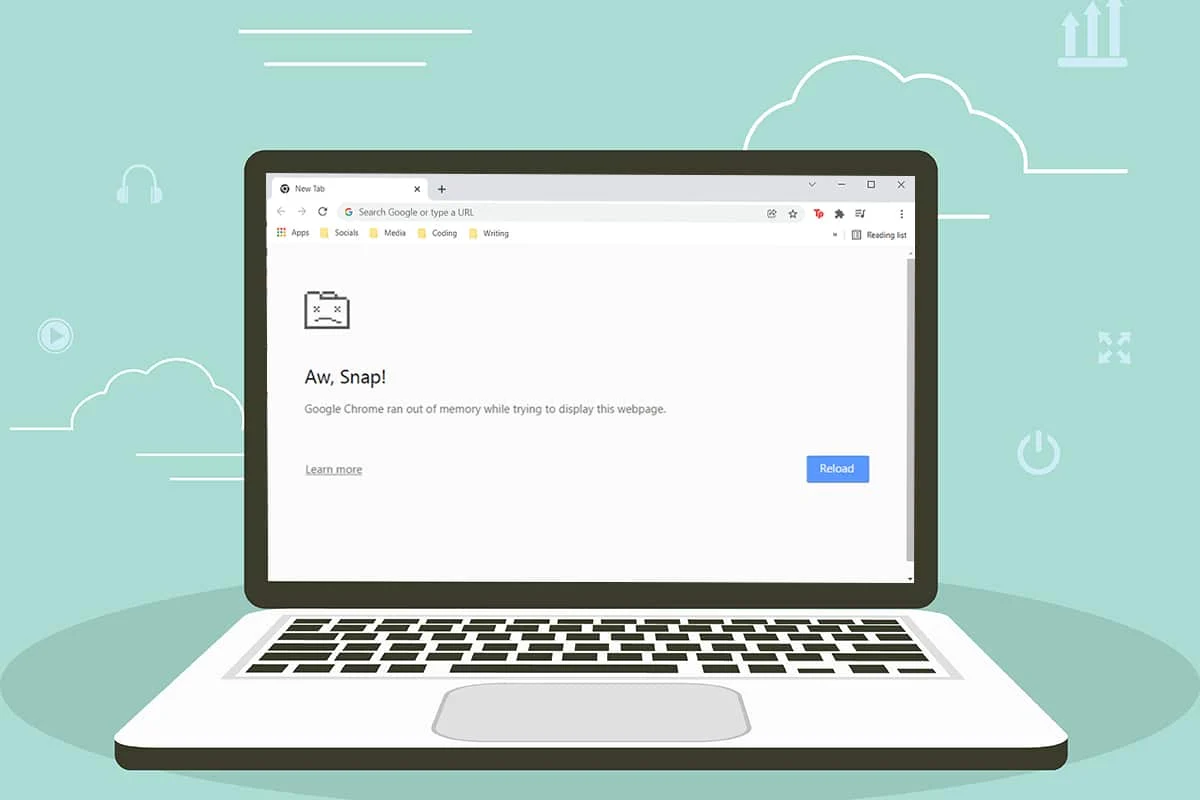
コンテンツ
- Windows10でChromeのメモリ不足を修正する方法
- 基本的なトラブルシューティング
- 方法1:Chromeの64ビットバージョンに更新する
- 方法2:GoogleChromeプロセスを終了する
- 方法3:GoogleChromeプロセスを再起動します
- 方法4:一時ファイルをクリーンアップする
- 方法5:プライベートブラウジングを使用する
- 方法6:ChromeでキャッシュとCookieをクリアする
- 方法7:ハードウェアアクセラレーションを無効にする
- 方法8:拡張機能を無効にする(該当する場合)
- 方法9:拡張機能を削除する(該当する場合)
- 方法10:Chromeから有害なソフトウェアを削除する
- 方法11:新しいユーザープロファイルを作成する
- 方法12:Chromeのメモリ制限を増やす
- 方法13:Chromeを更新する
- 方法14:Chromeをリセットする
- 方法15:Chromeを再インストールする
Windows10でChromeのメモリ不足を修正する方法
以下は、ChromeがWindows10でメモリを使い果たした場合に発生する可能性のあるエラーです。
ああ、スナップ!
このウェブページを表示しようとしたときに、GoogleChromeのメモリが不足しました。
このエラーの理由はあまり明白ではありません。 ただし、このChromeブラウザのメモリ不足の問題にはいくつかの根本的な原因があります。 ランダムまたは特定のいずれかで、ブラウザでこのエラーが発生した場合は、このガイドで同じ問題を解決するのに役立ちます。
- インターネット接続の問題
- 破損またはかさばるブラウザキャッシュ
- 互換性のない拡張機能
- PCの一時ファイルの膨らみ
- ユーザープロファイルの不具合
- PCの不要または互換性のないプログラム
- 古いブラウザ
- ファイアウォールによってブロックされたサイト
基本的なトラブルシューティング
このエラーを修正するための基本的なトラブルシューティング手順を以下に示します。 この記事に記載されている方法を実行する前に、これらの点に従う必要があります。
- PCを再起動する:ほとんどの場合、簡単な再起動で、難しいレイアウトなしで問題を解決できます。 または、電源オプションを使用してシステムを完全にシャットダウンし、再度オンにすることもできます。
- 適切なインターネット接続を確保する:これが、説明したエラーの原因となる最も明白な理由です。 インターネット接続が最適でない場合、接続はより頻繁に中断されます。 速度テストを実行して、適切な接続に必要なネットワーク速度の最適レベルを知ることができます。 また、新しい高速インターネットパッケージを選択して、ネットワークプロバイダーから購入することもできます。
- 不要なタブを閉じる:これはエラーの修正に役立つ場合があります。 これらの基本的なトラブルシューティングのヒントのいずれも役に立たなかった場合は、すべてのタブを閉じてChromeブラウザを再起動してください。
それでも、同じエラーが発生した場合は、以下のトラブルシューティング方法に進んでください。 より迅速な結果を得るには、同じ順序でそれらに従ってください。
方法1:Chromeの64ビットバージョンに更新する
まず、64ビットバージョンのChromeを使用しているかどうかを確認します。 ブラウザがプロセッサから大量のRAMを消費する場合は、32ビットバージョンではなく64ビットバージョンを使用する必要があります。 これにより、より多くのコンピュータリソースが管理され、前述の問題が解決されます。 GoogleChromeのバージョンを確認して更新するためのいくつかの手順を次に示します。
1.GoogleChromeブラウザを起動します。
2. 3つのドットのアイコンをクリックし、[ヘルプ]にカーソルを合わせて、[GoogleChromeについて]オプションを選択します。
![[ヘルプ]をクリックして、[GoogleChromeについて]を選択します](/uploads/article/4218/xgFqeZXTWCoqI4MH.png)
3.ここで、 GoogleChromeが64ビットバージョンであるかどうかを確認します。
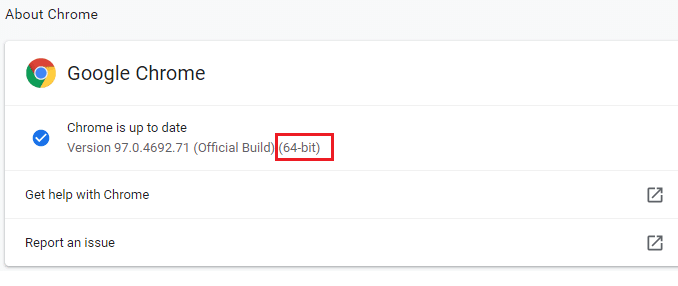
4. Chromeのバージョンの横に32ビットが指定されている場合は、 64ビットバージョンのGoogleChromeをダウンロードする必要があります。
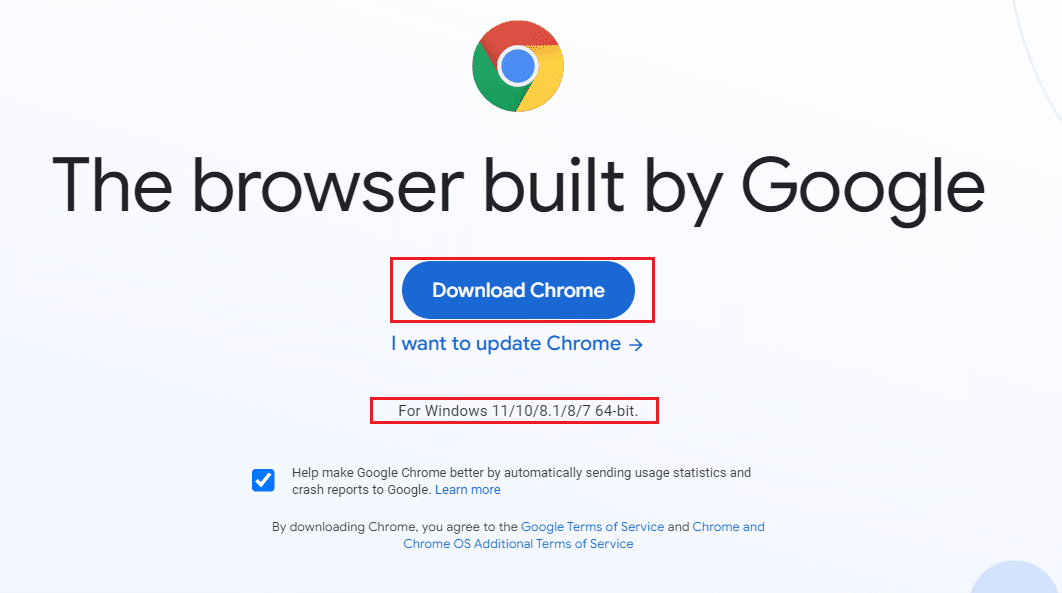
5.ダウンロードしたセットアップファイルを実行して、GoogleChrome64ビットバージョンをインストールします。
方法2:GoogleChromeプロセスを終了する
Windowsと同様に、Chromeにはタブと拡張機能を管理できるタスクマネージャーもあります。 この設定のインターフェースは非常に単純であり、リソースを大量に消費するChromeタスクを中止または終了できます。 たとえば、このエラーの原因となる割り当てられたメモリを消費するプロセスを区別できます。 したがって、すべてのタブを閉じる代わりに、その特定のタブを削除できます。 Chromeでタブを管理するためのいくつかの手順を次に示します。
1. Google Chromeを開き、 Shift + Escキーを同時に押して、タスクマネージャー–GoogleChromeを開きます。
2.次に、下にスクロールして、異常なメモリフットプリント値があるかどうかを確認します。
3.その場合は、それぞれのタスクの[プロセスの終了]ボタンをクリックします。
![タスクを選択し、タスクマネージャーのGoogleChromeで[プロセスの終了]ボタンをクリックします](/uploads/article/4218/x1p0kGF7t1Vh8eFz.png)
4.ここで、サイトをリロードして、エラーが再度発生するかどうかを確認します。
また読む: Chromeを修正する方法がクラッシュし続ける
方法3:GoogleChromeプロセスを再起動します
上記の方法で特定のChromeタブと拡張機能を終了しても修正が得られなかった場合は、タスクマネージャーで定期的に実行するすべてのChromeタスクを強制的にシャットダウンしてみてください。 バックグラウンドで実行されるアプリケーションがたくさんある可能性があります。 これにより、CPUとメモリのスペースが増加し、システムのパフォーマンスに影響を与えます。 以下の手順に従って、Chromeのバックグラウンドタスクを閉じます。
1. Ctrl + Shift + Escキーを同時に押して、タスクマネージャーを起動します。
2. [プロセス]タブで、 Chromeプロセスを検索して選択します。
3.次に、下の図に示すように、[タスクの終了]ボタンをクリックします。
![次に、バックグラウンドで不必要に実行されているChromeタスクを検索して選択します。 [タスクの終了]をクリックします。](/uploads/article/4218/KNCMIqf0x7paaz6G.png)
4.ここで、 Google Chromeを再起動し、問題が修正されたかどうかを確認します。
方法4:一時ファイルをクリーンアップする
システムに破損した一時ファイルまたはフォルダがある場合、このChromeのメモリ不足エラーが発生する可能性があります。 システム内の一時ファイルをクリアすることで、このエラーを解決できます。 次に、指示に従って同じものを実装します。
1. Windows + Rキーを同時に押して、[実行]ダイアログボックスを開きます。
2. %temp%と入力し、 Enterキーを押してAppDataLocalTempフォルダーを開きます。
![[ファイル名を指定して実行]コマンドボックスを開きます。](/uploads/article/4218/aOTDuuRGRVjR23qI.png)
3. Ctrl + Aキーを同時に押して不要なファイルをすべて選択し、ファイルを右クリックして[削除]オプションを選択します。
注:一部のファイルは使用中のため削除できないため、スキップできます。
![ここで、[削除]オプションを選択します](/uploads/article/4218/4U8QDUwgjMtBClZ4.png)
4.最後に、ごみ箱にリダイレクトし、今削除したファイルとフォルダーを完全に削除します。
方法5:プライベートブラウジングを使用する
場合によっては、プライベートサーフィンモードを使用すると、Webページの詳細が隠されているため、このエラーを解決できる可能性があります。 Chromeでシークレットモードを使用する利点は次のとおりです。 Chrome&Edgeブラウザのシークレットモードは、主に安全でプライベートなブラウジングを目的として設計されています。
- これは、検索履歴や最近のページをデバイスに保存したくないユーザー向けに作成されています。
- プライバシーポリシーにより、このモードでは、ユーザーが画面を記録したり、スクリーンショットを撮ったりすることはできません。
- Cookieをブロックし、検索履歴を非表示にしますが、目的のWebサイトを閲覧する自由を提供します。
以下の手順に従って、目的のWebページをプライベートモードで開きます。
1A。 Google Chromeに移動し、 3つの点線のアイコンをクリックします。 ここで、図のように[新しいシークレットウィンドウ]オプションを選択します。
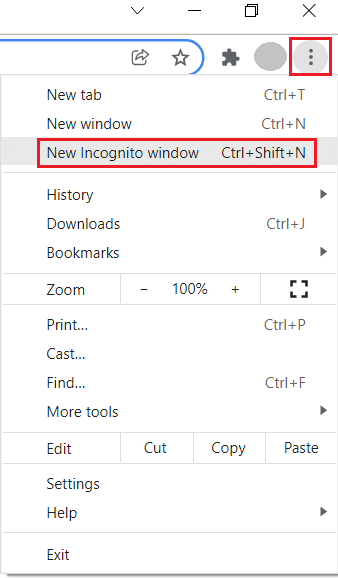
1B。 または、 Ctrl + Shift + Nキーを同時に押して、[新しいシークレット]ウィンドウを起動することもできます。
また読む: Chromeで開かないPDFを修正する方法
方法6:ChromeでキャッシュとCookieをクリアする
次の手順を実行して、キャッシュとCookieをクリアしてChromeのメモリ不足エラーを修正してみてください。
1.GoogleChromeを起動します。
2.次に、以下に示すように、 3つの点線のアイコン>その他のツール>閲覧データの消去…をクリックします。
![[その他のツール]をタップして、閲覧データを消去するを選択します](/uploads/article/4218/QGU70nzn07OcyYLP.png)
3.次のオプションを確認します。
- クッキーおよびその他のサイトデータ
- キャッシュされた画像とファイル
4.ここで、[時間範囲]の[すべての時間]オプションを選択します。
![オプションを選択して時間範囲を設定し、[閲覧履歴データのクリア]メニューの[GoogleChrome]で[データのクリア]をクリックします](/uploads/article/4218/ME2kFJNIPybKP6BI.png)
5.最後に、[データのクリア]をクリックします。
方法7:ハードウェアアクセラレーションを無効にする
Webブラウザーがバックグラウンドで実行される場合があり、これによりCPUリソースが消費されます。 したがって、ブラウザのハードウェアアクセラレーションを無効にして、Chromeのメモリ不足エラーを修正することをお勧めします。
1. Google Chromeを起動し、右上隅にある3つの点線のアイコンをクリックします。
2.次に、下の図に示すように[設定]をクリックします。
![3つのドットのアイコンをクリックしてから、Chromeの[設定]をクリックします](/uploads/article/4218/vOxTkyg4xQjdz5Bo.png)
3.次に、図のように、左側のペインの[詳細設定]セクションを展開し、[システム]をクリックします。
![[詳細設定]をクリックして、GoogleChrome設定で[システム]を選択します](/uploads/article/4218/kv74qI944nwEv6TI.png)
4.ここで、[使用可能な場合はハードウェアアクセラレーションを使用する]オプションのトグルをオフにします。
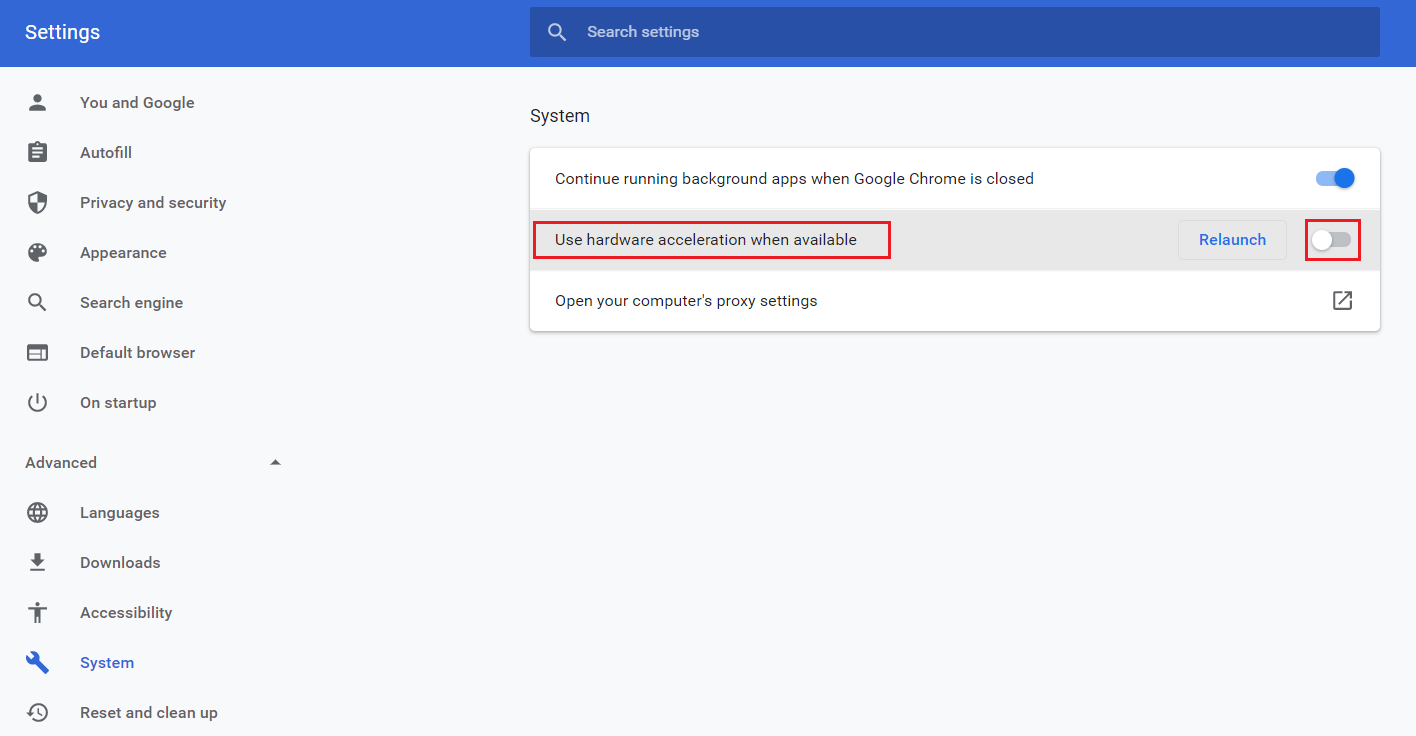
5.次に、[再起動]オプションをクリックします。
![[再起動]をクリックします。](/uploads/article/4218/CO8CmGYtTNuzdEn1.png)
また読む: Chromeテーマを削除する方法
方法8:拡張機能を無効にする(該当する場合)
次の手順に従って、メモリ使用量の多い拡張機能を無効にして、Chromeのメモリ不足エラーを修正します。
1. Chromeを起動し、 URLバーにchrome://extensionsと入力します。 Enterキーを押して、インストールされているすべての拡張機能のリストを取得します。
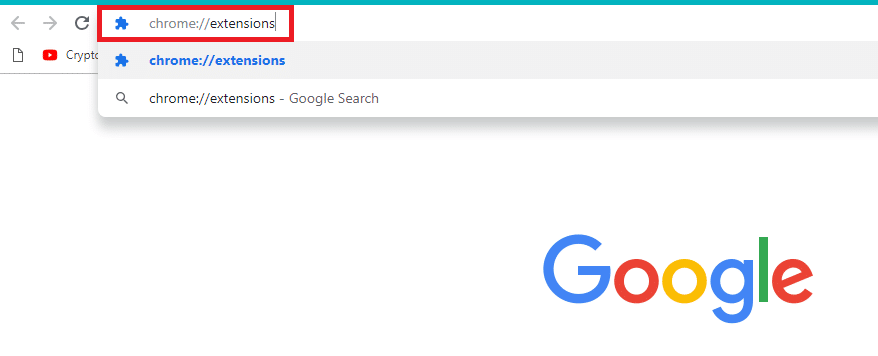
2.無効にする拡張機能のトグルをオフにします。
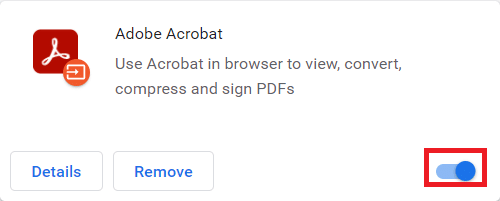
方法9:拡張機能を削除する(該当する場合)
Chromeブラウザのウェブアプリ拡張機能でもこのエラーが発生する可能性があります。 これらの不要なアプリ拡張機能を個別に削除して、問題が引き続き発生するかどうかを確認する必要があります。 Google Chromeから拡張機能を削除するには、以下の手順に従ってください。
1. Chromeを起動し、 URLバーにchrome://extensionsと入力します。 Enterキーを押して、インストールされているすべての拡張機能のリストを取得します。
2.最近インストールした拡張機能のトグルをオフにして、無効にします。
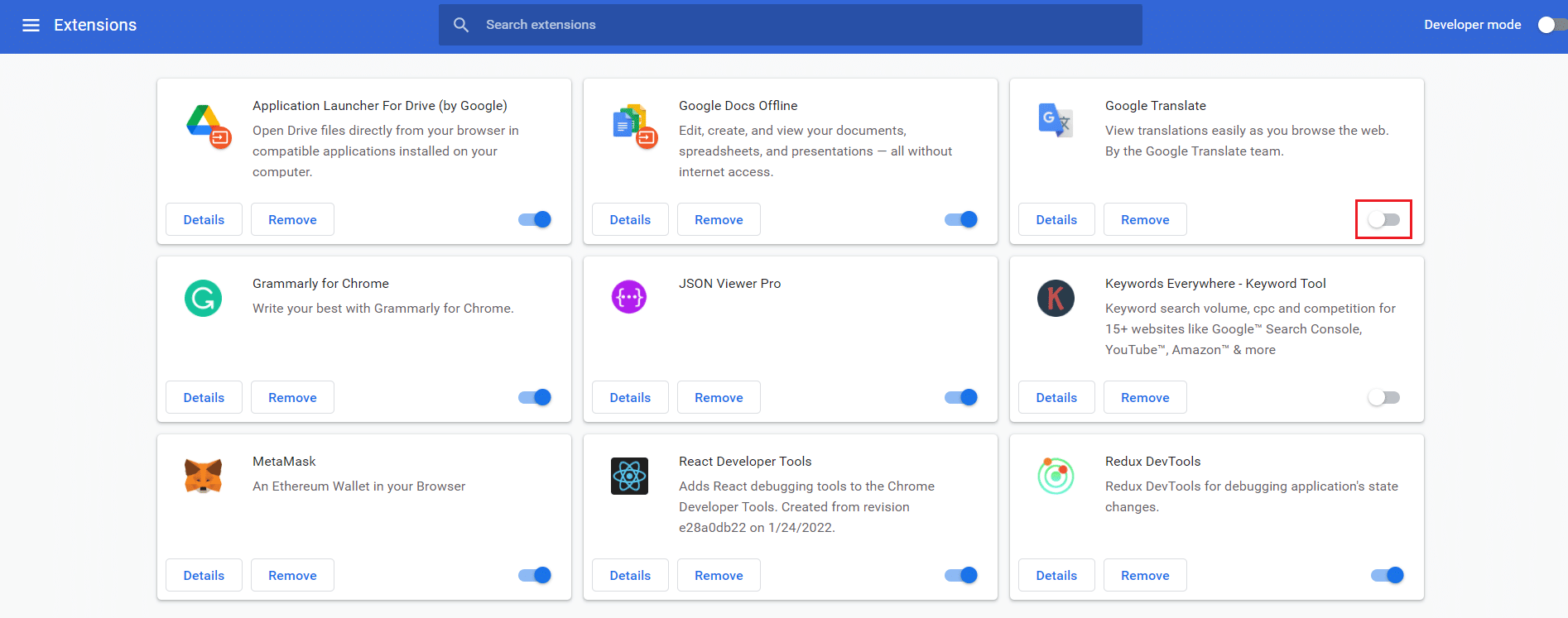

3.破損した拡張機能が見つかるまで、拡張機能ごとに同じものを1つずつ繰り返します。
4.見つかったら、[削除]ボタンをクリックして、破損した拡張機能をアンインストールします。
注:例としてMetaMask拡張機能を示しました。
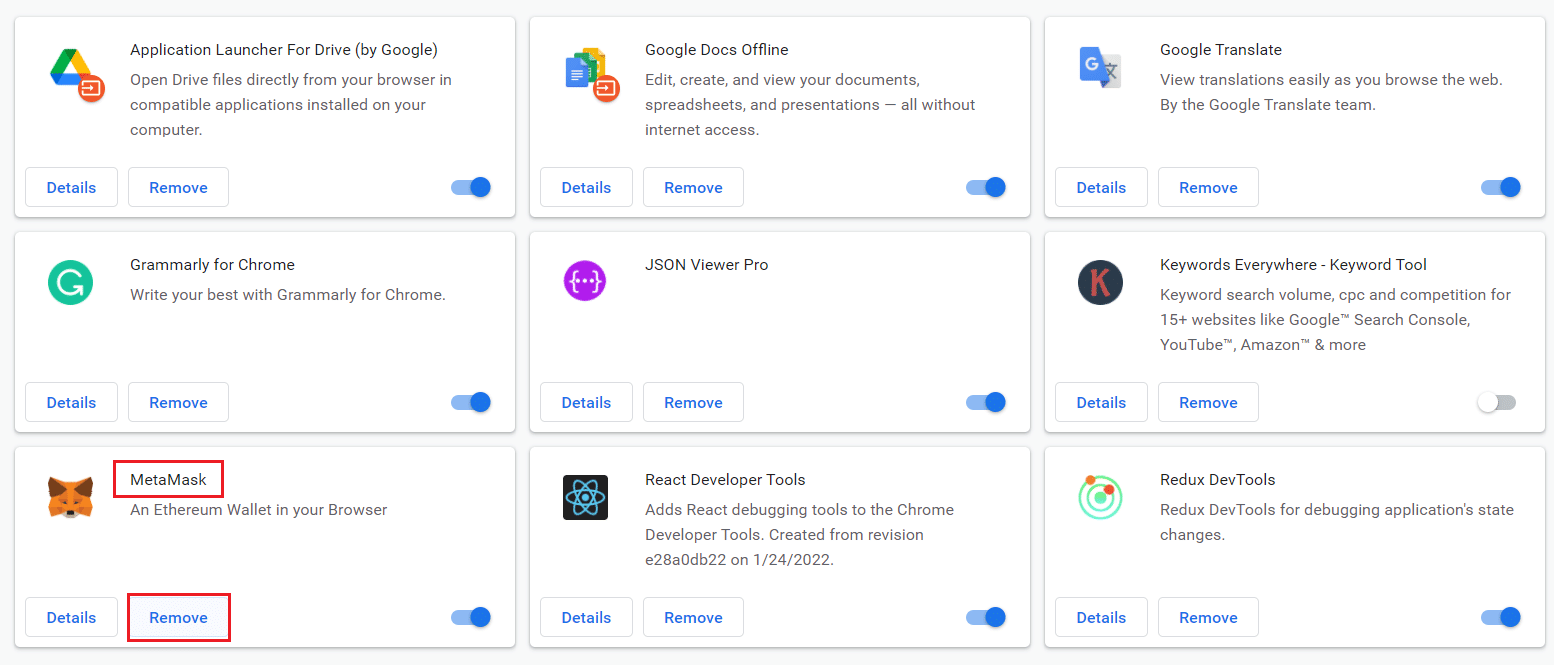
ブラウザを更新して、問題が今すぐ修正されているかどうかを確認してください。
方法10:Chromeから有害なソフトウェアを削除する
Chrome Cleanup Toolは、ブラウザ用のウイルス対策プログラムです。
- PCをスキャンして、ブラウザに影響を与える悪意のあるプログラムを探します。
- このように、Googleはツールによってスキャンされたデータのプライバシーを保証しているため、いかなる方法でもそれらにアクセスすることはできません。
有害なプログラムのみがツールによって検出され、ツールはアラートで警告します。 通常、ツールはメタデータファイルをGoogleに送信した後、悪意のあるプログラムについて警告します。 ファイルをGoogleに送信したくない場合は、[詳細をGoogleに報告する]チェックボックスをオフにすることができます。
Chromeクリーンアップツールを実行してChromeのメモリ不足の問題を修正する方法は次のとおりです。
1. Google Chromeを起動し、強調表示されているように3つの点線のアイコン> [設定]をクリックします。
![3つのドットのアイコンをクリックしてから、Chromeの[設定]をクリックします](/uploads/article/4218/vOxTkyg4xQjdz5Bo.png)
2.ここで、左側のペインの[詳細設定]をクリックし、[リセットしてクリーンアップ]オプションを選択します。
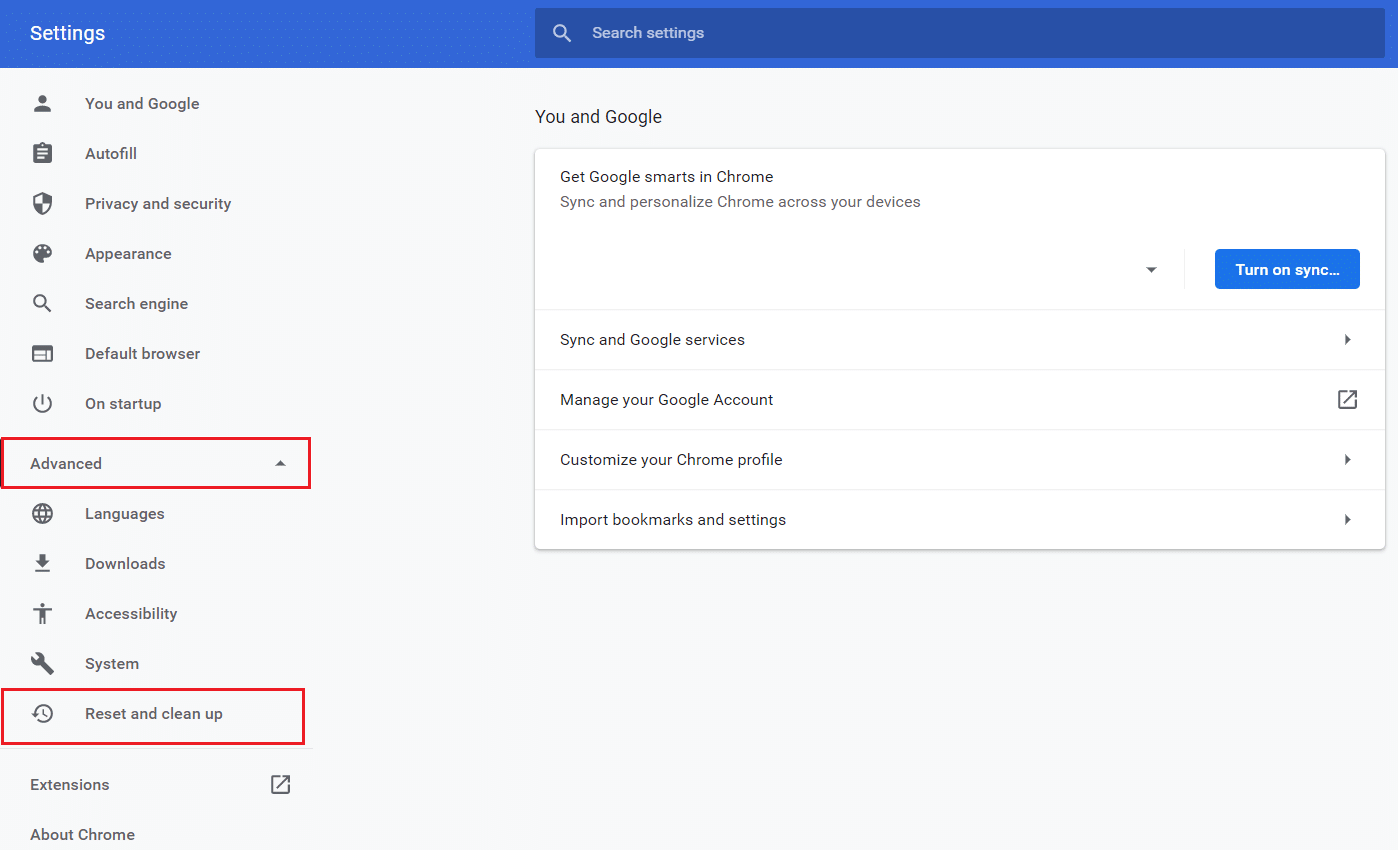
3.次に、以下に示すように、[コンピューターのクリーンアップ]オプションを選択します。
![次に、[コンピューターのクリーンアップ]オプションを選択します。 Chromeのメモリ不足を修正する方法](/uploads/article/4218/NNY56ksWtzNDlm7U.png)
4.ここで、[検索]ボタンをクリックして、Chromeがコンピューター上の有害なソフトウェアを検索できるようにします。
![ここで、[検索]オプションをクリックして、Chromeがコンピューター上の有害なソフトウェアを検索して削除できるようにします。](/uploads/article/4218/KcWPH4tYdB5j0Uhe.png)
5.プロセスが完了するのを待ち、GoogleChromeによって検出された有害なプログラムを削除します。
6. PCを再起動し、問題が解決したかどうかを確認します。
また読む: CrunchyrollがChromeで機能しない問題を修正
方法11:新しいユーザープロファイルを作成する
Google ChromeによってPCに保存されているデータに破損したファイルや不具合がある場合は、デフォルトのフォルダの名前を変更すると、Chromeのメモリ不足エラーを解決できる場合があります。 これは、ユーザープロファイルが破損している場合にも発生する可能性があります。 ユーザープロファイルフォルダの名前を変更する手順は次のとおりです。
注:フォルダーの名前を変更しても、機能には影響しません。 ブラウザを再起動すると、フォルダが再作成されます。
1. Windows + Eキーを同時に押し続けて、ファイルエクスプローラーを開きます。
2.次に、次のパスをアドレスバーに貼り付けて、 Enterキーを押します。
%LOCALAPPDATA%\ Google \ Chrome \ User Data \
![ファイルエクスプローラーを開き、パスの[スタート]メニューに移動して、%temp%と入力します。](/uploads/article/4218/p7IMIDL0Qt46DkpY.png)
3.デフォルトフォルダを見つけて右クリックします。
4.次に、図のように[名前の変更]オプションを選択します。
![次に、デフォルトフォルダを見つけて右クリックします。次に、[名前の変更]オプションを選択します。 Chromeのメモリ不足を修正する方法](/uploads/article/4218/85HoCwKClTqcO8hW.png)
5.次に、フォルダの名前をOld Defaultに変更し、 Enterキーを押します。
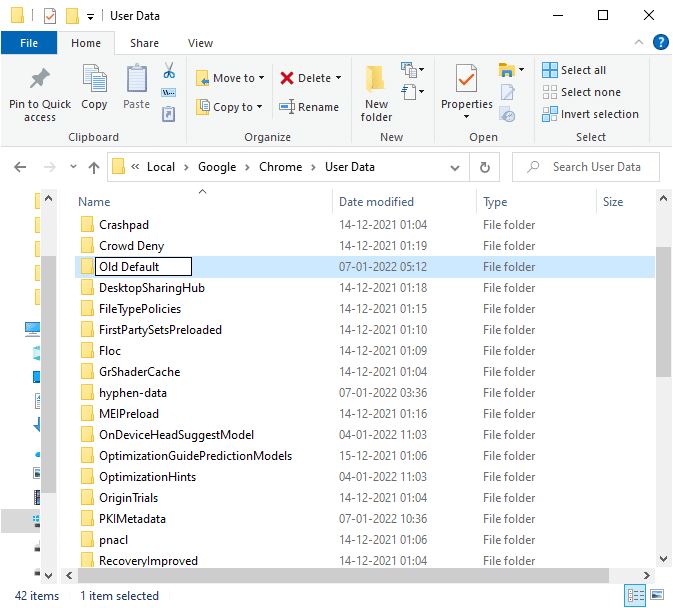
6.最後に、Chromeを再起動して、問題が修正されたかどうかを確認します。
方法12:Chromeのメモリ制限を増やす
大量のメモリを必要とするウェブページを処理している場合は、Chromeのメモリ不足の問題を修正するために、以下の手順に従ってターゲットリンクを変更することで、ブラウザのメモリ制限を増やすことができます。
1. Windowsキーを押し、 chromeと入力して、 [ファイルの場所を開く]オプションをクリックします。
![WindowsサーチメニューでChromeを検索し、[ファイルの場所を開く]オプションを選択します](/uploads/article/4218/B6xvujAU3zhnTHtD.png)
2.次に、 Google Chromeを右クリックし、図のように[プロパティ]をクリックします。
![次に、ファイルマネージャで、Google Chromeを右クリックし、[プロパティ]をクリックします。 Chromeのメモリ不足を修正する方法](/uploads/article/4218/mY538HblxUF4EzcZ.png)
3. [ Google Chromeのプロパティ]ウィンドウで、以下に示すように、[ターゲット]フィールドに-max_old_space_size=4096を追加します。
![次に、[Google Chromeのプロパティ]ウィンドウで、ターゲットの場所Cの最後に次のパスを追加します:\ ProgramFiles(x86)\ Google \ Chrome \ Application \ chrome.exe –max_old_space_size = 4096](/uploads/article/4218/E7zuzgrI1IsMDEmL.png)
4.最後に、[適用]、[ OK ]の順にクリックして、変更を保存します。
![最後に、[適用]、[OK]の順にクリックして変更を保存し、問題が修正されたかどうかを確認します。](/uploads/article/4218/HVUPwfmHIv3Vdnnv.png)
また読む: ChromeでDNSoverHTTPSを有効にする方法
方法13:Chromeを更新する
古いブラウザを使用している場合、OSの改善された機能はサポートされません。 これにより、Chromeのメモリ不足の問題が発生する可能性もあります。 このエラーを修正するには、以下の手順に従ってChromeを更新する必要があります。
1.GoogleChromeを起動します。
2. 3つの点線のアイコンをクリックして、[設定]メニューを展開します。
3.次に、以下に示すように、[ヘルプ]> [GoogleChromeについて]を選択します。
![[ヘルプ]をクリックして、[GoogleChromeについて]を選択します](/uploads/article/4218/xgFqeZXTWCoqI4MH.png)
4.GoogleChromeがアップデートを検索できるようにします。 示されているように、画面に「更新の確認」メッセージが表示されます。
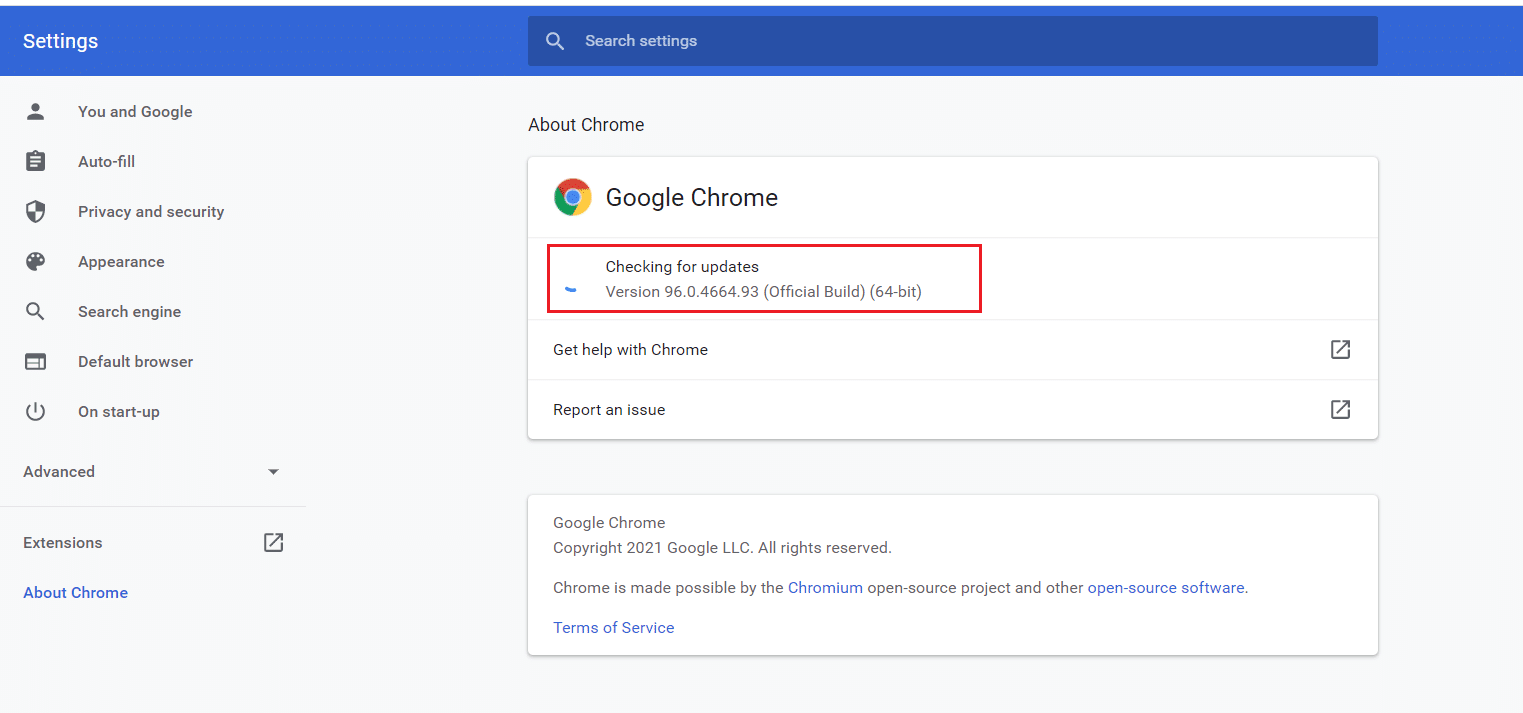
5A。 アップデートが利用可能な場合は、[アップデート]ボタンをクリックします。
5B。 Chromeがすでに更新されている場合は、 GoogleChromeが最新ですというメッセージが表示されます。
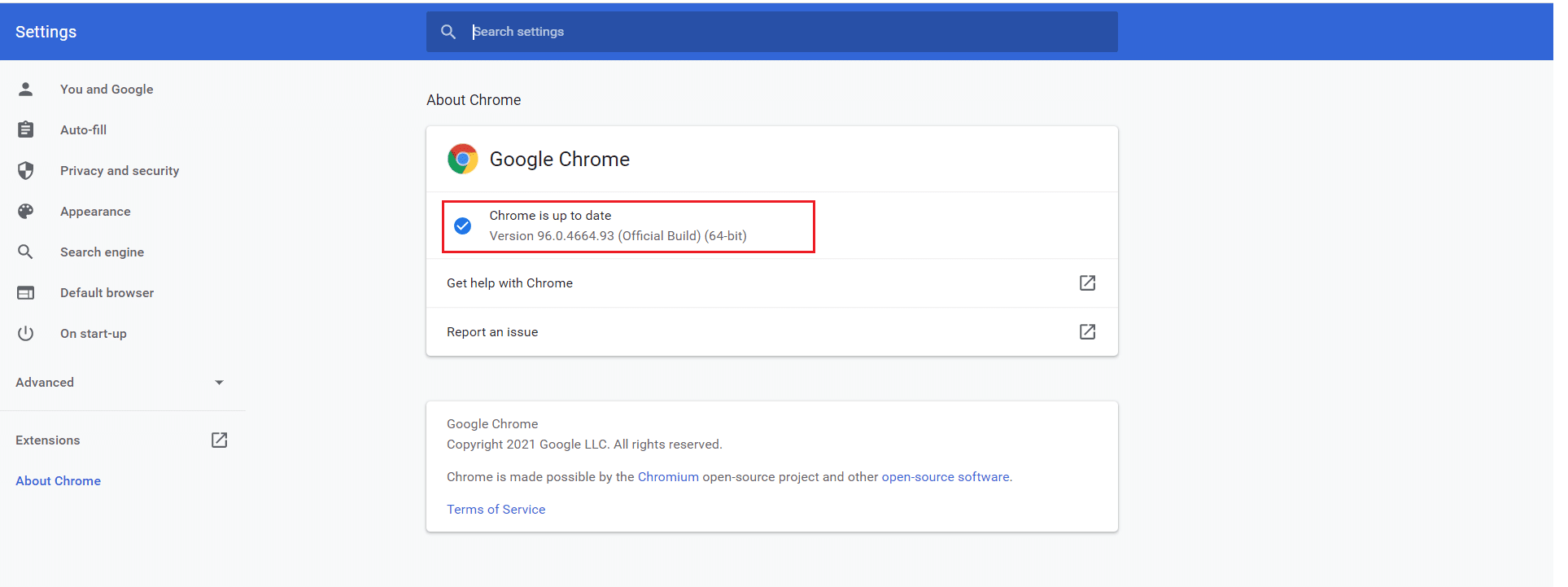
6.最後に、更新されたブラウザを起動して、もう一度確認します。
方法14:Chromeをリセットする
Chromeをリセットすると、ブラウザがデフォルト設定に復元され、説明したエラーを修正できる可能性が高くなります。 以下の手順に従ってGoogleChromeをリセットし、問題が解決したかどうかを確認します。
1. Google Chromeを開き、 chrome:// settings/resetに移動します
2.強調表示されている[設定を元のデフォルトに戻す]オプションをクリックします。
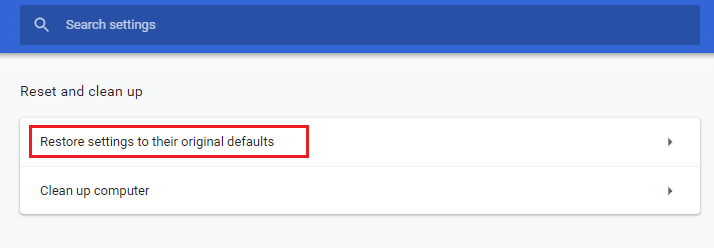
3.次に、[設定のリセット]ボタンをクリックしてアクションを確認します。
![[設定をリセット]をクリックします](/uploads/article/4218/2fUbu5J3f5EplABL.png)
ここで、Webサイトを再度起動し、問題が解決したことを確認します。
また読む: GoogleChromeから保存されたパスワードをエクスポートする方法
方法15:Chromeを再インストールする
上記の方法のいずれも役に立たなかった場合は、Google Chromeを再インストールして、Chromeのメモリ不足の問題を修正してみてください。 これを行うと、検索エンジンに関連するすべての問題、更新、またはこの問題を引き起こすその他の関連する問題が修正されます。
注:すべてのお気に入り、保存されたパスワード、ブックマークをバックアップし、GoogleアカウントをGmailと同期します。 Google Chromeをアンインストールすると、保存されているすべてのファイルが削除されます。
1. Windowsキーを押し、アプリと機能を入力して、[開く]をクリックします。
![アプリと機能を入力し、[Windows10で開く]検索バーをクリックします。 Chromeのメモリ不足を修正する方法](/uploads/article/4218/daW8iFTs00bPLNjH.png)
2.[このリストの検索]フィールドでChromeを検索します。
3.次に、 Chromeを選択し、強調表示されている[アンインストール]ボタンをクリックします。
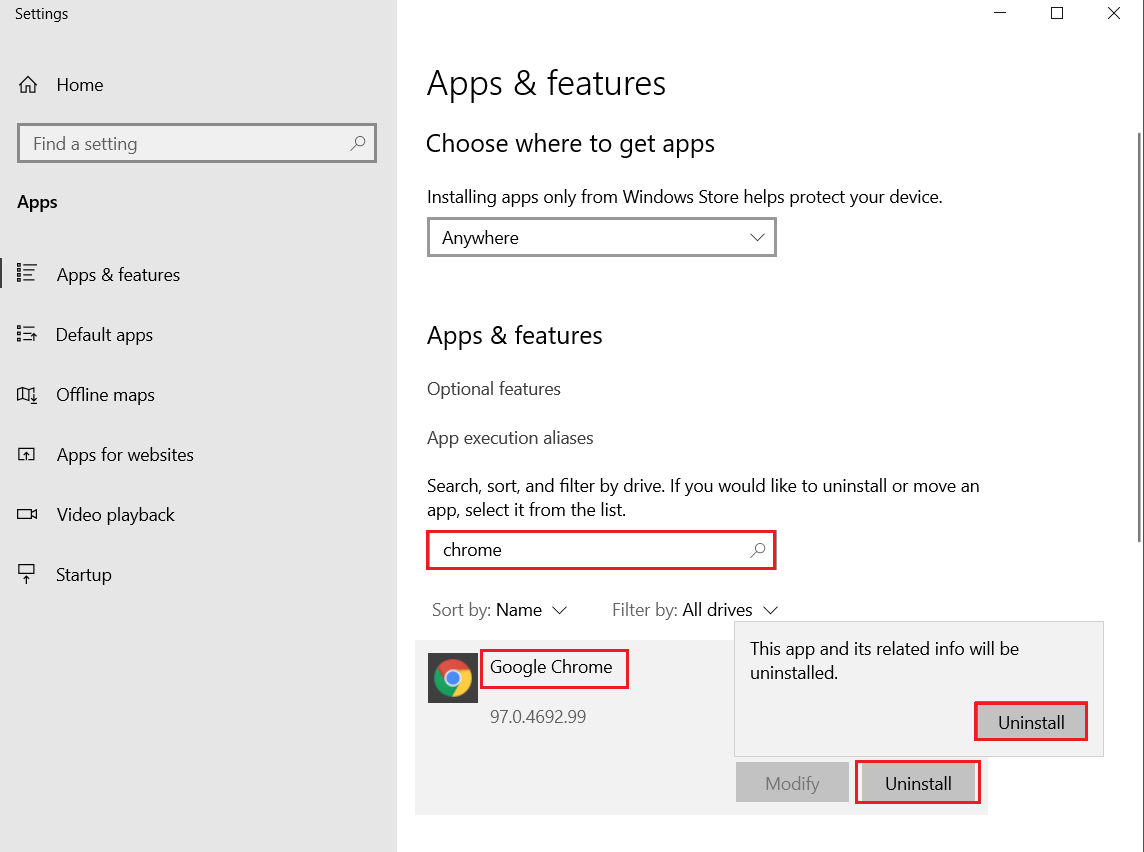
4.もう一度、[アンインストール]をクリックして確認します。
5.ここで、 Windowsキーを押し、 %localappdata%と入力し、[開く]をクリックしてAppDataローカルフォルダーに移動します。
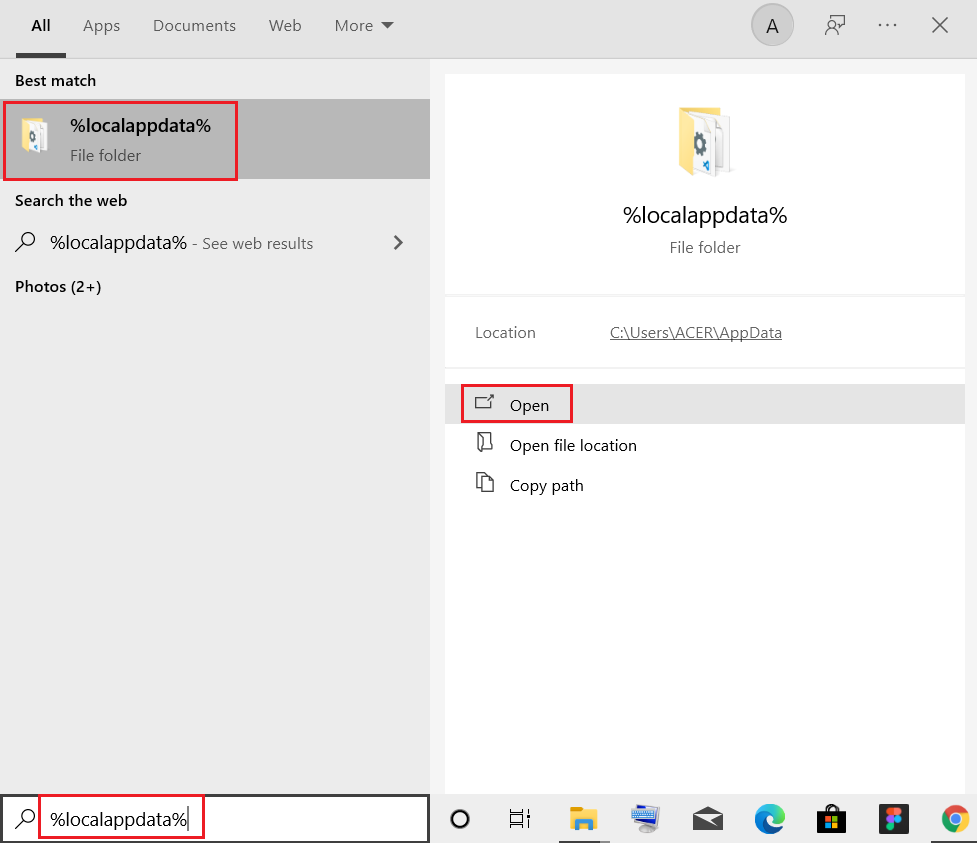
6.Googleフォルダをダブルクリックして開きます。
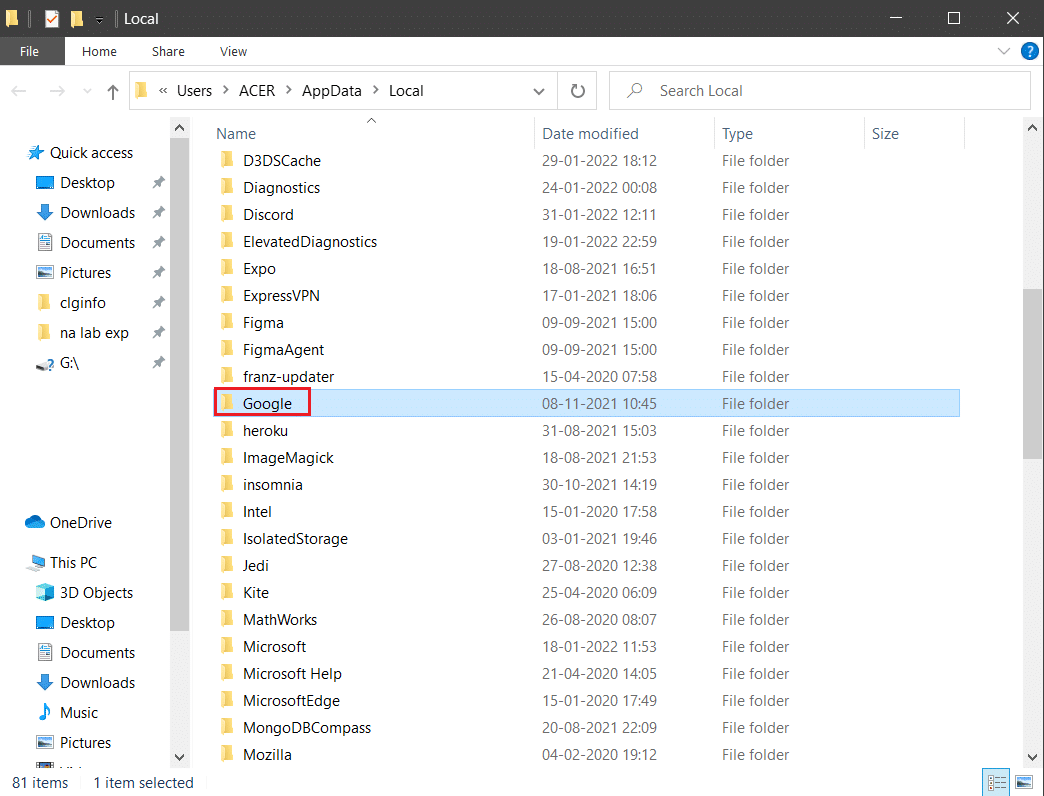
7. Chromeフォルダーを右クリックし、以下に示すように[削除]オプションを選択します。
![Chromeフォルダーを右クリックし、localappdataの[削除]オプションを選択します](/uploads/article/4218/wle0UPSlcuILlgBA.png)
8.もう一度、 Windowsキーを押し、 %appdata%と入力し、[開く]をクリックしてAppDataローミングフォルダーに移動します。
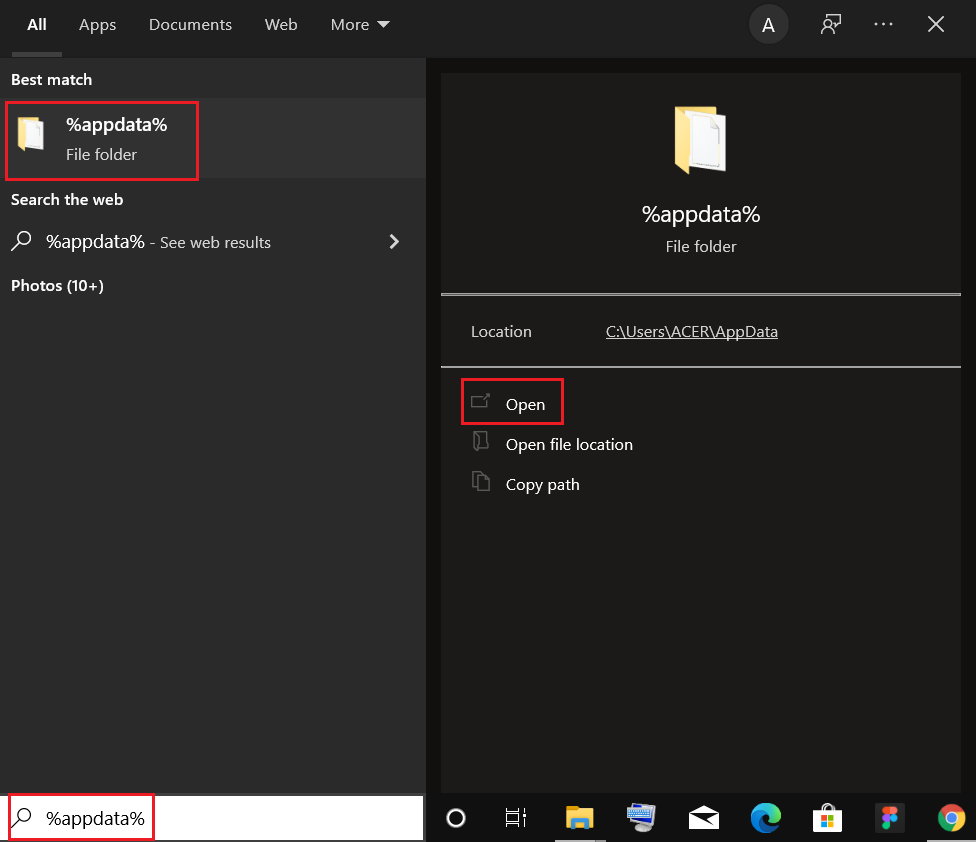
9.ここでも、手順6〜7に示すように、 Googleフォルダーに移動し、 Chromeフォルダーを削除します。
10.最後に、PCを再起動します。
11.次に、図のように最新バージョンのGoogleChromeをダウンロードします。
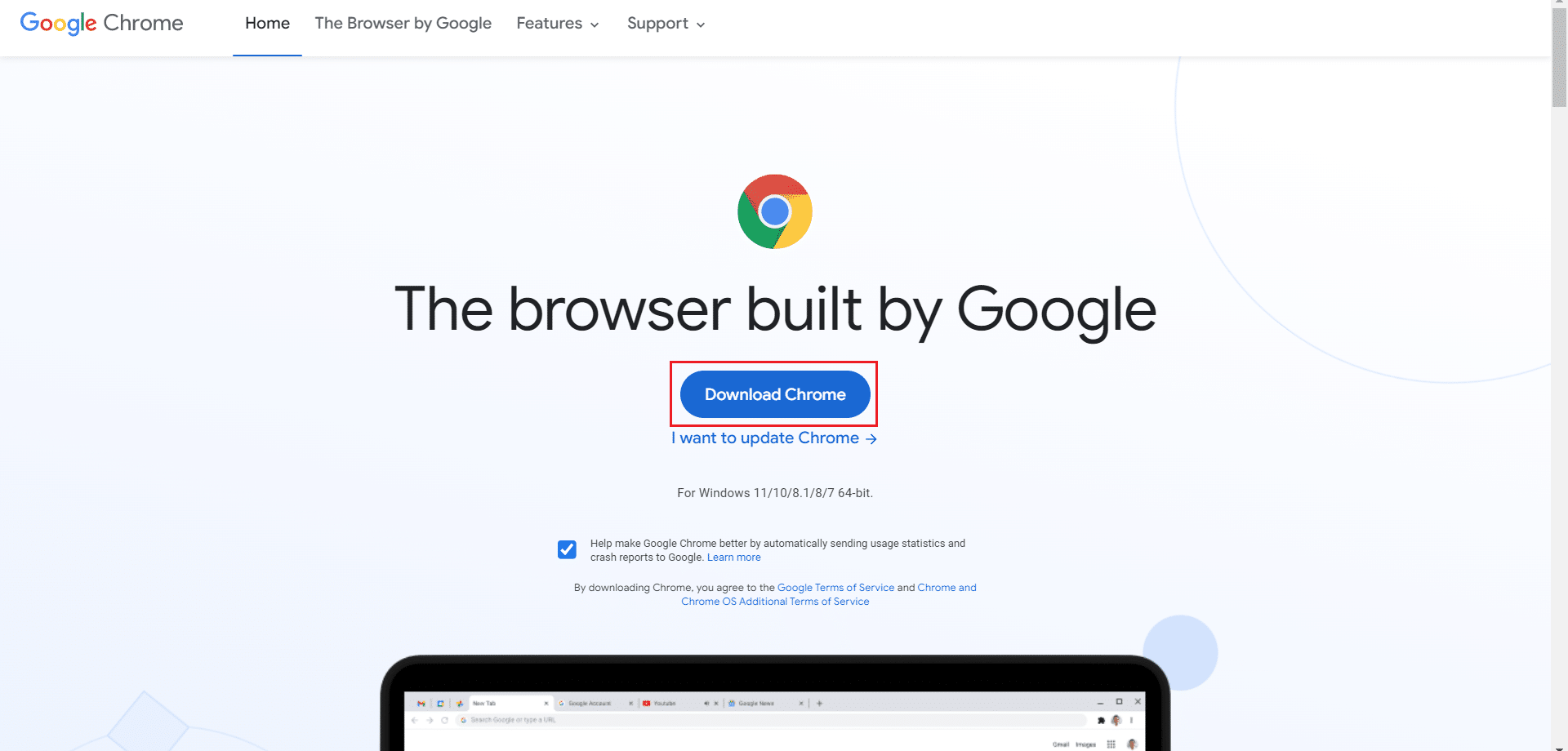
12.セットアップファイルを実行し、画面の指示に従ってChromeをインストールします。
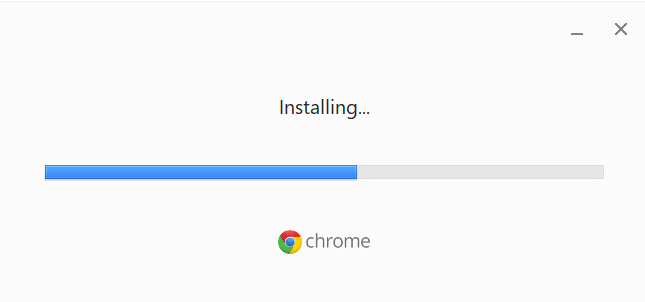
おすすめされた:
- Windows11でオーディオブーンという音を修正する方法
- Skyrimのクラッシュをデスクトップに修正する方法
- Windows10でSteamが開かない問題を修正する方法
- Windows10でファイルエクスプローラーが応答しない問題を修正
このガイドがお役に立てば幸いです。お使いのシステムでChromeのメモリ不足の問題を修正できます。 どの方法が最も効果的かをお知らせください。 また、この記事に関する質問や提案がある場合は、コメントセクションに自由にドロップしてください。
