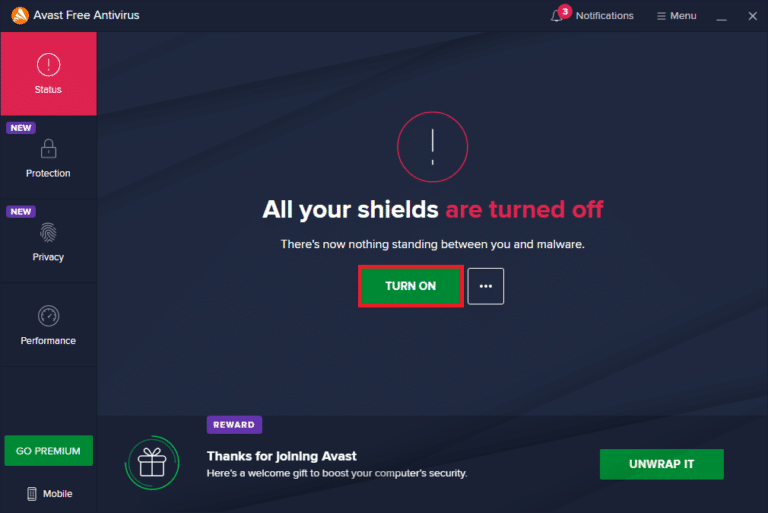Chromeから印刷できない問題を修正する方法
公開: 2022-12-18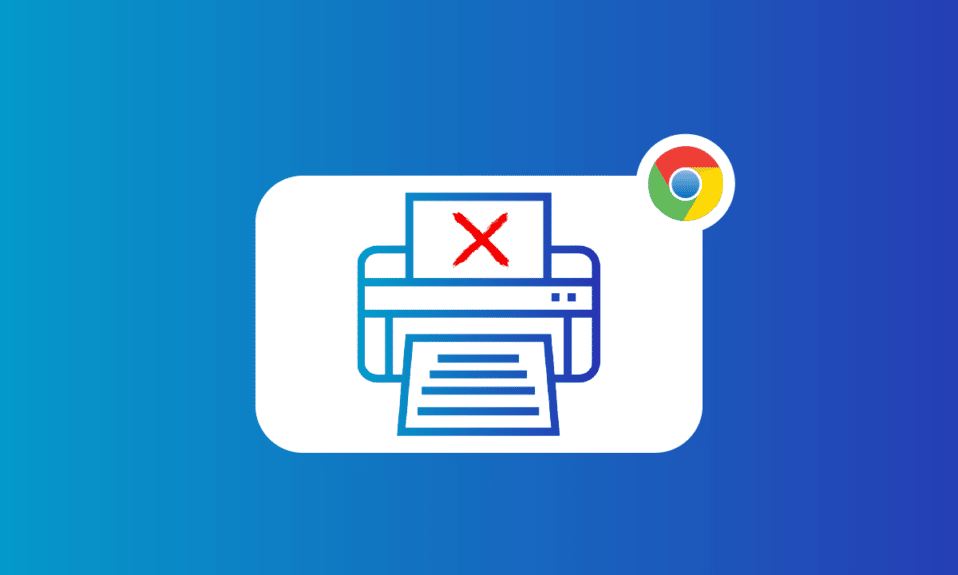
Google Chrome は、ほとんどの人がさまざまな拡張機能のデフォルト ブラウザーとして使用している、便利で信頼性が高く高速なブラウザーであるだけでなく、非常に便利なその他の機能も複数提供しています。 間違いなく、最も使用されているオンライン サービスの 1 つです。 Google Chrome では、Google クラウド プリントを使用して Chrome で開いているタブを印刷することもできます。 これは優れた機能ですが、一部のユーザーは、この機能を使用して Chrome から直接印刷することに苦労しています。 あなたが同じ問題に直面している場合は、PC で Chrome から印刷できない問題を修正するのに役立つ完璧なガイドをお届けします。 今日のガイドでは、Chrome の印刷プレビューが機能しない理由や、Chrome の印刷プレビューが読み込まれないための複数の修正などのトピックについて説明します。 したがって、Chrome の印刷読み込みプレビューのスタックを修正する方法がわからない場合は、すぐにガイドを開始して、この問題を解決するためのさまざまな方法に慣れてください.
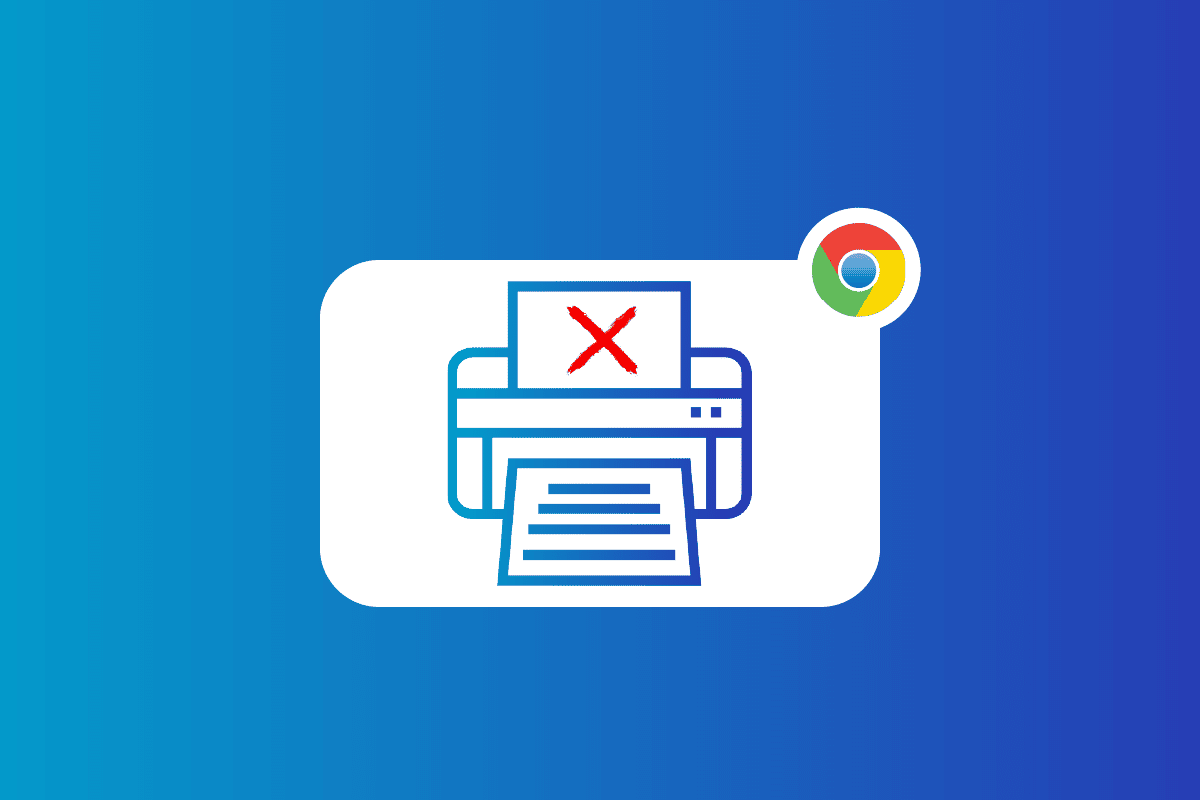
コンテンツ
- Chromeから印刷できない問題を修正する方法
- Chrome の印刷プレビューが読み込まれない問題を修正する方法
- 方法 1: 基本的なトラブルシューティング方法
- 方法 2: 閲覧データを消去する
- 方法 3: 使用していないプリンターを削除する
- 方法 4: SFC および DISM スキャンを実行する
- 方法 5: ウイルス対策を無効にする
- 方法 6: 一時フォルダーのアクセス許可を変更する
- 方法 7: ドライバーを更新/再インストールする
- 方法 8: トラブルシューティング ツールを実行する
- 方法 9: Chrome をリセットする
- 方法 10: Chrome を再インストールする
Chromeから印刷できない問題を修正する方法
Chrome の印刷プレビューが Windows 10/11 で機能しない場合、いくつかの理由が考えられます。
- PC 上の破損した閲覧データが、この問題の背後にある最初の理由である可能性があります。
- 別の理由として、ブラウザの設定が間違っている可能性があります。
- 競合するプロセスとアプリケーションも、Chrome の印刷機能に干渉する可能性があります。
- 一部のユーザーにとっては、プリンターの故障も原因で問題が解決しません。
Chrome の印刷プレビューが読み込まれない問題を修正する方法
エラーが原因で Chrome の印刷機能を動作させるのに苦労している場合は、印刷を簡単に再開できるようにする、信頼性の高いテスト済みの修正プログラムをいくつか紹介します。 以下の Chrome 印刷の修正を見てみましょう。
方法 1: 基本的なトラブルシューティング方法
1. Ctrl + Shift + P ショートカットを使用
Chrome から印刷できない場合に試すことができる最初の方法または回避策は、ショートカット Ctrl + Shift + P を使用することです。これは、この問題を修正する最速の方法の 1 つでもあります。 このショートカットを暗示するには、次の手順に従います。
1. PC でGoogle Chromeブラウザーを起動し、印刷するファイルを開きます。
2. 次に、 Ctrl + Shift + Pキーを同時に押して、印刷コマンドを発行します。
3. ここで、優先する印刷先とその他の設定を選択します。
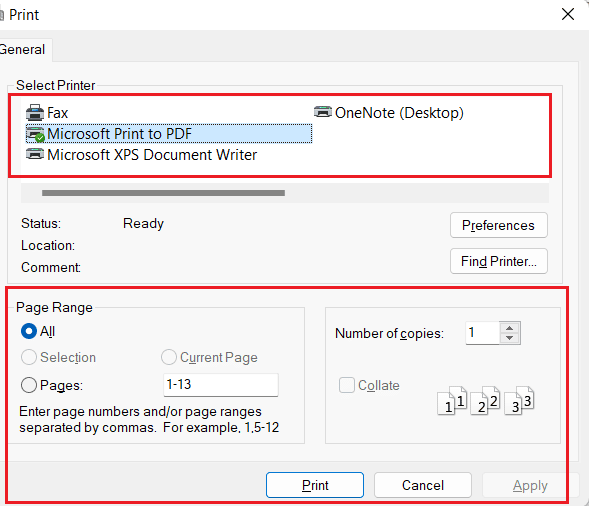
2. Google Chrome を再起動します
回避策を試しても何も解決せず、Chrome の印刷読み込みプレビューが停止する問題にまだ悩まされている場合は、Chrome ブラウザを再起動してみてください。 ブラウザを再起動すると、この問題の背後にある可能性のあるマイナーな不具合のトラブルシューティングに役立ちます。 Chrome を再起動するには、次の手順に従います。
1. システムでGoogle Chromeを起動します。
2. 次に、ブラウザ画面の上部にあるアドレス バーにchrome://restartと入力し、Enter キーを押します。
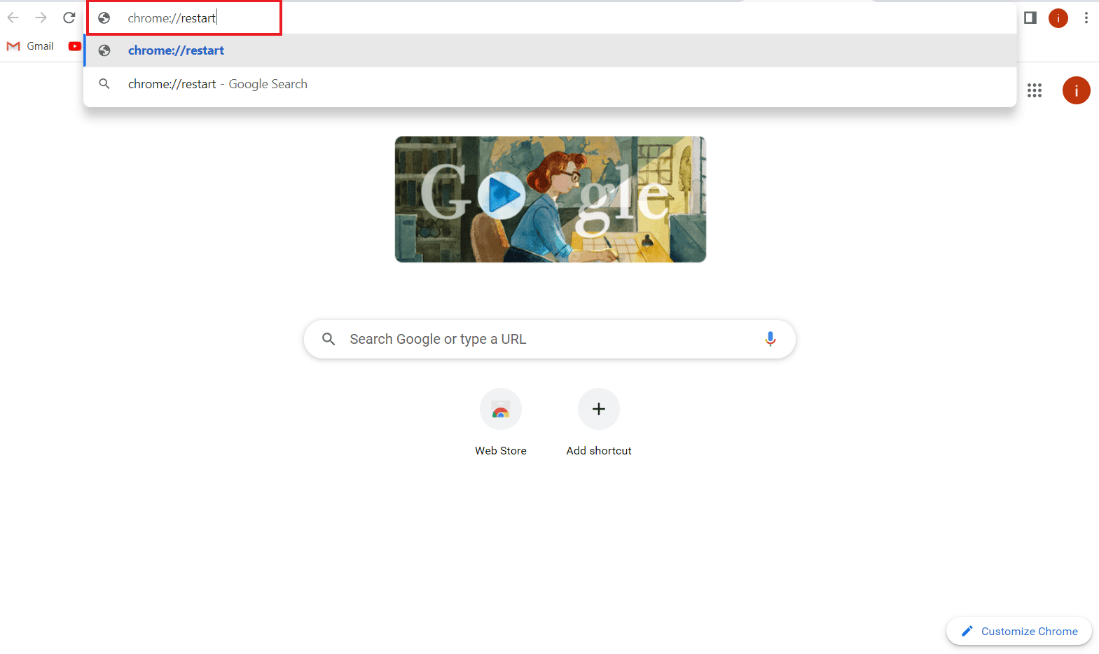
これにより、ブラウザで実行されているすべてのタブと拡張機能を閉じてから再起動できます。
また読む: Windows 10でのプリンターのインストールの問題を修正する
方法 2: 閲覧データを消去する
次の修正では、Google Chrome ブラウザーの閲覧データを消去します。 他のブラウザーと同様に、Google Chrome もキャッシュと Cookie を蓄積してブラウジング エクスペリエンスを向上させることができます。 ただし、この保存されたデータが破損したり古くなったりすると、印刷を含むブラウザの機能に干渉する可能性があります。 そのため、Chrome からすべての閲覧データを消去する必要があります。 私たちのガイドの助けを借りて、任意のブラウザーで閲覧履歴を消去する方法について学ぶことができます.
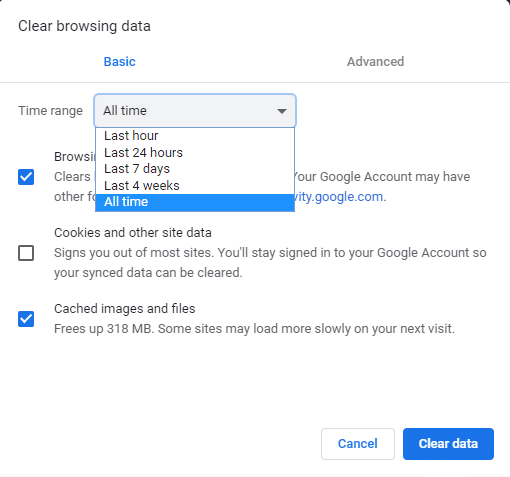
方法 3: 使用していないプリンターを削除する
考慮して処理する必要があるもう 1 つのことは、Chrome の下にリストされているプリンターです。 Google Chrome プリント サービスには複数のアクティブなプリンタがリストされており、Chrome から直接印刷しようとするユーザーにとって問題と見なされることがあります。 その場合は、次の手順を使用して、使用されていないプリンターの一部を削除してみてください。
1. Windows + Iキーを押して、システムの設定を起動します。
2. 次に、[ Bluetooth とデバイス] オプションをクリックします。
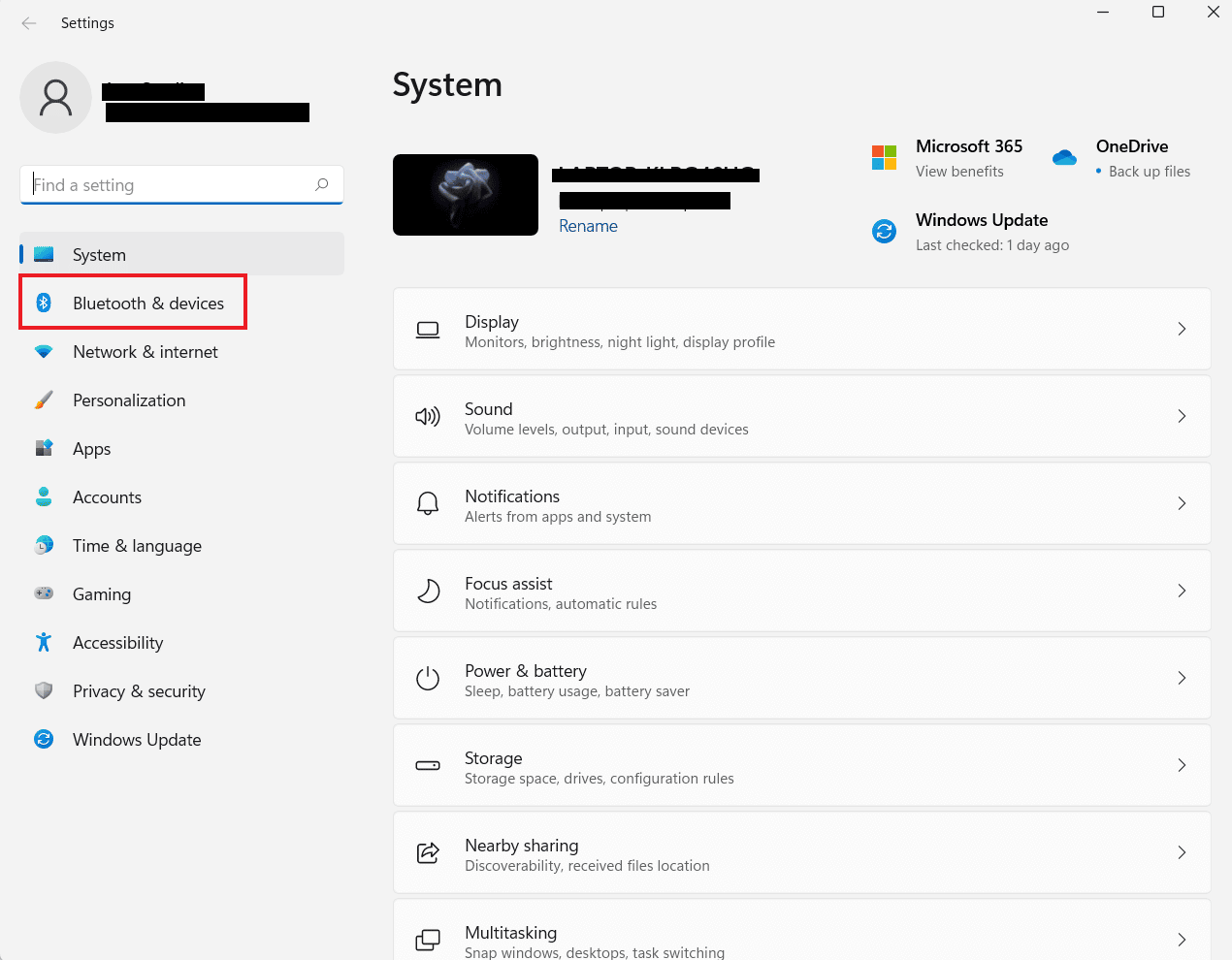
3. 次に、[プリンターとスキャナー] オプションを起動します。
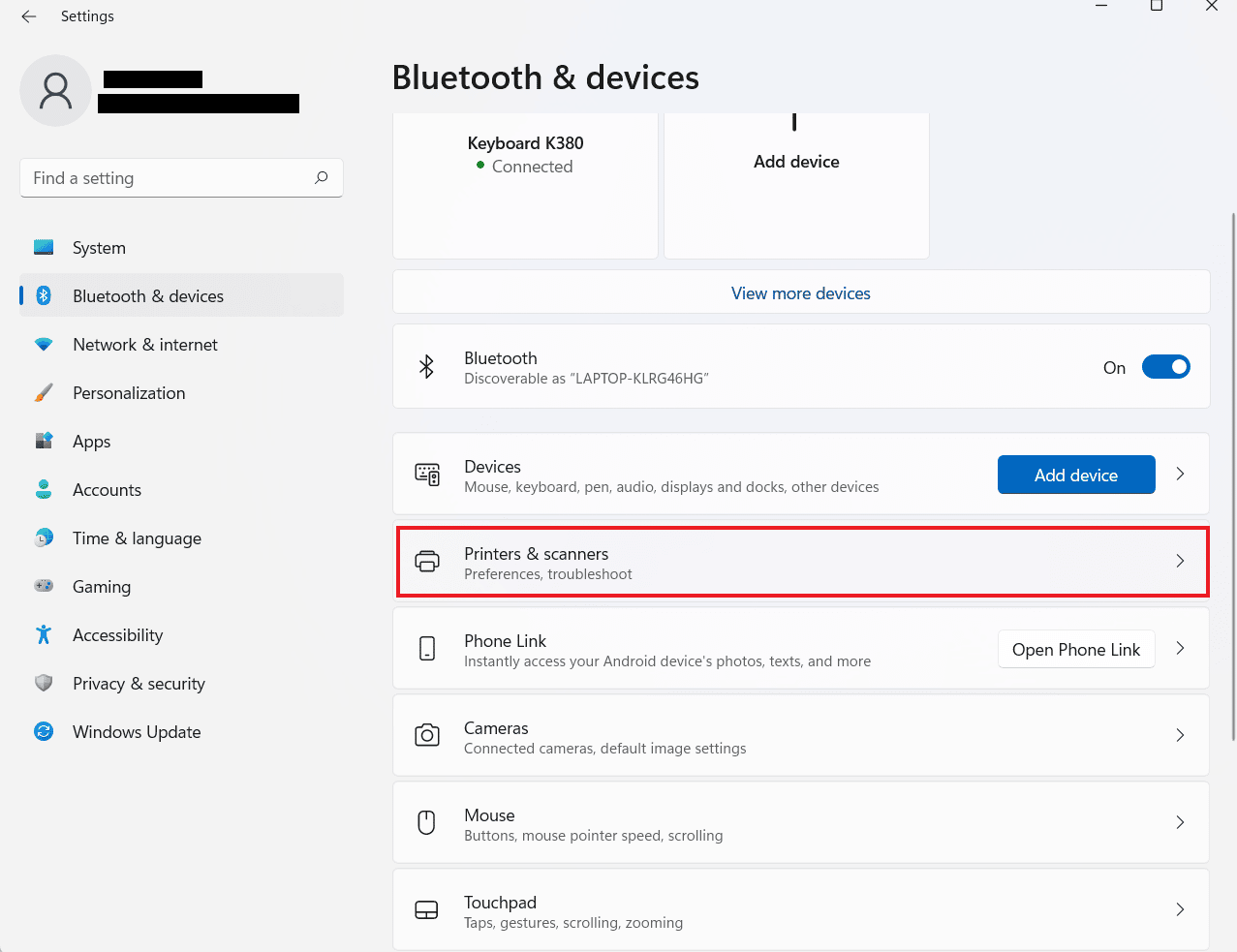
4. 削除するプリンタをクリックし、[削除] ボタンをクリックします。
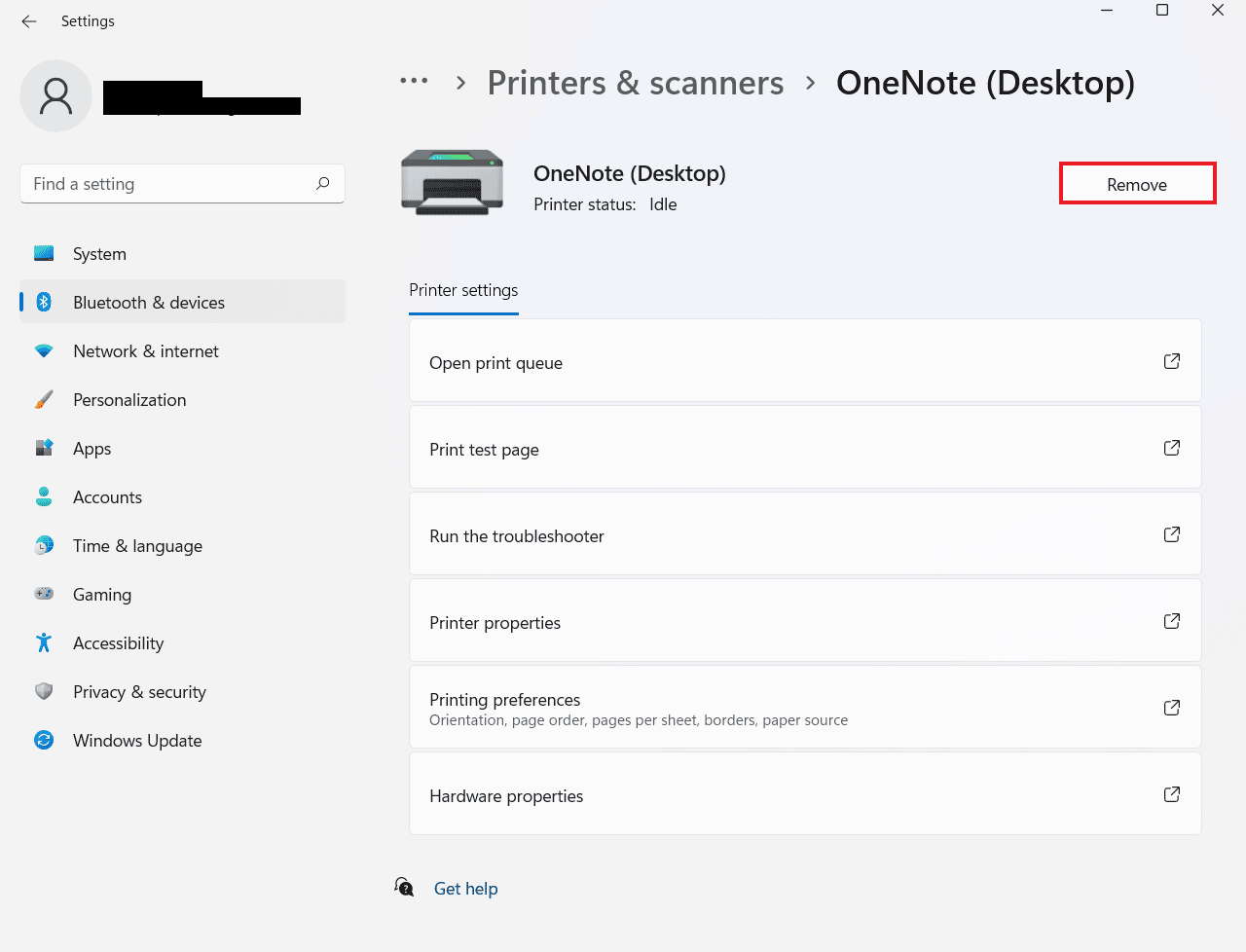
このプロセスを繰り返して、複数のプリンターを削除できます。
方法 4: SFC および DISM スキャンを実行する
Chrome の印刷プレビューが機能しない問題を解決するもう 1 つの簡単な方法は、PC 上のファイルに対してSFC および DISM スキャンを実行することです。 これは、欠落している破損したファイルも問題の背後にある潜在的な原因である可能性があるためです. したがって、これらのスキャンを実行すると、診断されたエラーをチェックして修正できます。 これらのスキャンの詳細については、Windows 10 でシステム ファイルを修復する方法に関するガイドを参照してください。
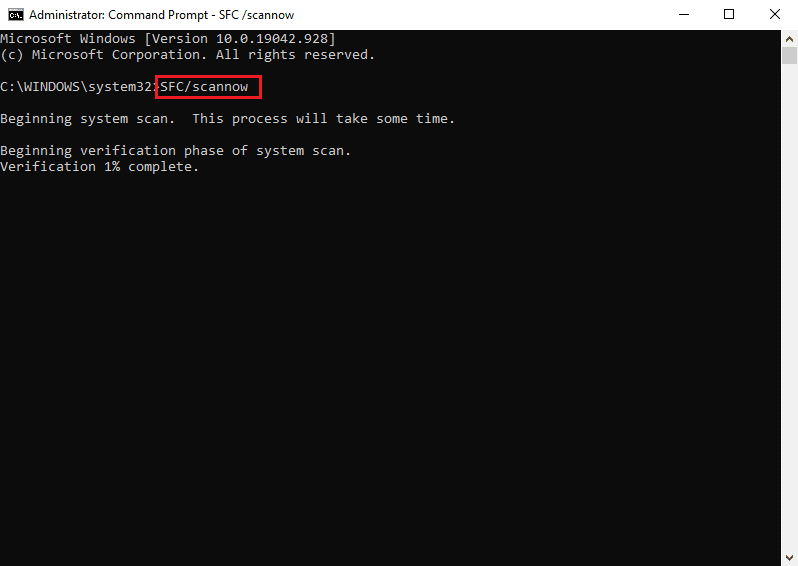
方法 5: ウイルス対策を無効にする
ウイルス対策は Chrome から印刷できない主な原因ではありませんが、それでも潜在的な理由です。 システム上のこの保護アプリケーションは、ワイヤレス プリンターを使用している場合、Chrome でファイルを印刷できないことがあります。 この問題を解決するには、McAfee や Bitdefender などのシステムのウイルス対策プログラムを無効にしてみてください。 ガイドの助けを借りて、Windows 10でウイルス対策を一時的に無効にする方法を知っています.
また読む: Windows 10でのエラー印刷の修正
方法 6: 一時フォルダーのアクセス許可を変更する
Chrome の印刷プレビューが読み込まれない問題は、コンピューターの一時フォルダー (AppData 更新内) のアクセス許可を調整することでも解決できます。 Temp フォルダーを完全に制御できるようにすると、Chrome から直接印刷する機能を復元するのに役立ちます。
1. Windows + Eキーを同時に押して、コンピューターでファイル エクスプローラーを開きます。
2. 次に、 C:\Users\YourUserName\AppData\Localフォルダーに移動します。
3. 次に、 Tempフォルダを右クリックして、メニューから [プロパティ] を開きます。
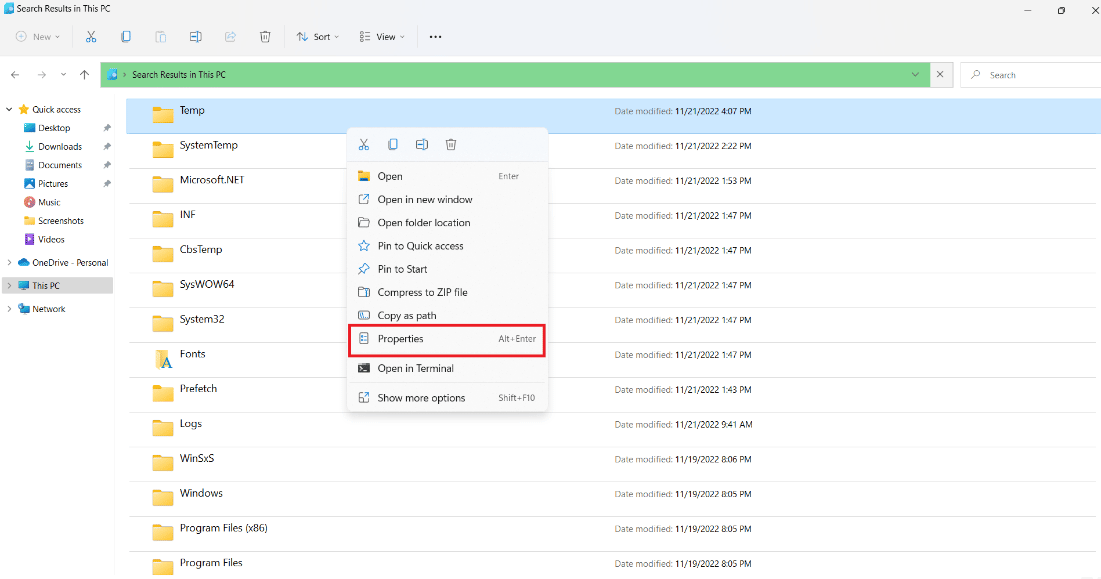
4. 次に、[セキュリティ] タブで [編集] ボタンをクリックします。

![[セキュリティ] で、[編集] をクリックします。](/uploads/article/6847/8Ol2WXwceu4ObZnh.png)
5. 次に、[フル コントロール] のボックスをオンにして、[ OK ] をクリックします。
6. 最後に、システムを再起動して、ファイルを印刷できるかどうかを確認します。
方法 7: ドライバーを更新/再インストールする
Chrome の印刷読み込みプレビューのスタックを解決する次の方法は、システムのドライバーを更新または再インストールすることです。 PC のドライバーが古いか互換性がない場合、Chrome の印刷機能で問題が発生する可能性があります。 Windows 10 でデバイス ドライバーを更新する方法についてすべてを知るには、ガイドを確認してから、PC に同じものを適用してください。 また、ドライバーを再インストールするには、Windows 10 でドライバーをアンインストールして再インストールする方法に関するガイドをお読みください。
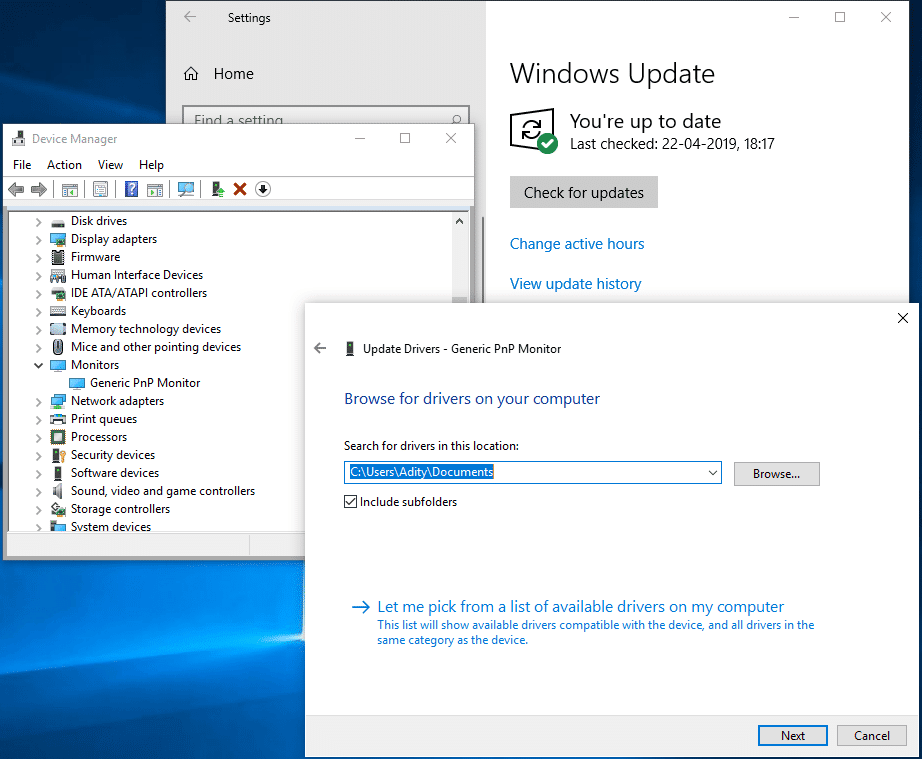
方法 8: トラブルシューティング ツールを実行する
システムに組み込まれているトラブルシューティング ツールを実行して、Chrome の印刷の問題を解決することもできます。 この問題がシステム レベルにある場合は、プリンターのトラブルシューティング ツールを実行することによってのみ対処できます。
1. Windows + Iキーを使用して PC の設定を起動します。
2. 次に、上部にあるトラブルシューティングの設定を検索し、Enter キーを押します。
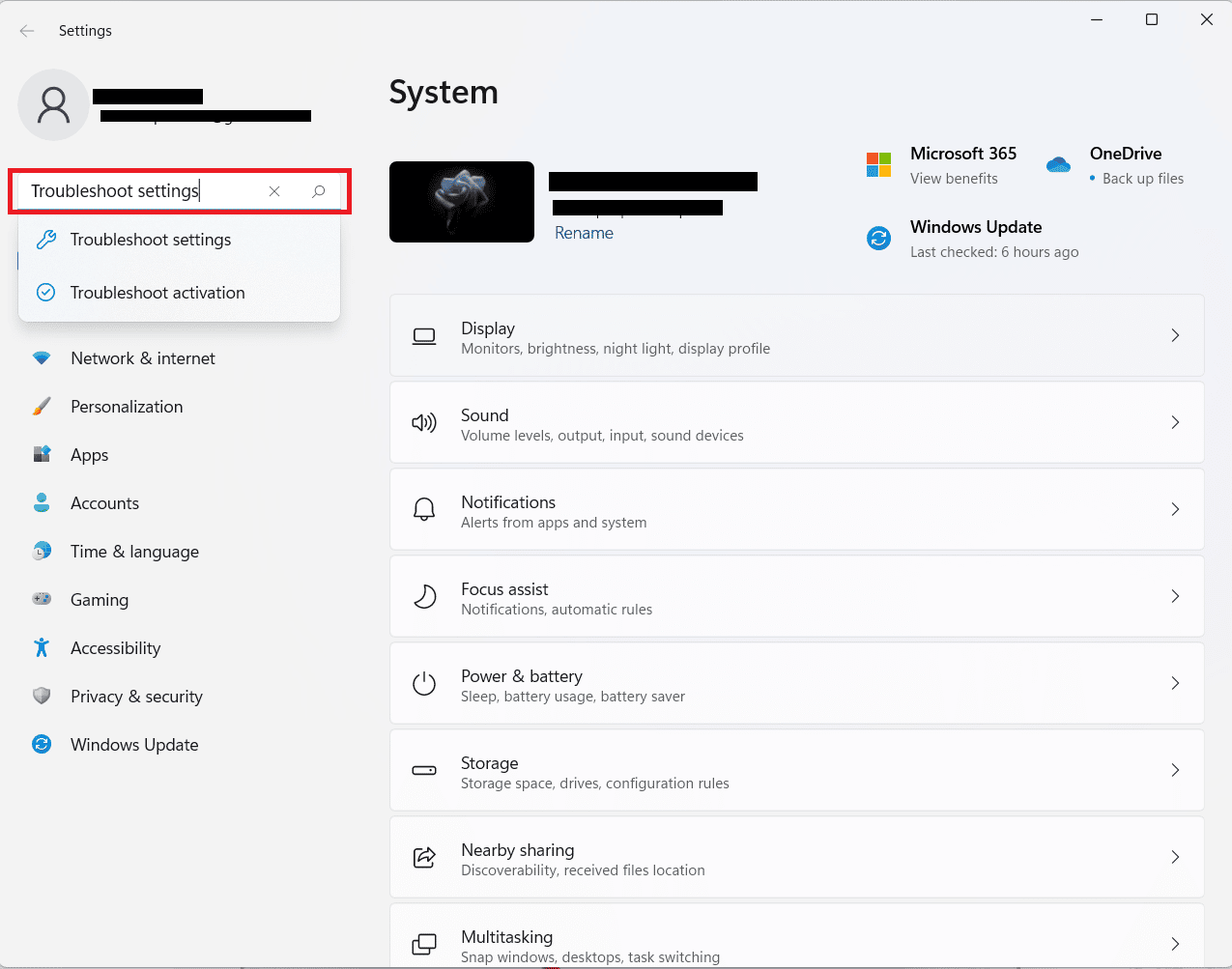
4. ここで、[プリンタ] の横にある [実行] オプションをクリックします。
![[実行] をクリックします。 Chrome から印刷できない](/uploads/article/6847/opA3vqbnjNyMv9Pe.png)
5. 最後に、画面の指示に従って問題をトラブルシューティングします。
方法 9: Chrome をリセットする
それでも Chrome から印刷できない場合に使用できる最後の修正の 1 つは、Chrome をデフォルト設定にリセットすることです。 以下の手順に従って、Chrome をリセットできます。
1. Google Chromeブラウザーを起動し、 chrome://settings/resetに移動します。
2. 次に、ウィンドウの [設定を元のデフォルトに戻す]オプションをクリックします。
![[設定を元のデフォルトに戻す] をクリックします |Chrome の印刷プレビューが読み込まれない](/uploads/article/6847/YQi1svJGI28vFBla.png)
3. ここで、[設定のリセット] ボタンをクリックしてリセットを確認します。
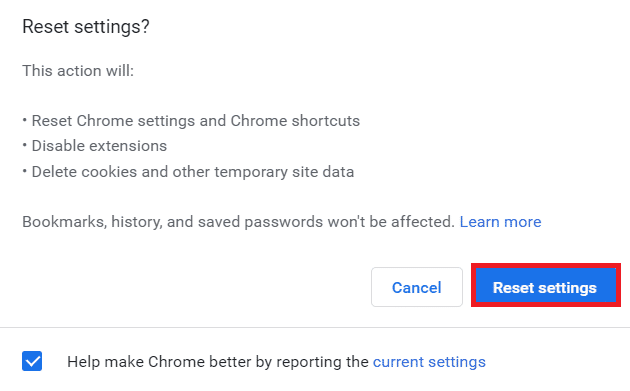
4. 最後に、 Web サイトを再度起動して、印刷の問題が解決したかどうかを確認します。
また読む: Windows 11で複数のページに大きな画像を印刷する方法
方法 10: Chrome を再インストールする
最後に、これまでどの方法でもうまくいかなかった場合は、Google Chrome ブラウザを再インストールしてみてください。 この再インストールは、次の手順を使用して行うことができます。
1. Windowsアイコンをクリックし、検索バーにアプリと機能を入力して、[開く] をクリックします。
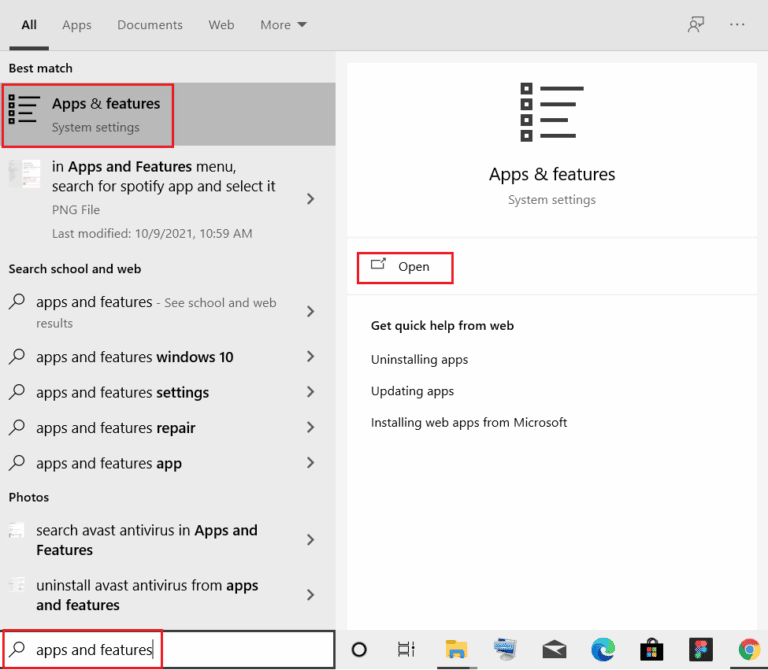
2. 次に、リストからChromeを検索します。
3. 次に、 Chromeをクリックし、下の図に示すように [アンインストール] ボタンを選択します。
![[アンインストール] ボタンを選択 | Chrome から印刷できない](/uploads/article/6847/6FIn3VBpbQHllje2.png)
4. 次に、もう一度Windowsキーを押して%localappdata%と入力し、[開く] をクリックします。
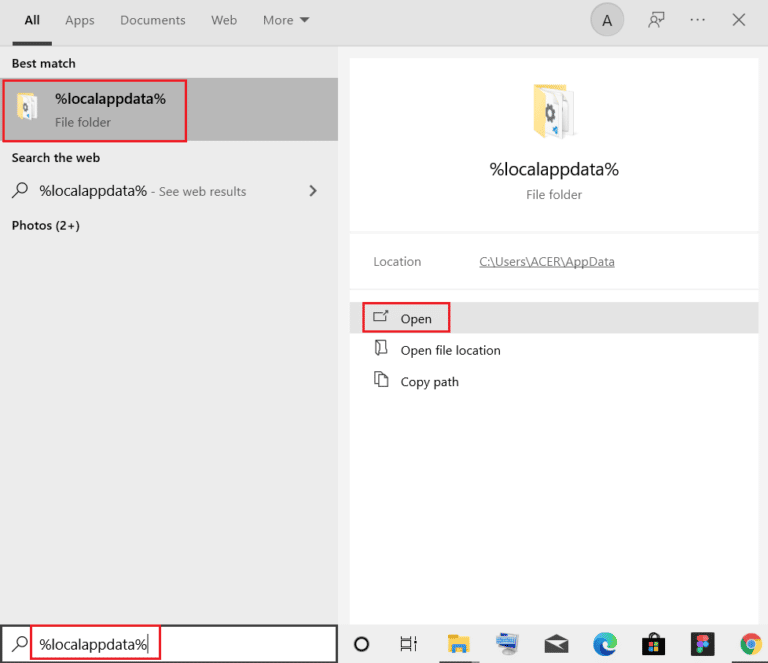
5. 次に、 Googleフォルダをダブルクリックします。
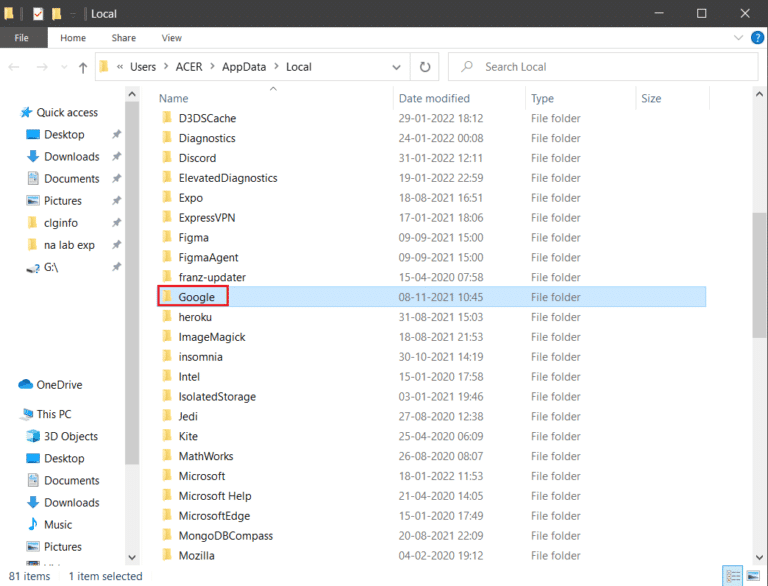
6. その中で、 Chromeフォルダを右クリックし、[削除] を選択します。
![Chrome を右クリックし、[削除] を選択します。 | | Chrome の印刷プレビューが読み込まれない](/uploads/article/6847/lvYzfm1zvwFYzrQb.png)
7. 再度、 Windowsアイコンをクリックし、今回は%appdata%と入力して、[開く] をクリックします。
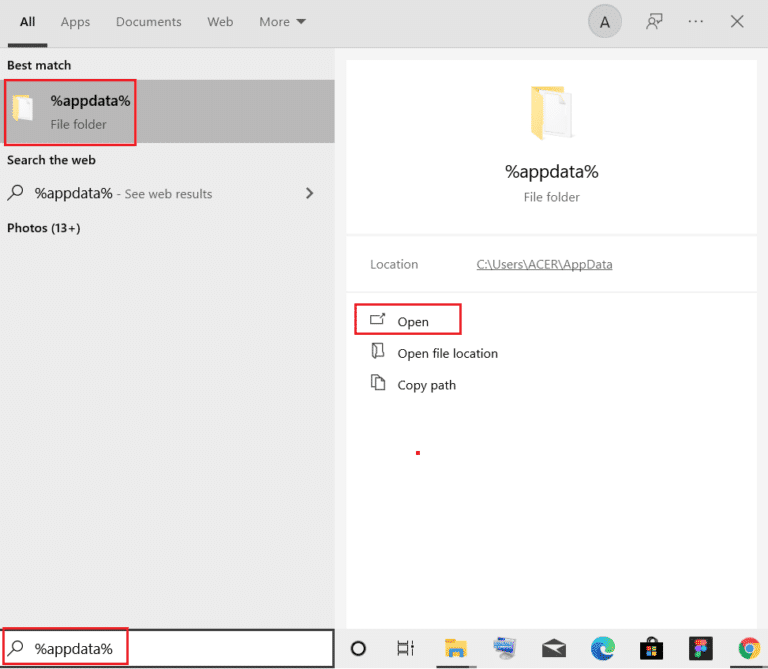
8. 手順5 と 6を繰り返します。
9. 最後に、コンピュータを再起動します。
10. 完了したら、最新バージョンの Google Chrome を PC にダウンロードします。
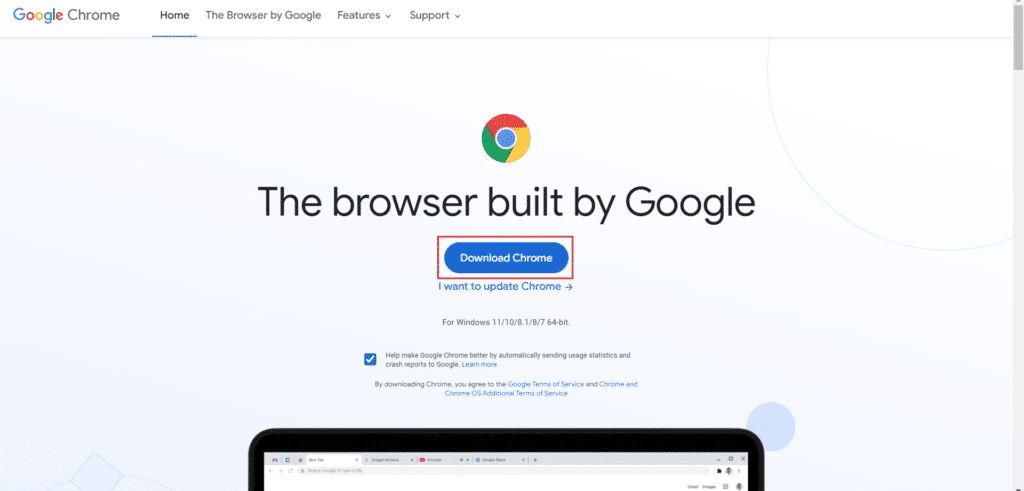
11. 次に、 Chrome セットアップをシステムにインストールします。
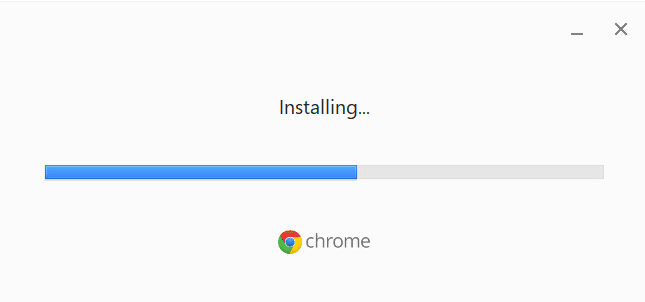
よくある質問 (FAQ)
Q1. Google Chrome の印刷ボタンはどこにありますか?
答え。 Google Chrome には、印刷専用のボタンはありません。 この機能は、Chrome ライブラリで利用できる多数の拡張機能から追加できます。
Q2. Chrome で Web ページを印刷するにはどうすればよいですか?
答え。 Web ページのレイアウトに応じて、印刷コマンドを使用して、Chrome で Web ページを簡単に印刷できます。
Q3. ChromeでPDFを印刷するにはどうすればよいですか?
答え。 最初にドキュメントをPDFとして保存すると、Chrome で PDF を印刷できます。 その後、プリンターを選択してアクションを完了できます。
Q4. Google Chrome で印刷を有効にすることは重要ですか?
答え。 いいえ、Google Chrome で印刷を有効にする必要はありません。 プリンターをセットアップしたら、追加のセットアップや構成を行わなくても、ファイルを直接印刷できます。
Q5. 印刷不良の原因は?
答え。 印刷の失敗は、通常、ソフトウェアの問題、ハードウェアの障害、ドライバーの問題、および使いすぎに関連しています。
推奨:
- Facebook アプリで「いいね!」した投稿を表示する方法
- Chrome デベロッパー ツールでキャッシュを無効にする方法
- プリンターがない場合の印刷方法
- Windows 10 で印刷キューをクリアする方法
Chrome から印刷できない問題を修正する方法に関するドキュメントが、Chrome での印刷の問題、その背後にある理由、および簡単に試すことができる一般的な修正方法について適切にガイドするのに十分な情報であったことを願っています。 はいの場合は、下にコメントをドロップしてお知らせください。 質問や提案があれば、私たちに残すこともできます。