iPhoneでアプリが見つからない問題を修正する方法
公開: 2023-02-15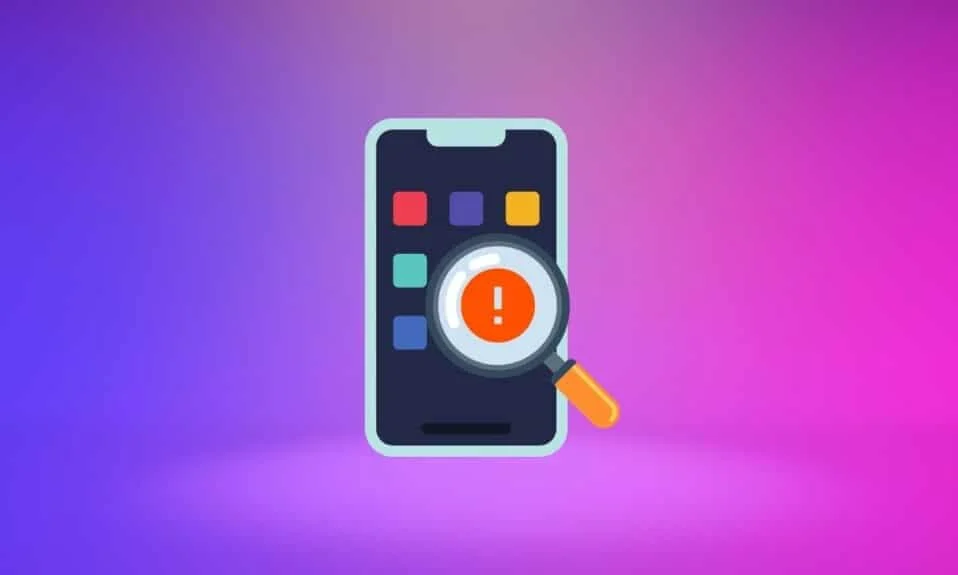
iPhone でアプリが見つからない可能性があります。 この状況はあなただけのものではありません。 iPhoneでアプリが見つからないという問題は、それを経験した多くの人々によっても提起されています. iPhone アプリが消えてしまったのには、さまざまな要因が関係している可能性があります。 潜在的な答えを調べて、iPhoneのホーム画面からアプリが消えたiOS 14の問題を修正するトラブルシューティング方法から始めましょう.
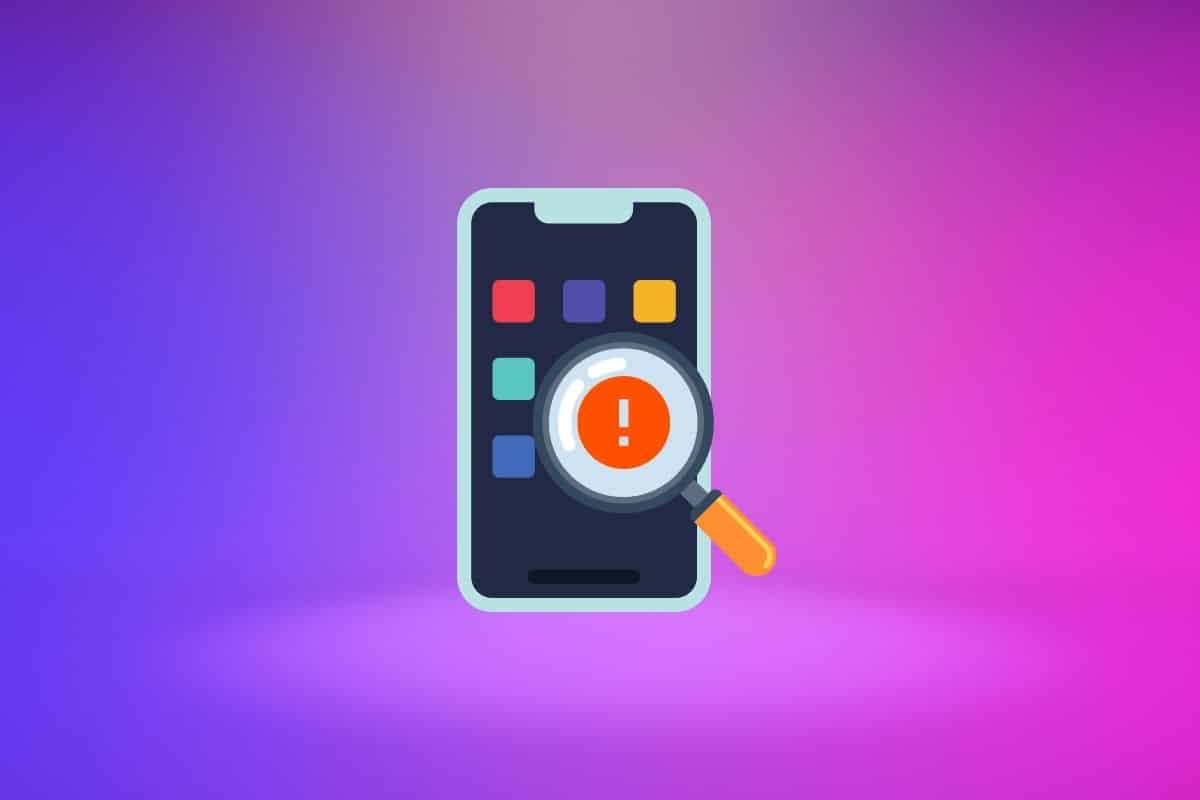
iPhoneでアプリが見つからない問題を修正する方法
iOS を更新すると、一部のアプリが表示されなくなることがあります。 これらのアプリは、ホーム画面のデフォルトの位置に頻繁に戻ります。 そのため、アプリをグループやフォルダーに集めている場合は、最初にホーム画面を確認してください。 アプリが時々消えることがあります。 これは、iPhone に特定のアプリが欠けていることを意味しますか? あなたはそれを言うことができます。 iPhone に非表示のアプリがあるか、見つからないアプリがあるか、アプリを削除したばかりかは問題ではありません。 あなたはまだそれを見つけることができます。 以下の方法に従って、iPhoneアプリが消えたというエラーを修正してください。
方法 1: 基本的なトラブルシューティング方法
高度なトラブルシューティング方法に進む前に、簡単な手順を使用して iPhone でアプリが見つからない問題を修正するのに役立ついくつかの基本的なハックから始めることができます。
1A。 iPhoneを再起動する
iPhoneエラーで見つからないアプリアイコンを見つける方法に遭遇する場合があります. この場合、デバイスを再起動または再起動してエラーを修正できます。 この手順により、システムのフリーズと不具合が解消されます。 再起動する方法については、iPhone X を再起動する方法に関する記事をご覧ください。
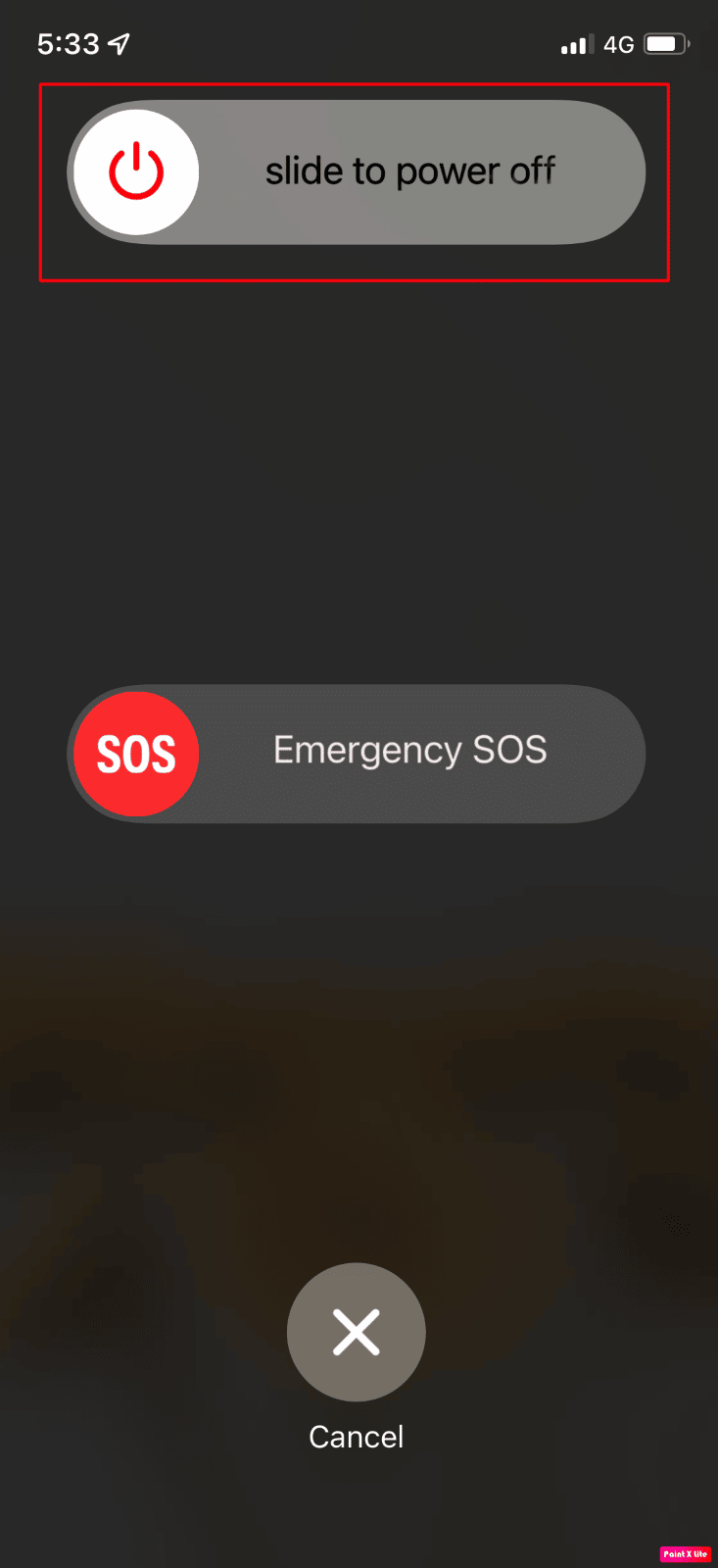
1B. iPhoneの強制再起動
iPhone アプリがホーム画面に表示されないという問題に直面している場合は、iPhone を強制的に再起動してみてください。 デバイスを強制的に再起動すると、エラー アプリが iPhone のホーム画面から消えた iOS 14 を修正できます。 iPhone を強制的に再起動する方法については、iPhone X を強制的に再起動する方法に関する記事をご覧ください。
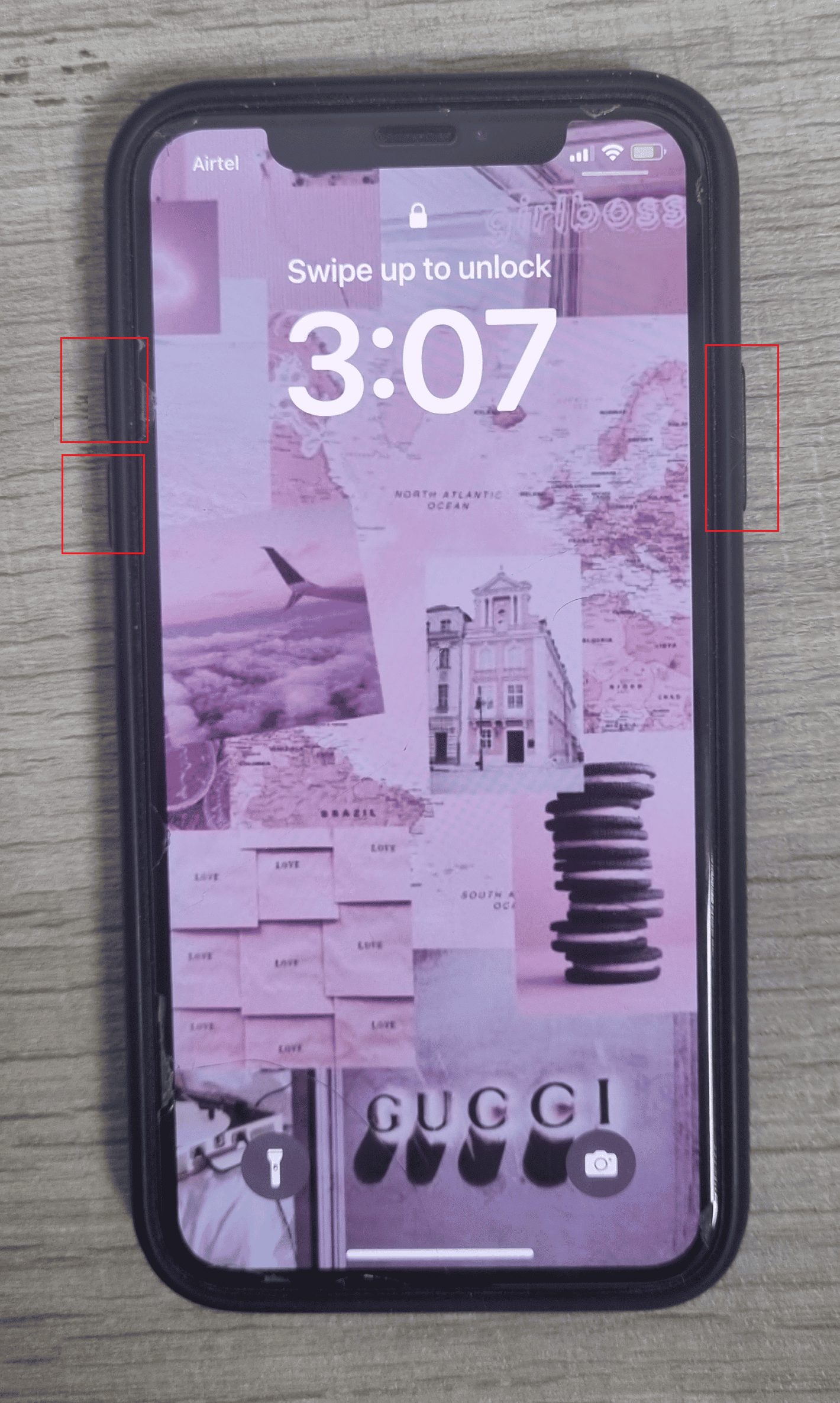
方法 2: フォルダー内のアプリを探す
特定のカテゴリに従ってフォルダ内でアプリを整理したいですか? その場合、失われたアプリや非表示のアプリがこれらのフォルダー内にある可能性があります。それらを忘れることはよくあることです。 したがって、各フォルダには複数のページまたは画面が含まれている可能性があることに注意する必要があるため、各フォルダ内のすべての画面をスワイプすることを忘れないでください。 各フォルダの下部中央にある一連の小さなドットを探してください。これらは、そのフォルダ内の新しいページの数を表しています.
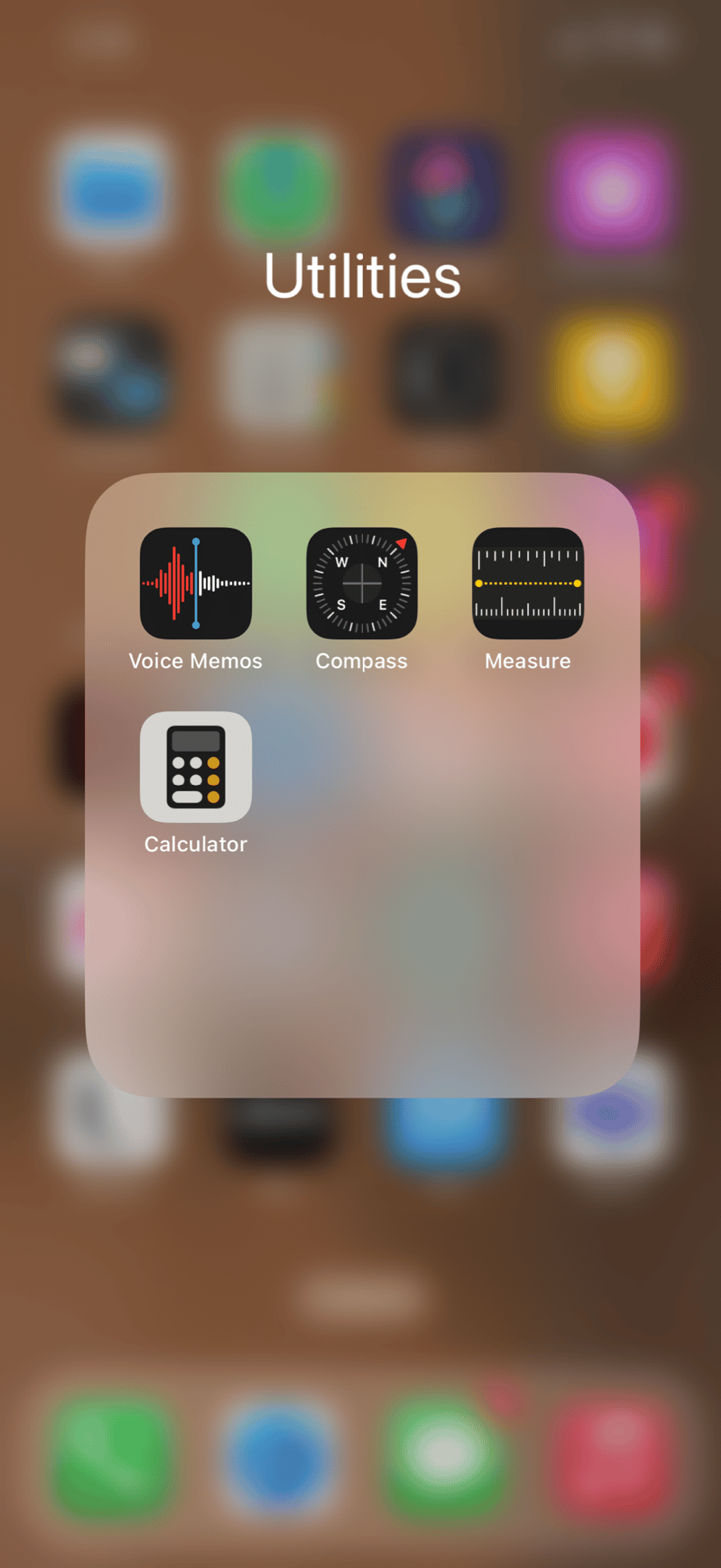
方法 3: Siri にアプリを開くように命令する
ホーム画面から消えたアプリを開くようにSiriに頼むことができます。 Siri がアプリを開くことができます。操作は簡単です。 ただ尋ねてください! Hey, Siri と言うだけで、Spotify アプリを開きます(Spotify を iPhone で検索している他のアプリ名に置き換えます)。 次の手順を使用して Siri をセットアップし、任意の電話アプリを開くように指示できます。
1. iPhone で設定アプリを開きます。
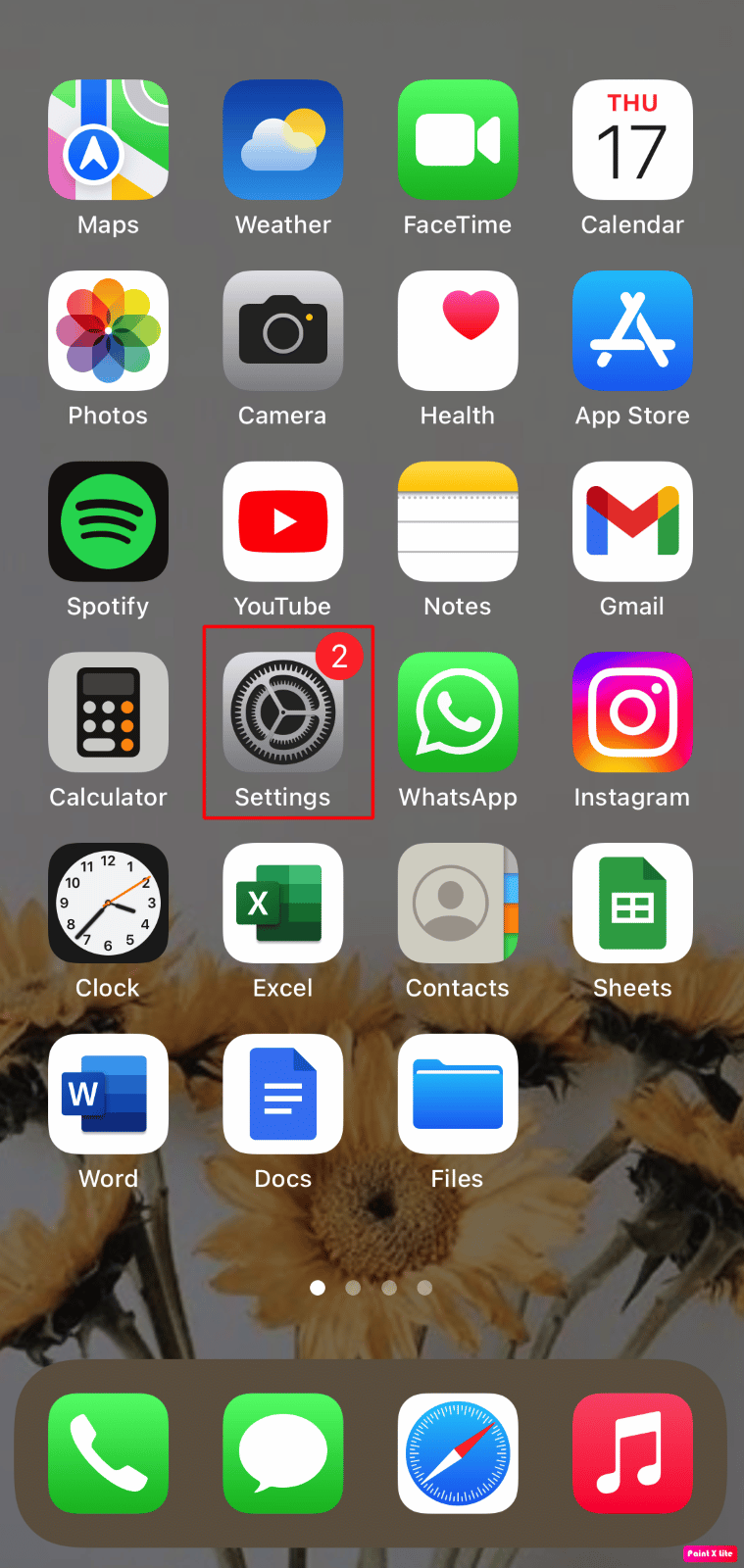
2. 次に、 [Siri と検索]オプションをタップします。
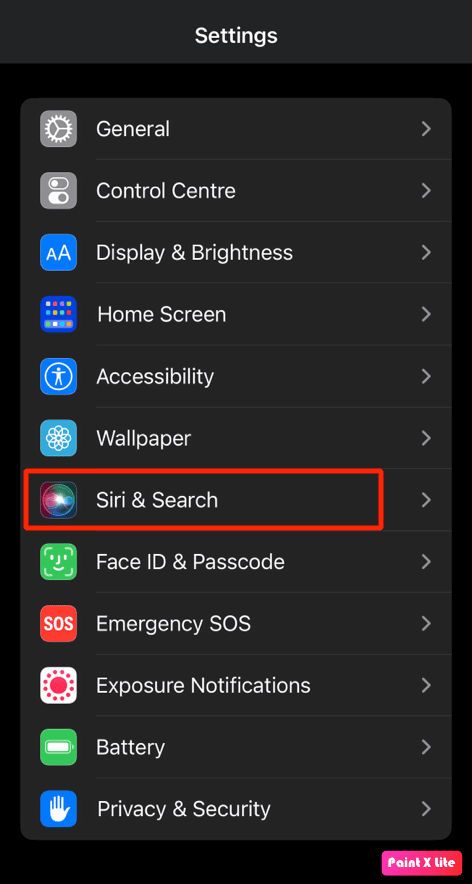
3. [「Hey Siri」を聞く]オプションのトグルをオンにします。
![[「Hey Siri」を聞く] オプションのトグルをオンにします | iPhoneのホーム画面からアプリが消えた iOS 14](/uploads/article/7532/8BcrnZC8upFXLrli.png)
また読む:iPhoneでSiriをリセットする方法
方法 4: Spotlight 検索を使用する
アプリをめったに使用しない場合は、ホーム画面に追加したくない場合があります。 この場合、以下の手順に従って、ダウンロードしたアプリをすばやく見つけて開きます。
1. 検索バーにアクセスするには、ホーム画面の中央から下にスワイプします。
2. 図のように、画面の下部中央にある[検索]オプションをタップします。
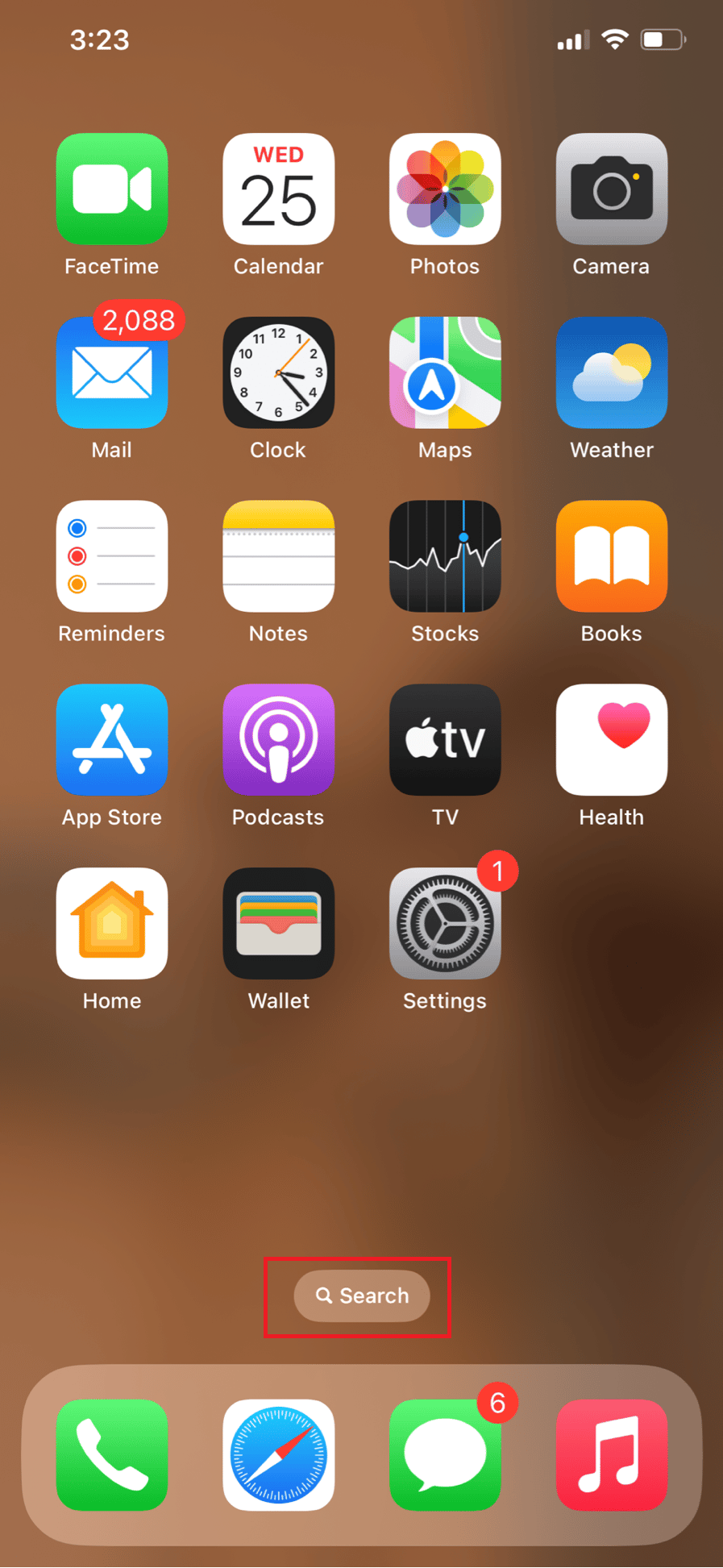
3. 検索フィールドに、不足しているアプリ名を入力します。
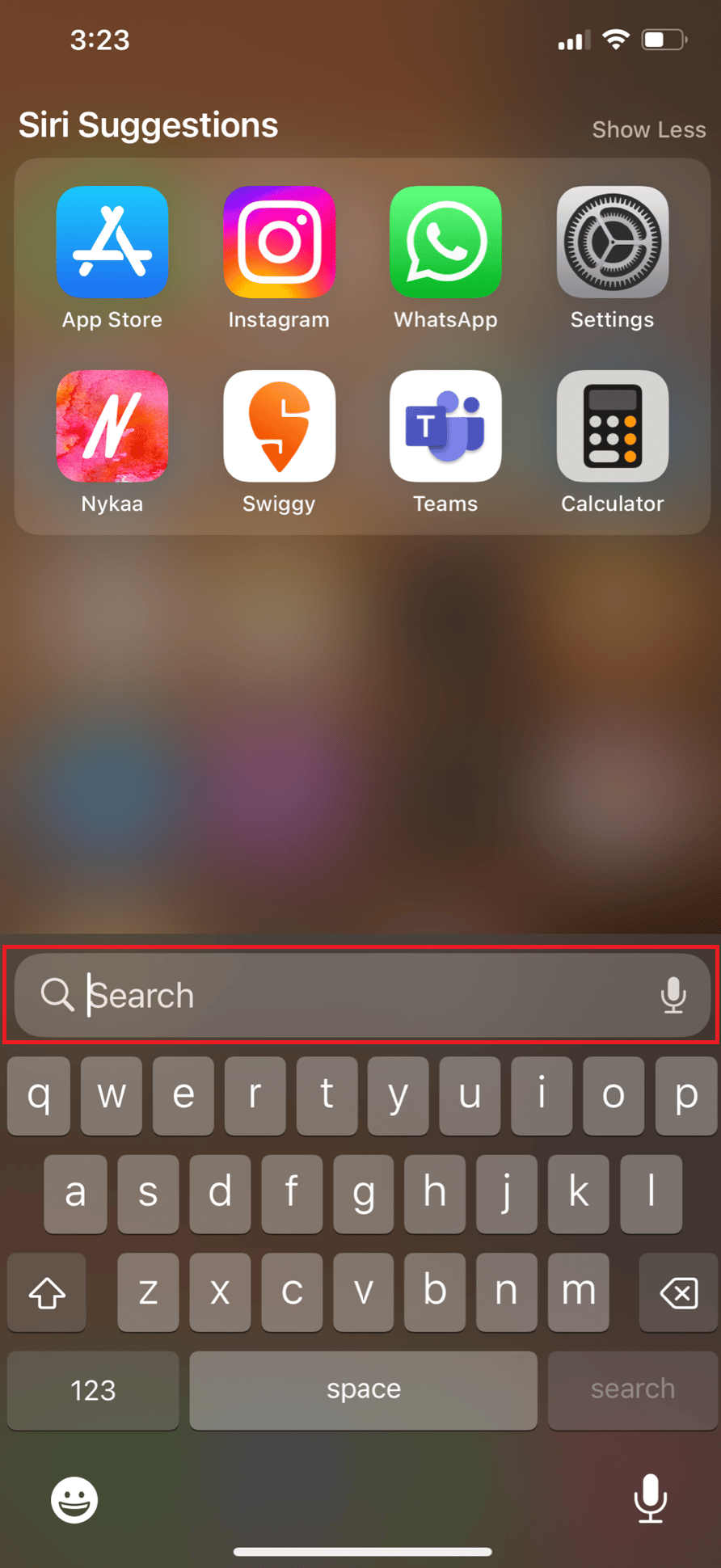
4.検索結果をタップして、iPhone でアプリを起動します。
方法 5: アプリ ライブラリでアプリを探す
上記の方法のいずれも iPhone で不足しているアプリ アイコンを見つける方法を学ぶのに役立たない場合は、この方法を試すことができます。 ホーム画面にないものも含め、すべての iPhone アプリはアプリ ライブラリにあります。 不足しているアプリを見つけて、iPhone でアプリが見つからないというエラーを修正するには、次の手順に従います。
1. ホーム画面の一番右のページに移動し、右から左にスワイプしてアプリ ライブラリを開きます。
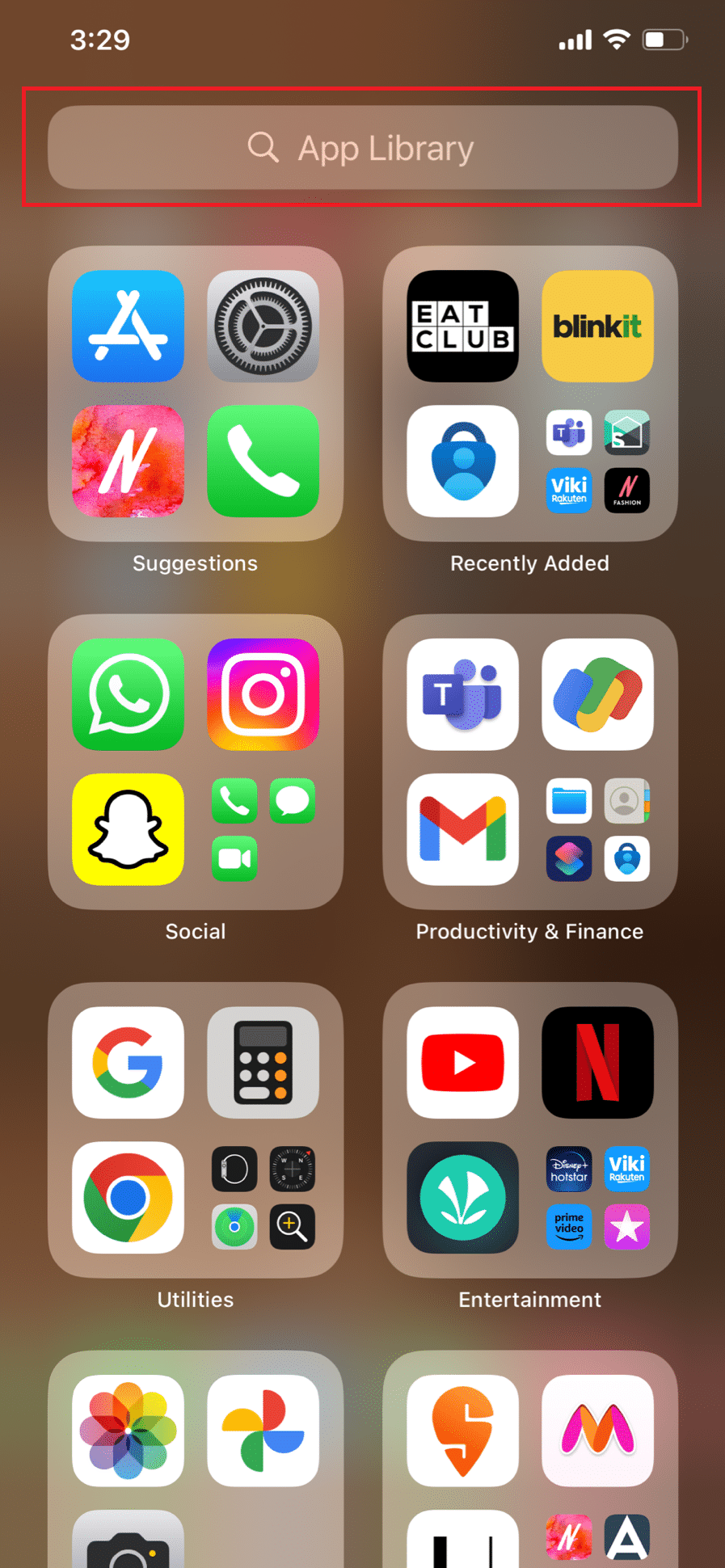
2.検索バーをタップして、アプリのリストをアルファベット順に表示します。
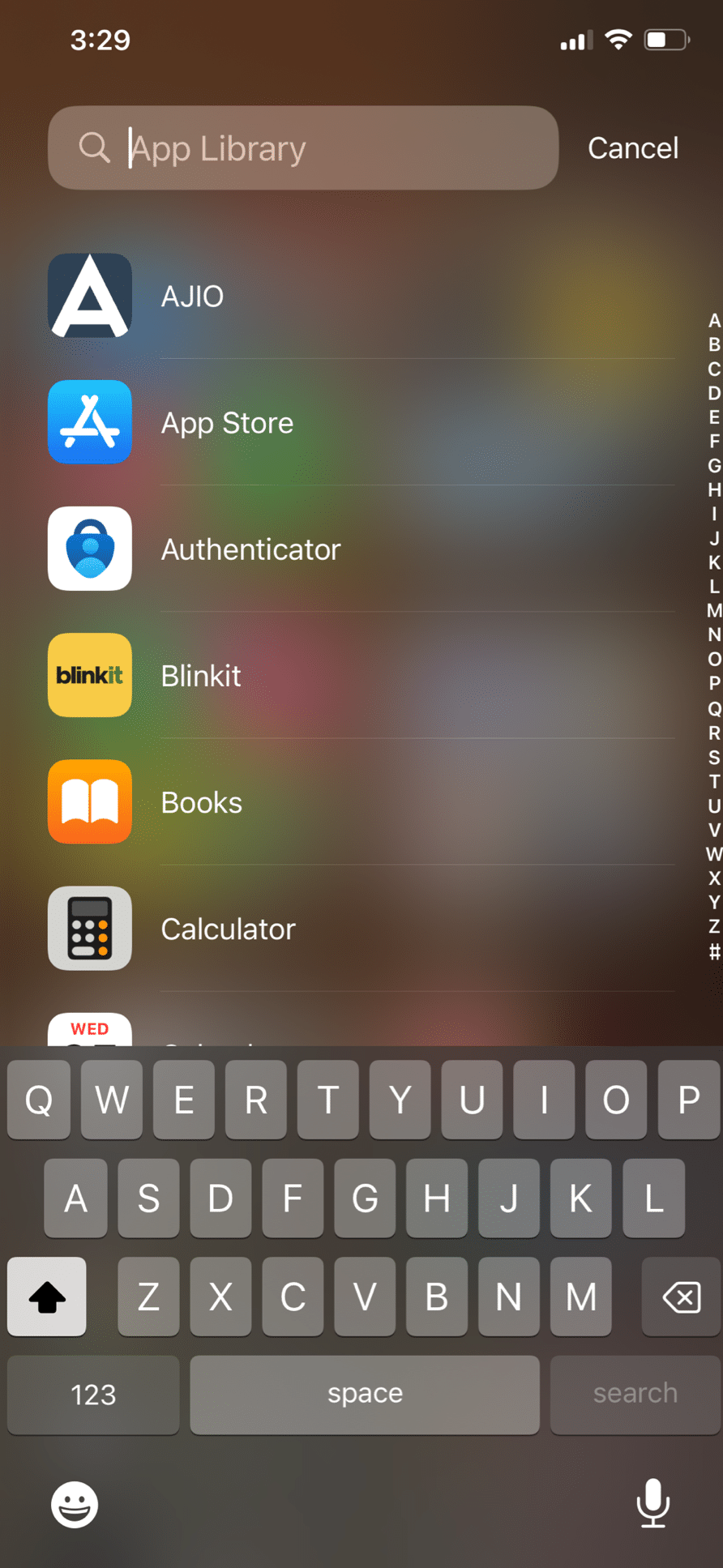
3.検索バーにアプリ名を入力します。
4. 最後に、アプリのアイコンを長押しして、 [ホーム画面に追加]オプションを選択します。
また読む:iPhoneのホーム画面にアプリを戻す方法
方法 6: ホーム画面のページを再表示する
Spotlight 検索とアプリ ライブラリを使用してアプリを見つけることができるが、そのアイコンが見つからないように見える場合は、アプリ アイコンを含むホーム画面ページを非表示にしている可能性があります。 ホーム画面を表示するには、次の手順に従います。
1.ホーム画面の空きスペースを長押しします。
2. 次に、下から点線のアイコンをタップして、ホーム画面のページを編集します。
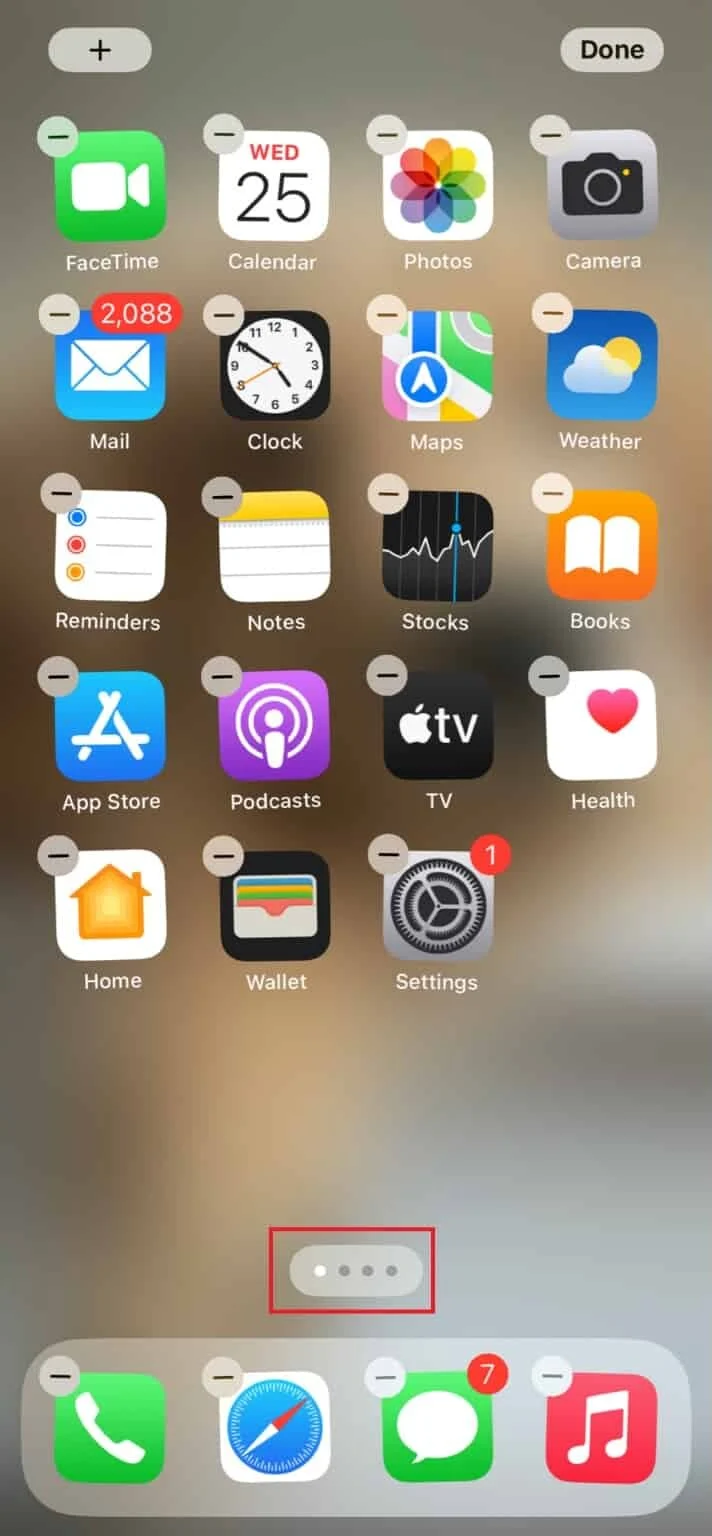
3.ホーム画面のページを選択して選択し、 [完了]をタップします。
![ホーム画面のページをタップして選択し、[完了] をタップします。 | | iPhoneのホーム画面からアプリが消えた iOS 14](/uploads/article/7532/gvqkIDJhzKFHUrtk.jpeg)
方法 7: App Store でインストール済みのアプリを探す
アプリ アイコンが消える問題が 1 つまたは 2 つのアプリにのみ影響する場合は、App Store を開いて、アプリが実際にデバイスにインストールされているかどうかを確認してください。 明らかなように思えますが、このリストの他の方法に移る前に検討することが重要です。 App Store で iPhone のホーム画面に表示されていないアプリを見つける手順は次のとおりです。
1. iPhone で App Store アプリを開きます。
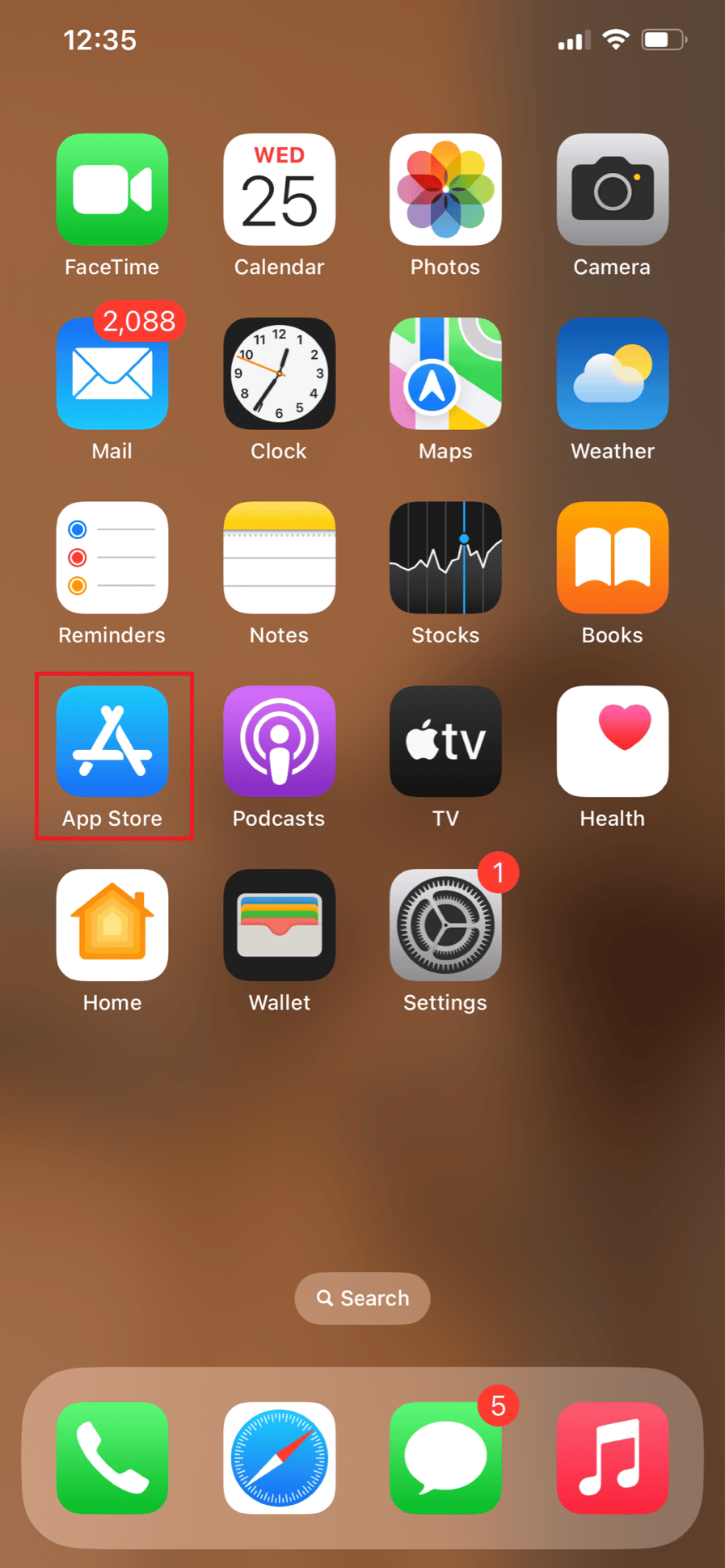
2. [検索]タブをタップし、検索バーを使用して目的のアプリを検索します。
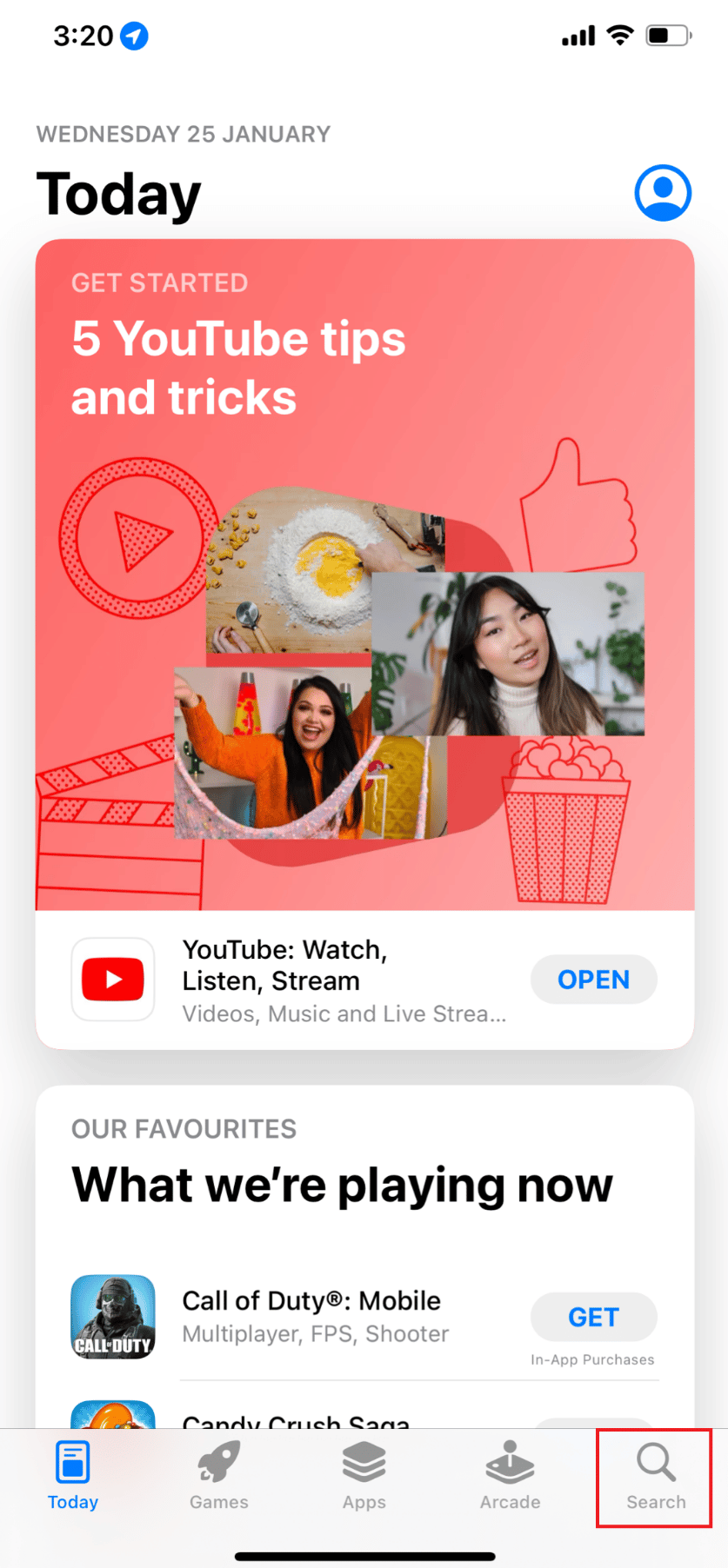
3A。 開くオプションを使用できません:
[開く] オプションが表示されない場合。 これは、デバイスにアプリがインストールされていないことを意味します。 これを行うには、 [入手]オプションをタップして、アプリが正常にダウンロードおよびインストールされるまで待ちます。
3B. 利用可能なオープンオプション:
[開く] オプションが利用可能で、デバイスでアプリがまだ利用できない場合は、次のトラブルシューティング方法に進みます。

また読む:トップ50の最高の無料iPhoneアプリ
方法 8: 購入したアプリを再表示する
アプリが App Store で入手できない場合、ホーム画面に表示されるのはなぜですか? これは、購入を隠した可能性があることを示唆しています。 その場合、あなたも追加の家族共有メンバーも App Store のアプリにアクセスできなくなります。 それらを再表示して修正する方法は次のとおりです iPhoneエラーでアプリが見つかりません:
1. iPhone でApp Storeを開きます。
2. 次に、右上隅にあるプロフィール写真をタップします。
3.次に、上からApple IDをタップします。
4. 下にスワイプして、 [非表示の購入]をタップします。
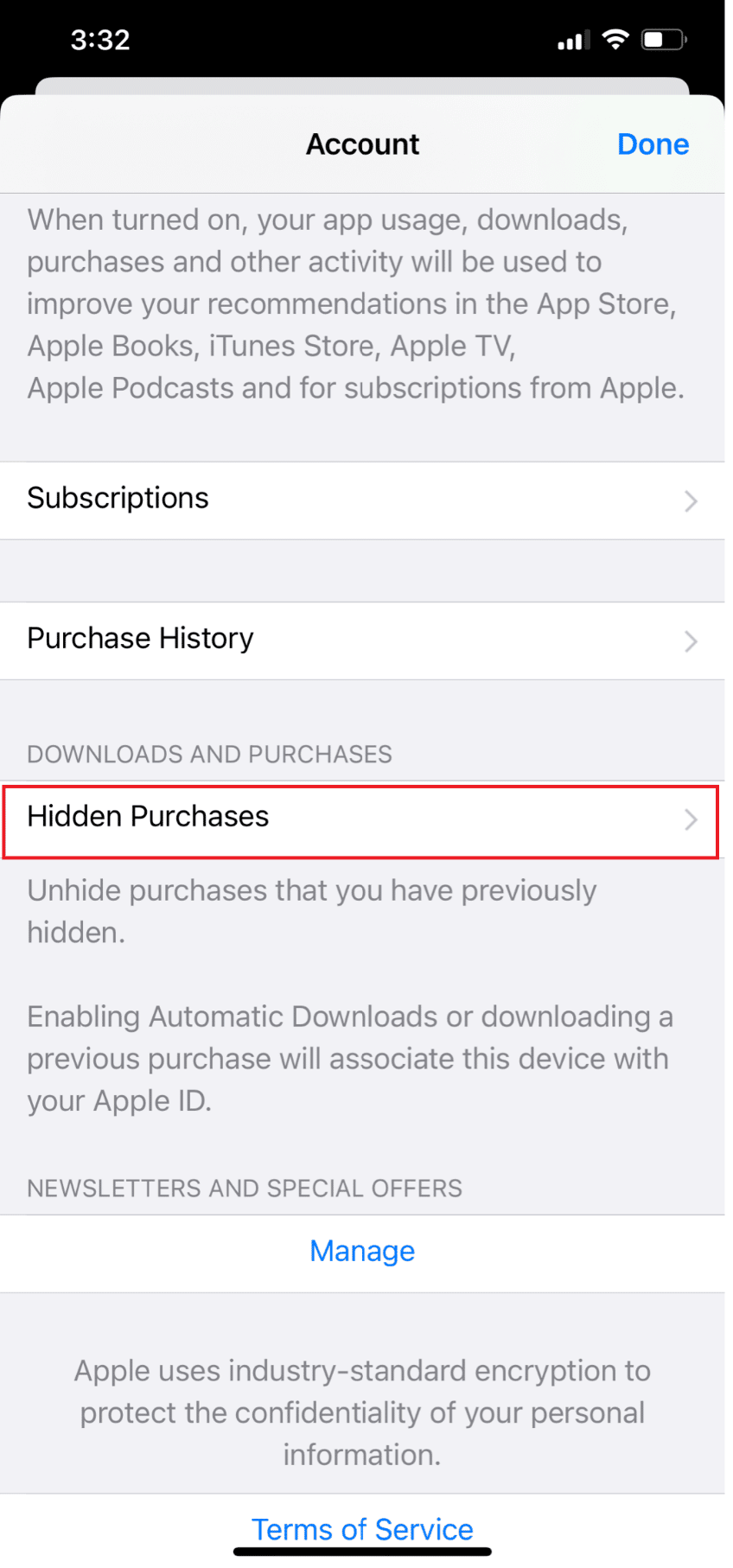
5. 最後に、目的のアプリの横にある[再表示]オプションをタップします。
方法 9: アプリのオフロード機能を無効にする
未使用のアプリをオフロードする機能は、iOS 11 で導入されました。これは、ユーザーがストレージを節約して最適化する簡単な方法です。 したがって、この機能は、もう使用しないアプリや、ストレージが不足しているときにそのアプリをほとんど使用しないアプリの負荷を軽減します。 これらのアプリはホーム画面に残りますが、アイコンはグレー表示され、横に小さな雲のロゴが表示されます. 以下の手順に従ってオフロード アプリを無効にし、iPhone でアプリが見つからないというエラーを修正します。
1. iPhone の[設定]に移動します。
2. 次に、 App Storeをタップします。
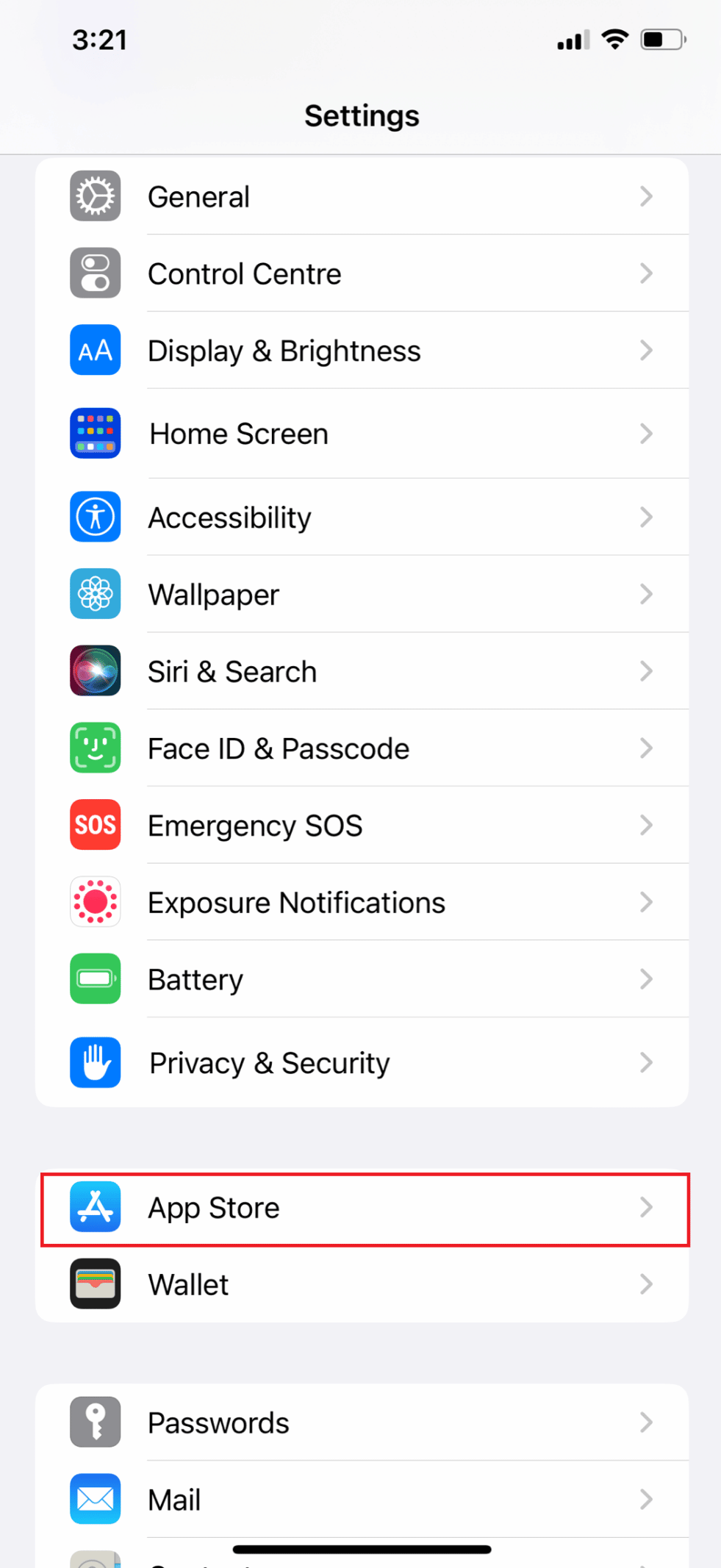
3. [未使用アプリのオフロード]オプションのトグルをオフにします。
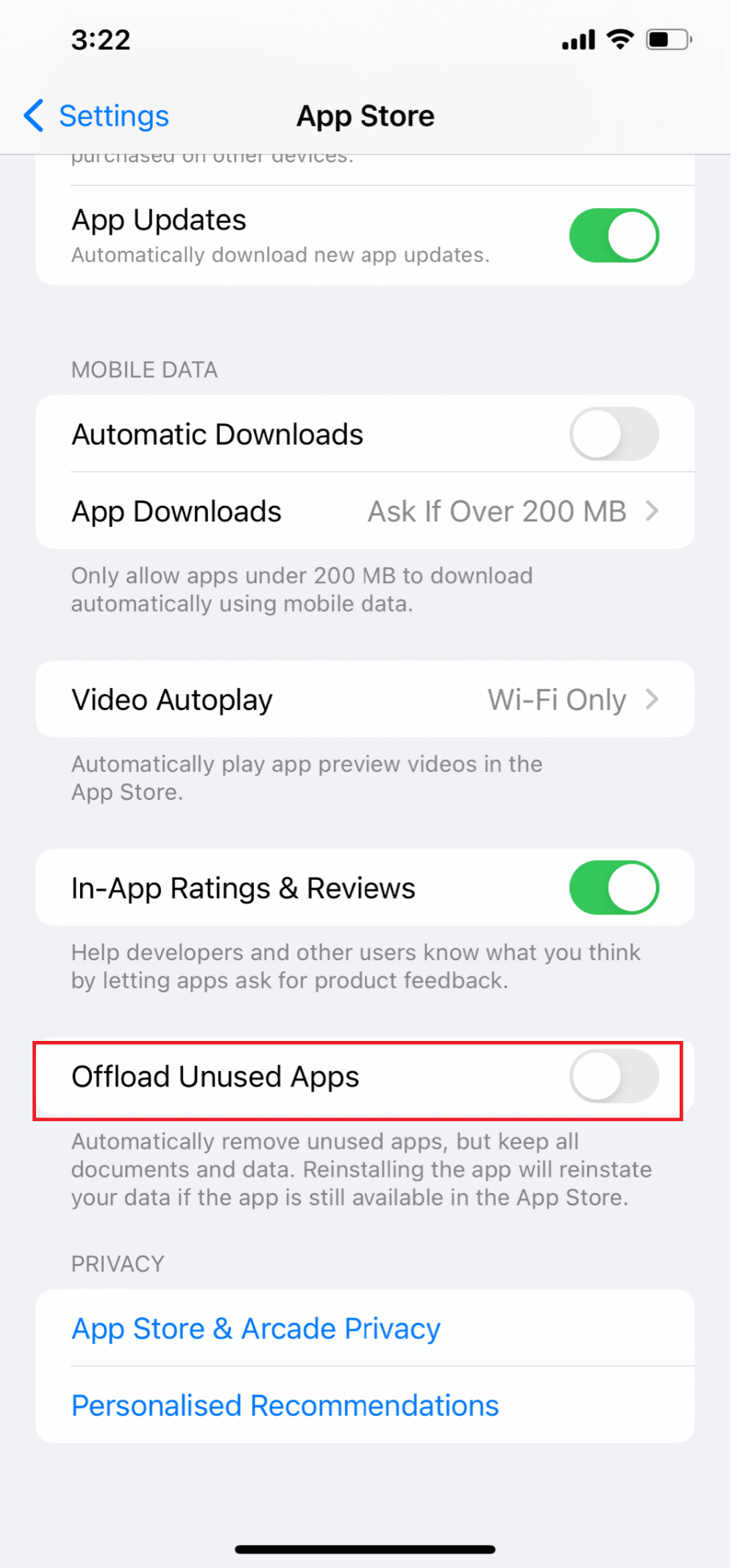
また読む:iPhoneに並列スペースなしで同じアプリを2回インストールする方法
方法 10: 制限されたアプリを再表示する
アプリのアイコンを非表示にすることで、iPhone のスクリーン タイム機能は、各アプリの使用時間を制限するのに役立ちます。 この機能を使用すると、メール、Safari、カメラなどのアプリケーションを隠すことができます。iPhone でこれらのアプリケーションを制限すると、スポットライト検索やアプリケーション ライブラリに表示されなくなります。
1. iPhone の[設定]に移動し、 [スクリーン タイム]をタップします。
2.コンテンツとプライバシーの制限をタップします。
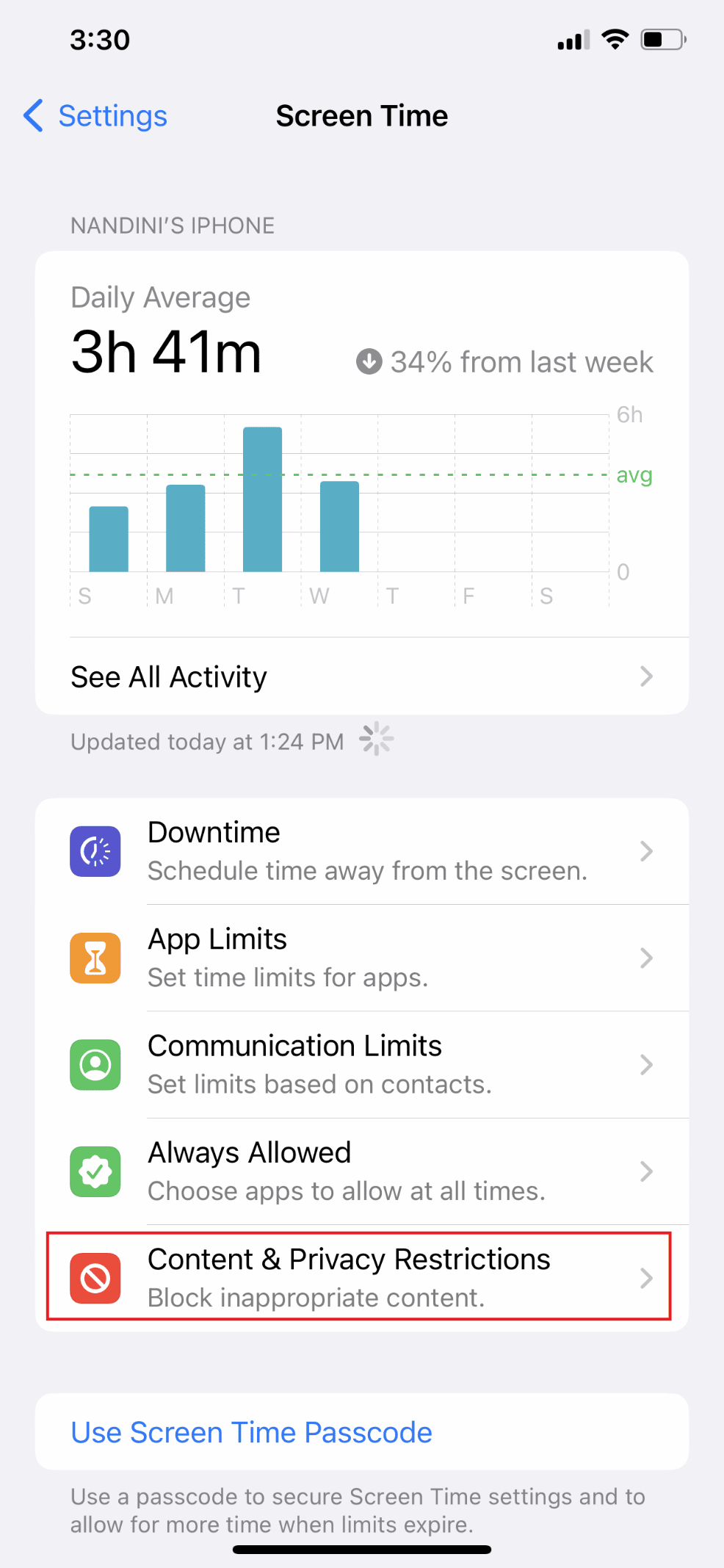
3. 次に、 [許可されたアプリ]をタップし、すべてのアプリをオンに切り替えます。
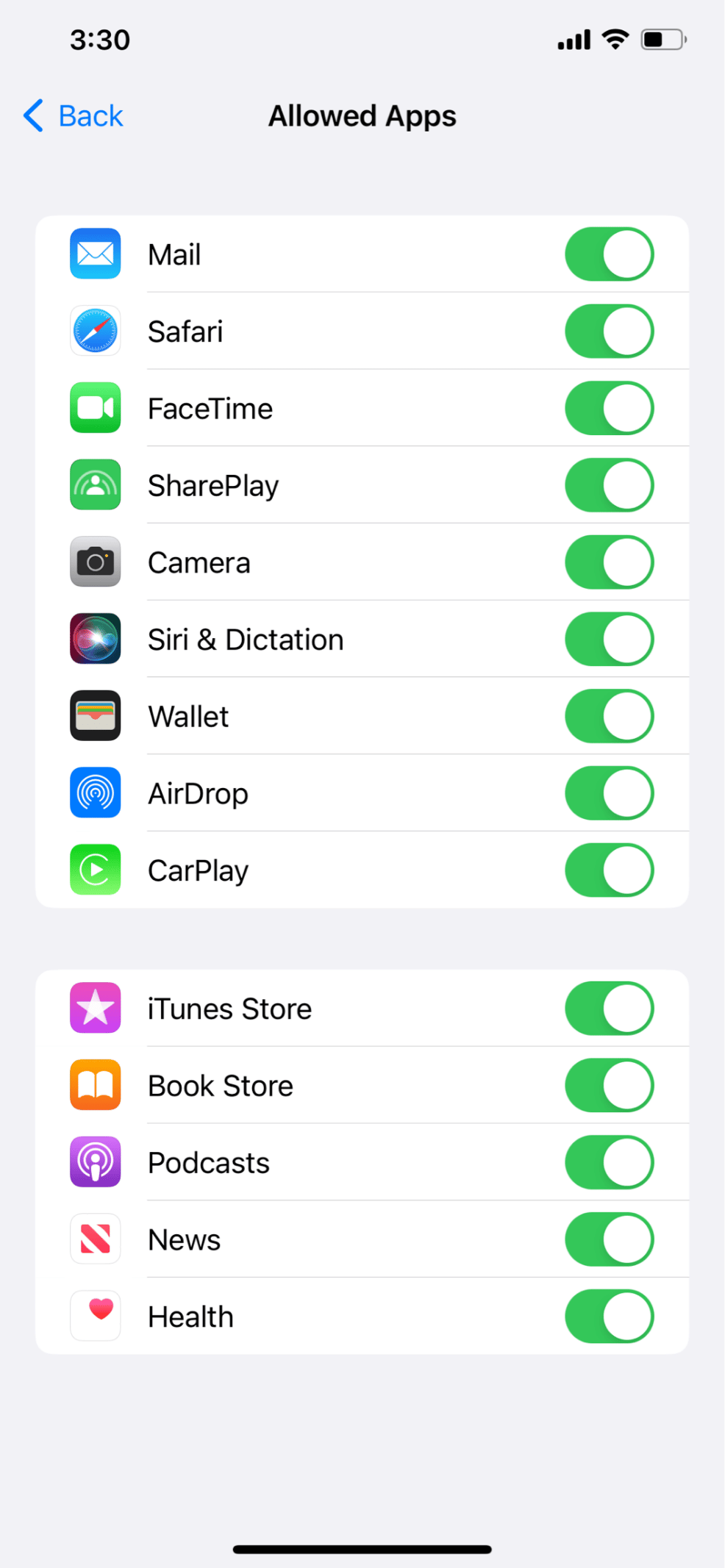
4. 次に、 [コンテンツとプライバシーの制限]画面に戻り、 [コンテンツの制限]をタップします。
5. 最後に、 [アプリ]に移動し、 [許可]を選択します。
![[アプリ] に移動し、[許可] | [許可] を選択します。 iPhoneでアプリが見つからない](/uploads/article/7532/KBeQFOrQAnxyzLVZ.png)
方法 11: フォーカスからホーム画面のリンクを解除する
iPhone のホーム画面全体が消え続ける場合は、ホーム画面をフォーカス プロファイルに接続している可能性があります。 基本的に、特定のフォーカス プロファイルが有効になっているときに、どのホーム画面ページを表示し、どのページを非表示にするかを構成できます。 以下の手順に従って、iPhone のホーム画面からアプリが消えた iOS 14 の問題を修正します。
1. iPhone で[設定]を開き、 [フォーカス]をタップします。
2. 次に、各フォーカス プロファイルを1 つずつタップします。
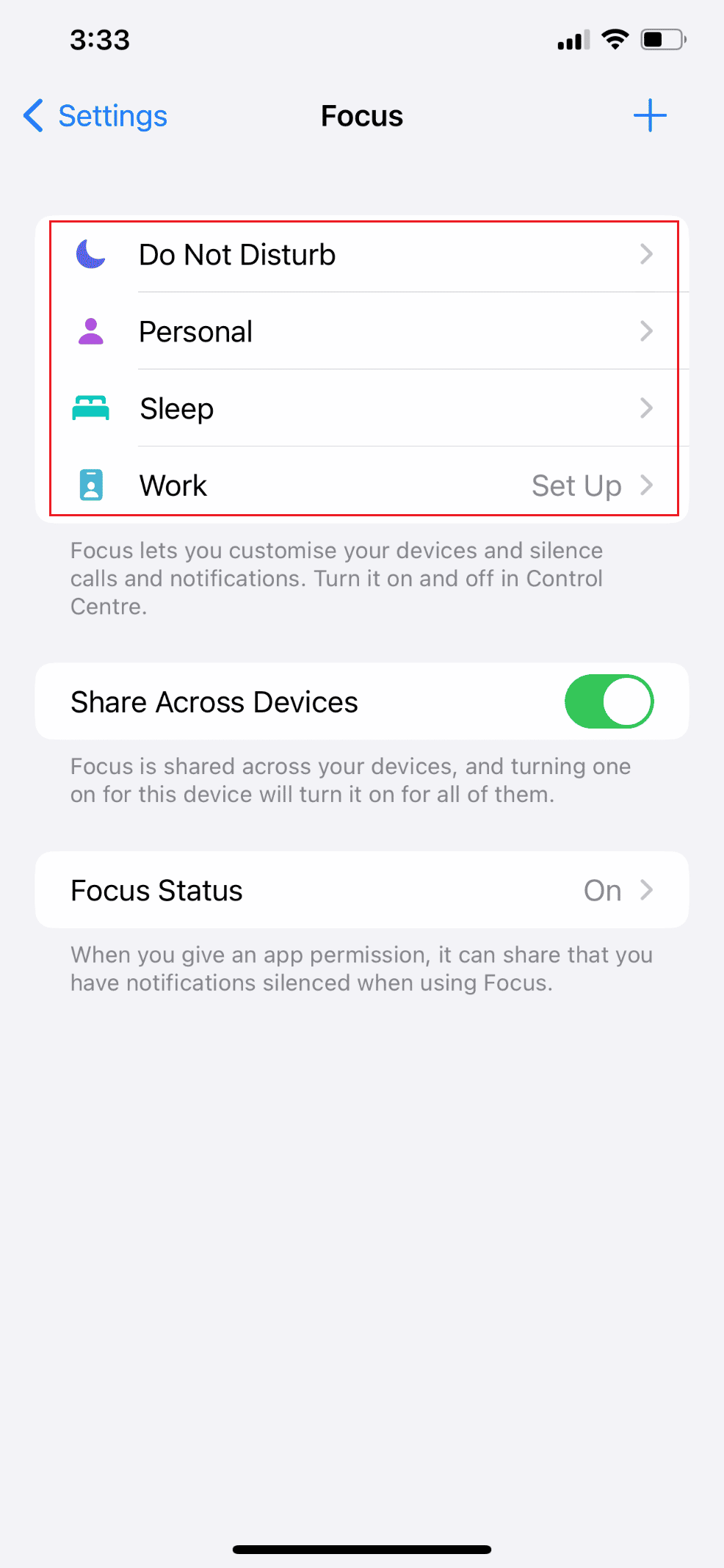
3. [画面のカスタマイズ]セクションのホーム画面のプレビューの下にある[選択]オプションをタップします。
![[画面のカスタマイズ] セクションのホーム画面のプレビューの下にある [選択] オプションをタップします | iPhoneのホーム画面からアプリが消えた iOS 14](/uploads/article/7532/RbTRgK9Crl2qiuXa.png)
4. 次に、選択したホーム画面ページの下にある選択ボックスをタップしてチェックを外します。
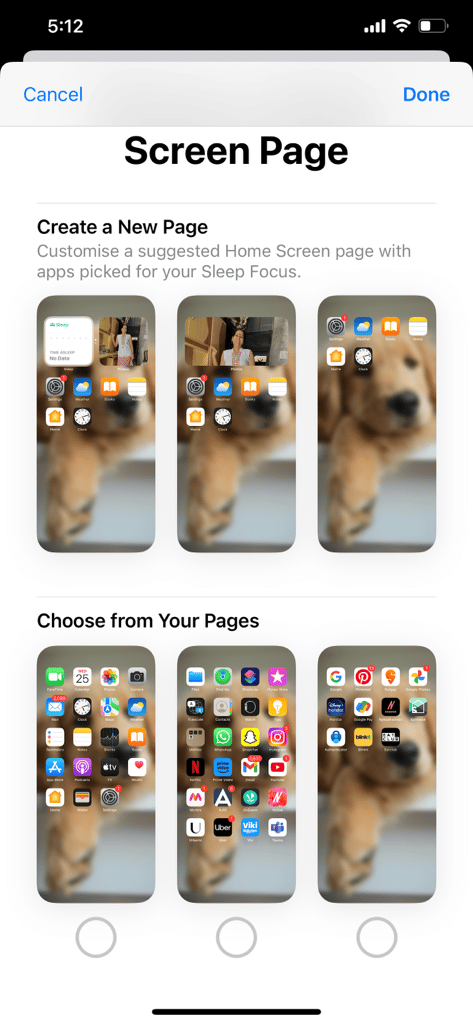
5. 最後に、すべてのフォーカス プロファイルに対して手順を繰り返します。
また読む:iPhoneでApp Storeが見つからない問題を修正
方法 12: ストレージスペースを解放する
これは、多くの iPhone アプリがホーム画面に表示されない問題でうまくいったもう 1 つの方法です。 以下の手順に従ってストレージ容量を空け、iPhone でアプリが見つからないというエラーを修正します。
1. iPhone で設定アプリを開きます。
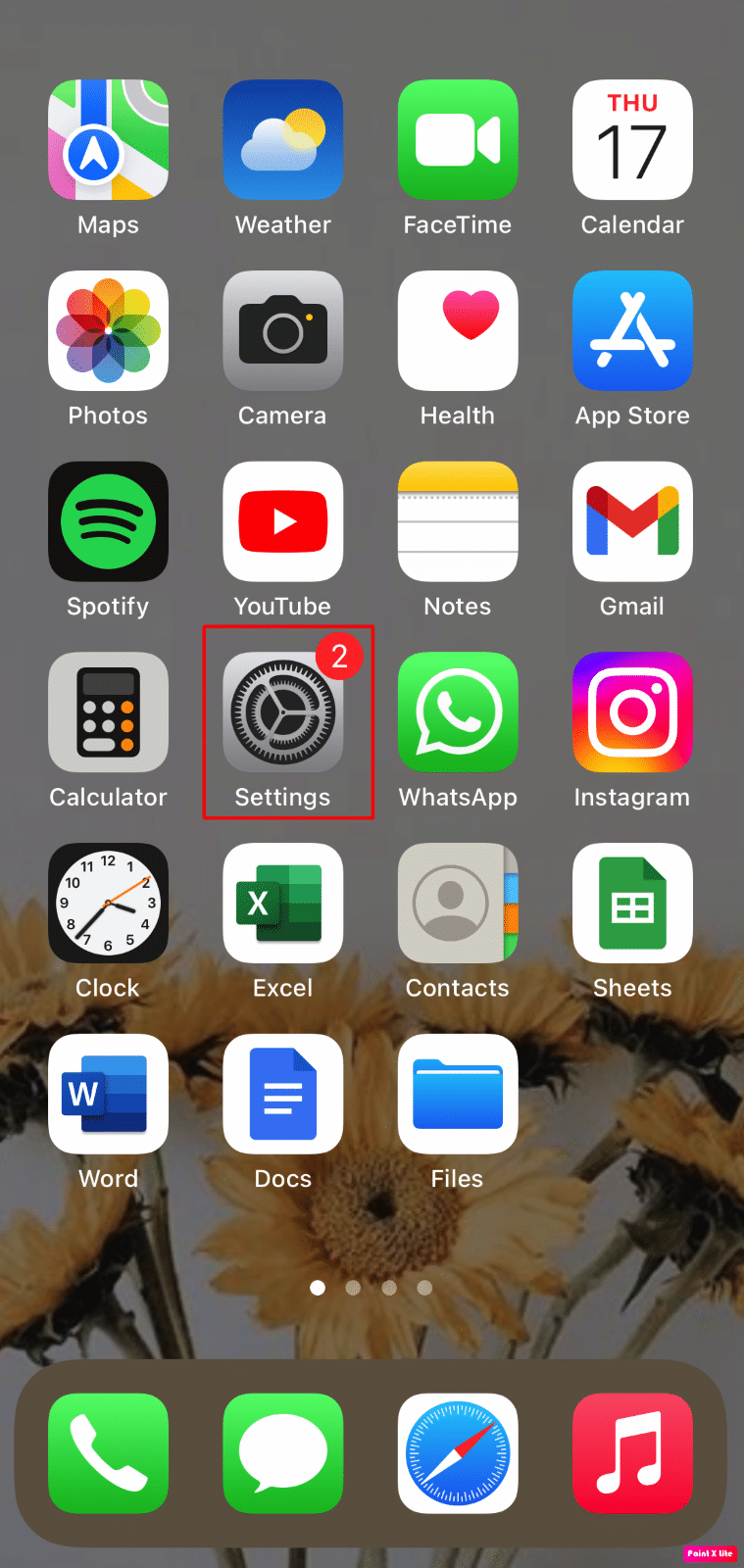
2. 次に、 [一般] > [iPhone ストレージ]をタップします。
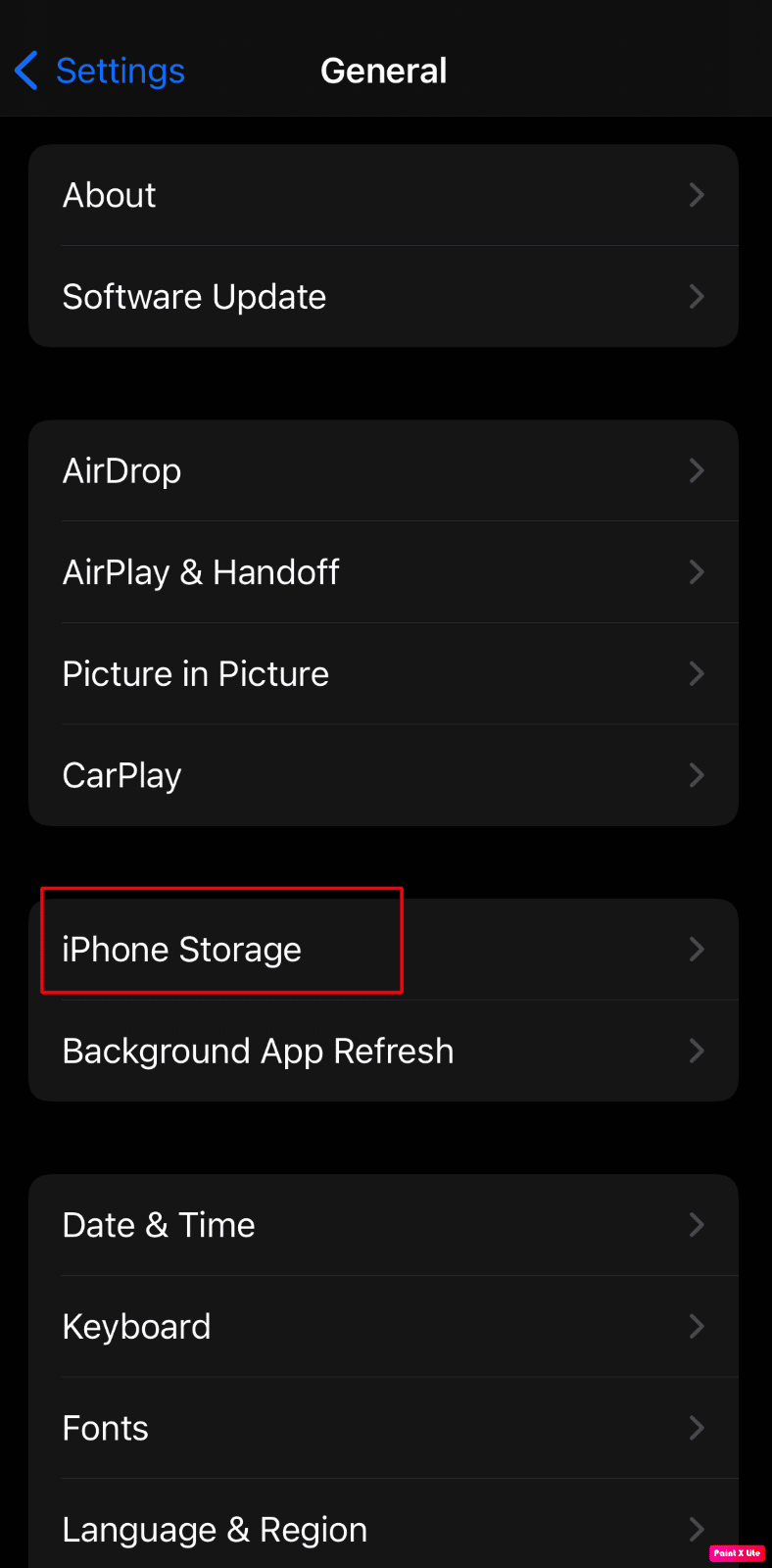
3.その後、アプリのリストが表示され、iPhone で使用されているスペースなどの指定された詳細が表示されます。
4. [すべて表示]をタップして候補リストを表示し、それに応じて続行します。
- iOS は、写真をクラウドに保存するiCloud Photo Libraryを利用するように促します。
- また、iMessage アプリからの古い会話の自動削除も推奨されます。
- ただし、最善の解決策は、未使用のアプリをオフロードすることです。
ストレージ容量が不足すると、めったに使用されないアプリを即座にオフロードし、iPhone システム ストレージのクリーンアップを実行します。 オフロードは、アプリケーションを削除しますが、修復不可能な書類とデータを維持する方法です。 削除したアプリは、必要に応じて簡単に再ダウンロードできます。 iOS は、この機能を使用した場合に解放される容量についても通知します。
注 1 :未使用のアプリのオフロードを無効にするには、[設定] > [iTunes & App Store]から行う必要があります。 このメニューから元に戻すことはできません。
注 2 : さまざまなメディア、アプリ、メッセージなどによって占有されるストレージ スペースを調べます。 iPhone に少なくとも 1GB の空きストレージ容量があることを確認する必要があります。
方法 13: ホーム画面のレイアウトをリセットする
カメラ、App Store などの不足しているアプリを見つけるもう 1 つの簡単な方法は、アルファベット順に並べることです。 以下の手順に従って、ホーム画面をリセットするだけです。
1. iPhone で設定を開きます。
2. 次に、 [一般]オプションをタップします。
![[一般] を選択します。 iPhoneでアプリが見つからない](/uploads/article/7532/HgvALygQ8lLM4Sai.png)
3. 次に、一番下までスワイプして、 [iPhone の転送またはリセット]を選択します。
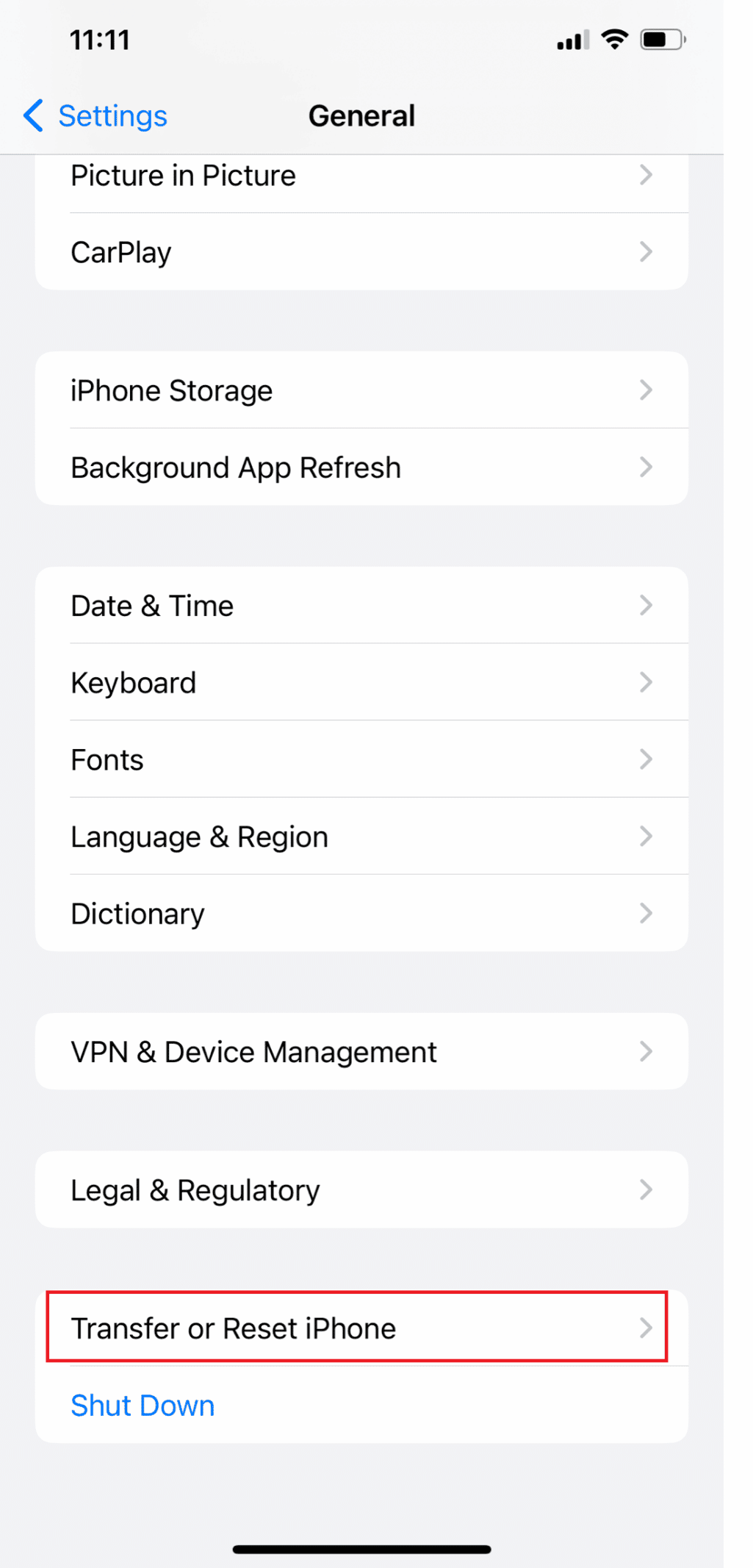
4.リセットをタップします。
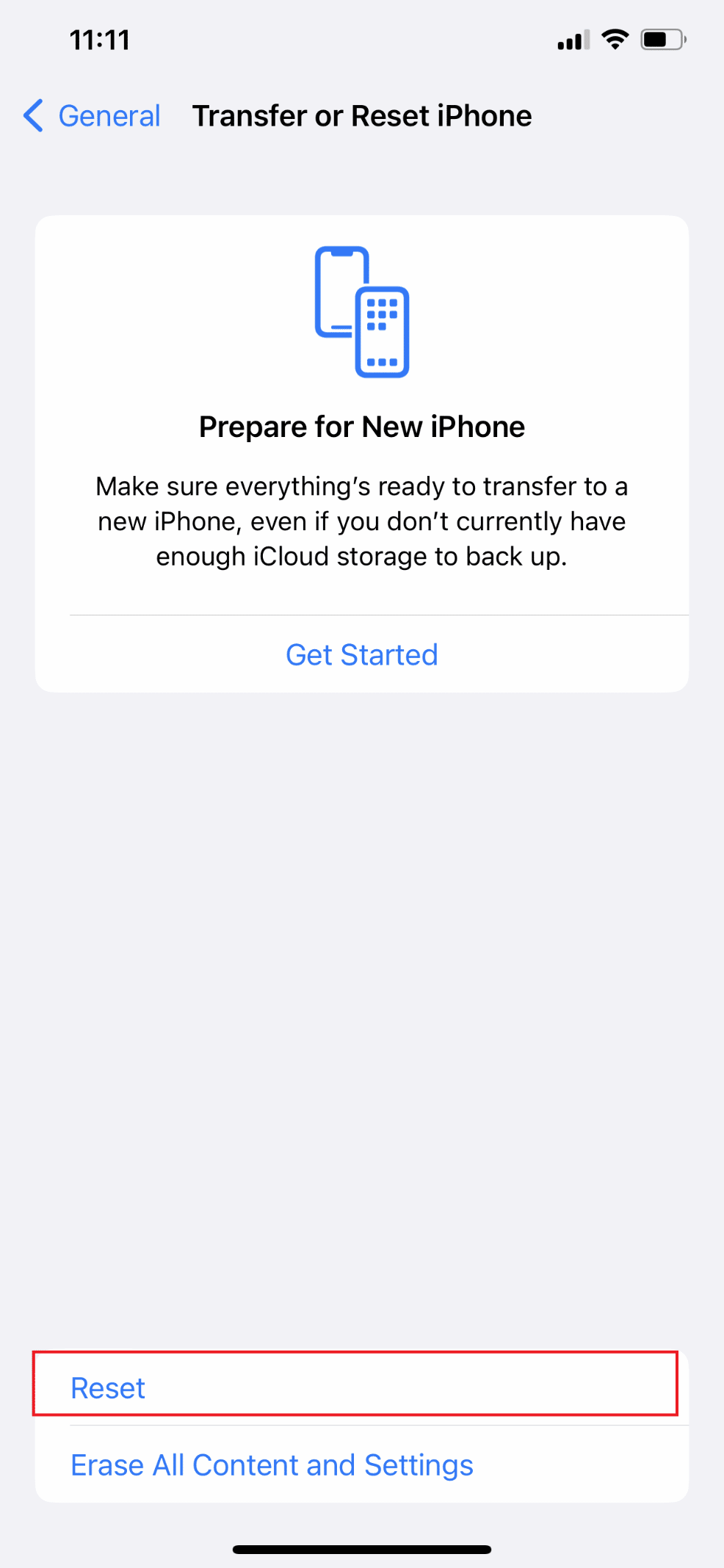
5. 次に、表示されるメニューから[ホーム画面のレイアウトをリセット]をタップします。
![[ホーム画面レイアウトのリセット] をタップします | iPhoneでアプリが見つからない](/uploads/article/7532/JiEhkKdxRKhzl8op.png)
6. 次のポップアップから、 [ホーム画面のリセット]をタップしてアクションを確認します。
推奨:
- Amazonプライムビデオの解約方法
- iPhone と iPad 向けの 20 の最高の音楽制作アプリ
- iPadまたはiPhoneから消えたSafariアプリを修正する8つの方法
- Macでアプリケーションフォルダを開く方法
iPhoneでアプリが見つからない、およびiPhoneのホーム画面からアプリが消えたiOS 14の問題を修正する方法について学んでいただければ幸いです。 以下のコメントセクションから、ご質問やご提案をお気軽にお寄せください。 また、次に学びたいことを教えてください。
