Zoomの「サービスに接続できません」エラーコード104101を修正するにはどうすればよいですか?
公開: 2022-01-20ズームやその他の通信プラットフォームは、現時点で非常に重要になっています。 あなたが住んでいる場所に応じてリモートアクティビティが好みまたは要件であるため、多くの人々は現在、仕事や社会的相互作用のためにビデオメッセンジャーに依存しています。
使用が増えると、エラーが発生する可能性が高くなります。 ズームは世の中で最大のコミュニケーションアプリかもしれませんが、完璧ではありません。 プラットフォームのユーザーは、ランダムな接続やサーバーのバグに遭遇することがよくあります。 コード104101の「サービスに接続できません」エラーは、最も困難なものの1つです。
「ズーム会議エラー104101を修正するにはどうすればよいですか?」と疑問に思われる場合は、この記事が役に立ちます。 エラーを削除してズームフィードを復元するための最良かつ最も簡単な方法を読んでください。
ズーム会議のエラーコード104101とは何ですか?
アプリのエラーコードに関する限り、Zoomは特に解釈が簡単です。 エラーコード104101は、プラットフォームのサーバーまたは個人のシステム設定に問題があることを示しています。 原因はさまざまですが、結果としてZoomサーバーとの接続を維持できなくなります。 これにより、ユーザーは他のユーザーとのビデオ接続を確立できなくなります。
エラーコード104101および同様のZoomサーバーエラーは、ネットワークリソースの負荷が原因で発生することがよくあります。 デバイスは、インターネット接続を必要とするすべてのプログラム間で共有される一定量の帯域幅を受け取ります。 同時にアクティブになっているものが多すぎると、Zoomアプリが十分に機能しない可能性があります。 遅くなり、あちこちで接続エラーが表示され始める可能性があります。
これに関連するのは、システムメモリなどの他のリソースを使用するアプリが多すぎるために発生する一般的なシステムの速度低下の問題です。 これは、特に古いPCや最適化されていないPCでは問題になる可能性があります。 ユーザーは、効果的なPC最適化ソフトウェアを使用することにより、この種の影響を軽減できます。

AuslogicsBoostSpeedでPCの問題を解決する
BoostSpeedは、PCのクリーニングと最適化に加えて、プライバシーを保護し、ハードウェアの問題を診断し、速度を上げるためのヒントを提供し、ほとんどのPCのメンテナンスとサービスのニーズに対応する20以上のツールを提供します。
一方、Zoomがこの種の唯一のアクティブなアプリである場合でも、 「サービスに接続できません」というエラーが発生する可能性があります。 これは、ネットワーク接続が不十分な場合に発生する可能性があります。 ビデオアプリは通常、最適に実行するために高速接続を必要とします。
ソフトウェアの問題により、エラーコード104101がズームに表示されることもあります。 古いZoomアプリでは、特に最新バージョンでのみ最適化された機能を使用している場合に、このエラーが頻繁に表示されることがあります。 古いオペレーティングシステムで最新バージョンのZoomを実行すると、同様のフラストレーションが生じる可能性があります。 この場合、システムは、Zoomアプリの増大する要求を処理するのに十分なほど強力ではありません。
ファイルが見つからないか破損していると、Zoomでのエラー104101の問題も発生する可能性があります。 すべてのアプリが正しく機能するには、コンポーネントファイルが必要です。 サイバー攻撃などによりファイルが削除または破損した場合、メインアプリケーションでエラーが発生する可能性があります。
WebでZoomを使用している場合、ブラウザのエラーにより、プログラムに「サービスに接続できません」というメッセージが直接表示される可能性があります。 ブラウザのCookie、履歴、拡張機能に不正な変更や悪意のあるプラグインがないか確認して、削除することができます。
これで、 「ズームでエラーコード104103はどういう意味ですか?」に答える方法がわかりました。 質問。 そうは言っても、「Zoomサーバーのエラーを修正するにはどうすればよいですか?」 次のセクションでは、いくつかのソリューションを提供しました。
ズームサーバー接続エラーコード104101を修正する方法
Zoomが「接続できません」と言うのはなぜですか? これは、サーバーまたはシステムの問題が原因である可能性があります。 これらの問題はどのように修正できますか? 詳細については、以下をお読みください。
自分に合った順序でソリューションを試すことができます。 それはあなたがすでに試したこととソフトウェア設定をいじるときのあなたの快適さのレベルに依存します。 ただし、トラブルシューティングを深める前に、まず次の簡単な手順を試すことができます。
- コンピュータを再起動します
- ルーターをリセットまたは再起動します
- Zoomアプリを閉じて再起動します
- 古いバージョンを使用している場合は、ズームを更新してください
- マルウェア対策ソフトウェアでPCをスキャンする
- ブラウザのCookieをクリアし、不明な拡張機能を削除します

マルウェア対策でPCを脅威から保護する
アンチウイルスが見逃す可能性のあるマルウェアがないかPCをチェックし、AuslogicsAnti-Malwareを使用して脅威を安全に削除します
修正1.アンチウイルスをオフにします
セキュリティソフトウェアを有効にして、常にアクティブにしておくことは理にかなっています。 これの裏側は、保護ツールが別のアプリに干渉し、アプリが正常に機能しなくなる場合があることです。

時々、これはズームアプリに起こります。 熱心なアンチウイルスを使用している場合、Zoomの機能の一部がブロックされ、エラーコード104101または同様のバグが発生する可能性があります。
「サービスに接続できません」エラーの原因をすぐに特定するのは難しい場合がよくあります。 確認する1つの方法は、ウイルス対策ツールをオフにして、何が起こるかを確認することです。 ズーム接続が成功した場合は、どのソフトウェアに問題があるかがわかります。
ズームセッションが終了したら、いくつかのオプションがあります。 ズームをホワイトリストに登録して、セキュリティソフトウェアが干渉しないようにすることができます。 また、ソフトウェアを更新して、最新バージョンがZoomのような無害なプログラムにフラグを立てないようにすることもできます。 最後に、頭痛の種にならない別のツールに切り替えることができます。
修正2.ズーム用のファイアウォール設定を構成する
Windowsファイアウォールは、Windows 10および11で自動的にアクティブになります。ファイアウォールは、すべての発信接続と着信接続をチェックし、潜在的に有害な接続をブロックします。
Zoomの使用中にエラーコード104101が発生する場合は、Windowsファイアウォールに関連している可能性があります。 ズーム接続が無効になっている可能性があります。 ファイアウォールで正しい設定を確立することにより、これを修正できます。
プロセスの最初のステップは、Windowsでファイアウォールアプリを開くことです。 これはコントロールパネルから行うことができますが、より高速な方法はWindowsの検索機能を使用することです。 Windowsキーを押し、「ファイアウォール」と入力して、[Windows DefenderFirewall]を選択します。
[ファイアウォール]ウィンドウが開いたら、[WindowsDefenderファイアウォールを介してアプリまたは機能を許可する]オプションを選択します。
[許可されたアプリ]ウィンドウで、[設定の変更]ボタンをクリックします。 [許可されたアプリと機能]で、[会議のズーム]まで下にスクロールします。 ズームがリストにない場合は、[別のアプリを許可する]ボタンをクリックし、C \ Users \ Username \ AppData \ Roaming \ Zoom \ binに移動し、[ズーム]を選択してリストに追加します。
プライベートとパブリックの両方でZoomMeetingsがチェックされていることを確認してください。 [OK]ボタンをクリックして変更を保存し、ファイアウォールのメインウィンドウに戻ります。
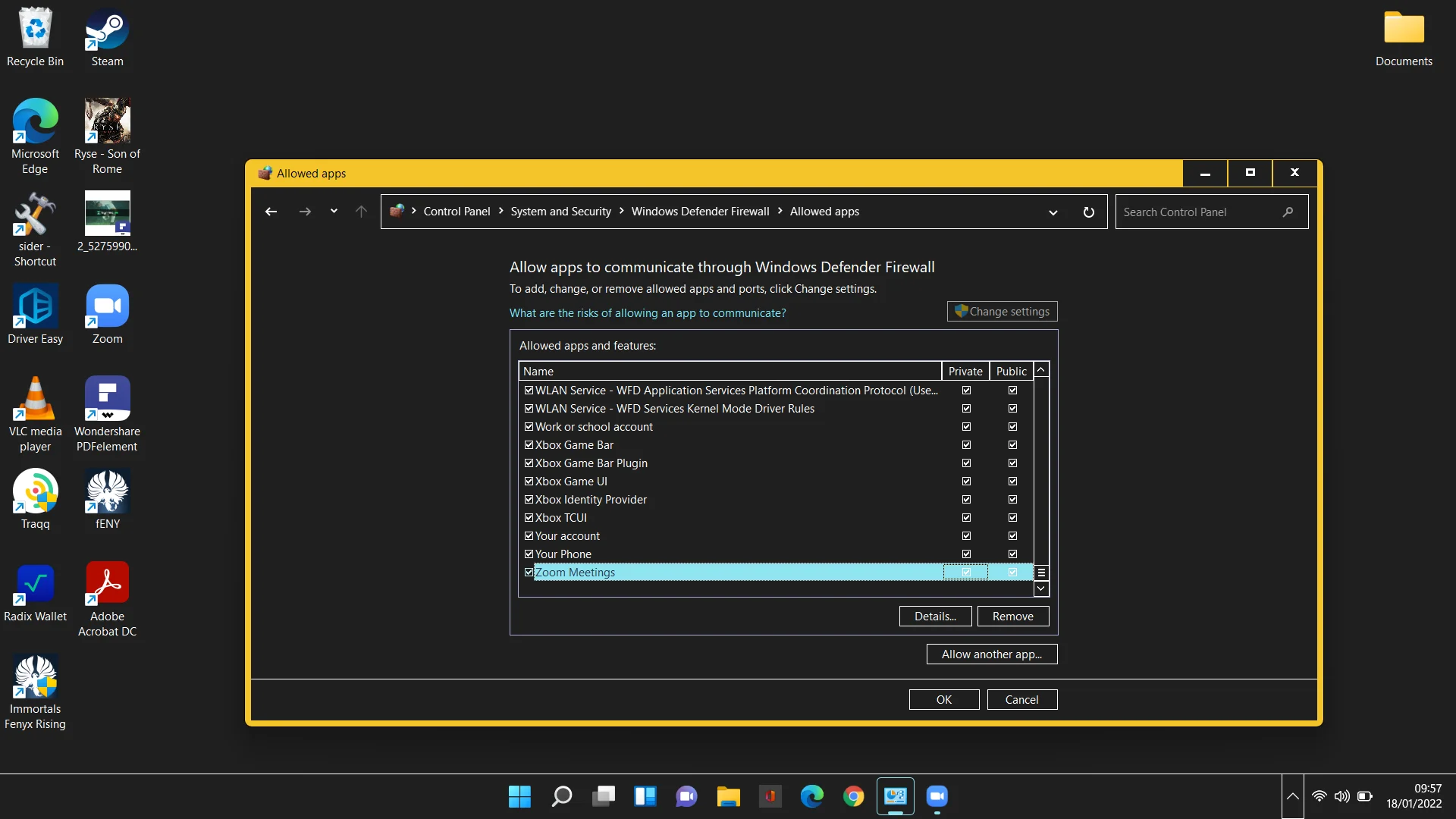
次に、[詳細設定]> [受信ルール]に移動します。 Zoom Meetingsを見つけて右クリックし、[プロパティ]を選択します。 [アクション]グループで、[接続を許可する]を選択し、[OK]をクリックします。
ZoomMeetingsがInboundRulesリストにない場合は、そこに置くことができます。 次の手順を実行します:
- 左側で[インバウンドルール]を選択し、右側で[新しいルール]を選択します。
- 作成するルールの種類として[プログラム]を選択し、[次へ]をクリックします。
- 「このプログラムパス」を選択し、「参照」をクリックします。
- C \ Users \ Username \ AppData \ Roaming \ Zoom \ binに移動し、Zoomアプリケーションを選択して、[次へ]をクリックします。
- 「接続を許可する」を選択し、「次へ」をクリックします。
- 次のウィンドウで、[ドメイン]、[プライベート]、[パブリック]ボックスにチェックマークを付け、[次へ]をクリックします。
- [名前]フィールドに「ZoomMeetings」と入力し、[完了]をクリックします。
Zoomのファイアウォール設定を変更した後、問題が解決したことを確認します。
修正3.DNS設定を変更する
DNS設定が正しく構成されていないと、ズーム接続エラーが発生する可能性があります。 コマンドプロンプトを使用してDNSをリセットするか、DNSサービスプロバイダー(またはその両方)を変更してこれを修正できます。
DNSをリセットする方法は次のとおりです。
- Windowsキーを押して、「cmd」と入力します。
- [コマンドプロンプト]の下の[管理者として実行]をクリックし、UACプロンプトで[はい]をクリックします。
- コマンドプロンプトで以下のコマンドを実行して、DNSとwinsockをリセットします。
ipconfig / flushdns
netshwinsockリセット
DNSプロバイダーを変更するには、次の手順に従います。
- コントロールパネルを開き、[ネットワークとインターネット]> [ネットワークと共有センター]> [アダプター設定の変更]に移動します。
- 現在のネットワークデバイスを右クリックして、[プロパティ]を選択します。
- [ネットワーク]タブで、[インターネットプロトコルバージョン6(TCP / IPv6)]を選択し、[プロパティ]を選択します。
- 「次のIPv6アドレスを使用する」を選択します。
- 指定されたフィールドに優先DNSサーバーアドレスと代替DNSサーバーアドレスを追加します。 Googleまたは他のパブリックDNSサービスからのものを使用できます。
- 「終了時に設定を検証する」にチェックマークを付け、「OK」をクリックします。
![DNSプロバイダーを変更するには、[終了時に設定を検証する]にチェックマークを付けます](/uploads/article/2817/yb4zOpllfVtoSPZR.png)
インターネットプロトコルバージョン4(TCP / IPv4)の手順を繰り返します。
コンピュータを再起動し、ズームが正常に機能することを確認します。
