Windows 11でBluetoothヘッドフォンのサウンド遅延を修正する方法
公開: 2023-04-27
Windows 11 PC を使用しているときに、Bluetooth ヘッドフォンまたはイヤフォンから遅延音が聞こえますか? コンピューターの小さな不具合が問題を引き起こしている可能性があります。 問題を潜在的に解決するために使用できるいくつかの方法を次に示します。
デバイスが範囲内にあることを確認する
Bluetooth ヘッドフォンを切断して再接続する
Bluetooth ヘッドフォンのペアリングを解除して再ペアリングする
別のアプリでオーディオを再生してみる
Windows Bluetooth トラブルシューティング ツールを使用する
Windows のオーディオ拡張機能をオフにする
Windows のオーディオ サービスを再起動します。
Bluetooth ドライバーを更新する
Bluetooth アダプタおよび/またはヘッドフォンを交換してください
デバイスが範囲内にあることを確認する
Bluetooth は特定の範囲内で動作します。つまり、相互に通信できるようにするには、両方のデバイスがこの範囲内にある必要があります。 ほとんどの Bluetooth デバイスは、範囲が 10 メートル (30 フィート) のクラス 2 を使用します。
ヘッドフォンを装着していて PC から離れている場合は、できる限り近づけて問題を解決してください。 これにより、デバイスが互いに適切に通信できるようになるため、すべての Bluetooth アクセサリでこれを行う必要があります。 代わりに PC を自分の近くに移動したい場合は、PC を別の部屋に移動するために必要なことを学びます。
関連: Bluetooth 5.0: 違いとその重要性
Bluetooth ヘッドフォンを切断して再接続する
デバイスを近づけても問題が解決しない場合は、次の解決策として、ヘッドフォンまたはイヤフォンを PC から取り外して再接続します。 これは、デバイスの接続に関する問題を解決するのに役立ちます。
これを行うには、Windows + i を押して、Windows 11 PC の設定アプリを開きます。 [設定] の左側のサイドバーで、[Bluetooth とデバイス] を選択します。 右側のペインで、デバイス ボックスの右上隅にある 3 つのドットをクリックし、[切断] を選択します。
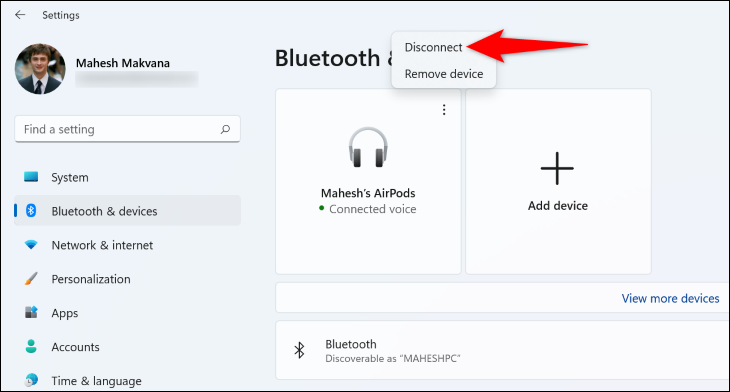
次に、「接続」オプションを使用して、ヘッドフォンを PC に再接続します。
関連: Bluetooth オーディオの遅延を修正する方法
Bluetooth ヘッドフォンのペアリングを解除して再ペアリングする
ヘッドフォンを再接続しても問題が解決しない場合は、ヘッドフォンを PC からペアリング解除してから、再度ペアリングします。 アンペアリングは、基本的にデバイスとその設定をコンピュータのメモリからワイプするため、切断とは異なります。
これを行うには、PC で、Windows + i を押して設定アプリを開きます。 左側のサイドバーで、[Bluetooth とデバイス] を選択します。 右側のペインで、デバイスのボックスの右上隅にある 3 つのドットをクリックし、[デバイスの削除] を選択します。
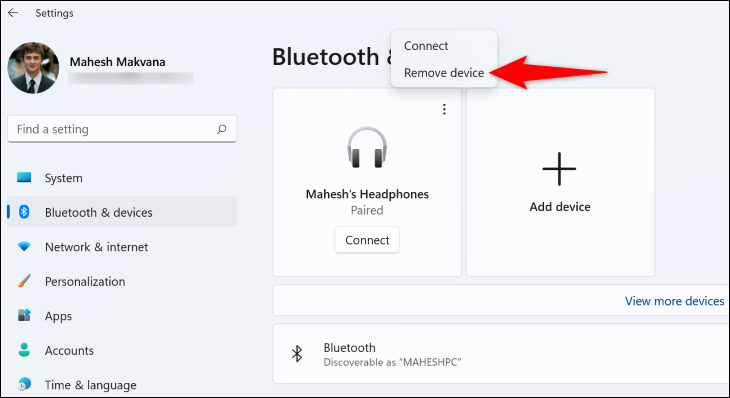
プロンプトで、「はい」を選択します。
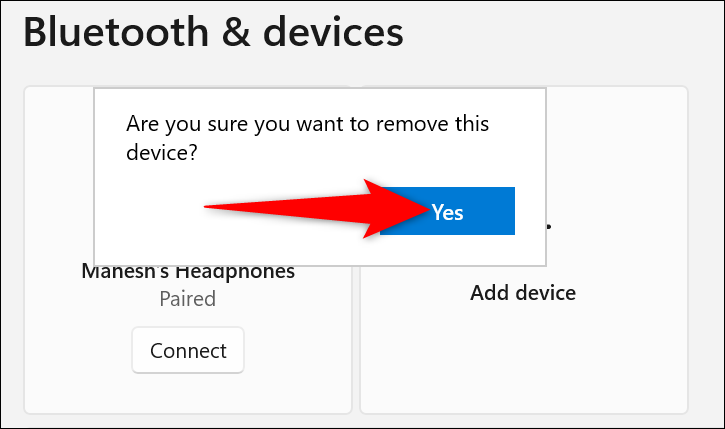
ヘッドフォンのペアリングが解除されました。 PC と再ペアリングするには、[Bluetooth とデバイス] ページで [デバイスの追加] をクリックします。
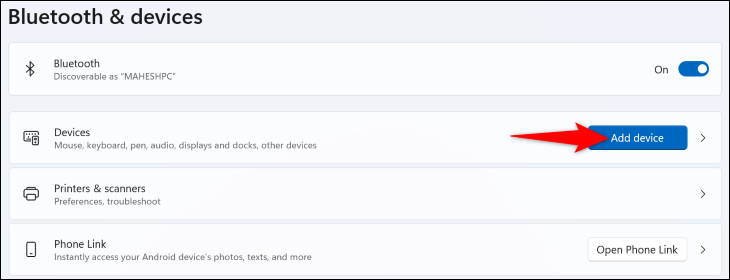
標準の Bluetooth ペアリング プロセスに従うと、ヘッドフォンが PC と再ペアリングされます。
別のアプリでオーディオを再生してみる
ヘッドフォンでサウンドの再生が遅れる理由の 1 つは、PC のメディア プレーヤー アプリに問題があることです。 アプリが遅れて音声信号を送信し、問題が発生している可能性があります。
この場合、PC で別のオーディオ プレーヤーを使用して、問題が解決するかどうかを確認してください。 たとえば、現在組み込みのメディア プレーヤーを使用している場合は、VLC Media Player などを使用して、問題が解決するかどうかを確認してください。
使用したいアプリが実際に音の遅延の問題を引き起こしている場合は、アプリを修復するか、PC に再インストールしてみてください。
Windows Bluetooth トラブルシューティング ツールを使用する
Windows 11 には、さまざまなデバイスの問題を見つけて修正するのに役立つ多くのトラブルシューティング ツールがあります。 Bluetooth に問題がある場合は、Bluetooth トラブルシューティング ツールを使用して、ヘッドフォンまたはイヤフォンの問題を検出して解決します。
そのトラブルシューティング ツールを起動するには、Windows + i を押して PC の設定アプリを開きます。 左側のサイドバーで、[システム] を選択します。 右側のペインで、「トラブルシューティング」を選択します。
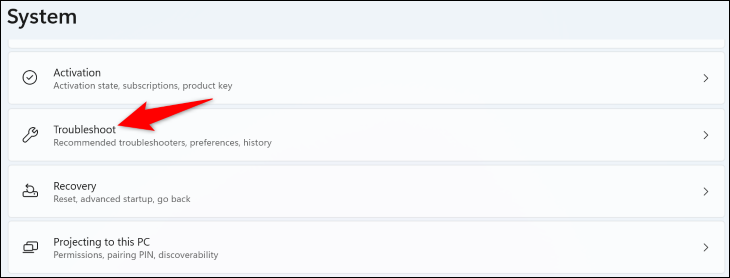

「その他のトラブルシューティング」を選択します。 次に、[Bluetooth] の横にある [実行] をクリックして、トラブルシューティング ツールを起動します。
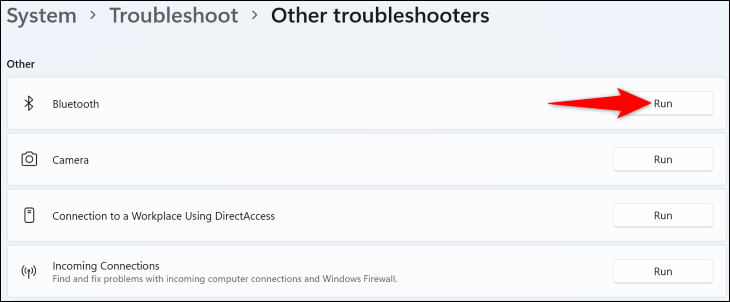
トラブルシューティング担当者が問題を見つけて、Bluetooth の問題の解決策を提示するまで待ちます。
Windows のオーディオ拡張機能をオフにする
デバイスによっては、Windows 11 でサウンド デバイスのオーディオを強化するオプションが提供される場合があります。 音の遅延などの問題が発生した場合は、この機能をオフにして、問題が解決するかどうかを確認してください。
このオプションをオフにするには、PC で [設定] > [システム] > [サウンド] > [すべてのサウンド デバイス] に移動します。 Bluetooth ヘッドフォンを選択し、「オーディオの強化」オプションをオフに切り替えます。
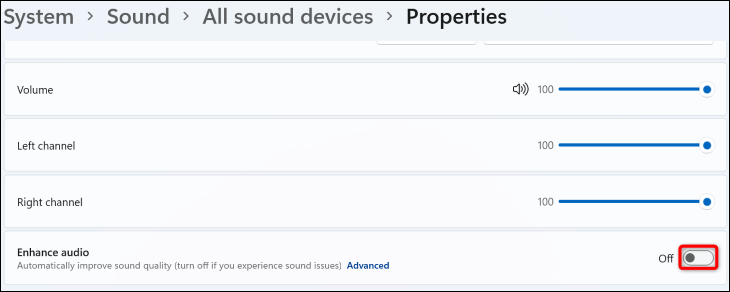
音楽を再生して、オーディオが遅れているかどうかを確認します。
私たちのテストでは、オーディオの強化機能がすべてのデバイスに表示されるわけではありませんでした。表示されない場合は、次の手順に進んでください。
Windows のオーディオ サービスを再起動します。
Windows 11 は、バックグラウンドでさまざまなオーディオ サービスを実行して、音楽アプリをサポートします。 これらのサービスの 1 つまたは複数が正常に動作していない可能性があり、サウンドの遅延の問題が発生しています。
この場合、これらのサービスを再起動すると、問題が解決する可能性があります。
これを行うには、まず、Windows + R を押して [ファイル名を指定して実行] ダイアログ ボックスを開きます。 次に、ボックスに次のように入力し、Enter キーを押します。
サービス.msc
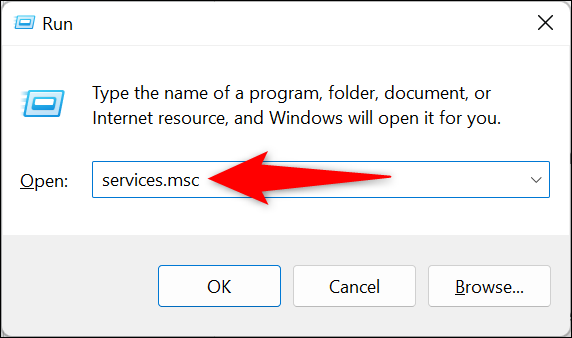
開いた「サービス」ウィンドウの右側のペインで、「Windows Audio」という名前のサービスを見つけます。 このサービスを右クリックし、「再起動」を選択します。
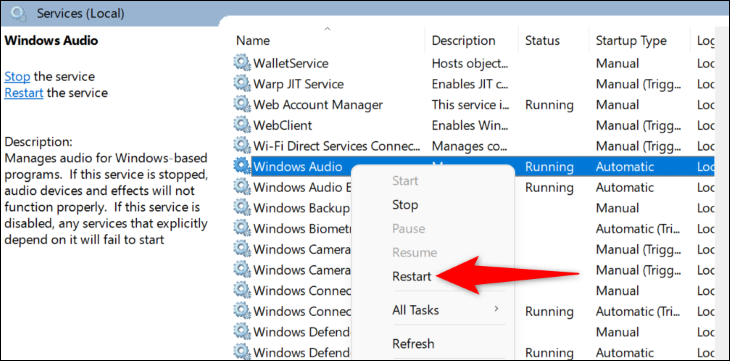
同様に、「Windows Audio Endpoint Builder」という名前のサービスを見つけて右クリックし、「再起動」を選択します。 次に、「サービス」ウィンドウを閉じて、音楽を再生します。
Bluetooth ドライバーを更新する
ヘッドフォンで音の遅延の問題が発生する理由の 1 つとして、PC の Bluetooth ドライバーが古いことが考えられます。 多くの場合、古いドライバーには多くの問題があり、新しいドライバーにはパッチが適用されています。
この問題は、PC の Bluetooth ドライバーを更新するだけで解決できます。 これを行うには、まず、[スタート] メニュー アイコンを右クリックし、[デバイス マネージャー] を選択します。
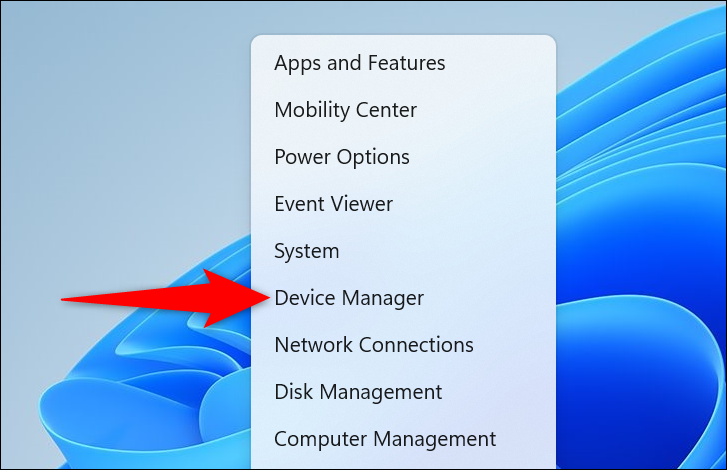
デバイス マネージャーで [Bluetooth] を展開し、Bluetooth アダプターを右クリックして、[ドライバーの更新] を選択します。
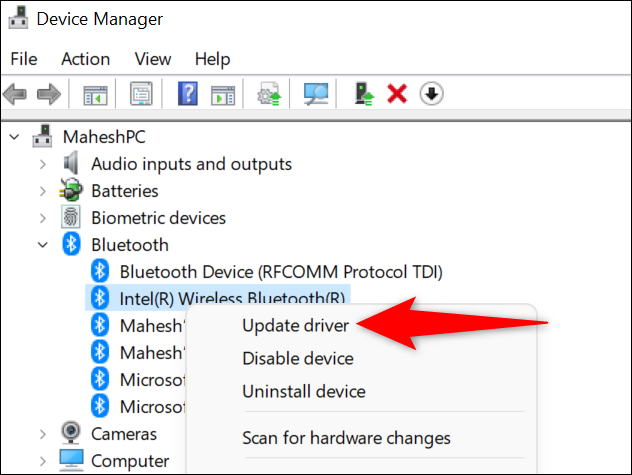
「ドライバーを自動的に検索する」を選択します。
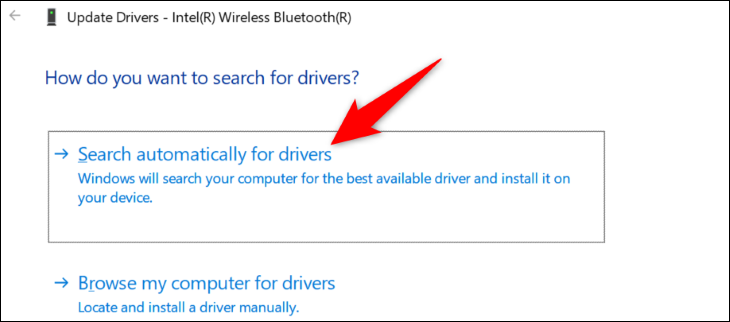
Windows が最新のドライバーを見つけてインストールするまで待ちます。 それが完了したら、PC を再起動してオーディオを再生します。
Bluetooth アダプタおよび/またはヘッドフォンを交換してください
上記の方法で問題が解決しない場合は、Bluetooth ハードウェアに問題がある可能性があります。 いくつのソフトウェア修正を適用しても、問題はそのまま残ります。 Bluetooth にはさまざまなバージョンがあり、特に Bluetooth のバージョンが古い場合、そのバージョンの制限やバグによって音の遅延が発生する可能性があります。
この場合、問題が PC の Bluetooth アダプターにあると仮定し (そして、PC で他のヘッドフォンを使用して確認した場合)、外部 Bluetooth ドングルを PC に追加すると、問題が解決されます。 実際、このドングルのセットアップは非常に簡単かつ迅速で、すぐに準備が整います。
問題がヘッドフォンにある場合は、市場で入手可能な多くの優れたワイヤレス ヘッドフォンとイヤフォンのいずれかと交換できます。 さまざまなオーディオ デバイスから選択できます。財布が少ない場合は、最高の予算のヘッドフォンも厳選しました。
これが、Bluetooth ヘッドフォンと Windows 11 で音の遅延の問題を解決しようとする方法です。お気に入りの音楽トラックを楽しんでください!
関連: 2023年の最高のヘッドフォン

