クラッシュまたは遅い場合にAdobePhotoshopCCを修正する方法
公開: 2022-01-29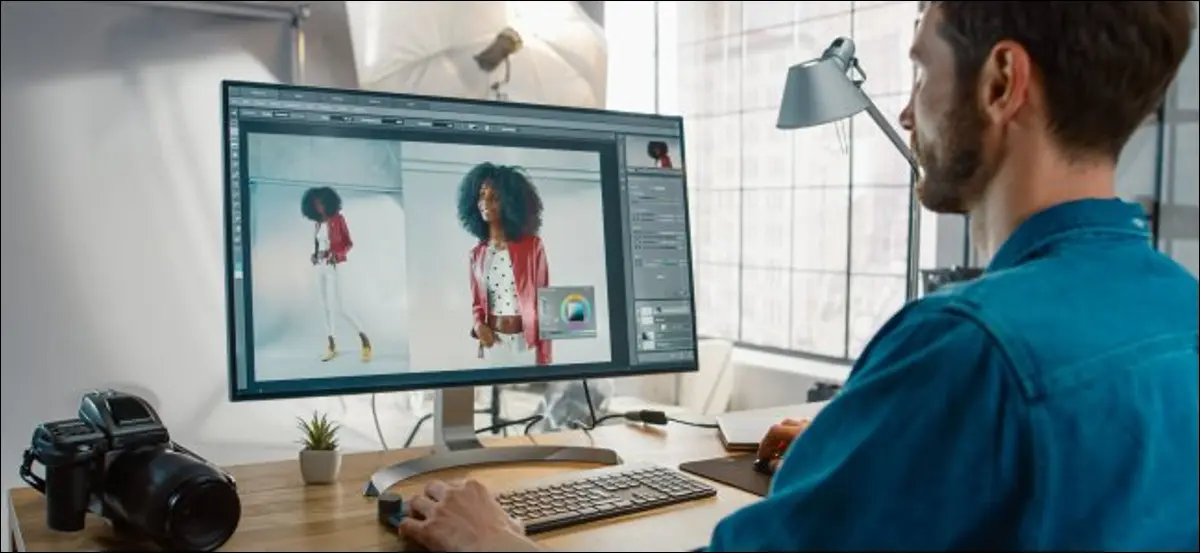
Adobe Photoshopは、リソースを大量に消費する大きなアプリです。 場合によっては、クロールが遅くなったり、さらに悪いことにクラッシュしたりすることがあります。 問題が発生した場合は、再び機能させるための簡単な手順がいくつかあります。 Photoshopを修正する方法は次のとおりです。
Photoshopを再起動します
「オフにしてからオンに戻す」は、理由から最も一般的なテクニカルサポートのヒントです。それはしばしば機能し、Photoshopも例外ではありません。 大きなファイルや写真を処理している場合、コンピュータは大量のデータをRAMに保存する必要があります。 これには、すべてのファイルとその履歴に加えて、Photoshopが物事を実行し続けるために必要なものがすべて含まれます。 これらはすべて、合計でかなりの数メガバイトになる可能性があります。
Photoshopをしばらく開いていると、物事が少し追いつく可能性があります。 最も簡単な修正は、アプリを閉じてから再度開くことです。
コンピュータの再起動も機能する場合があります。特に、他の多くのアプリがバックグラウンドで実行されている場合や、しばらく再起動していない場合はそうです。 Photoshopのパフォーマンスは、バックグラウンドで何が起こっているかに影響されます。 別のアプリまたはシステムユーティリティがクラッシュした場合、Photoshopの実行方法に影響を与える可能性がありますが、コンピューターを再起動すると修正されます。
Photoshopを最新バージョンに更新します
Photoshopを再起動した後も、Photoshopの実行速度が低下したりクラッシュしたりする場合は、少し注意が必要です。 繰り返し発生する問題を修正するための最初のステップは、最新バージョンのPhotoshopを実行していることを確認することです。
Photoshopを開き、[ヘルプ]> [アップデート]に移動して、CreativeCloudアプリを開きます。 (Photoshopが開かない場合は、Creative Cloudアプリを直接開くこともできます。)サイドバーの[更新]をクリックします。 右上の省略記号をクリックして、[更新の確認]を選択します。
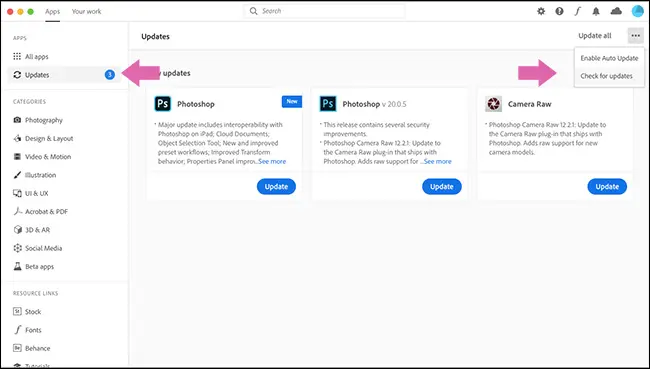
アプリのいずれかを更新する必要がある場合は、[更新]ボタンとともにここに一覧表示されます。 個々のアプリを更新するか、右上の[すべて更新]をクリックすることができます。
Creative Cloudに任せてから、Photoshopを再試行してください。 Creative Cloudアップデーターは、システムから古いバージョンを自動的に削除しないことに注意してください。 アプリは毎年変更されます(たとえば、Photoshop CC2019はPhotoshopCC 2020に置き換えられました)。そのため、必ず最新バージョンを開いてください。
また、しばらくしていない場合は、WindowsPCまたはMacを更新する必要があるかもしれません。 GPUのグラフィックスドライバーの更新を検討することもできます。
Photoshopの設定をリセットする
Photoshopが期待どおりに動作しない場合は、あいまいなダイアログボックスで設定が正しく設定されていない可能性があります。 すべての設定を調べてすべてのツールをテストするのではなく、Photoshopをデフォルトの状態に復元するだけです。
これを行うには、Photoshopを開き、WindowsPCではAlt + Control + Shiftキーを押し、MacではOption + Command + Shiftキーを押します。 「AdobePhotoshop設定ファイルを削除する」かどうか尋ねられたら、「はい」をクリックします。
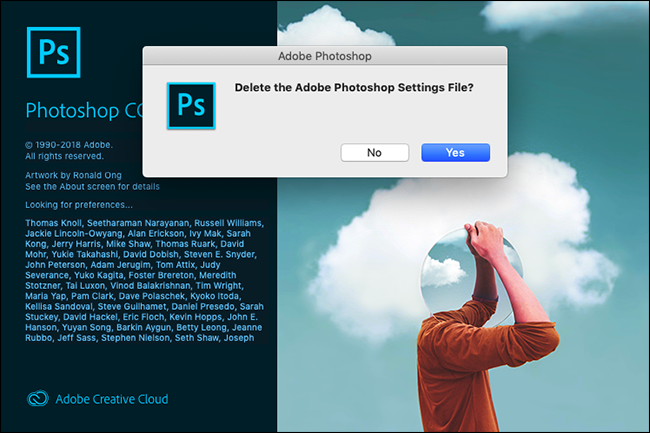
Photoshopを開くと、新品同様の状態に戻ります。

サードパーティのプラグインを無効にする
サードパーティのプラグインは、特に最新バージョンのPhotoshopで動作するように更新されていない場合、クラッシュの一般的な原因です。
これらのいずれかが問題の原因であるかどうかを確認するには、Photoshopを開いてShiftキーを押します。 「オプションおよびサードパーティのプラグインの読み込みをスキップする」かどうかを尋ねられたら、「はい」をクリックします。
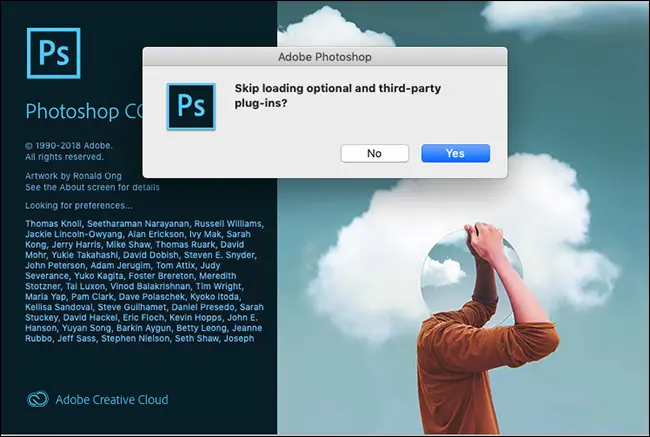
Photoshopを使用して、問題が引き続き発生するかどうかを確認します。 そうでない場合、問題はインストールしたプラグインの1つが原因で発生しました。 それらをすべて最新バージョンに更新します。 それでも問題が解決しない場合は、問題が解決するまでプラグインを1つずつアンインストールしてください。
Photoshopのパフォーマンス設定を微調整します
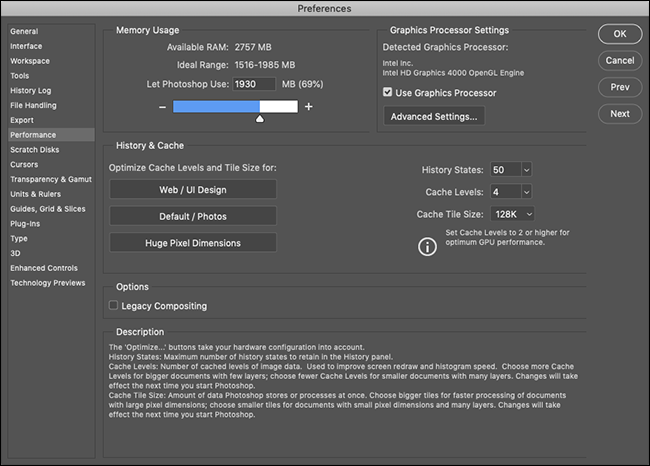
Photoshopから最高のパフォーマンスを得るには、アクセスできるシステムリソースの量を増やすことができます。 これはクラッシュを修正しませんが、一般的な作業といくつかの特定のツールをスピードアップすることができます。
PCで、[編集]> [設定]> [パフォーマンス]に移動します。 Macの場合は、[Photoshop]> [設定]> [パフォーマンス]に移動します。
ここには3つの設定セットがあります。
- メモリ使用量: Photoshopが使用できるRAMの最大量を制御します。 ローエンドのマシンを使用している場合は、これを増やすとPhotoshopの実行速度が速くなります。 ただし、開いている他のアプリを犠牲にしてそうします。
- グラフィックプロセッサの設定:[グラフィックプロセッサを使用する]オプションをオンにして、PhotoshopとCPUを使用できるようにします。 [詳細設定]で、[基本]、[通常]、[詳細]の3つのレベルのいずれかを選択できます。これにより、GPUにかかる作業負荷が増加します。 「詳細」から始めて、問題が発生した場合は、「通常」または「基本」にダイヤルし直します。 同様に、グラフィックカードがOpenCLをサポートしている場合は、[Use OpenCL]オプションをオンにできますが、これにより、BlurGalleryなどのいくつかの機能のみが高速化されます。
- 履歴とキャッシュ:これらは、PhotoshopがRAMに保存する情報の量を決定します。 3つの[最適化]ボタンは、システム構成を考慮に入れています。 行う作業の種類に最も適したものを選択してください。 「履歴状態」(取得する「元に戻す」の数)、「キャッシュレベル」、および「キャッシュタイルサイズ」を手動で構成することもできます。 「キャッシュレベル」を上げ、小さいキャッシュタイルを使用すると、ドキュメントの移動とズームインが高速化されますが、開くのに時間がかかります。
その後、変更を有効にする前にPhotoshopを再起動する必要があります。
![Photoshopの[グラフィックプロセッサの詳細設定]メニュー。](/uploads/article/2974/XstrbNG6R5pLLJ3z.png)
外部モニターの問題
Photoshopで行っている編集内容をリアルタイムで表示するには、多くの計算が必要です。 電力が不足しているコンピューターで大型の外部モニターを使用する場合、これは二重に当てはまります。
大画面に接続しているときにすべてが遅れる場合は、画面を切断し、代わりにノートパソコンの画面を使用してください。 大型ディスプレイの解像度を、コンピューターが処理できるレベルに調整することもできます。
コンピューターをアップグレードする
Photoshopはローエンドマシンで実行するように最適化されているため、最小システム要件は非常に基本的です。2GHzのIntelまたはAMDプロセッサと2GBのRAMです。 2020年の時点で、最新バージョンは私の2012年半ばのMacBookAirで完全に動作します。
このサイトを表示するために使用しているコンピューターがこれらの要件を満たしていない可能性はほとんどありませんが、現実的なパフォーマンスの期待も必要です。 たとえば、私の古いMacBook AirはほとんどのPhotoshopの操作を実行して実行できますが、それほど速くはないか、ファンのノイズが多くありません。
3Dモデリングを行っているときや複数の大きなdSLR写真を操作しているときに、Photoshopの速度が常に低下している場合は、マシンが処理できる限界に達している可能性があります。 残念ながら、トラブルシューティングでそれを修正することはできません。
