Windows で「DNS サーバーが応答していません」エラーを修正する方法
公開: 2023-06-21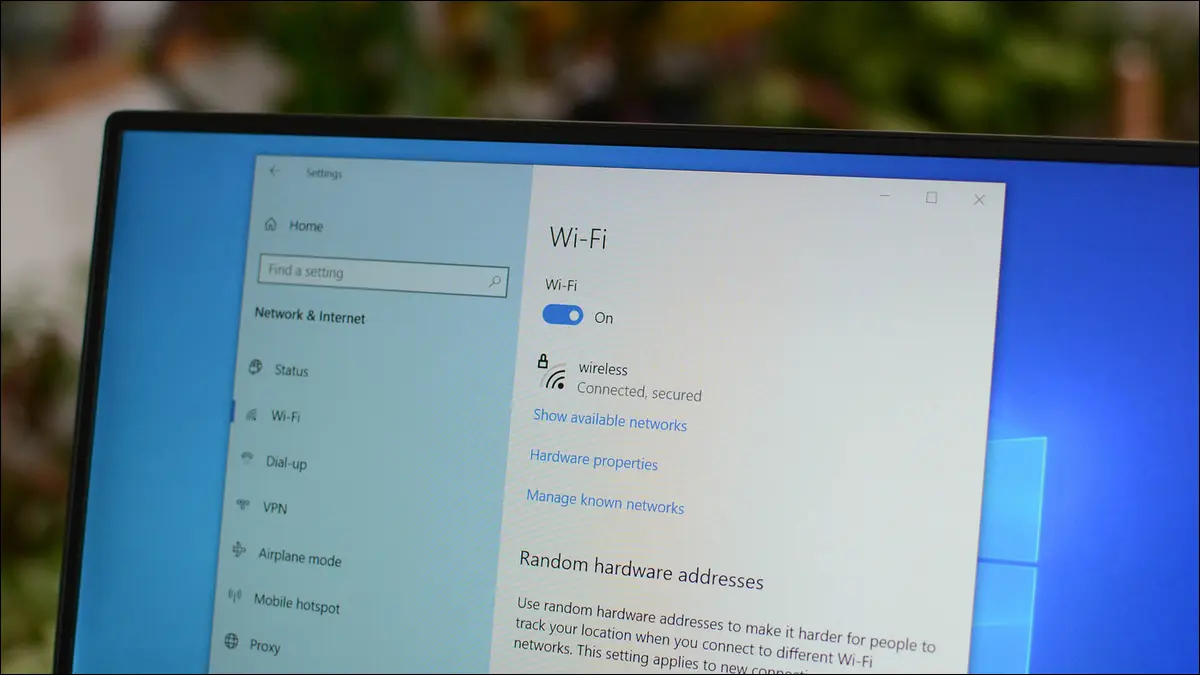
「DNS サーバーが応答しません」エラーが表示されるのはなぜですか?
Windows での DNS サーバーが応答しないエラーの修正
別の Web ブラウザを使用する
ルーターを再起動します
VPN をオフにする
インターネット接続のトラブルシューティング ツールを使用する
DNS キャッシュをフラッシュする
同じネットワーク上の別のデバイスを使用する
PC の DNS サーバーを変更する
ネットワークアダプタードライバーを更新する
ウイルス対策を一時的に無効にする
PC の IPv6 をオフにする
他のネットワーク接続を無効にする
PC をセーフ モードで再起動します
「DNS サーバーが応答しません」エラーが表示されるのはなぜですか?
「DNS サーバーが応答していません」エラーは、デバイスがドメイン名の解決に使用するサーバーがダウンしているか、アクセスできない場合に表示されます。 わかりにくい場合は、DNS サーバーの機能を確認してみましょう。
PC の Web ブラウザにドメイン名を入力すると、Web ブラウザは DNS サーバーにドメイン名を IP アドレスに変換するように要求します。 次に、ブラウザはこの IP アドレスを使用してインターネット上のサイトを見つけ、そのコンテンツにアクセスできるようにします。
DNS サーバーがダウンしているか問題が発生している場合、Web ブラウザはサイトの IP アドレスを取得できず、エラー メッセージが表示されます。 多くの問題が原因で DNS サーバーがダウンする可能性があり、また、単に PC が特定の DNS サーバーに接続できなくなる問題もあります。
潜在的な問題としては、ルーターの故障、Web ブラウザの故障、互換性のない VPN アプリ、DNS キャッシュの破損などが考えられます。
関連: IP アドレスはどのように機能するのか?
Windows での DNS サーバーが応答しないエラーの修正
Windows DNS エラーを解決してサイトにアクセスするには、問題の原因となっている根本的な項目を修正する以下の方法を使用してください。 問題を解決すると、DNS エラーは解消され、アクセスしようとしているサイトが正常に開くようになります。
別の Web ブラウザを使用する
Web ブラウザーで DNS の問題が発生した場合、最初に行うことは、別の Web ブラウザーでサイトにアクセスしてみることです。 これは、問題がデバイス固有のものなのか、ブラウザ固有のものなのかを知るのに役立ちます。
これを行うには、PC で別の Web ブラウザを起動し、サイトにアクセスしてみます。 サイトがこのブラウザで読み込まれる場合は、以前のブラウザに問題があった可能性があります。 この場合、以前のブラウザー (Chrome、Firefox、Edge) のキャッシュをクリアする、ブラウザーの拡張機能をオフにする (Chrome、Firefox、Edge)、Web ブラウザー (Chrome、Firefox、Edge) をリセットするなどの修正を適用します。
他のブラウザでも同じエラーが発生する場合は、続きを読んで修正方法を見つけてください。
関連:複数の Web ブラウザを使用する必要がある理由
ルーターを再起動します
ルーターが動作していないため、PC が DNS サーバーにアクセスできない可能性があります。 この場合、ルーターを再起動すると問題が解決する可能性があります。
ほとんどのルーターは、電源ボタンを押すことで再起動できます。 電源ボタンがない場合は、電源ソケットからプラグを抜き、ルーターの電源を切り、(少なくとも 10 秒後) 再び電源を入れます。 次に、Web ブラウザを起動してサイトにアクセスしてみます。
関連:ルーターを再起動すると多くの問題が解決する理由 (および 10 秒待つ必要がある理由)
VPN をオフにする
VPN アプリはサードパーティのサーバーを介してデータを送信するため、ISP の制限を回避できます。 場合によっては、このメカニズムにより DNS サーバーに問題が発生し、現在発生しているようなエラーが発生することがあります。
これを確認するには、VPN サービスをオフにして、サイトが読み込まれるかどうかを確認します。 そうなった場合は、VPN プロバイダーに問い合わせて、恒久的な解決策を探してください。
インターネット接続のトラブルシューティング ツールを使用する
Windows には、PC のさまざまなコンポーネントの問題を解決するのに役立つトラブルシューティング ツールが多数あります。 インターネットへの接続に問題がある場合は、PC のインターネット接続のトラブルシューティング ツールを使用して、接続に関するすべての障害を見つけて修正します。
Windows 11 でトラブルシューティング ツールを実行するには、[設定] > [システム] > [トラブルシューティング] > [その他のトラブルシューティング] に移動します。 開いたページで、「インターネット接続」の横にある「実行」をクリックします。

Windows 10 を使用している場合は、[設定] > [更新とセキュリティ] > [トラブルシューティング] > [追加のトラブルシューティング] に進みます。 「インターネット接続」をクリックし、「トラブルシューティングを実行する」を選択します。

トラブルシューティングの指示に従って、DNS の問題を検出して解決します。
関連:インターネット接続が機能しない? 10 のトラブルシューティングのヒント
DNS キャッシュをフラッシュする
Windows は DNS クエリをキャッシュして、ドメイン名を IP アドレスに迅速に変換できるようにします。 このキャッシュが破損し、Web ブラウザに問題が発生している可能性があります。

この場合、不良な DNS キャッシュをクリアすると問題は解決します。 これを行っても個人データが失われることはないことに注意してください。
まず、「スタート」メニューを開き、「コマンド プロンプト」を見つけてユーティリティを起動します。 コマンド プロンプト ウィンドウで次のコマンドを入力し、Enter キーを押します。
ipconfig /flushdns
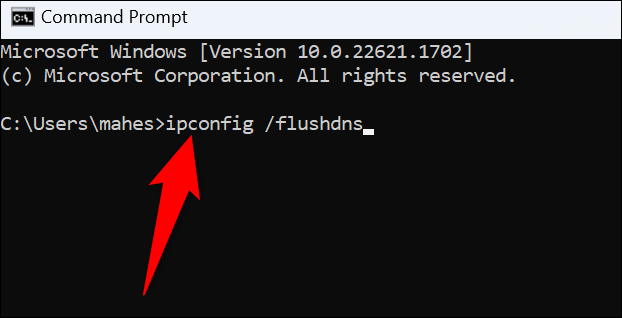
Windows が現在の DNS キャッシュをクリアすれば、準備は完了です。
同じネットワーク上の別のデバイスを使用する
ルーターの設定が問題の原因ではないことを確認するには、ネットワーク上の別のデバイスを使用し、そのデバイスでサイトにアクセスできるかどうかを確認します。 iPhone、Android、Windows、Mac、Linux、Chromebook、その他のマシンなど、任意のデバイスを使用してこれを行うことができます。
サイトが他のデバイスに読み込めず、同じ DNS エラーが発生する場合は、ルーターに問題がある可能性があります。 この場合は、インターネット サービス プロバイダー (ISP) に問い合わせてください。 他にできることは、ルーターをデフォルト設定にリセットすることですが、ルーターを再構成して現在のインターネット会社で動作するようにするには、ISP の構成が必要です。
他のデバイスでサイトが正常に開く場合は、Windows PC に問題があります。 この場合は、さらに修正方法を読んでください。
PC の DNS サーバーを変更する
DNS サーバーがダウンしているか、技術的な問題が発生している場合、それが原因で PC 上のサイトにアクセスできない可能性があります。 この場合、PC 上の現在の DNS サーバーを変更して問題を解決します。
Windows 11 および Windows 10 で DNS サーバーを変更する方法に関するガイドをすでに作成しているので、手順を実行する方法を確認してください。
ネットワークアダプタードライバーを更新する
ネットワーク アダプター ドライバーは、物理アダプターに PC との通信方法を指示します。 これらのドライバーが古いか破損している場合、Windows で DNS エラー メッセージが表示される可能性があります。
この場合、ドライバーを更新することで問題を解決します。 これを行うには、まず「スタート」メニューを右クリックし、「デバイス マネージャー」を選択します。
次に、[ネットワーク アダプター] を展開し、アダプターを右クリックして、[ドライバーの更新] を選択します。

「ドライバーを自動的に検索」を選択し、利用可能なドライバーをダウンロードしてインストールします。
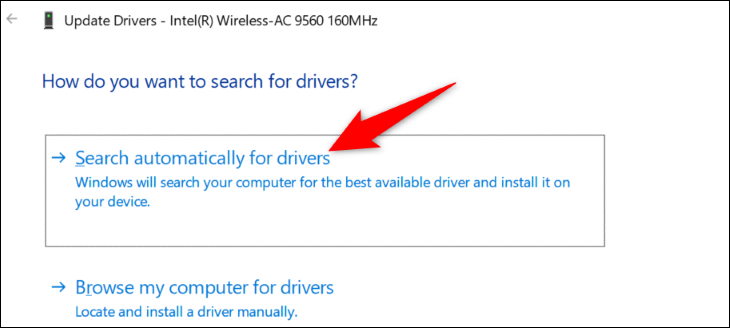
PC を再起動し、サイトにアクセスしてみます。
関連: Windows 11 でドライバーを更新する方法
ウイルス対策を一時的に無効にする
PC のウイルス対策プログラムがブラウジング セッションに干渉し、ブラウザに DNS エラー メッセージが表示される可能性があります。 通常、これはウイルス対策ソフトがブラウザ内の潜在的な脅威を検出したときに発生します。
サイトと DNS サーバーを信頼できる場合は、ウイルス対策保護を一時的にオフにして、サイトを読み込めるかどうかを確認してください。 その方法については、Microsoft Defender ウイルス対策をオフにする方法に関するガイドをご覧ください。
サイトをチェックしたら、必ずリアルタイム保護をオンに戻してください。
PC の IPv6 をオフにする
IPv6 は、デバイス上の多くの IP 関連の問題を修正することを目的とした最新のインターネット プロトコル バージョンです。 このプロトコル バージョンが有効になっている場合、DNS サーバーが応答しないなどのエラーが発生することがあります。
これを修正するには、PC で IPv6 を無効にすると、問題は解決します。
IPv6 をオフにするには、[コントロール パネル] > [ネットワークとインターネット] > [ネットワークと共有センター] > [アダプター設定の変更] に進みます。 アダプターを右クリックし、「プロパティ」を選択します。 「インターネット プロトコル バージョン 6 (TCP/IPv6)」を無効にし、「OK」をクリックします。
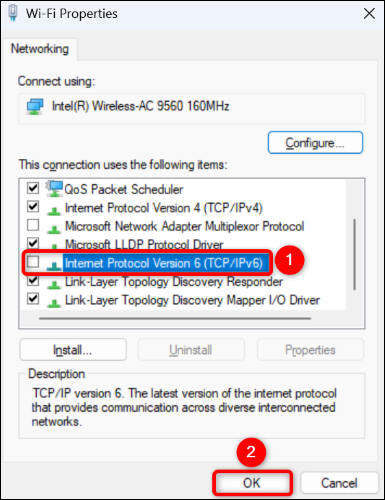
以上です。
関連: IPv6 をまだ使用していますか? 気にする必要がありますか?
他のネットワーク接続を無効にする
コンピュータに他のネットワーク接続があり、DNS クエリで問題が発生する可能性があります。 他のアダプターを使用しない場合は、問題を解決できる可能性があるので、それらをオフにすることをお勧めします。
これを行うには、[コントロール パネル] > [ネットワークとインターネット] > [ネットワークと共有センター] に移動します。 未使用のアダプターを見つけて右クリックし、「無効にする」を選択します。
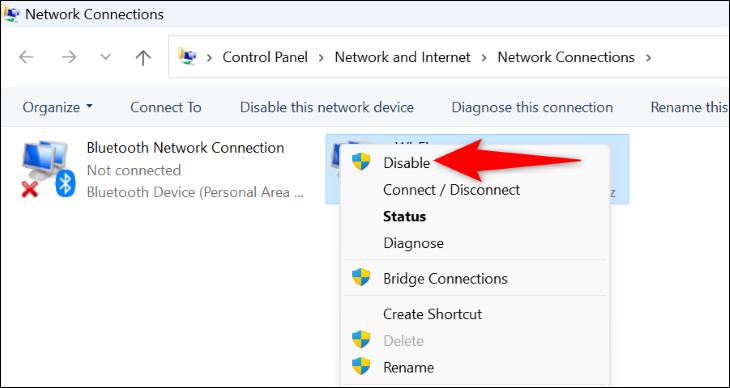
未使用のアダプターごとに上記の手順を繰り返して、PC 上でアダプターを無効にします。
PC をセーフ モードで再起動します
Windows のセーフ モードを使用すると、必要なファイルのみを読み込むだけでコンピュータの電源を入れることができます。 これは、PC にインストールされているサードパーティ製アプリが問題の原因となっているかどうかを確認するのに役立ちます。 その場合は、そのアプリを PC から削除できます。
Windows のセーフ モードの使用方法に関するガイドをご覧ください。 セーフ モードで、Web ブラウザーが DNS エラー メッセージを表示せずにサイトを開ける場合は、サードパーティのアプリが原因である可能性があります。
最近インストールしたアプリを削除することで、問題の解決を開始できます。 問題の原因である可能性があると思われるアプリは、自由にアンインストールしてください。
これが、Windows 11 または Windows 10 PC での「DNS サーバーが応答していません」エラーを解決する方法です。 お気に入りのサイトを閲覧して楽しんでください。
関連: Chromeで「このサイトにアクセスできません」ERR_ADDRESS_UNREACHABLEを修正する方法


