「502BadGateway」エラーとは何ですか? それを修正する方法は?
公開: 2021-07-23そのため、Webサイトにアクセスしようとすると、「502BadGateway」というあいまいなエラーが発生しました。 それで? まず最初に、この記事はエラーコードに関連するすべての質問に答えるので、もう心配する必要はありません。
この問題は通常、サーバー側の問題を意味しますが、ユーザー側でいくつか変更することで、502BadGatewayエラーを修正できる場合があります。
ただし、考えられる修正について詳しく説明する前に、問題の正確な原因を理解しましょう。
- 502 Bad Gatewayエラーとは何ですか?
- 502 Bad Gatewayエラーを修正する方法は?
- キャッシュの消去
- Chromeでキャッシュをクリアする手順
- クッキーを消す
- ChromeでCookieをクリアする手順
- プラグインと拡張機能を無効にする
- Chromeでプラグインと拡張機能を無効にする手順
- デフォルト設定に戻して502不良ゲートウェイエラーを修正
- Chromeでデフォルト設定を復元する手順
- DNS(ドメインネームシステム)サーバーの変更
- キャッシュの消去
502 Bad Gatewayエラーとは何ですか?
これを想像してください。 あなたはあなたの後ろの1席に座っている人に手を差し伸べる必要があります。 通常、あなたはあなたのすぐ後ろの人にあなたのメッセージを渡し、彼に同じことをするように言います。 ここで、メッセージの受信者が仲介者を無視するとします。 だから、仲買人はそれに応じてあなたに赤い旗を見せます。 これは、502BadGatewayエラー中に通常発生することと似ています。
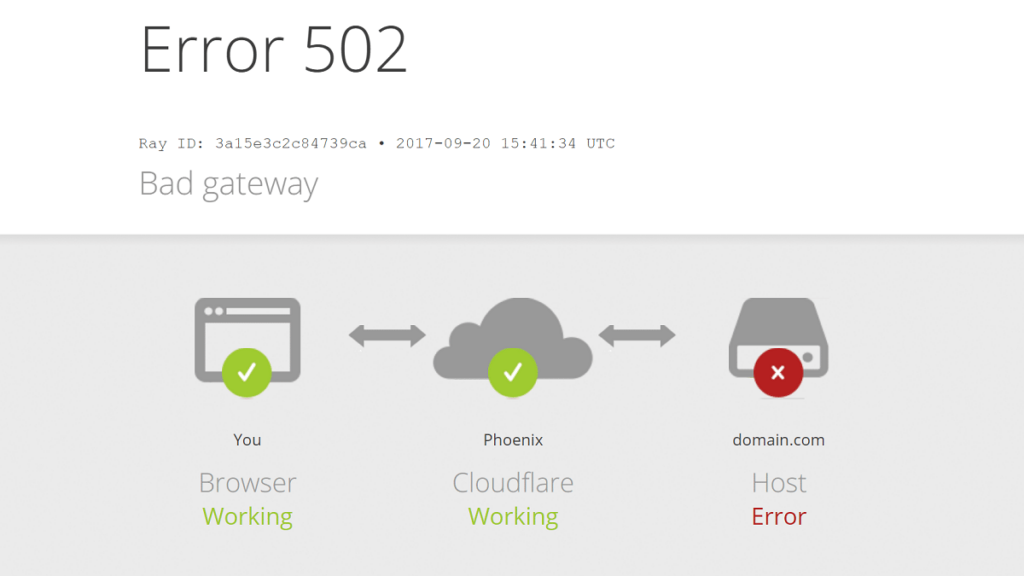
技術的には、このエラーは、システムが通信しているサーバーが別のサーバーへのプロキシまたはゲートウェイである場合に発生します。 受信者サーバーがリクエストで過負荷になると、プロキシサーバーに「不正な応答」を送信する可能性があります。 その後、同じ応答がシステムに送信されます。 HTTPレキシコンでは、この応答は502エラーと呼ばれます。
この問題は、Webサイト全体でさまざまな形で発生します。 502エラーの一般的なバリエーションには、502 Service Temporically Overloaded、Temporary Error(502)、502 Proxy Error、502 BadGatewayNginxなどがあります。
また読む:ChromeでERR_CACHE_MISSを修正する方法は? –2021詳細ガイド
502 Bad Gatewayエラーを修正する方法は?
サーバー側の場合、このエラーは一時的なものであり、ほとんどの場合、短時間しか続きません。 ただし、ブラウザがシステムのネットワークの問題を502BadGatewayエラーと誤解する可能性もあります。 問題の原因を特定するには、このWebサイトにアクセスし、URLを入力して、サーバーのステータスを確認します。
サーバーが起動していてもエラーが発生する場合は、別のブラウザを使用してブラウザを再起動し、システムを再起動してみてください。 問題が解決しない場合は、次の修正を試すことができます。
キャッシュの消去
ブラウザは、頻繁にアクセスするWebページの一時データを直感的に保存して、読み込み時間を短縮します。 このデータ(「キャッシュ」と呼ばれる)が破損し、502エラーが発生する場合があります。 これを修正するには、ブラウザのキャッシュをクリアする必要があります。
Chromeでキャッシュをクリアする手順
- ブラウザで、右上隅にあるメニュードット(プロファイルアイコンの横)をタップします
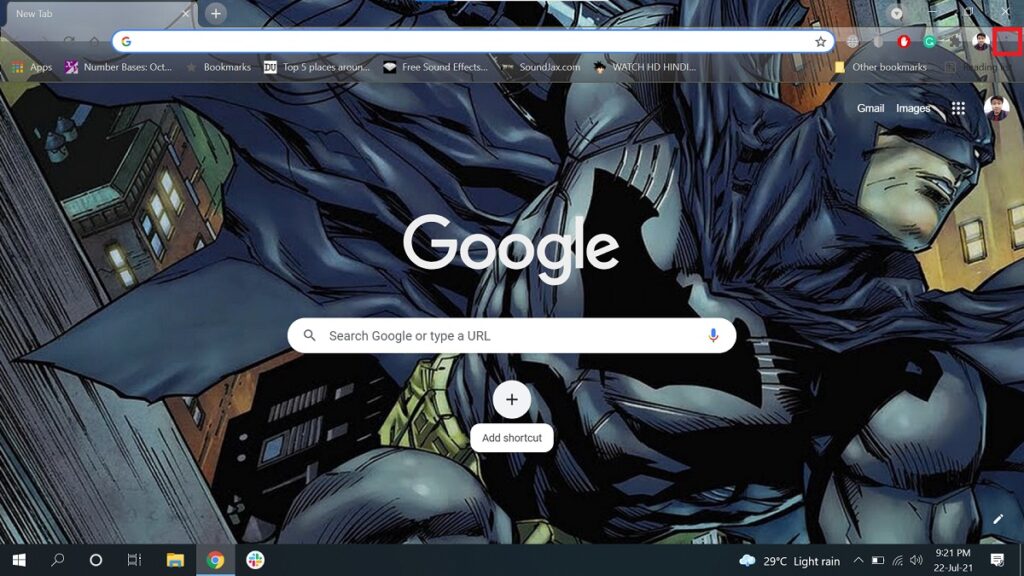
- ドロップダウンから、[設定]を選択します
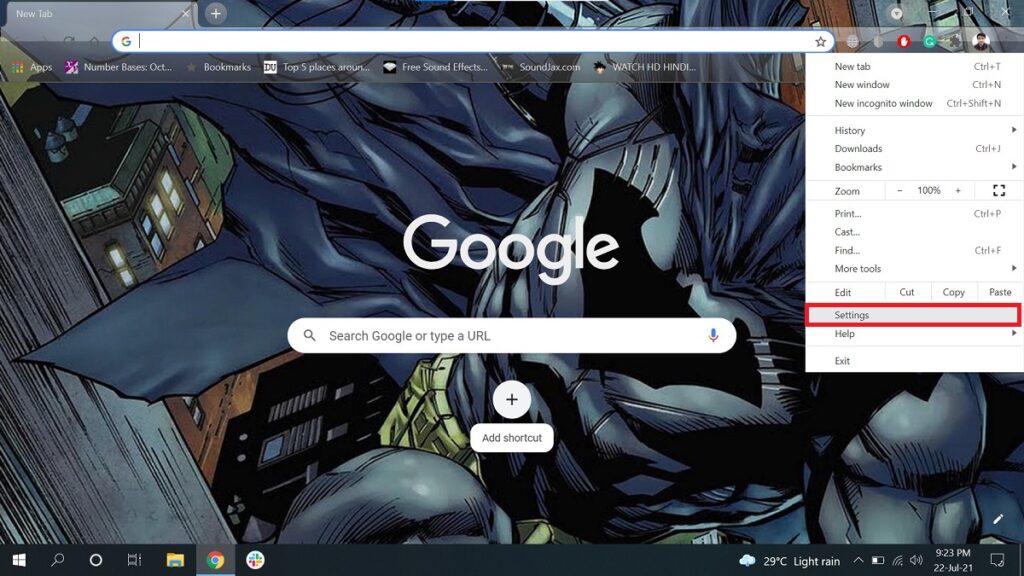
- 次に、[プライバシーとセキュリティ]を選択します
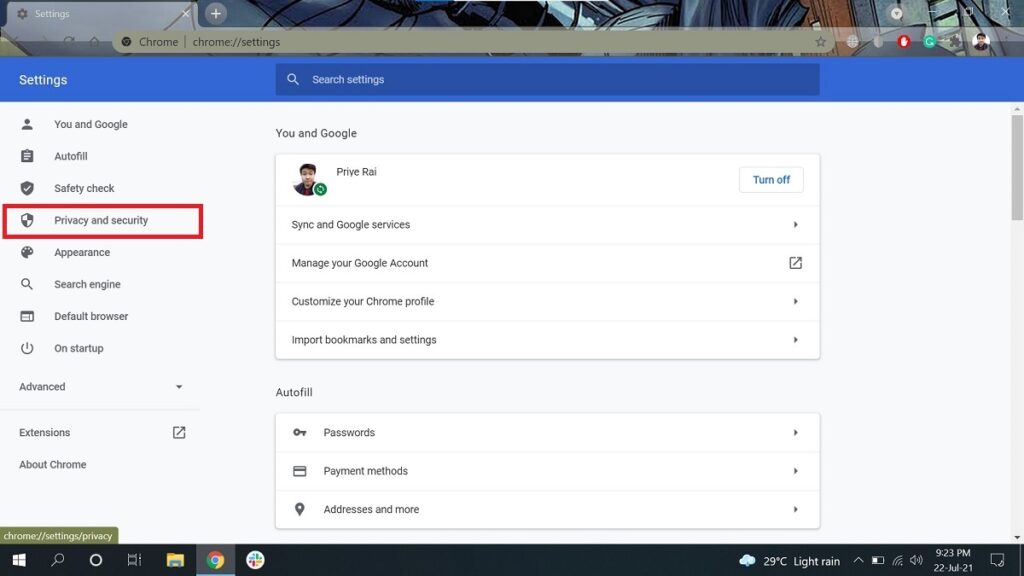
- 「閲覧データの消去」に移動します
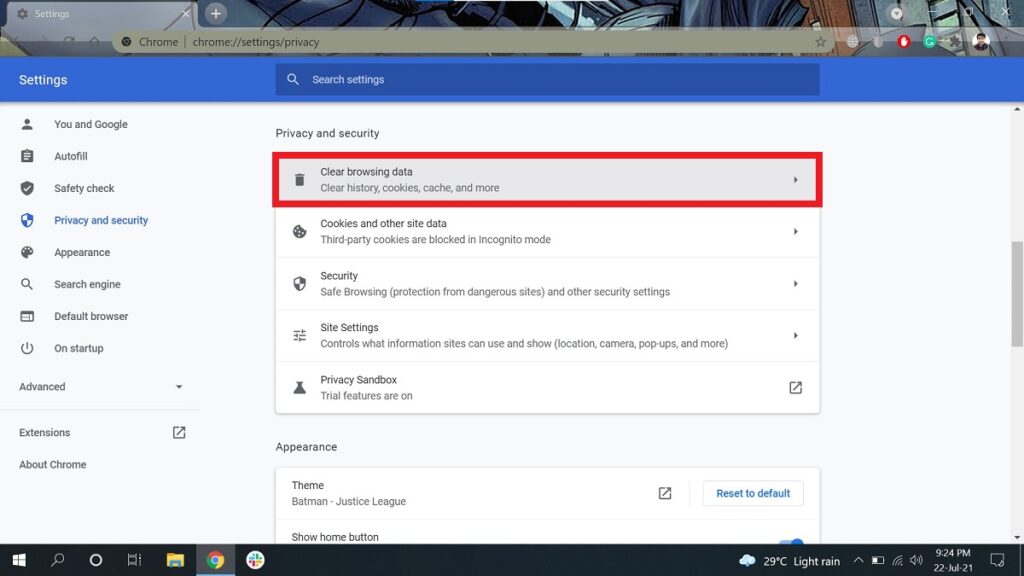
- [キャッシュされた画像とファイル]のみがオンになっていることを確認してから、[データを消去]をクリックします。
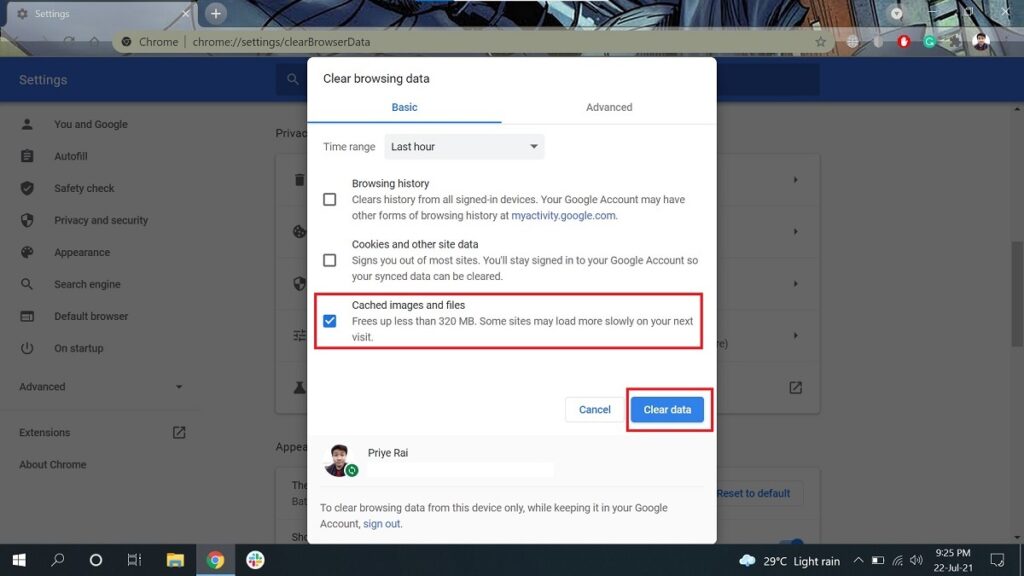
クッキーを消す
Webサイトにアクセスすると、セッション情報がシステムに保存され、次にWebサイトにアクセスしたときにパーソナライズされたエクスペリエンスが提供されます。 キャッシュと同様に、このセッションデータ(「Cookie」と呼ばれる)は時間の経過とともに破損し、BadGatewayエラーが発生する可能性があります。 これを修正するには、Cookieをクリアする必要があります。

ChromeでCookieをクリアする手順
- 最後のステップを除いて、前の修正のすべてのステップに従います
- ここで、[Cookieとその他のサイトデータ]のみが選択されていることを確認してから、[データの消去]をクリックします。
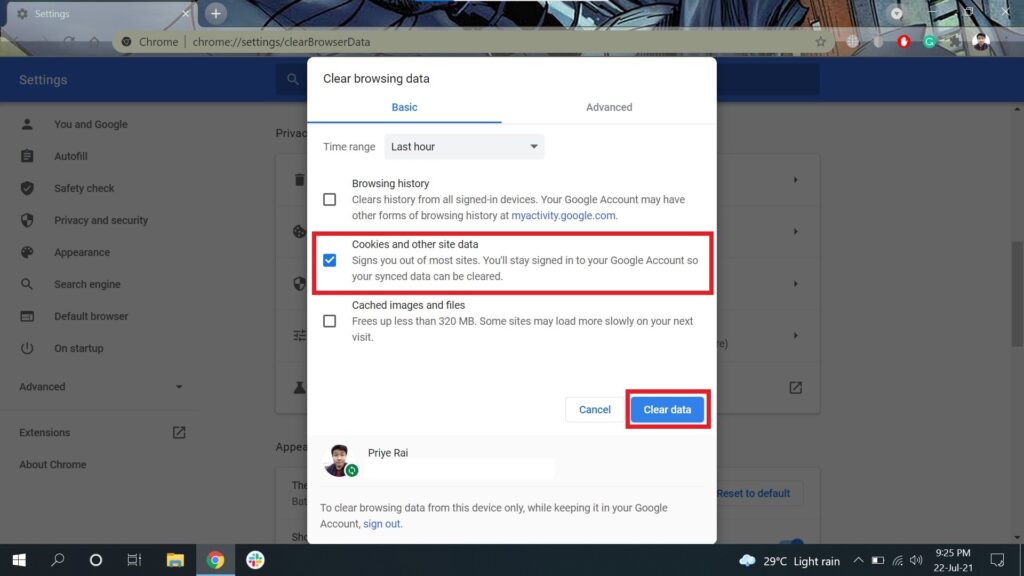
プラグインと拡張機能を無効にする
プラグインと拡張機能は、特定のブラウザーで得られるいくつかの優れた追加機能です。 これらの追加機能は便利ですが、バグが発生した場合にブラウジングエクスペリエンスを妨げる可能性もあります。
今、私はあなたがあなたの大切な広告ブロック拡張機能をあきらめたくないことを知っているので、これについて行くための最良の方法をあなたに教えます。
最初に、すべてのプラグインと拡張機能を無効にし(この段落の後に記載されている手順)、サイトが機能するかどうかを確認します。 有効になっている場合は、無効にした機能を1つずつ有効にし、サイトが引き続き機能するかどうかを確認し続けます。 この方法を使用して、問題の原因となっているプラグイン/拡張機能を絞り込み、それを排他的に無効にします。
Chromeでプラグインと拡張機能を無効にする手順
- Chromeでは、「拡張機能」アイコン(プロファイルアイコンの左側)をクリックするか、アドレスバーに「chrome://extensions」(引用符は引用符なし)と入力します。
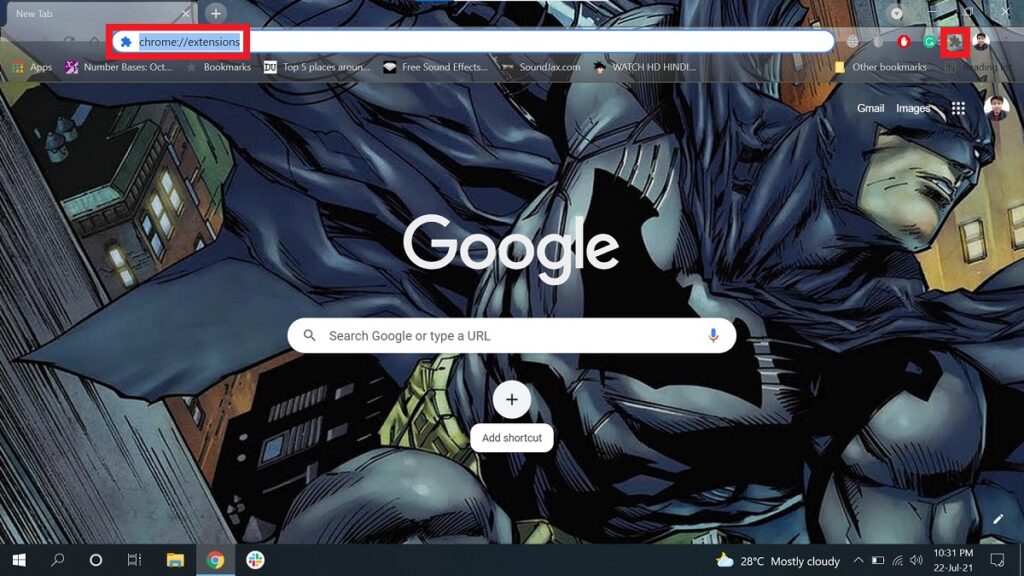
- 「拡張機能」アイコンをクリックした場合は、ポップアップメニューから「拡張機能の管理」を選択する必要があります。 アドレスを入力した人は、この手順をスキップできます。
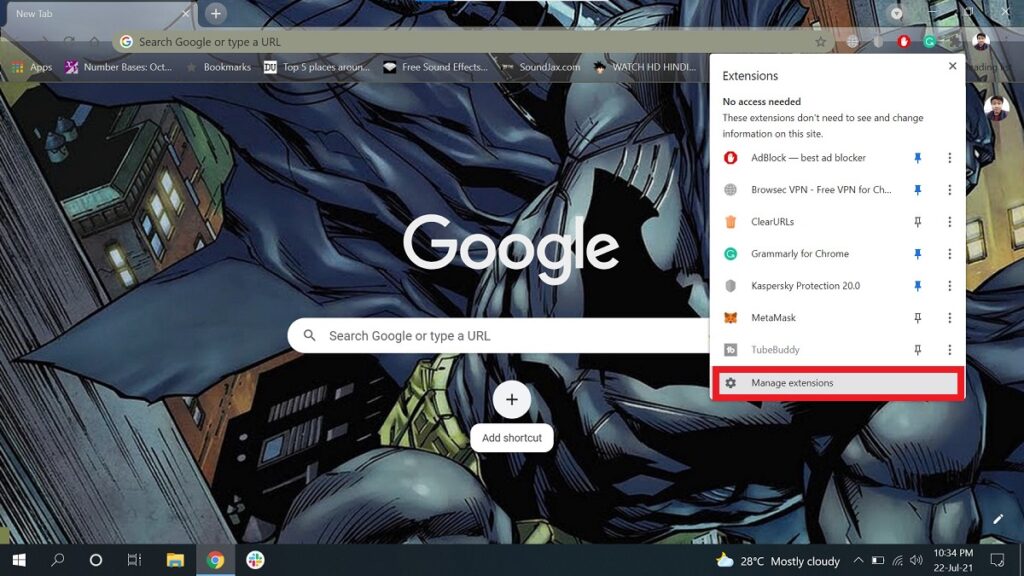
- これで、[拡張機能]タブが読み込まれます。 そこから、ブラウザで現在有効になっている各拡張機能のトグルをオフにします。
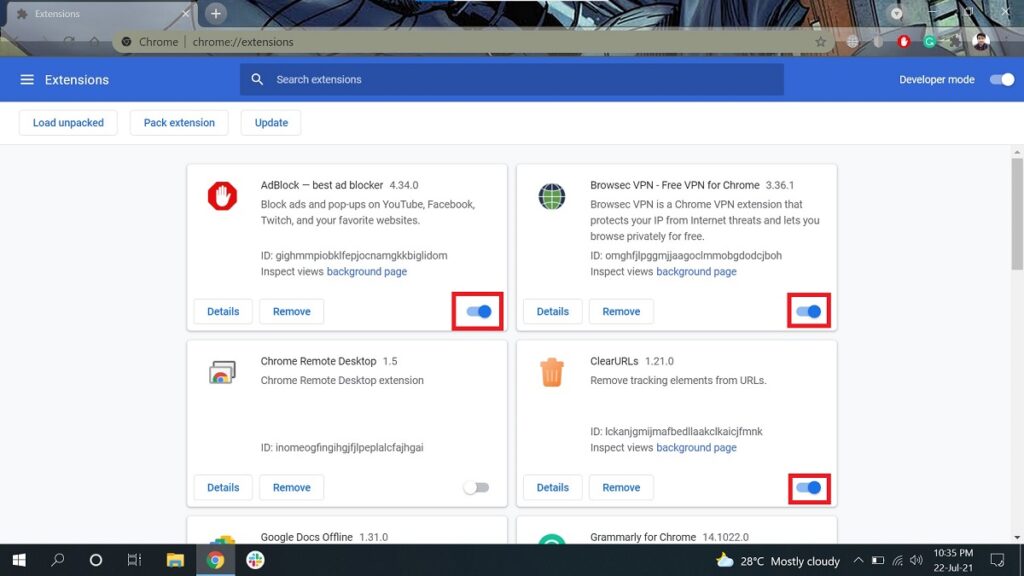
デフォルト設定に戻して502不良ゲートウェイエラーを修正
キャッシュ、Cookie、および拡張機能を(一時的に)削除すると、ブラウザが「デフォルト」に見える場合がありますが、すべての工場出荷時の設定も復元されるまで、デフォルトのブラウザに実際には似ていません。
場合によっては、クリーンなブラウザで最初から始めると、過去に行った可能性のある問題の原因となる設定の微調整を無効にするのに役立ちます。 これにより、HTTPの問題が解決する可能性があります。
Chromeブラウザでリセットを押すには、以下の手順に従ってください。
Chromeでデフォルト設定を復元する手順
- Chromeの設定(これまでに、これがどこにあるかはすでにわかっていると思います)で、[詳細設定]をクリックします
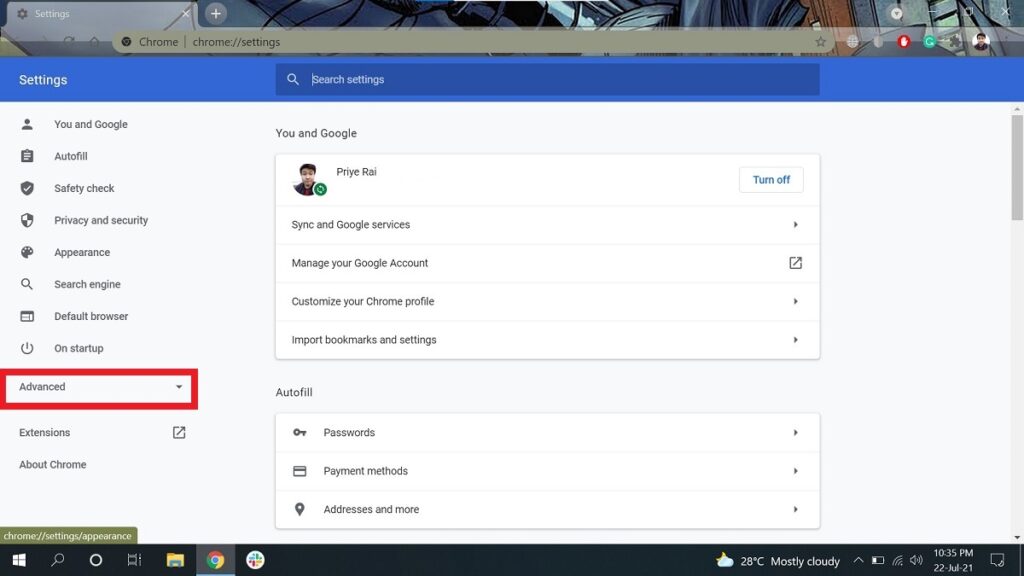
- ドロップダウンメニューから[リセットしてクリーンアップ]に移動し、[設定を元のデフォルトにリセット]を選択します
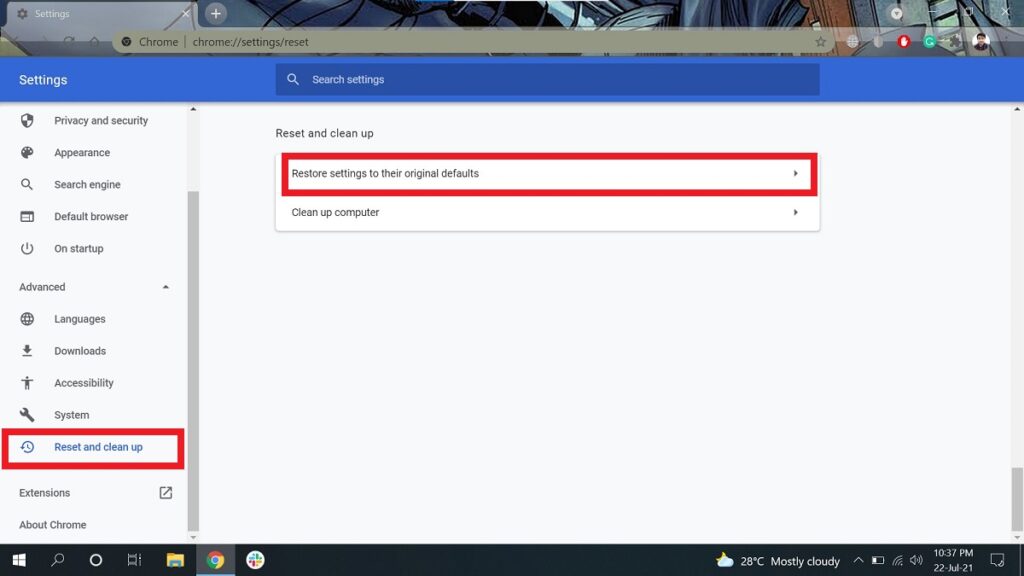
- プロンプトが表示されたら、[設定のリセット]を選択します。
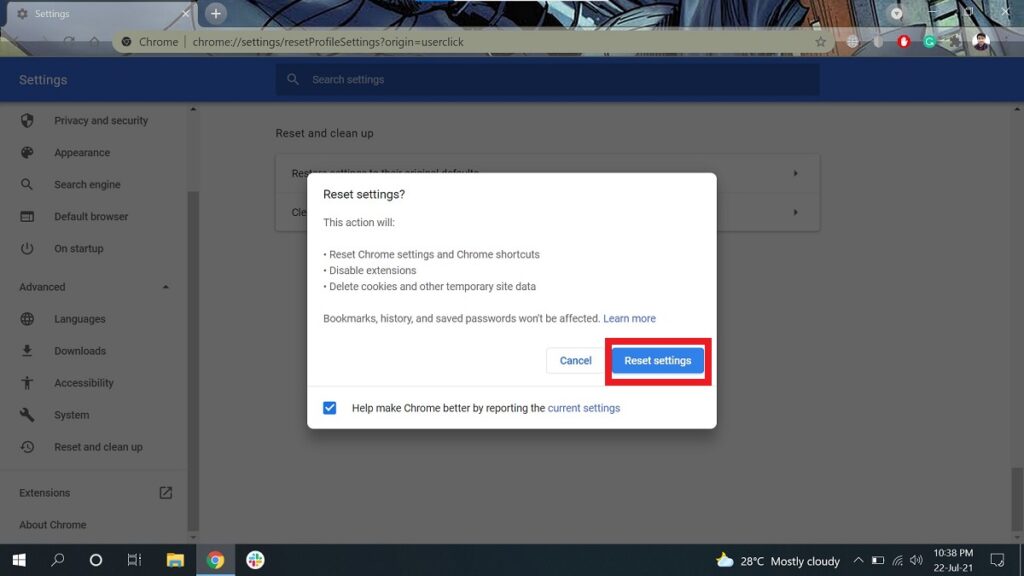
DNS(ドメインネームシステム)サーバーの変更
上記の修正のいずれも機能しない場合は、それをワンランク上に上げて、最後の手段として物事のオタク側に入ることができます。 私はあなたのDNSサーバーを変更することについて話している—あなたのブラウザがインターネット上のそれらすべてのウェブサイトにアクセスするために通信するコンピュータ。
触れたことがないと仮定すると、現在のDNSはISPによって設定されている可能性があります。 これを変更して、問題が解決するかどうかを確認できます。 さらに、サードパーティのDNSに切り替えるとインターネットの速度が向上する可能性があるため、これを進めるにはもっと魅力的な理由があります。
このトピックは少し大きすぎていくつかのポイントでカバーできないため、DNSサーバーを変更するための専用ガイドを確認することをお勧めします。
最後に、これらの提案のいずれもがあなたのために502エラーを解決しなかった場合、問題はあなたの側にない可能性が非常に高いです。 つまり、Webサイトが問題を最後まで修正するまで待つしかありません。これには、数分から数時間かかる場合があります。
うまくいけば、これは少し待つでしょう。 しかし、ウェブサイトがダウンするまで、外に出て新鮮な空気を味わってみませんか。 たぶん、日光に浸してください。 外に出てください。
