Windows 11 の死のログのブルー スクリーンを見つける方法
公開: 2023-03-19
- イベント ビューアーを開きます。
- [アクション] > [カスタム ビューの作成] をクリックします。
- 「記録された」時間枠を、エラーが発生した時間を含む時間枠に変更します。
- 「エラー」ボックスをチェックします。
- イベント ログを「Windows ログ」に変更し、[OK] をクリックします。
- ビューの名前を入力し、[OK] を選択します。
- ログに記録された各エラーをクリックして、その詳細を表示します。
BSOD (ブルー スクリーン オブ デス) が発生しましたか? Windows 11 のエラー ログを確認すると、原因が明らかになる場合があります。 イベント ビューアーまたは信頼性モニターのいずれかを使用できます。また、BSOD 画面自体に将来的にエラー情報を表示するように強制することもできます。 その方法は次のとおりです。
BSOD ログを見る理由
イベント ビューアを使用して BSOD ログを表示する
信頼性モニターを使用して BSOD ログにアクセスする
Windows 11 で BSOD にエラーの詳細を表示する
BSOD ログを見る理由
BSOD ログを見つける主な理由は、問題の根本を突き止めることです。 悪名高い Kmode の例外が処理されないというエラーのような BSOD エラーに遭遇したことがあるかもしれませんが、何が原因で、どのように発生したのか正確にはわかりません。
BSOD ログを使用すると、問題の原因となったプログラムや、問題に対処するのに役立つその他の有用な関連情報を確認できます。
エラー ログを見つけたら、それを分析して問題の原因を特定し、根本的な問題を修正して、さらなる BSOD エラーを防ぐことができます。
イベント ビューアを使用して BSOD ログを表示する
BSOD ログにすばやく簡単にアクセスするには、PC に組み込まれているイベント ビューアー ツールを使用します。 このツールを使用すると、指定した期間のエラーとログを含むカスタム レポートを作成できます。 この方法のプロセスには、信頼性モニターを使用するよりも多くの手順が必要になりますが (少なくとも初めて実行する場合)、得られるデータはより包括的です。
これを行うには、まず、[スタート] メニュー アイコンを右クリックし、[イベント ビューアー] を選択して、イベント ビューアーを開きます。
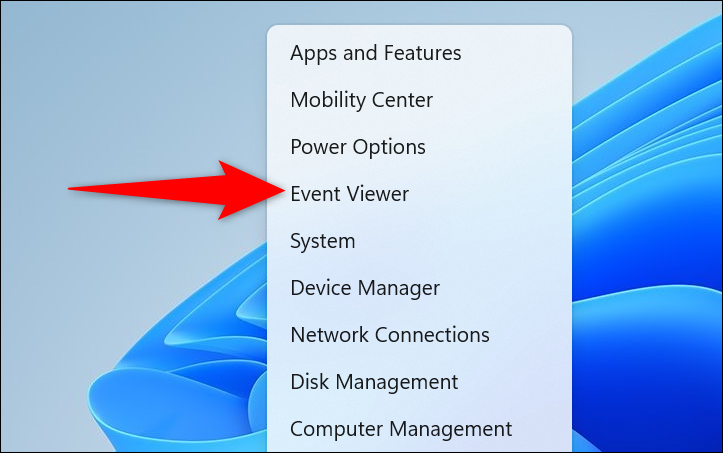
イベント ビューアーで、メニュー バーから [アクション] > [カスタム ビューの作成] を選択します。
![[アクション] > [カスタム ビューの作成] を選択します。](/uploads/article/7854/Eq5cFU7nYvNqp4cp.png)
「Create Custom View」ページが表示されます。 ここで、上部にある「フィルター」タブを選択します。 次に、「ログ」メニューをクリックして、ログを表示する期間を選択します。 BSOD エラーが発生した時間枠を必ず選択してください。
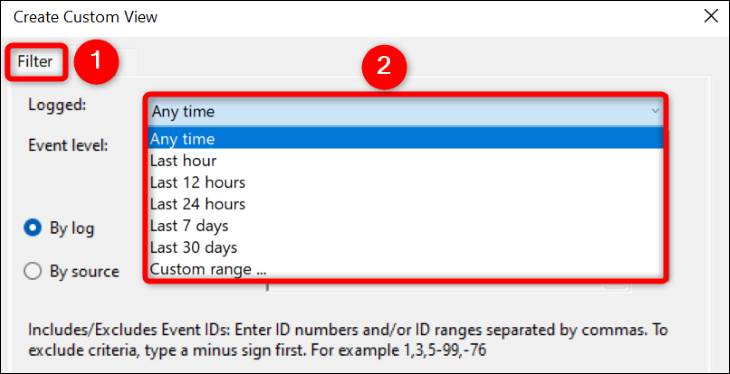
次に、[イベント レベル] セクションで [エラー] を選択します。 [ログ別] オプションをオンにし、[イベント ログ] ドロップダウン メニューをクリックして、[Windows ログ] を選択します。
次に、「OK」を選択して選択を確定します。
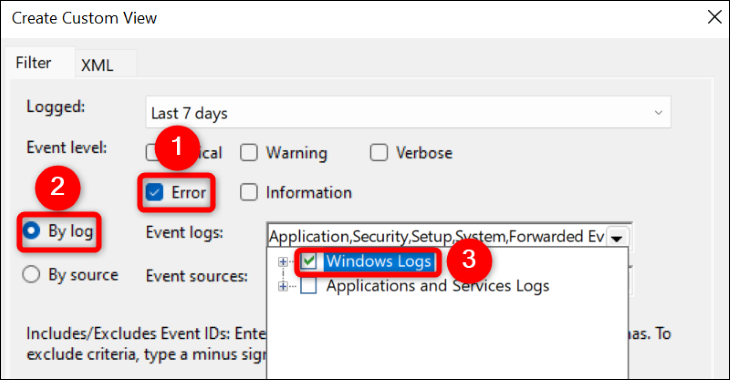
今後これらのログを見つけやすくするために、カスタム ビューを保存します。 これを行うには、「名前」フィールドをクリックして、ビューの名前を入力します。 わかりやすい名前 (BSOD ログなど) を入力して、すぐに見つけられるようにします。 次に、「OK」をクリックします。

カスタム ビューを使用する準備が整いました。 現在の画面には、PC で指定した期間に発生したすべてのエラーが表示されます。 エラーの詳細を取得するには、リストでエラーを選択します。 次に、エラーの下に、それに関する詳細情報が表示されます。
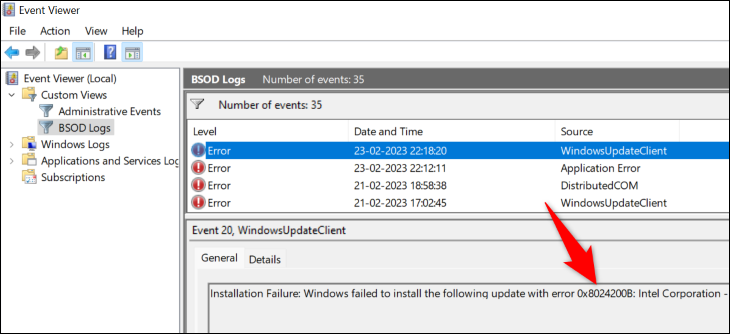
今後、このカスタム ログ ビューにアクセスするには、イベント ビューアーを開き、左側の [カスタム ビュー] を選択して、カスタム ビューの名前を選択します。

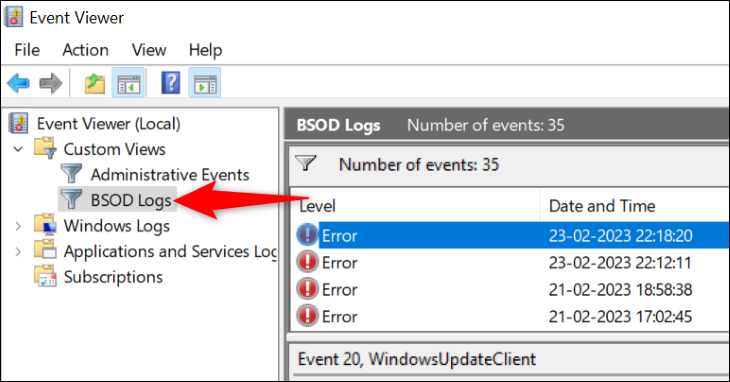
これらのログで入手できる情報を使用して、適切な手順を実行し、PC の問題を修正できます。 幸運を!
関連: Windows イベント ビューアーとは何ですか? また、どのように使用できますか?
信頼性モニターを使用して BSOD ログにアクセスする
Windows 11 でエラー メッセージ ログにアクセスするもう 1 つの方法は、信頼性モニターを使用することです。 このツールは、PC の使用状況を一定期間監視し、マシンで発生したエラーをすばやく見つけることができます。 Event Viewer ほど多くのデータは得られないかもしれませんが、Reliability Monitor にアクセスする方が高速であり、PC の全体的な安定性を表す視覚的なチャートが得られます。
ツールにアクセスするには、[スタート] メニューを開き、[信頼性モニター] を検索し、検索結果の [信頼性履歴の表示] をクリックします。
![[信頼性の履歴を表示] を選択します。](/uploads/article/7854/Ua0eBmXH4FSufMco.png)
開いた画面に、システムのステータスを示すグラフが表示されます。 ここでは、エラー メッセージが赤い「X」で示されています。 エラーのこのアイコンをクリックし、下部のペインでエラーをダブルクリックします。
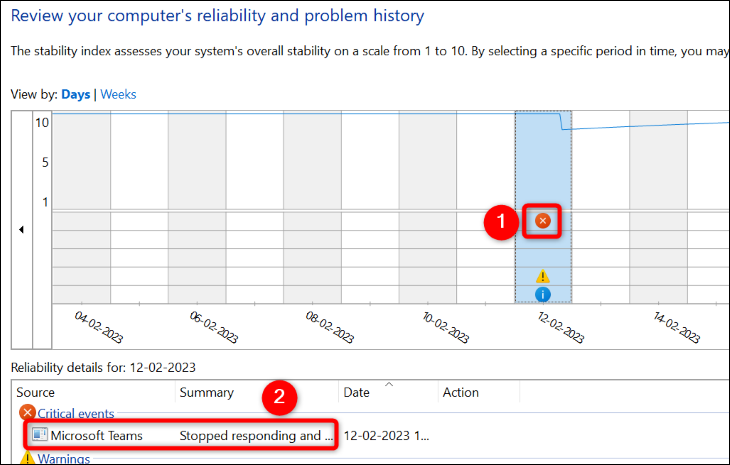
開いた画面に、選択したエラーに関する詳細情報が表示されます。 ここでは、「説明」セクションに問題の詳細が表示されます。
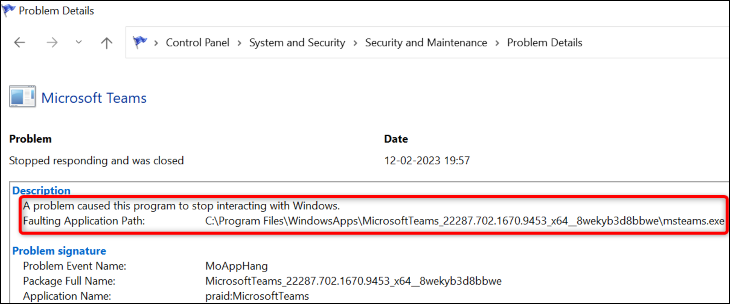
BSOD エラーに関する情報が得られたので、可能な修正を適用して問題を解決できます。
関連:コマンド ラインで Windows エラー コードを検索する方法
Windows 11 で BSOD にエラーの詳細を表示する
デフォルトでは、Windows 11 のブルー スクリーン オブ デスには、問題の対処に役立つ情報は表示されません。 悲しいスマイリーしか表示されず、価値のあるものは何も表示されません。
幸いなことに、これを変更して、BSOD がより有用な情報を表示するようにすることができます。 この情報は、問題の原因を突き止め、問題を修正して BSOD を取り除くのに役立ちます。
Windows 11 で BSOD の詳細を表示するには、PC のレジストリにエントリを追加します。 このプロセスを開始するには、Windows + R を使用して [ファイル名を指定して実行] ダイアログ ボックスを開き、ボックスに次のように入力して、Enter キーを押します (または [OK] を選択します)。
再編集
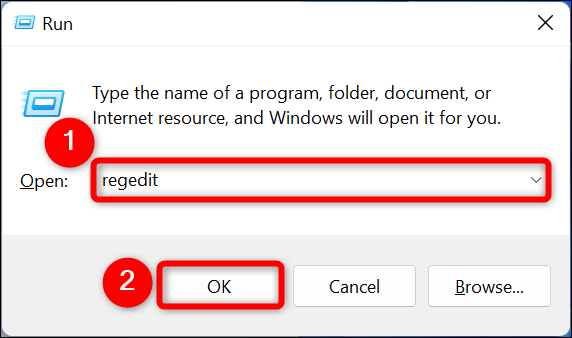
「ユーザー アカウント制御」プロンプトで、「はい」を選択します。
レジストリ エディタ ウィンドウが表示されます。 ここで、次のパスに移動します。 次に、右側のペインで空白の場所を右クリックし、[新規] > [DWORD (32 ビット) 値] を選択します。
コンピューター\HKEY_LOCAL_MACHINE\SYSTEM\CurrentControlSet\Control\CrashControl
![[新規] > [DWORD (32 ビット値)] を選択します。](/uploads/article/7854/WSz5FpAzx0GLFdo6.png)
エントリ名としてDisplayParametersと入力し、Enter キーを押します。 次に、このエントリをダブルクリックします。
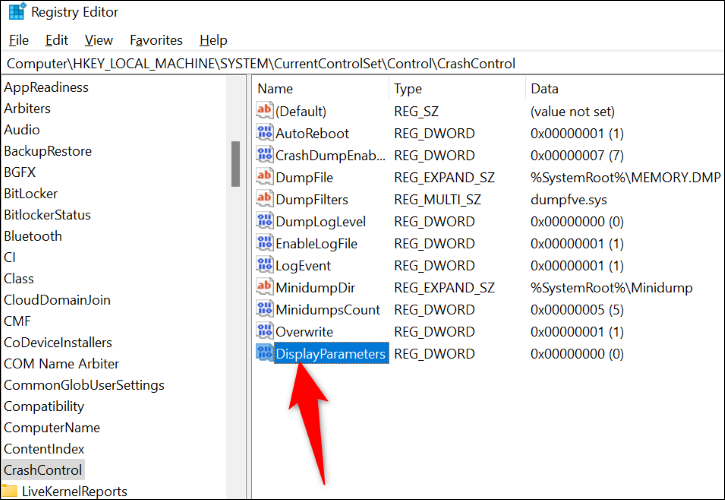
小さな箱が開きます。 ここで、「値のデータ」フィールドをクリックして1と入力します。 次に、「OK」を選択します。
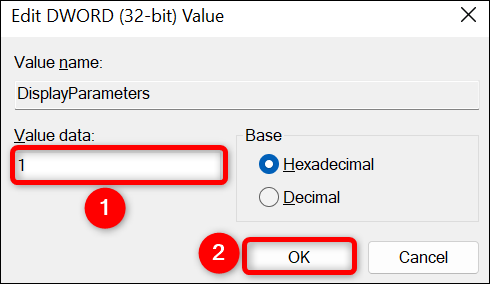
必要なエントリがレジストリに正常に追加されました。 ここで、PC を再起動して変更を有効にします。 今後、BSOD エラーが発生すると、BSOD 自体にエラーの詳細が表示されます。
これが、Windows 11 での BSOD エラーの詳細にアクセスする方法です。これらのログが PC の問題の解決に役立つことを願っています。
関連: Windows PC がクラッシュまたはフリーズした理由を調べる方法
