太字で書式設定されたテキストの次のインスタンスを見つける方法
公開: 2023-02-04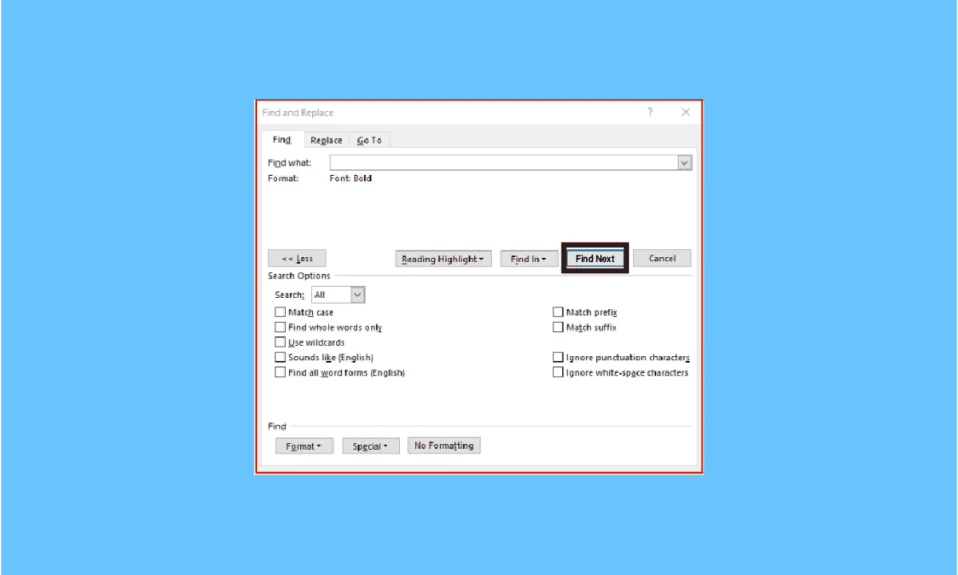
Microsoft Word は、Microsoft によって設計された最も使用されているワード プロセッサです。 MS Word が提供するさまざまな機能の中で、検索と置換は、ユーザーが Microsoft Word のフォント形式を検索して置換できる優れた機能です。 太字/斜体/下線などの特定の書式を検索することで実行できます。 他の形式に変更することもできます。 検索と置換を使用して、文字と段落の書式を検索および変更できます。 Word では、太字などで書式設定されたテキストの次のインスタンスを見つけることができます。次の記事を読んで、書式を変更する単語ページがたくさんある場合にこれらを簡単に行う方法を確認してください。
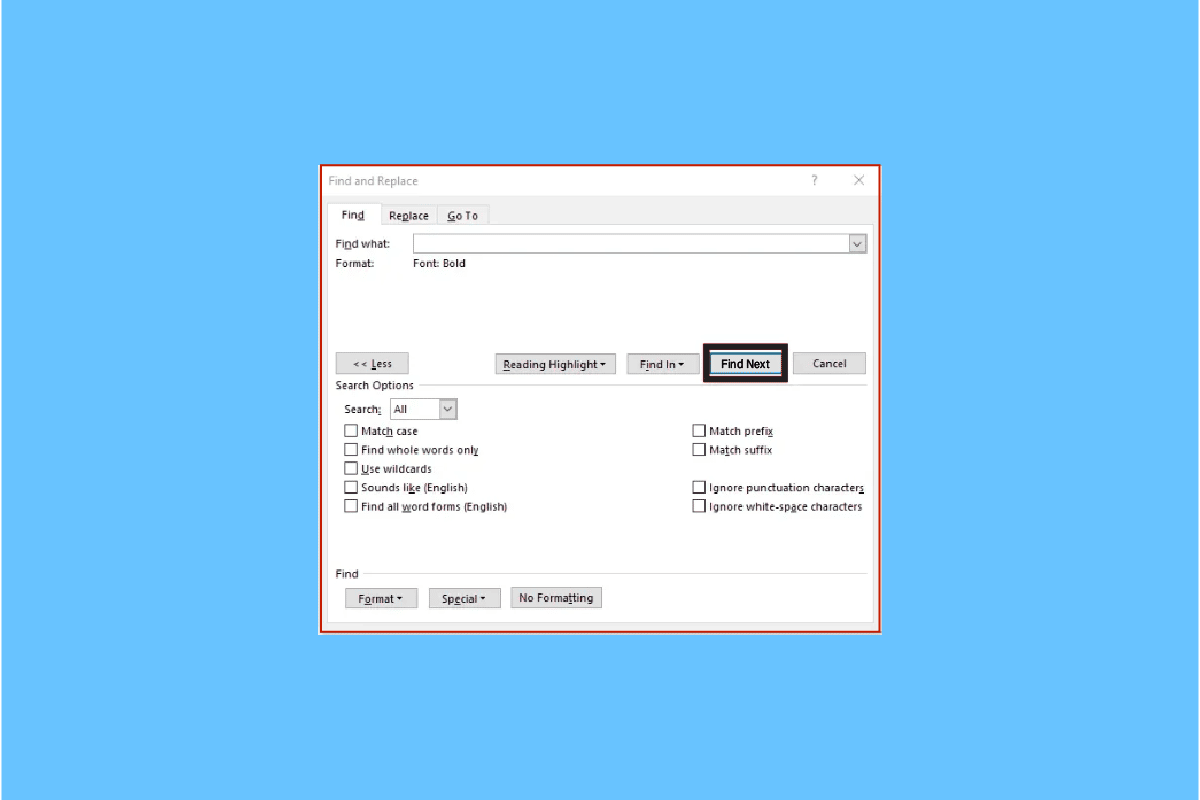
コンテンツ
- 太字で書式設定されたテキストの次のインスタンスを見つける方法
- Wordで斜体を検索する方法
- 文字書式とは
- 文字書式を検索して置換する方法
- Word で文字書式を削除する方法
- 過去の検索から検索と置換の書式をクリアする方法
- 段落とテキストに検索と置換の書式を適用する方法
- 検索と置換を使用するシナリオ
太字で書式設定されたテキストの次のインスタンスを見つける方法
MS Word の太字機能を使用すると、テキストを太字にして強調表示し、書かれたテキストの重要性を際立たせることができます。 テキスト ファイルを確認しているときに、太字で表示されているすべての見出しやテキストを調べて、何が書かれているかを把握したい場合があります。 ドキュメントという単語まで下にスクロールする必要があると思うかもしれませんが、以下の手順に従って、太字で書式設定されたテキストの次のインスタンスを見つけることができます。
1. リボンの [ホーム] タブを選択します。
2.編集セクションに移動します。 編集のドロップダウン矢印をクリックして、さらにオプションを開きます。
3. [検索] の横にあるドロップダウン矢印をクリックします。
4.高度な検索 をクリックします。
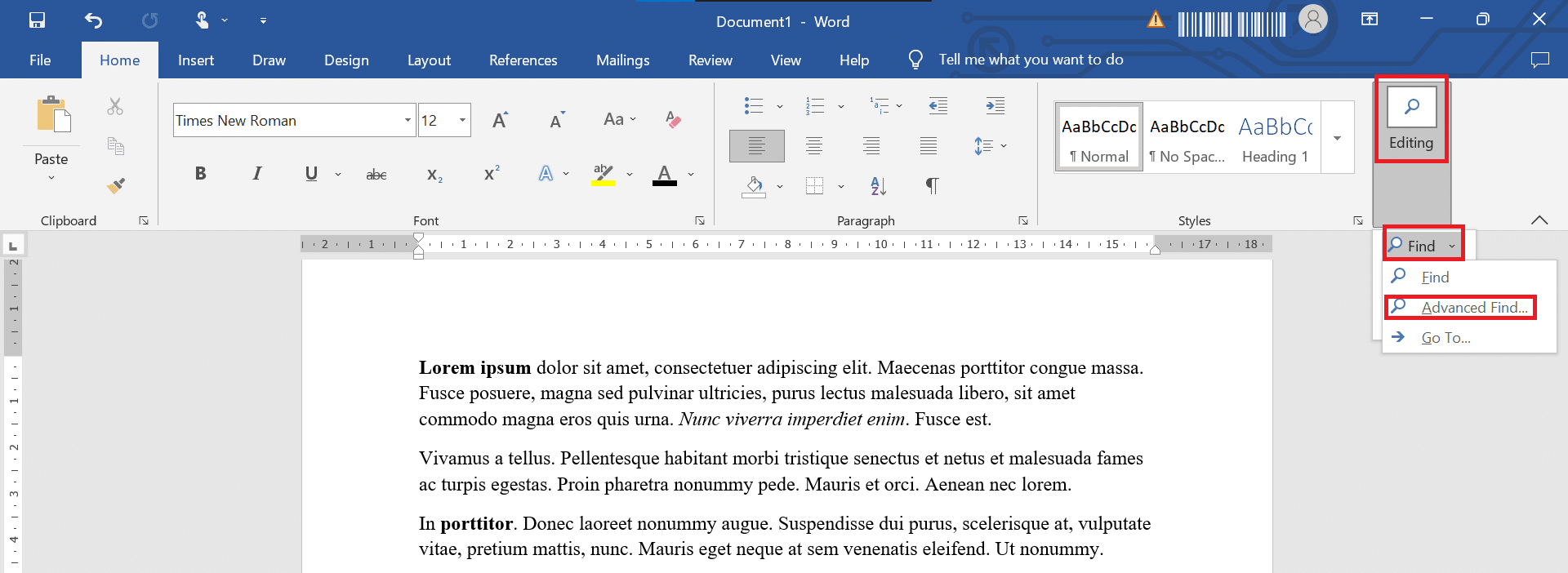
5.検索と置換ウィンドウが表示されます。 [その他] をクリックします。
![[その他] をクリックします。太字で書式設定されたテキストの次のインスタンスを見つける方法](/uploads/article/7436/in8HriRQqkBPthva.png)
6. [検索] セクションで、[書式] ボタンを選択し、[フォントの選択] を選択します。
![[フォーマット] ボタンを選択し、[フォントを選択] を選択します](/uploads/article/7436/xAsbBhrViRgT1G4w.png)
7. [フォントスタイル] セクションで [太字] を選択し、[ OK] をクリックします。
![[太字] を選択し、[OK] をクリックします。太字で書式設定されたテキストの次のインスタンスを見つける方法](/uploads/article/7436/3gBh2Vr3GK3xpobt.png)
8. [次を検索] ボタンを選択して、文書内で太字のテキストを検索します。
ドキュメント内で太字のテキストが強調表示されます。 したがって、太字でフォーマットされたテキストの次のインスタンスを見つける方法は次のとおりです。
これで、長い Word ファイルを簡単にナビゲートし、簡単にアクセスできるように太字ですべてのものを見つけることができます。 Word 文書で太字のインスタンスを検索して置換する場合は、[置換] タブを選択します。
また読む: Wordでローマ字を書く方法は?
Wordで斜体を検索する方法
長い Word 文書を読んでいるときに必要になるのは、単語または語句だけです。 ほとんどのフレーズはイタリック体で書かれているため、キャッチーで魅力的であり、読者は特にそれに集中することができます. 以下の手順を使用すると、Word でイタリック体を検索できます。
1. 検索する単語がイタリック体で表示されているWord 文書を開きます。
2. リボンの[ホーム] タブをクリックします
3.編集セクションに移動します。編集のドロップダウン矢印をクリックして、さらにオプションを開きます。
4. [検索] の横にあるドロップダウン矢印をクリックします。
5.高度な検索をクリックします。
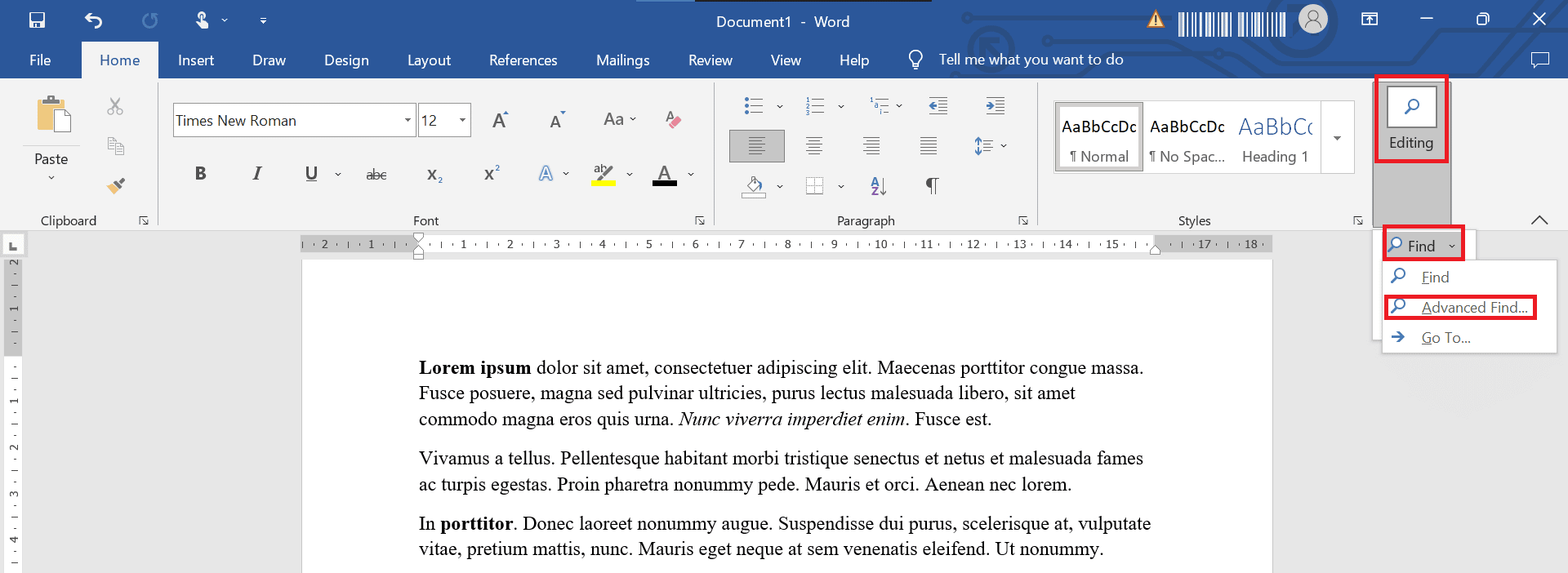
6.検索と置換ウィンドウが表示されます。 [もっと見る] をクリックします
![[もっと見る] をクリックします](/uploads/article/7436/IrqFp5IsnkGHUuDR.png)
7. [フォーマット]ドロップダウン矢印をクリックし、[フォント] を選択します。
![[フォーマット] ドロップダウン矢印をクリックし、[フォント] を選択します。太字で書式設定されたテキストの次のインスタンスを見つける方法](/uploads/article/7436/wGWmtx1YlH3aBT5B.png)
8. [フォントスタイル] セクションで [斜体] を選択し、[ OK] をクリックします。
![イタリック体を選択し、[OK] をクリックします。](/uploads/article/7436/lMbfHabtCTnbjyXg.png)
9. [次を検索] ボタンを選択して、文書内でイタリック体のテキストの検索を開始します。
ドキュメント内でイタリック体のテキストが強調表示されます
また読む: MS Word で 1 インチの余白を設定する方法
文字書式とは
文字書式は基本的に、文字、数字、句読点、および記号を含むテキストの書き方であり、画面上および印刷物に表示されます。 文字フォーマットでは、次を選択できます。
- フォント
- フォントサイズ
- 概要
- 下線付き
- 大胆な
- イタリック
文字書式を検索して置換する方法
特定の書式を検索して別の書式に変更する場合、たとえば、太字のテキストをすべてイタリック体に変更する必要があります。 以下の手順に従って、文字書式を検索して置換します。
1. Ctrl + H キーを同時に押して、[検索と置換] ダイアログ ボックスを表示します。
2. [その他] をクリックします。
3. [フォーマット] ドロップダウン矢印をクリックします。
4.フォントを選択します。
5. 検索するフォント スタイルを選択します。
6. 次に、[ OK ] をクリックします。
![[OK] をクリックします。太字で書式設定されたテキストの次のインスタンスを見つける方法](/uploads/article/7436/2pnu2ibRHkZAaNpR.png)
7. [ボックスで置換] をクリックします。
8. [フォーマット]をクリックし、[フォント] を選択します。
9. 置換に使用するフォントを選択します
10. 次に、[ OK ] をクリックします。
11. [次を検索] をクリックし、出現するたびに [置換] をクリックします。 [すべて置換をクリック] を選択することもできます。
注:太字を斜体に置き換えようとすると、太字のテキストに斜体が追加されます。

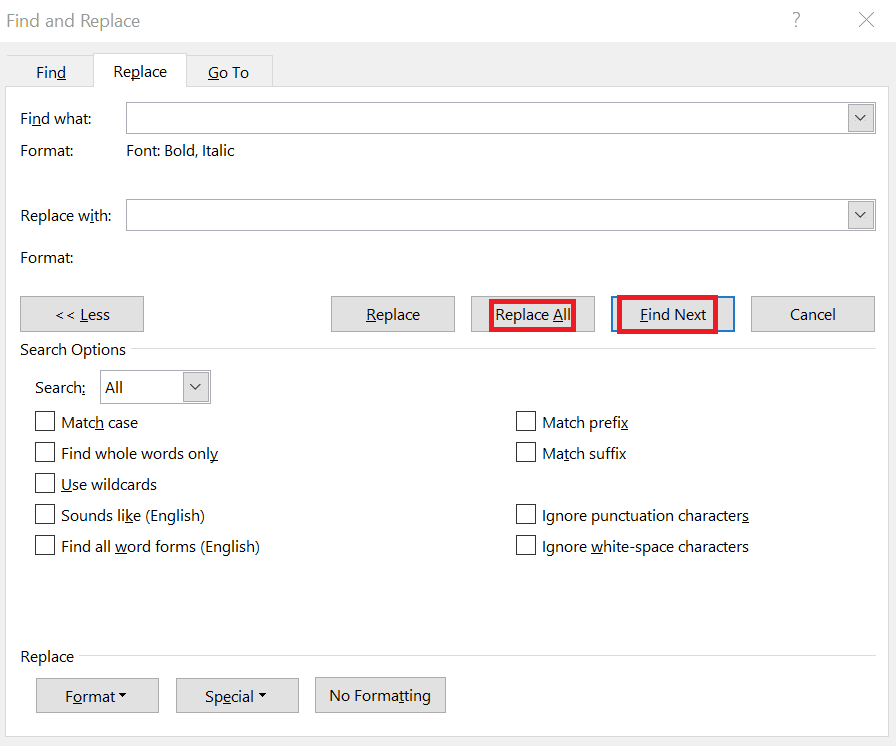
12. 太字を削除する場合は、[検索対象]の下に太字が表示されていることを確認します。
13. [置換]ボックスをクリックします。
14. [フォーマット]の横にあるドロップダウン矢印をクリックし、[フォント] を選択します。
15. [フォント スタイル] 領域で、[太字なし] をクリックします。
16. 次に、[ OK ] をクリックします。
17. [次を検索] をクリックし、[すべて置換] をクリックします。
18. [閉じる]をクリックします。
Word で文字書式を削除する方法
Word で文字書式を削除するには、以下の手順に従います。
1. Ctrl + H キーを同時に押して、 [検索と置換] ダイアログ ボックスを開きます。
2. 詳細 をクリックします。
3. ドロップダウン メニューの [フォーマット]をクリックします。
4.フォントを選択します。
5. 検索するフォントスタイルを選択し、[ OK]をクリックします。
6. [置換]ボックスをクリックします。
7. [フォーマット]をクリックし、[フォント] を選択します。
8. [フォント スタイル]エリアで [標準] を選択します。
![[フォント スタイル] 領域で [標準] を選択します。太字で書式設定されたテキストの次のインスタンスを見つける方法](/uploads/article/7436/Pfq651FiEHjJqLd7.png)
9. 他の書式設定をオフにします。
10. [ OK ] をクリックします。
11. [次を検索] をクリックしてから、単語/語句ごとに [置換] をクリックするか、[すべて置換]をクリックします。
![[次を検索] をクリックし、単語句ごとに [置換] をクリックするか、[すべて置換] をクリックします。](/uploads/article/7436/swfIHr5b2vUrmTPm.png)
また読む: Word 2010 でページを削除する方法
過去の検索から検索と置換の書式をクリアする方法
何かを間違ってフォーマットした場合でも、次の手順に従って、以前の検索から検索と置換のフォーマットをクリアできます。
1. Ctrl + Hを押して、 [置換] ダイアログ ボックスを表示します。
2. [その他] をクリックします
3. ダイアログ ボックスの下部にある [書式なし] をクリックします。
![ダイアログ ボックスの下部にある [書式なし] をクリックします。](/uploads/article/7436/GsDauQs8LNfMyxUz.png)
4. [置換] ボックスをクリックします。
5. ダイアログ ボックスの下部にある [書式なし] をクリックします。
段落とテキストに検索と置換の書式を適用する方法
Word では、検索と置換を使用して段落の書式を変更できます。 たとえば、前に 10 ポイント、後ろに 8 ポイントのスペースがある段落のすべてのインスタンスを検索し、それを前に 9 ポイント、後ろに 7 ポイントのスペースに変更することができます。 このタイプのフォーマットは、スタイルに含めることができます。
1. Ctrl + H キーを同時に押して、 [検索と置換] ダイアログ ボックスを表示します。
2. [その他] をクリックします。
3. ドロップダウン メニューの [フォーマット]をクリックします。
4.段落を選択します。
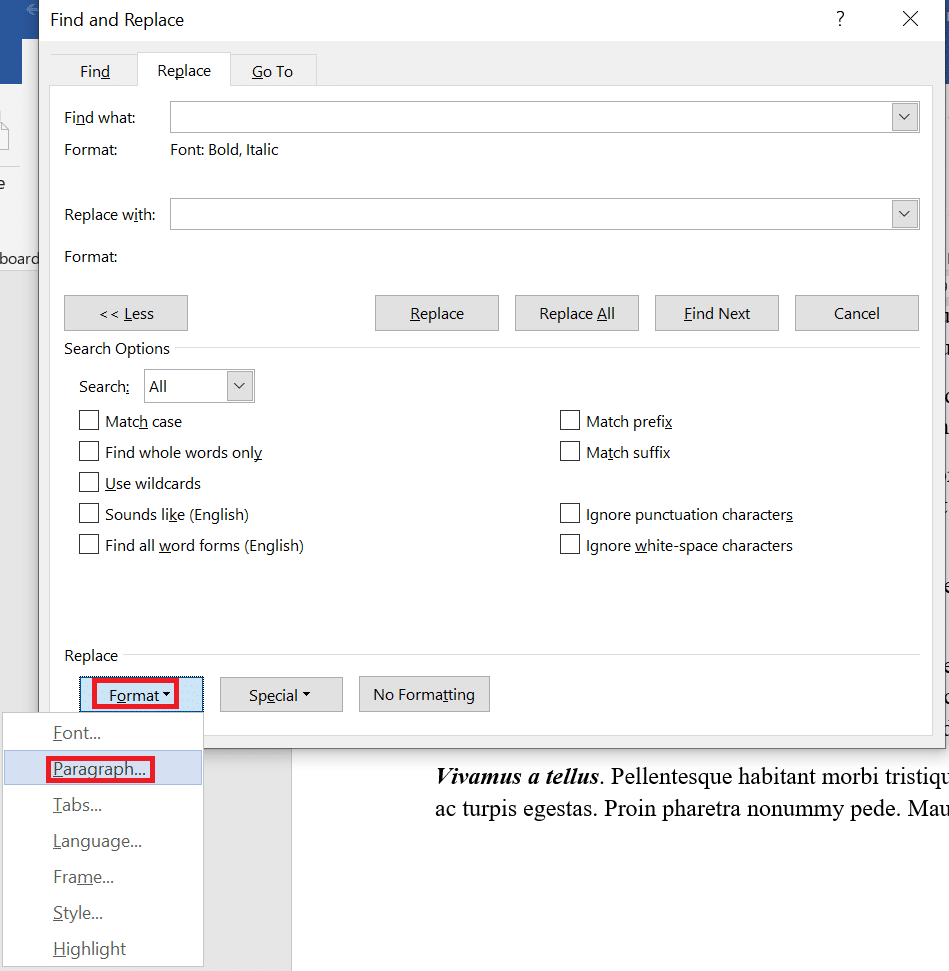
5. 検索する形式を選択します。
注:このダイアログ ボックスに特定の金額を入力することもできます。 段落の書式設定には、配置、インデント、行間隔、および前後のスペースが含まれます。
6. [ OK ] をクリックします。
7. [置換] ボックスをクリックします。
8. [書式]をクリックし、[段落] を選択します。
9. 置換として使用する形式を選択します。 このダイアログ ボックスで特定の金額を入力することもできます
10. [ OK ] をクリックします。
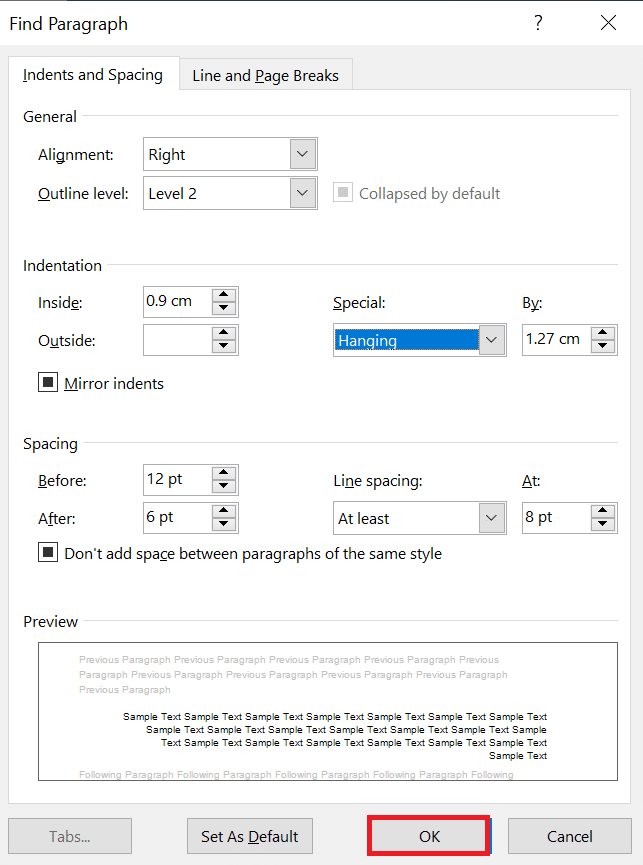
11. [次を検索] をクリックし、出現するたびに [置換] をクリックするか、[すべて置換] をクリックします。
12. 最後に、[閉じる] をクリックします。
テキストの書式設定の場合、ユーザーは [検索対象] ボックスと [置換対象] ボックスにテキストを入力して、特定の書式設定のテキストを検索して置き換えることができます。
また読む: Wordに平方根記号を挿入する方法は?
検索と置換を使用するシナリオ
Microsoft Word でフォントの検索と置換の書式設定を使用する方法は多数ありますが、これらの書式設定が最適に機能するシナリオを知ることも重要です。 フォーマットの変更を手動で適用することは理にかなっています。 たとえば、テキストの色を変更する必要がある場合は、すべてを選択して ( Ctrl + A キー)、必要な変更を行うだけで簡単に変更できます。 Word で検索書式設定を使用できるいくつかのシナリオを見てみましょう。
- 太字のすべてのインスタンスなど、ドキュメント全体の文字書式を削除します。
注:文字書式には、リボンの [ホーム] タブまたは [フォント] ダイアログ ボックスの [フォント] グループのすべての書式が含まれます。
- 1 つの Font のすべてのインスタンスを変更し、それを別のフォントに変更します。
- ある色のすべてのインスタンスを見つけて、別の色に変更します。
- 特定のテキストを一貫した書式で書式設定する。 たとえば、名前のすべてのインスタンスを太字と青でフォーマットします。
- 段落の書式設定を見つけて変更する。 たとえば、1 行間隔で左揃えになっているすべての段落を、右揃えにして行間隔を 1.15 に変更したいとします。
よくある質問 (FAQ)
Q1. Word 文書のインスタンスを見つけるにはどうすればよいですか?
答え。 キーボードでCtrl + F キーを同時に押します。 ナビゲーション ペインの [ドキュメントの検索] ボックスをクリックします。 検索するテキストを入力します。 検索が自動的に実行され、結果がドキュメント内で強調表示されます。 ナビゲーション ウィンドウには、Word のすべてのインスタンスが一覧表示されます。
Q2. Word で太字のテキストをすべて選択するにはどうすればよいですか?
答え。 Ctrl + B キーを同時に押すと、テキストが太字になります。 [検索対象] オプションをクリックし、[ドキュメント] を選択します。 文書内のすべての太字の単語と語句が選択され、強調表示されます。
Q3. MS Word の太字は何ですか?
答え。 太字/太字/太字フォントは、文字に太いストロークを加えた暗いテキストです。 本文段落の太字のテキストは、発言やコメントを強調するのに役立ちます。 ドキュメント内で単語/フレーズを目立たせます。 たとえば、太字のテキストはここに書かれています。
Q4. 同じ Word の複数のインスタンスをどのように選択しますか?
答え。 隣り合っていない項目を選択するには、目的の最初の項目を選択してから、 CTRL キーを押しながら次の項目を選択する必要があります。
注:選択に含める次の項目を選択するときは、 CTRL キーを押したままにしてください。
おすすめされた:
- Procreate の塗りつぶしの色が機能しない問題を修正
- Microsoft Word の改ページとは何ですか?
- Wordに数式を挿入する方法
- 検索と置換のための 10 個のキーボード ショートカット キー
この記事で、検索と置換オプションを使用して MS Word の書式を変更する方法を明確に理解していただければ幸いです。 また、太字で書式設定されたテキストの次のインスタンスを見つけ、 Word 文書で斜体を検索する方法についても詳しく説明しました。
