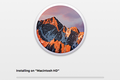MacBook Air、MacBook Pro、または任意のMacを工場出荷時にリセットする方法
公開: 2022-06-28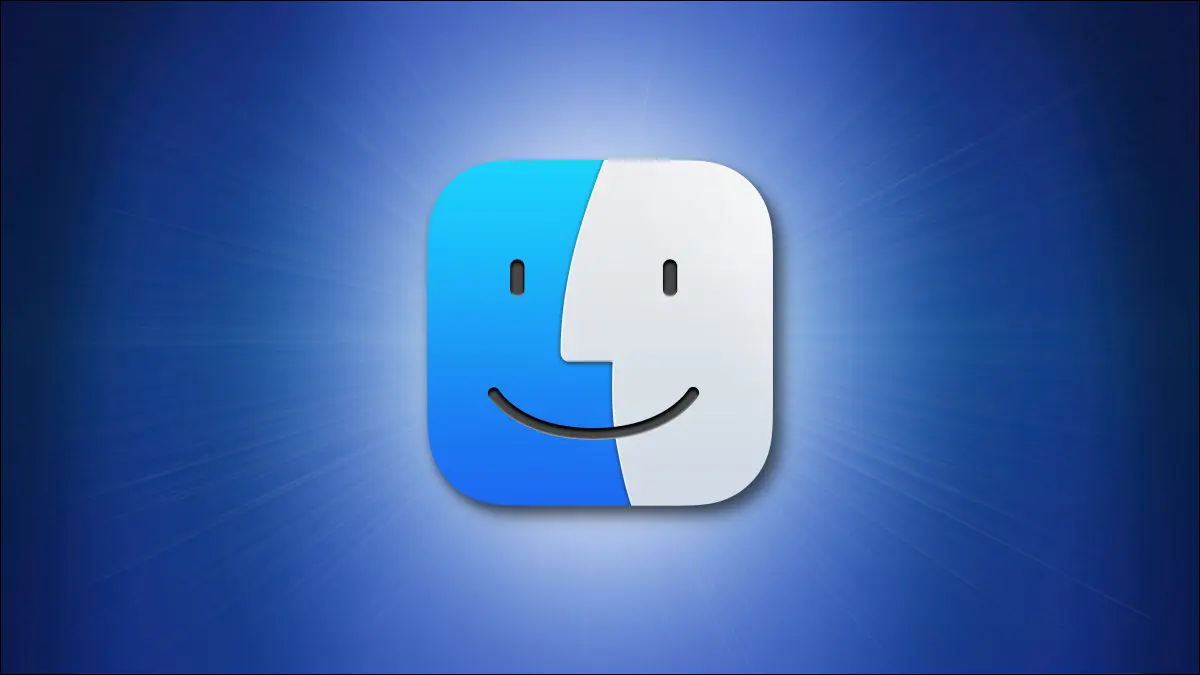
特定のMacのmacOS12Monterey以降では、システム環境設定にある「消去アシスタント」と呼ばれる組み込み機能を使用して、コンピューターを簡単に消去およびリセットできます。 これがその方法です。
要件(および古いMacのヒント)
新しいMacですべてのコンテンツと設定を消去する方法
古いMacを工場出荷時にリセットする方法
要件(および古いMacのヒント)
2021年にリリースされたmacOsMonterey(macOS 12)以降、システム環境設定には、iPhoneやiPadにあるものと同様の「すべてのコンテンツと設定を消去」オプションがあります。 MacにT2セキュリティチップが組み込まれている場合、またはAppleSiliconで動作している場合にのみ表示されます。
MacがmacOSMontereyより古いバージョンのmacOSを実行している場合、またはMacに上記のハードウェア機能がない場合は、macOSのコピーを再インストールするなど、Macを工場出荷時にリセットするためのより複雑な一連の手順を実行する必要があります。リカバリモードから。 幸い、古いマシンを対象とした別の記事でその方法を説明しましたが、そのプロセスについても以下で簡単に説明します。
または、ワイプするMacにT2チップまたはAppleシリコンが含まれていて、macOS Monterey以降へのアップグレードをサポートしている場合は、「すべてのコンテンツと設定を消去」機能を使用してMacをワイプする前に、最初にOSアップデートを実行できます。
関連: Macを更新してアプリを最新の状態に保つ方法
新しいMacですべてのコンテンツと設定を消去する方法
Apple Siliconを使用するMacを使用している場合、またはmacOS Monterey以降を実行しているT2セキュリティチップを使用している場合は、システム環境設定を使用してMacをすばやくワイプできます。 開始するには、画面の左上隅にあるメニューバーのAppleアイコンをクリックします。 表示されるメニューで、「システム環境設定」を選択します。
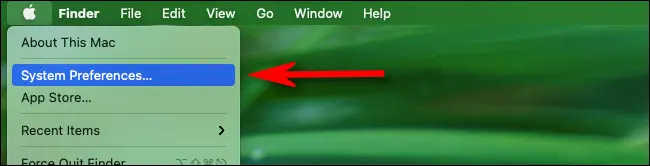
システム環境設定が開いたら、表示されるウィンドウを無視して、画面の上部をもう一度見てください。 メニューバーの「システム環境設定」をクリックし、メニューの「すべてのコンテンツと設定を消去」を選択します。
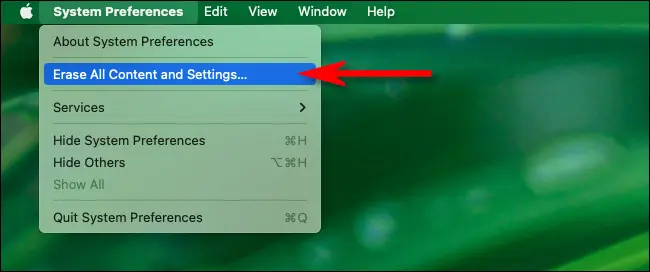
「EraseAssistant」というアプリが開き、管理者のアカウント名とパスワードの入力を求められます。 管理者権限を持つMacのローカルアカウントの名前とパスワードを入力できます。
![[アシスタントの消去]に、管理者のユーザー名とパスワードを入力します。](/uploads/article/5003/T8Qrfw0leLC2Sdym.jpg)
次に、Time Machineバックアップを実行するように求められる場合がありますが、これはとにかく常に良い考えです。 その場合は、Time Machineを開き、そこにある指示に従ってデータを外部ドライブにバックアップします。 完了したら、EraseAssistantの[続行]をクリックします。
オプションの[TimeMachine]ダイアログ(一部のマシンでは表示されない場合があります)の後に、[Erase All Content&Settings]ウィンドウが表示されます。 アカウント名の横にあるキャレットをクリックすると、消去アシスタントが前の手順で実行するアクションのリストが表示されます。 続行する準備ができたら、[続行]をクリックします。

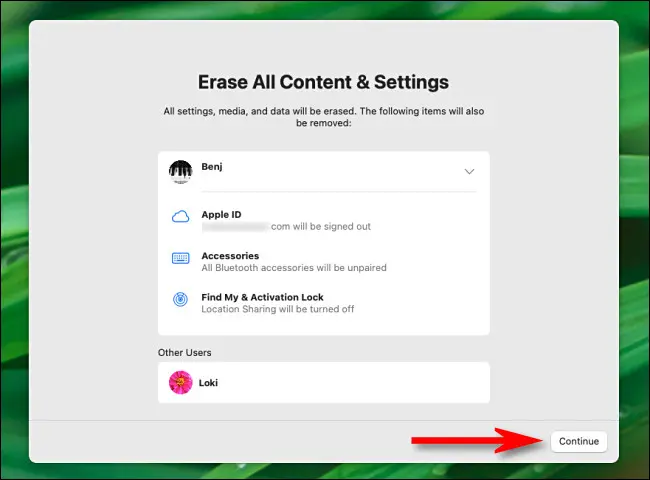
次に、Apple IDとパスワードを入力して、AppleIDからサインアウトします。 その後、警告画面が表示されます。
警告:続行する前に、Macを消去する前に、Macにデータのバックアップがあることを絶対に確認してください。 Macに保存されているすべてのデータ、アプリ、設定、ドキュメント、写真、またはビデオが失われます。
準備ができたら、すべてをバックアップした場合にのみ、[すべてのコンテンツと設定を消去]をクリックします。 警告:この手順を元に戻すことはできません。
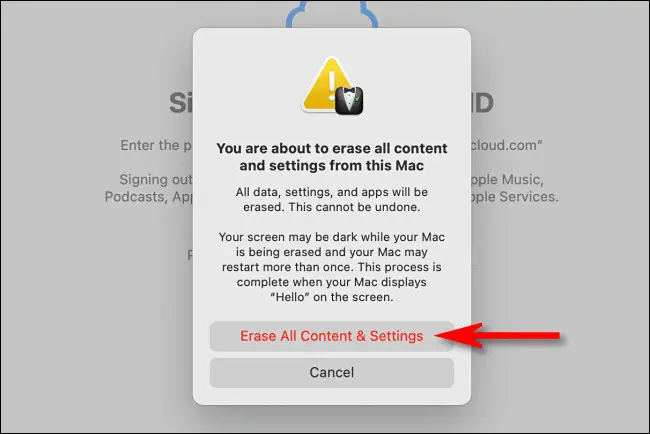
クリックすると、Macが再起動し、デバイス上のすべてのコンテンツが消去されるときにプログレスバーが表示されます。 完了すると、Macを再度セットアップするように求められます。最初から、新品のMacであるかのように開始するか、他の人に渡して後でセットアップすることができます。
関連: Macをバックアップし、TimeMachineでファイルを復元する方法
古いMacを工場出荷時にリセットする方法
macOS Big Sur以前を実行している場合、またはApple Siliconを実行していないMacやT2セキュリティチップを搭載していないMacを使用している場合は、Macをワイプするために、より複雑な一連の手順を実行する必要があります。 macOSを再インストールします。特に、Macを他の人に販売または譲渡する場合はそうです。
まず、Time Machineを使用してファイルをバックアップし、外付けドライブ上のファイルを調べてバックアップが機能することを確認します。 バックアップがない場合、ワイプしようとしているMacに保存されているすべてのデータが失われます。
次に、いくつかのアカウントのサインアウトを実行する必要があります。これは、Macを他の人に渡す場合に重要です。 カタリナ以前のバージョンのmacOSを使用している場合は、iTunesからサインアウトします([アカウント]>[認証]>[このコンピュータの認証を解除])。 また、システム環境設定でiCloudからサインアウトし([システム環境設定]> [AppleID]>[概要]>[サインアウト])、メッセージアプリでiMessageからサインアウトします([メッセージ]>[設定]>[iMessage]> [サインアウト])。
その後、リカバリモードに入る必要があります。 Macをシャットダウンし([Apple Menu]> [Shut Down])、電源を入れ直して、画面にAppleロゴが表示されたらCommand+Rを押します。 必要に応じて管理者パスワードを入力し、表示されるメニューの「ディスクユーティリティ」をクリックします。
ディスクユーティリティが表示されたら、サイドバーで「MacintoshHD」を選択します。 バックアップがあることを確認してから、ツールバーの「消去」をクリックします。 警告:ドライブ上のすべてのデータが失われます!
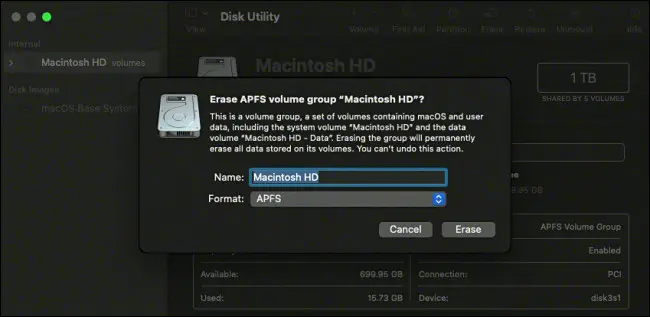
ドライブの消去が完了したら、メニューバーを使用してディスクユーティリティを終了し、[リカバリ]メニューで[macOSの再インストール]を選択して、画面の指示に従います。
Macを他の人に渡す場合は、セットアップアシスタントでCommand + Qを押して、Macをシャットダウンします。 電源を入れ直したら、Option + Command + P+Rを押して約20秒間押し続けます。 これにより、NVRAMがリセットされ、Macの特別なタイプのメモリからユーザー設定がクリアされます。 その後、Macを再度セットアップするか、Command + Qを押してMacをシャットダウンすると、新しい所有者の準備が整います。 幸運を!
関連: NVRAMとは何ですか?Macでいつリセットする必要がありますか?