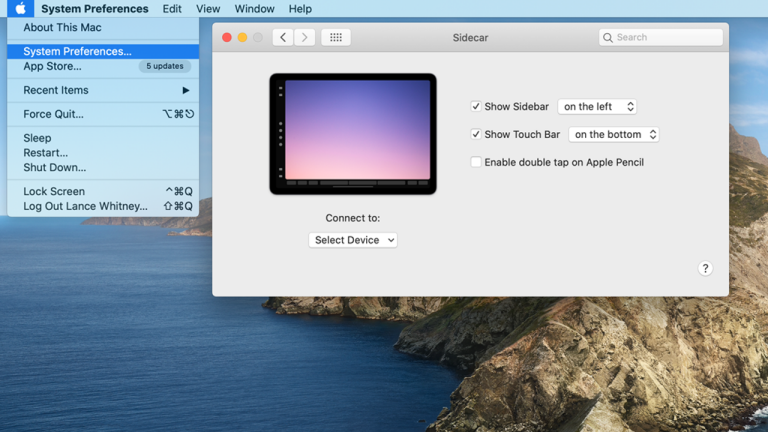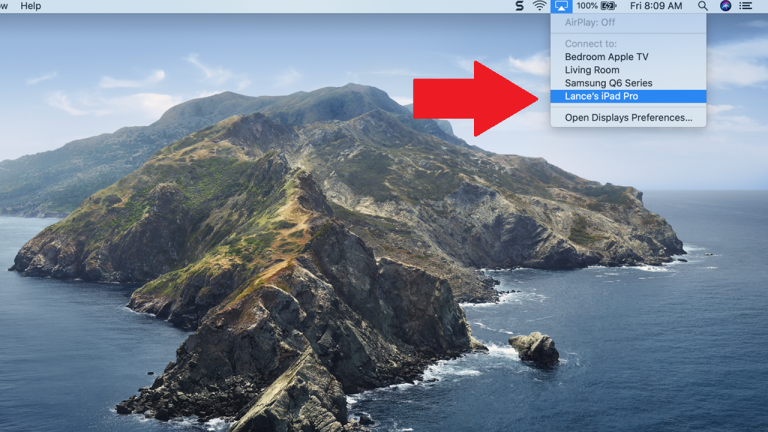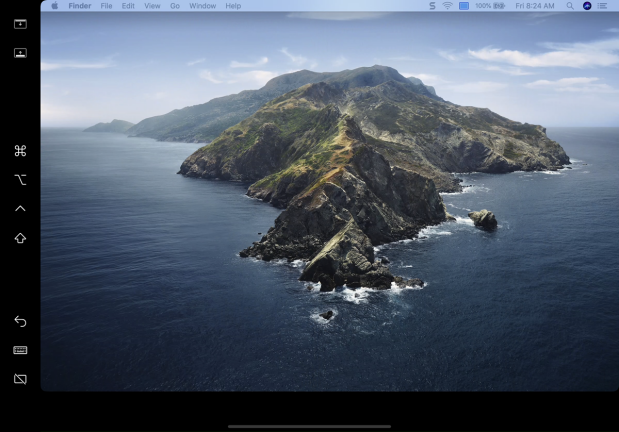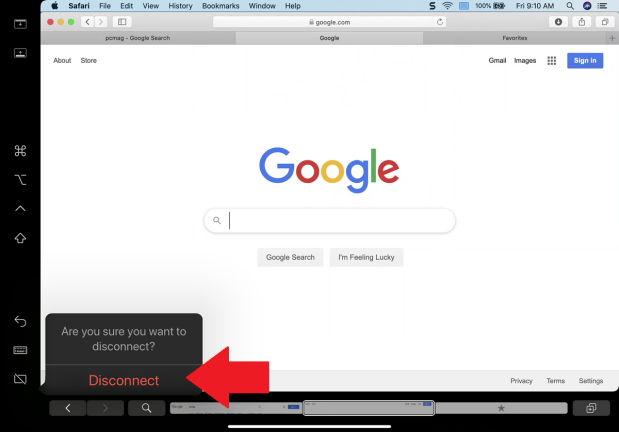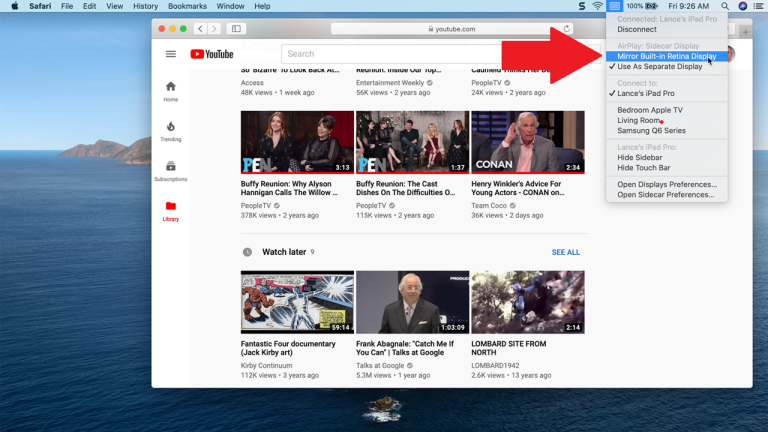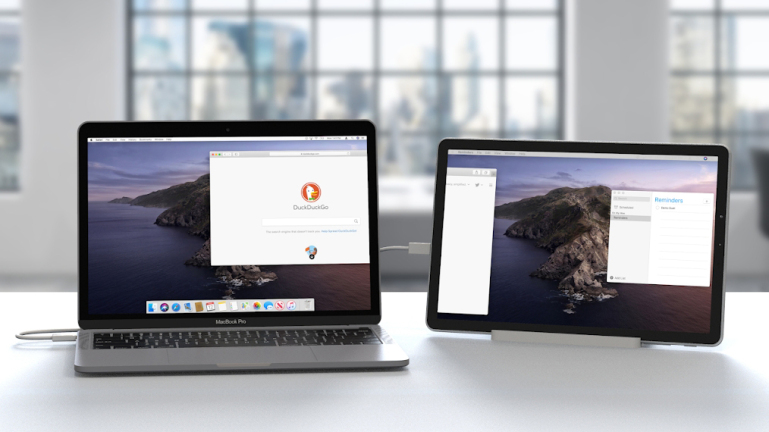Mac画面をサイドカー付きのiPadに拡張またはミラーリングする方法
公開: 2022-01-29たぶん、あなたは小さな画面のMacBookやMac miniをテレビや外部モニターに接続していて、2番目の画面やデバイスを使って現在のディスプレイを拡張したりミラーリングしたりできると感じているかもしれません。 macOS CatalinaとiPadを使用すると、Sidecarと呼ばれる新機能のおかげでそれを行うことができます。
Sidecarは、ディスプレイをMacからiPadに拡張して、作業やプレイのためのスペースを増やします。 または、MacのディスプレイをiPadにミラーリングまたは複製して、Macの前に座って作業を続ける必要がないようにすることもできます。
Macの画面を拡張またはミラーリングすると、次のことができます。iPadでおなじみのタッチジェスチャを使用する。 iPadOSの新しいテキスト編集機能を使用してテキストを編集します。 iPadでApplePencilを使用して、画面上のMacアプリを操作します。 サイドバーを使用すると、iPadにCommand、Control、Shift、OptionなどのMac修飾キーが配置されるため、Macをより適切に制御できます。 また、タッチバーは、Macにタッチバーが付属していない場合でも、iPadの画面の下部にアプリ固有のコントロールを提供します。
どのMacがサイドカーをサポートしていますか?

Sidecarを使用するには、この機能をサポートするMacが必要です。 そして、ここに欠点があります。Sidecarにはかなり最近のモデルのMacが必要です。 MacをCatalinaにアップデートできたとしても、Sidecarを実行できるわけではありません。
サイドカー対応のMacには、2016年以降のMacBook ProまたはMacBook、2018年以降のMacBook Air、2016年以降のiMac(または、2015年後半のRetina 5K 27インチ)、iMac Pro、Macminiが含まれます。 2018年以降、または2019年以降のMacPro。
どのiPadがサイドカーと互換性がありますか?

iPadもiPadOS13.1以降を実行し、Apple Pencilをサポートしている必要があります(Pencil自体は必要ありませんが、Sidecarを使用しているときの一部のアクションは、指に比べて簡単です)。 サポートされているラインナップには、iPad Pro、第6世代iPad以降、第5世代iPad mini以降、および第3世代iPadAir以降のすべてのモデルが含まれます。
Bluetooth、Wi-Fi、およびハンドオフをオンにします
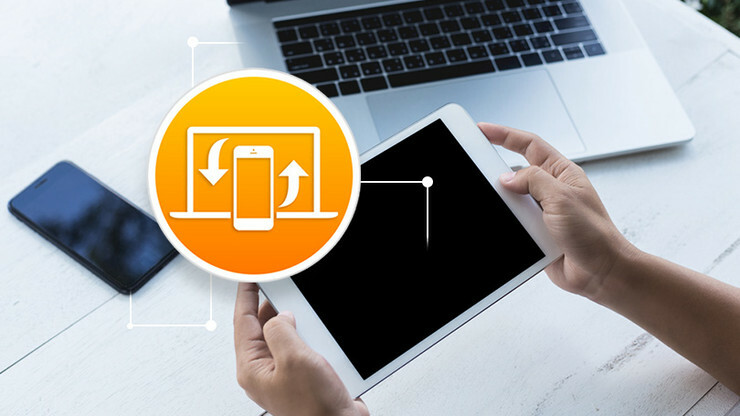
同じWi-Fiネットワークに接続され、同じApple IDでiCloudにサインインしているMacとiPadを使用して、ワイヤレス接続でSidecarを使用できます。 サイドカー接続中にiPadを充電したままにしておきたい場合は、iPadをMacに直接接続できますが、それでは、iPadをコンピューターに接続しない場合の自由度と柔軟性が制限されます。
iPadをワイヤレスで使用する場合は、タブレットとMacでBluetooth、Wi-Fi、ハンドオフがオンになっている必要があります。両方のデバイスが互いに30フィート以内にある必要があります。Wi-Fi+セルラーiPadはセルラーを共有できません。接続、およびあなたのMacはそのインターネット接続を共有することはできません。
macOSCatalinaとiPadOS13.1にアップデート
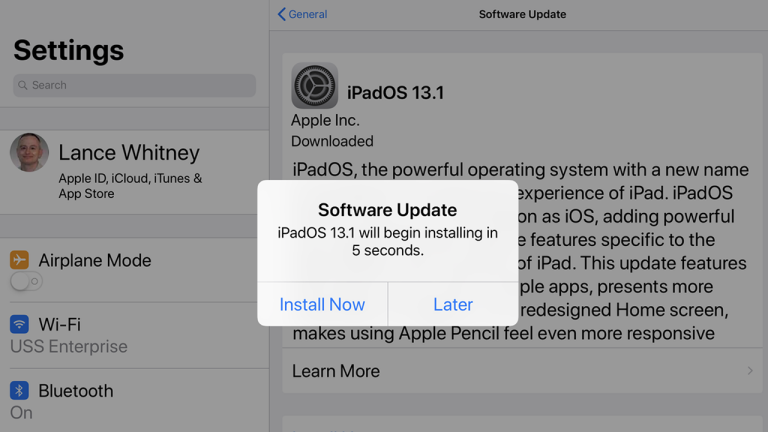
まだ行っていない場合は、MacをmacOSCatalinaに更新してください。 Macは、インストールに必要なアップデートを自動的に表示する必要があります。 そうでない場合は、左上隅にあるAppleアイコンをクリックし、[このMacについて]> [ソフトウェアアップデート]> [今すぐアップグレード]を選択します。
また、iPadをiPadOS13.1以降に更新する必要があります。 これを行うには、 [設定]> [一般]> [ソフトウェアアップデート]をタップします。 iPadは、ソフトウェアが最新であることを通知するか、最新のアップデートをダウンロードするように促します。
Windowsを移動する
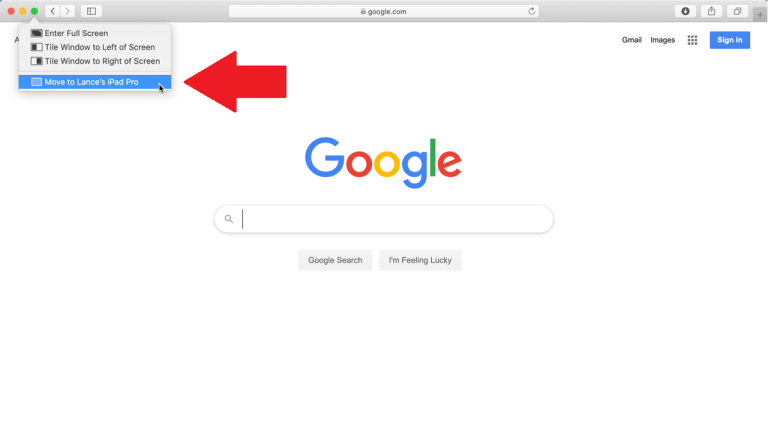
サイドバーメニューを理解する
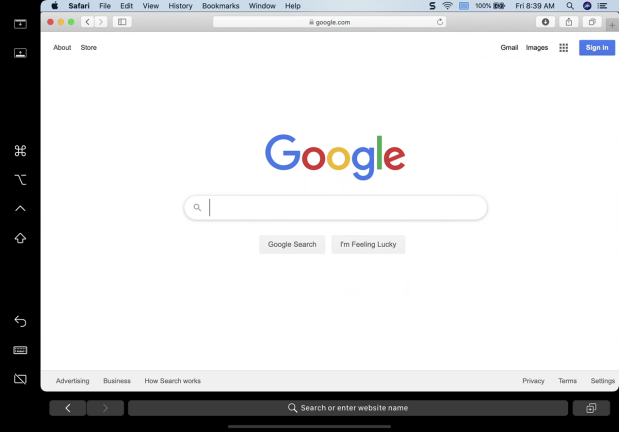
その後、ウィンドウがiPadにポップアップ表示されます。 左側のサイドバーには、表示を制御したり特定のアクションを実行したりするために使用できるいくつかのコマンドと修飾キーがあります。 これらのキーのそれぞれについて、長押しして使用するか、ダブルタップしてロックすることができます。

- サイドバーの上部にある最初のアイコンは、iPadでウィンドウを全画面表示したときにメニューバーを表示または非表示にします。
- 2番目のアイコンは、iPad上のMacのDockを表示または非表示にします。
- 3番目のアイコンはコマンドキーです。
- 4番目のアイコンはOptionキーです。
- 5番目のアイコンはControlキーです。
- 6番目のアイコンはShiftキーです。
- 7番目のアイコンは元に戻すです。
- 8番目のアイコンは、オンスクリーンキーボードを表示または非表示にします。
- 最後のアイコンは、iPadをMacから切断して、サイドカーセッションを終了します。
サイドカーキーボード
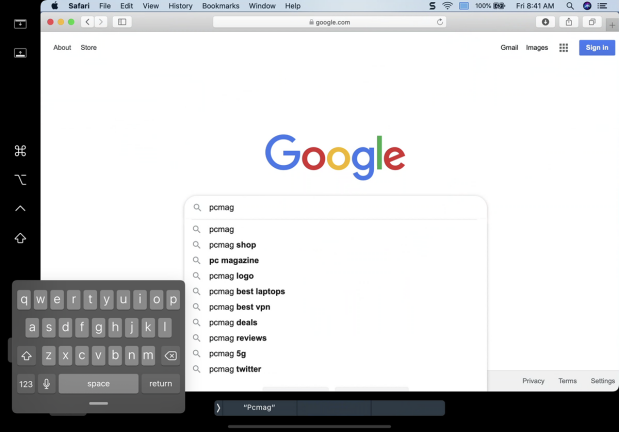
サイドバータッチバー
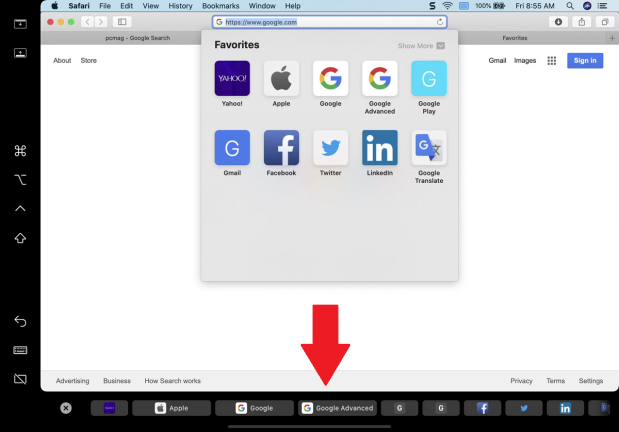
アプリの切り替え
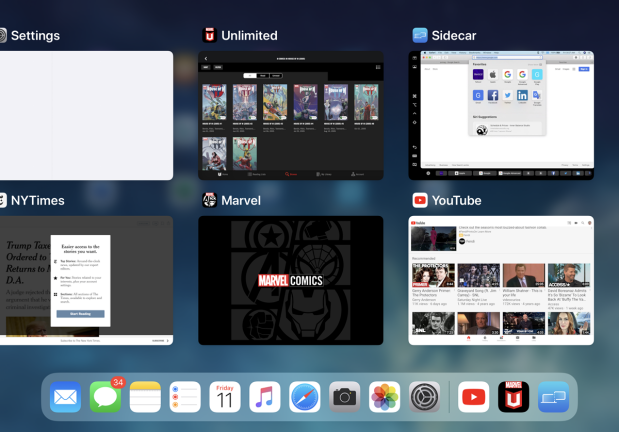
このモードでは、iPadで次のジェスチャーを使用することもできます。
- スクロール: 2本の指でスワイプします。
- コピー: 3本の指でつまんでください。
- カット: 3本の指で2回つまみます。
- 貼り付け: 3本の指でつまんでください。
- 元に戻す: 3本の指で左にスワイプするか、3本の指でダブルタップします。
- やり直し: 3本の指で右にスワイプします。
Macから切断せずにiPadを使用するには、画面の下から上にスワイプします。 Macに戻りたい場合は、Dockの最近使用したセクションにあるSidecarアイコンをタップするか、下から上にスワイプしてSidecarのサムネイルをタップします。
サイドカーメニューをカスタマイズする