MS Teams の会話をエクスポートする方法
公開: 2022-12-07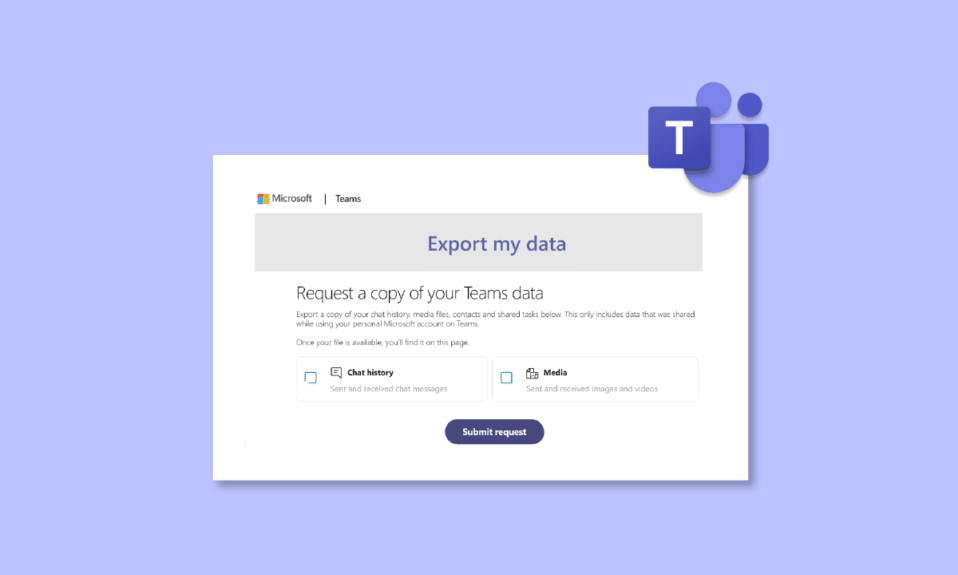
Microsoft Teams は、従業員にアクセスして監視しようとするリモート ワーカーや企業にとって優れたオンライン プラットフォームです。 2017 年のリリース以来、特に COVID の時代には、ほとんどの企業がそのようなオンライン アプリケーションに依存してビジネスを継続していました。 MS Teams は仕事用の信頼できるツールですが、最近、一部の人々がプラットフォームのチャット機能で問題に直面しています. この問題には、古いチャットが消えてしまうことが含まれます。MS Teams のエクスポートに関する会話について知りたいという同じ問題に直面している場合は、適切な場所に来ています。 今日のガイドでは、Teams チャットを PDF として保存し、Teams チャットを PDF にエクスポートする方法について詳しく説明します。 それでは、チームのチャット履歴をエクスポートする方法に関する完全なガイドから始めて、そのためのさまざまな方法についてすべて知っておきましょう.
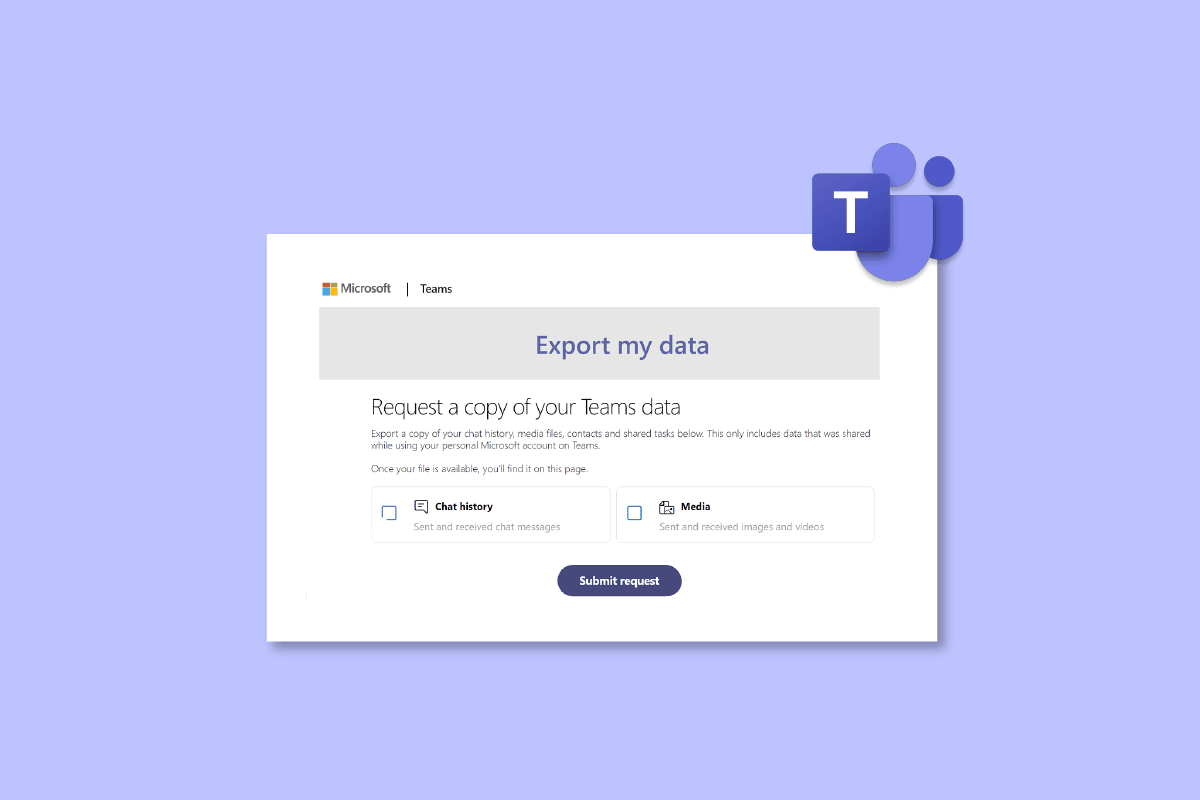
コンテンツ
- MS Teams の会話をエクスポートする方法
- チームのチャット履歴のエクスポートとは?
- MS Teams Export Conversation の実行方法
- 方法 1: チーム メッセージをコピーする
- 方法 2: スクリーンショットを撮る
- 方法 3: MS Teams のエクスポート機能を使用する
- 方法 4: Teams チャットを PDF として保存
- 方法 5: Google Chrome 拡張機能を使用してチャットをエクスポートする
- 方法 6: Outlook 機能への共有を使用する
- 方法 7: Exchange PowerShell を使用する
MS Teams の会話をエクスポートする方法
ここでは、MS Teams の会話をエクスポートする方法について詳しく説明しました。
チームのチャット履歴のエクスポートとは?
- Microsoft Teams のエクスポート API を使用すると、MS Teams アカウントから1 対 1、ミーティング チャット、グループ チャット、チャネル メッセージをエクスポートできます。
- 組織でメッセージをエクスポートする必要がある場合は、 Teams エクスポート APIを使用してメッセージをエクスポートする必要があります。
- エクスポート メッセージには、チャネルまたはチャット内の個々のチャット メッセージが含まれます。
- すべての MS Teams チャット、チャネル情報、およびファイルは、デフォルトで Teams に無期限に保存されます。
MS Teams Export Conversation の実行方法
MS Teams チャットのエクスポートを試みることができる、簡単で一般的に選択されている方法がいくつかあります。 それ以外にも、このプラットフォームからチャットをエクスポートするための公式の専用メソッドがあり、今後のメソッドで明らかにします。
方法 1: チーム メッセージをコピーする
Teams チャットをエクスポートする最も簡単な方法は、チャット履歴が長くない場合はコピーすることです。 コピーしたチャットは、メモ帳、ワードパッド、 Wordなどのテキスト エディターに貼り付けることができます。 この方法は、チャットのコピーをすばやく取得する場合に最適です。 ただし、チャット履歴が長い場合、この方法は効率的ではありません。
方法 2: スクリーンショットを撮る
MS Teams の会話をエクスポートするもう 1 つの簡単な方法は、チャット履歴全体のスクリーンショットを撮ることです。 この方法は、チャットをコピーして貼り付けるよりも簡単です。 スクリーンショットの撮影が完了したら、スクリーンショットを .JPG または .PNG ファイルとして保存できます。
方法 3: MS Teams のエクスポート機能を使用する
メッセージやメディア ファイルのエクスポートによく使用される Microsoft Teams の専用のエクスポート ページを選択するだけです。 この方法の唯一の欠点は、非常に時間がかかることですが、それ以外は、会話をエクスポートするための優れた公式の方法です。
1. Microsoft Teams アカウントでエクスポート ページを起動します。
2. [データのエクスポート] ページで [チャットの履歴] を選択し、[リクエストの送信] ボタンをクリックします。
![[データのエクスポート] ページで [チャット履歴] を選択し、[リクエストの送信] ボタンをクリックします。](/uploads/article/6710/UuQklClVYRN2U0f2.png)
3. [続行]をクリックして、メッセージのエクスポート プロセスを終了します。
4. [使用可能なエクスポート]で、エクスポート ページのステータスを確認します。
![[使用可能なエクスポート] で、エクスポート ページのステータスを確認します。 MS Teams の会話をエクスポートする方法](/uploads/article/6710/mg81X9iIwAUHWmrW.png)
5. メッセージ ファイルの準備ができたら、画面にリンクが表示されます。[ダウンロード] をクリックしてチャット履歴を取得します。
![[ダウンロード] をクリックして、チャット履歴を取得します。 MS Teams の会話をエクスポートする方法](/uploads/article/6710/f0eSy2WgVRvv31Ka.png)
また読む:メッセージを送信できないMicrosoft Teamsエラーを修正する
方法 4: Teams チャットを PDF として保存
処理を必要とせずにすべてのチャットと情報をすぐに取得したい場合は、印刷オプションを試すことができます。 ファイルがダウンロード可能になるまで、Microsoft Teams はチャット履歴のエクスポートを完了するのに時間がかかります。 信頼できる信頼できる方法です。 チャットをダウンロードすると、メッセージ履歴がポータブル ドキュメント ファイル AKA PDF として保存され、後でアクセスできます。 この方法を実行するために、サードパーティのアプリケーションは必要ありません。 以下の手順に従って、変換履歴を複製します。
1. PC の任意のブラウザでGoogle Chromeを起動します。
2. 次に、Microsoft Teams の Web バージョンを起動します。
3. 次に、メール IDとパスワードを使用してサインインします。
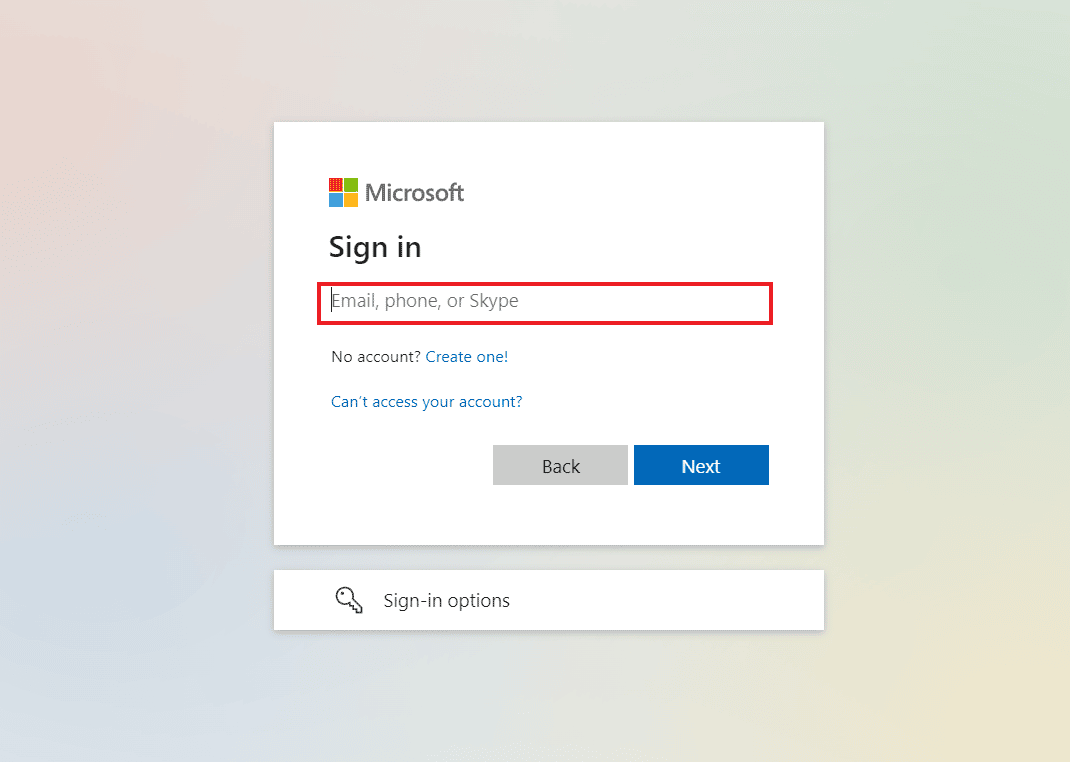
4. 次に、会話をクリックして、エクスポートするチャット履歴を開きます。
5. 会話までスクロールして、すべてのチャットを適切に読み込みます。
6. 次に、キーボードでCtrl + Aキーを同時に押して、チャット内のメッセージを選択します。
7. 次に、 Ctrl + P キーを同時に押して、印刷ウィンドウを開きます。
8. 次に、[保存先] オプションのドロップダウン メニューから [ PDF として保存] をクリックします。
![[保存先] オプションのドロップダウン メニューから [PDF として保存] をクリックします。](/uploads/article/6710/B5ZlGWYukUakPYkJ.png)

9. 最後に、[保存] ボタンをクリックし、ファイルを保存する宛先フォルダーを選択します。
![[保存] ボタンをクリックし、ファイルを保存する宛先フォルダーを選択します。](/uploads/article/6710/VhSv5tdM7sSuTXiF.png)
手順を実行し、Teams チャットを PDF にエクスポートすると、いつでもメッセージにアクセスできるようになります。 したがって、これが Teams チャットを PDF として保存する方法です。
また読む: Windows 10 で Teams エラー caa7000a を修正する
方法 5: Google Chrome 拡張機能を使用してチャットをエクスポートする
Teams チャットを PDF として保存することは、MS Teams から会話をエクスポートする優れた方法ですが、Google Chrome 拡張機能を使用してチャットをエクスポートする別の方法を試すこともできます。 この方法では、ページ全体のスクリーンショットを撮り、さらにそれを PDF に変換できます。
1. Chrome ウェブストア ページにアクセスします。
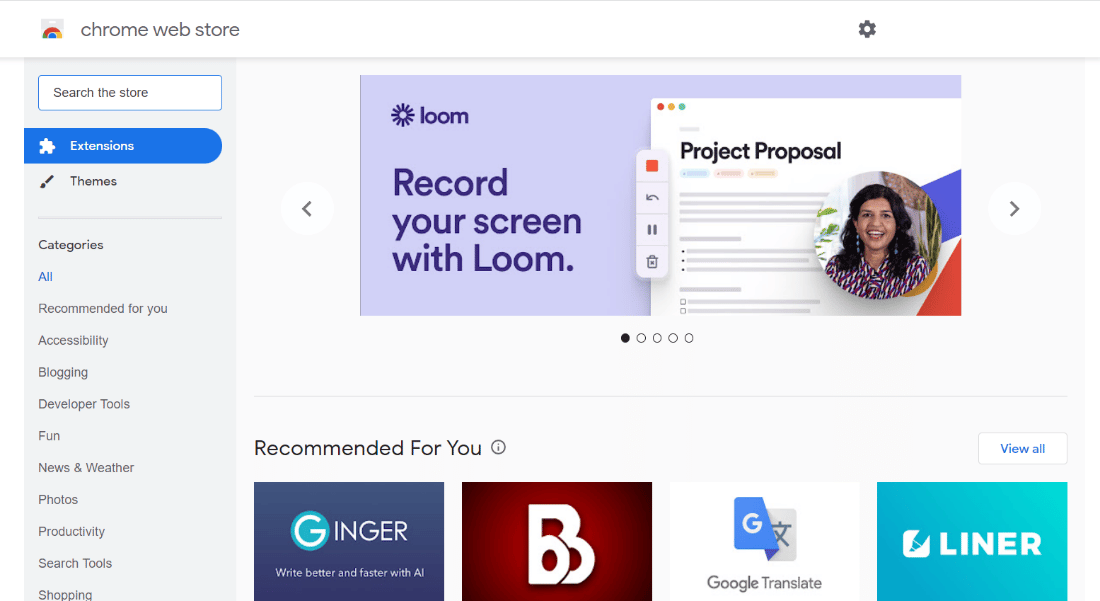
2. ここで、検索バーに「GoFullPage」と入力してクリックします。
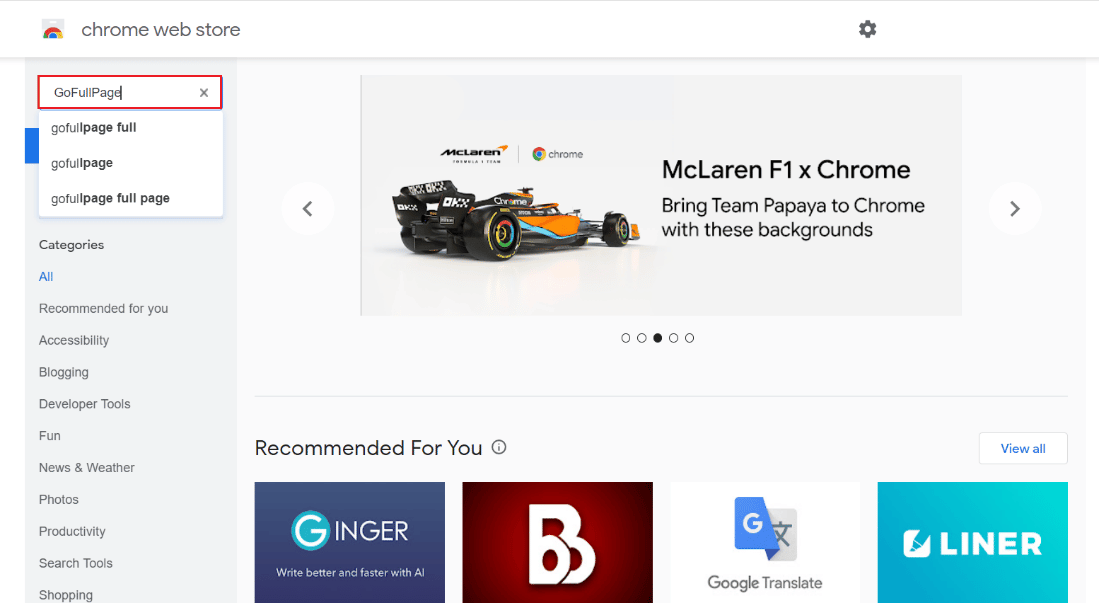
3. 次に、[ Chrome に追加] をクリックします。
![[Chrome に追加] をクリックします。 MS Teams の会話をエクスポートする方法](/uploads/article/6710/A78Bx5aG0mPH0zIH.png)
4. ポップアップ メニューで、[拡張機能の追加] をクリックします。
5. 上部のカメラ アイコンを使用して、 Alt + Shift + Pを使用してスクリーンショットを撮ることができます。
この方法を使用すると、ページ全体のコンテンツを画像の形式でデバイスに保存できます。
方法 6: Outlook 機能への共有を使用する
MS Teams のエクスポートに関する会話に役立つ次の方法は、Outlook アカウントを使用することです。 Outlook を使用してチャット履歴を共有する方法の詳細については、以下の手順を確認してください。
1. PC でMS Teams ソフトウェアを開きます。
2. 次に、共有して保存するチャットを選択します。
3. 次に、チャット内の3 つのドットをクリックして、[その他のオプション] を開きます。
![チャットの 3 つのドットをクリックして [その他のオプション] を開きます](/uploads/article/6710/GDscIBRgu3Rs2keD.png)
4. 次に、リストから [ Share to Outlook ] をクリックします。
5. 最後に、チャットを共有するメール アドレスを入力します。
また読む:チームで不在を設定する方法
方法 7: Exchange PowerShell を使用する
Teams のチャット履歴をエクスポートする最後の方法は、Exchange PowerShell を使用することです。 The Exchange Management Shell help you to access your group mailbox by Office 365. Exchange PowerShell を使用して Teams メッセージをエクスポートするには、次の手順に従います。
1. デバイスでExchange PowerShell コマンド プロンプトを起動します。
2.次に、指定されたを実行します その中のコマンド。
Get メールボックス – groupmailboxname | メールボックスの統計情報を取得 | select-object identity、itemsinfolder、foldersize
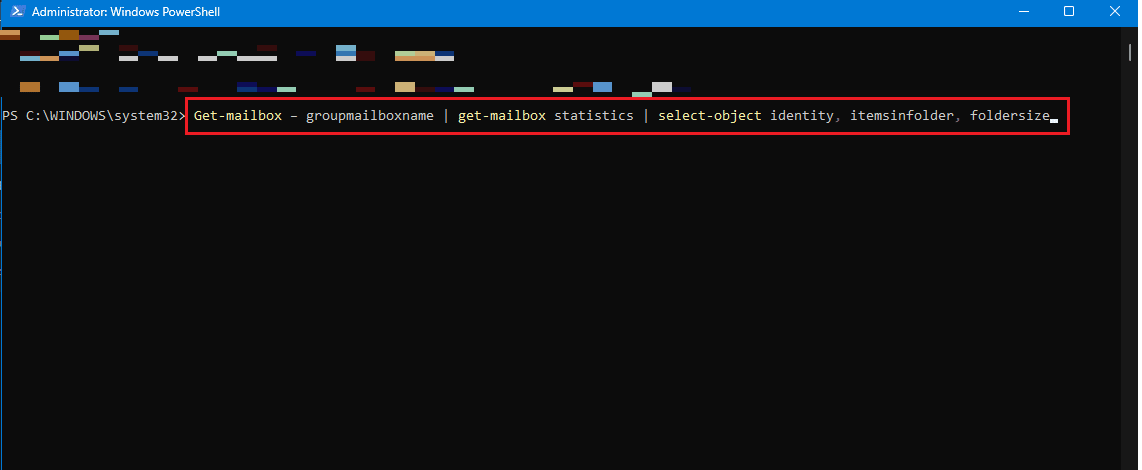
3. フォルダーにアクセスする権限がない場合は、次のコマンドを実行することもできます。
Get メールボックス – groupmailboxname | get-mailboxfolderpermission
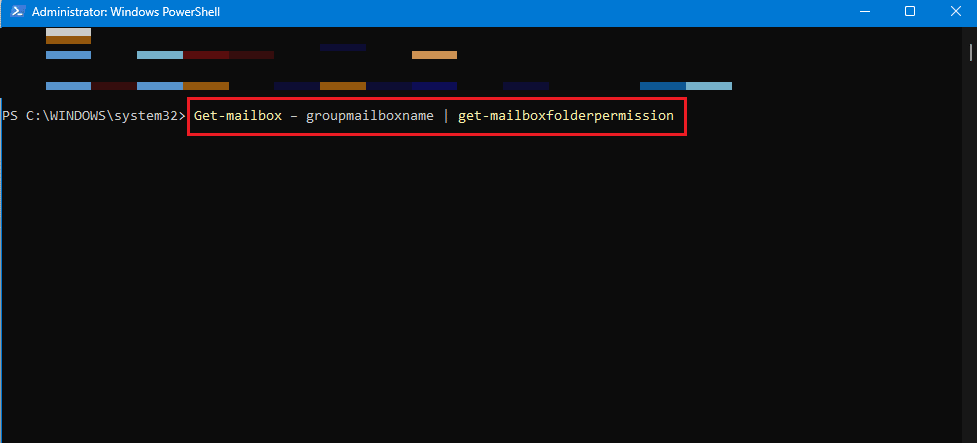
4. これで、Onedrive Web アプリケーションのTeams メールボックスの-\conversation\teamchatフォルダーにアクセスして、その内容にアクセスできるようになりました。
よくある質問 (FAQ)
Q1. MS Teams チャット全体をエクスポートできますか?
答え。 単一のチャットから会話全体をコピーすることしかできませんが、MS Teams では、セキュリティ基準により、プラットフォームからチャット全体をエクスポートすることはできません.
Q2. チャット履歴は Microsoft Teams のどこに保存されますか?
答え。 Microsoft Teams のチャット履歴は、メールボックスにアクセスできるユーザーがアクセスできる秘密のファイルに保存されます。 また、 Exchange PowerShellは、ファイルがパブリックにアクセスできない場合でも、チャットを Outlook アカウントに送信できます。
Q3. MS Teams の会話はどのくらいの期間保存されますか?
答え。 MS Teams の会話は、デフォルトでプラットフォームに無期限に保存されます。
Q4. Teams メッセージは削除されますか?
答え。 保持ポリシーがチャットを削除するように構成されている場合、メッセージまたは会話は自動削除の対象になります。
Q5. MS Teams でのチャットや会話は記録されますか?
答え。 はい、Teams での会議または通話を記録して、後で確認することができます。
おすすめされた:
- Windows 10 で WiFi は機能するがイーサネットが機能しない場合の対処方法
- Microsoft Exchange 管理者がこのバージョンの Outlook をブロックした問題を修正する
- Microsoft Teams が不在だと言い続けるのを修正しますが、エラーではありません
- Microsoft Teams のブラック スクリーンの問題を修正
MS Teams の会話のエクスポートに関するドキュメントが、Teams からデバイスに複数の会話をエクスポートするさまざまな方法について、適切なガイドになったことを願っています。 他に疑問や提案がある場合は、下のコメント欄に記入してください。
