Gmail から連絡先をエクスポートする方法
公開: 2023-02-22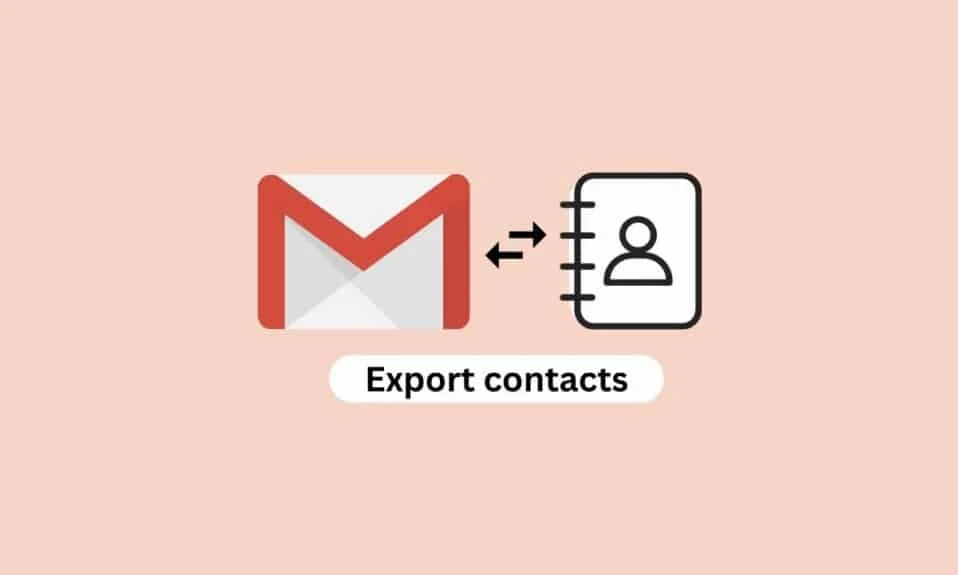
Gmail から連絡先をエクスポートすることは、多数の連絡先を追跡する必要があることが多い企業や個人にとって重要なツールです。 Gmail の連絡先のエクスポート機能を使用すると、Gmail アドレス帳からすべての連絡先を簡単にエクスポートして、選択した形式で保存できます。 Gmail では、CSV と vCard の両方の形式で連絡先をエクスポートできるため、連絡先を他のアプリケーションやサービスに簡単に転送できます。 Gmail から連絡先をエクスポートすると、連絡先を整理して最新の状態に保つことができるため、誰かとつながる機会を逃すことはありません。 連絡先のエクスポート機能を使用すると、連絡先をコンピューターやその他のデバイスに簡単に保存できるため、連絡先情報をいつでもすぐに利用できます。 PC の Gmail から連絡先をエクスポートする方法がわからない場合は、このガイドが役立ちます。 また、Google から連絡先をダウンロードする方法についても説明します。 Gmail からメール アドレスをエクスポートするには、読み続けてください。
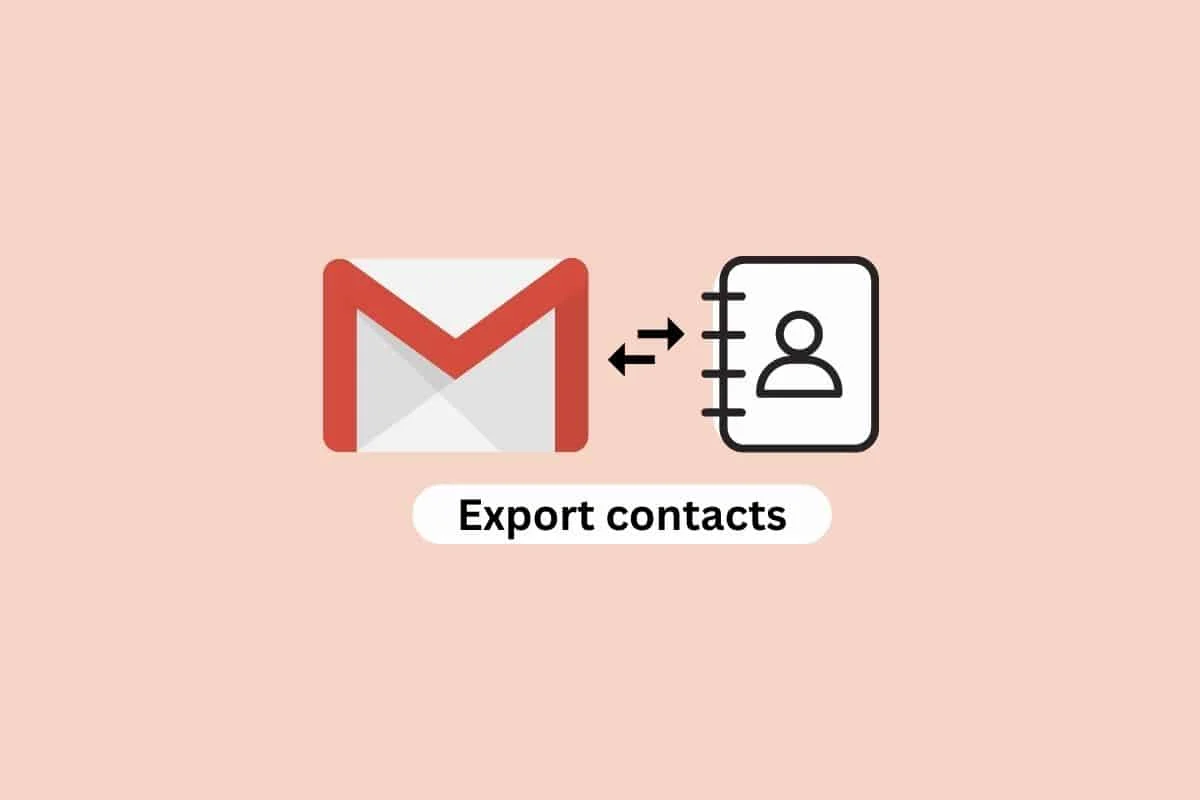
Gmail から連絡先をエクスポートする方法
この記事では、Google から連絡先をダウンロードする方法、Gmail の連絡先を Outlook にエクスポートする方法などを詳しく説明しました。
私の電話の連絡先はどこに保存されますか?
考えてみると、電話がすべての連絡先を 1 か所に保存できるのは驚くべきことです。 かさばるアドレス帳を持ち歩く必要も、友人の電話番号をすべて覚えておく必要もなくなりました。 代わりに、連絡先リストを開いて、電話をかけたい相手を検索するだけです。 しかし、電話の連絡先が実際にどこに保存されているのか疑問に思ったことはありませんか? 答えは、使用しているデバイスとオペレーティング システムによって異なるため、少し複雑です。
- Apple デバイスの場合、連絡先は iPhone または iPad の連絡先アプリに保存されます。 このアプリは、連絡先のすべての情報をクラウドに保存する iCloud アカウントに接続されています。 このようにして、連絡先は安全に保存され、iCloud アカウントに接続されているどのデバイスからでもアクセスできます。
- Android デバイスを使用している場合、連絡先は連絡先アプリに保存されます。 このアプリは Google アカウントに接続されており、連絡先のすべての情報がクラウドに保存されます。 これにより、連絡先は常に最新の状態になり、Google アカウントに接続されているどのデバイスからでもアクセスできます。
- デバイスのメモリ カードに連絡先を保存することもできます。 これは、連絡先を安全に保ち、クラウドに保存したくない場合に最適なオプションです。 ただし、電話を切り替える場合は、古い電話のメモリ カードから新しい電話に連絡先を転送する必要があります。
これで、電話の連絡先がどこに保存されているかがわかります。 クラウドに保存されていても、デバイスのメモリ カードに保存されていても、すべての連絡先情報は安全で、必要なときに簡単にアクセスできます。
Gmail から連絡先をエクスポートする理由
Gmail は、現在利用できる最も人気のあるメール サービスの 1 つです。 連絡先、カレンダーなどに簡単にアクセスできるなど、さまざまな機能と利点を提供します。 ただし、Gmail から連絡先をエクスポートして別の場所に保存する必要がある場合があります。 Gmail から連絡先をエクスポートすることは、多くの理由で重要です。 また、Gmail の連絡先を Outlook にエクスポートする方法と、Outlook の連絡先を Gmail にエクスポートする方法についても説明しますが、まずその理由を知っておきましょう。
- まず、 Gmail アカウントに問題が発生した場合に備えて、連絡先をバックアップできます。 アカウントがハッキングされたり削除されたりすると、連絡先が永久に失われる可能性があります。 連絡先を別の場所にエクスポートすると、連絡先が失われることはありません。
- Gmail から連絡先をエクスポートすると、別のメール プロバイダーに切り替えることもできます。 Gmail から Outlook や Yahoo などの別のメール プロバイダーに切り替える場合は、連絡先を Gmail からエクスポートして、新しいプロバイダーにインポートする必要があります。 これにより、連絡先に引き続きアクセスできるようになり、最初からやり直す必要がなくなります。
- 最後に、Gmail から連絡先をエクスポートすると、連絡先を整理できます。 連絡先をスプレッドシートにエクスポートして、好きなように並べ替えたり整理したりできます。 これにより、必要なときに必要な連絡先を簡単に見つけることができます。
また読む: AndroidでGmailの自動入力からメールアドレスを削除する方法
Gmail から連絡先をエクスポートする手順
Gmail から連絡先をエクスポートすると、Gmail アカウントに問題が発生した場合に備えて、連絡先を保存およびバックアップするのに便利です。 また、新しいメール サービスまたはデバイスに切り替える場合に、連絡先を別のメール サービスまたはデバイスに転送するための優れた方法でもあります。 プロセスは比較的簡単で、Google から連絡先をダウンロードして保管用のファイルに保存するのに数ステップしかかかりません。 次の手順に従って、Gmail からメール アドレスをエクスポートします。
1. Google メール アカウントにログインし、右上隅にあるGoogle アプリアイコンをクリックします。
2. 次に、 [Google コンタクト]オプションをクリックします。
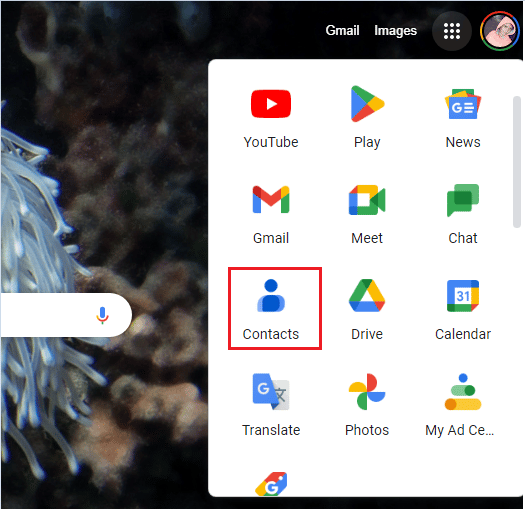
3. 次の画面で、 [すべての連絡先] を選択します。
注: [すべての連絡先] を選択したくない場合は、連絡先を個別に選択することもできます。
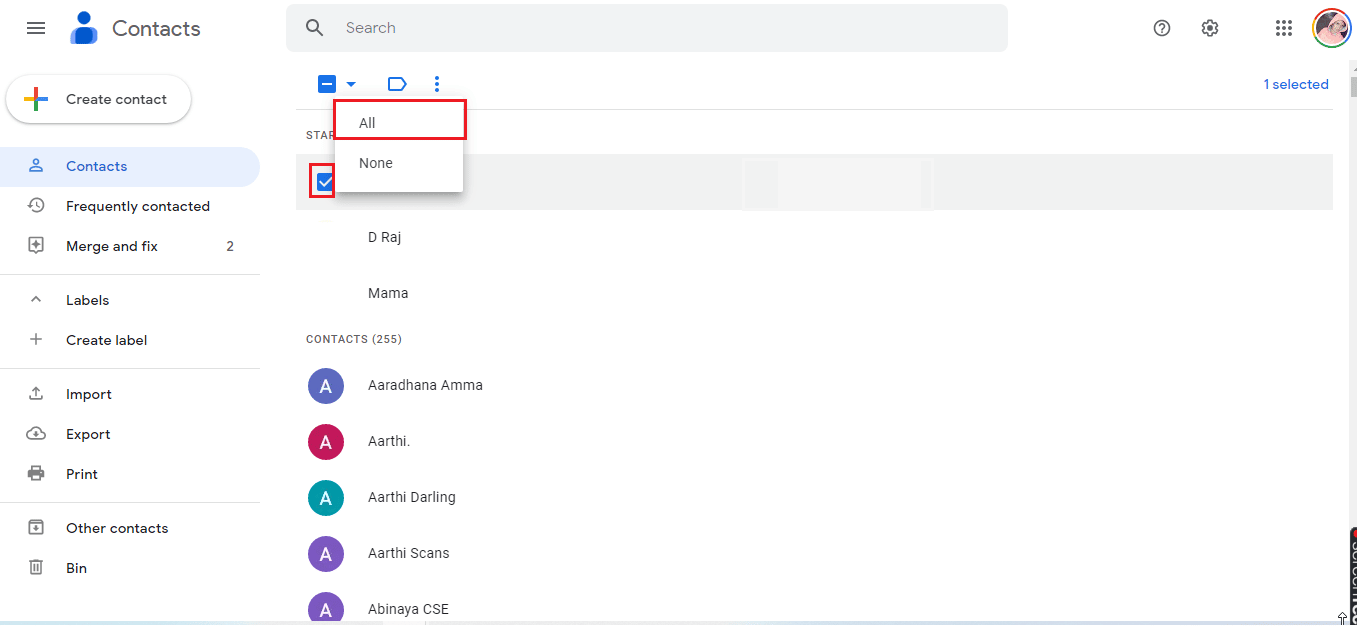
4. 連絡先フォルダの3 点アイコンをクリックし、図のように[エクスポート]オプションを選択します。
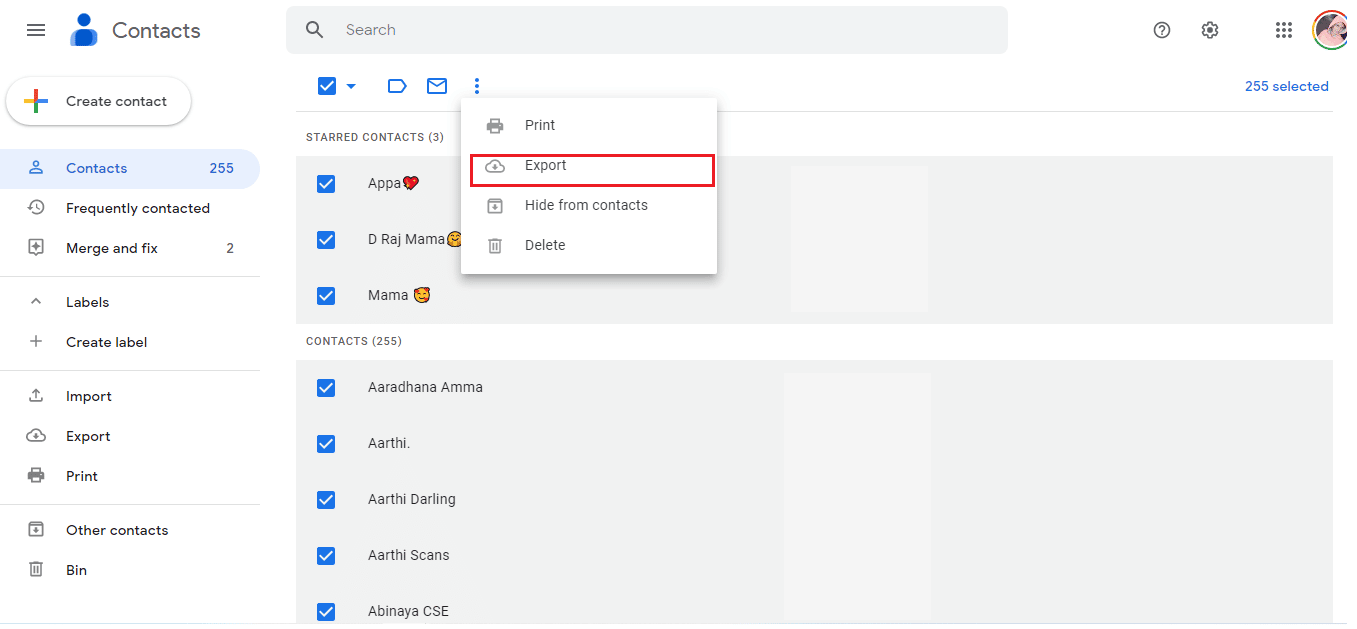
5. 次の [連絡先のエクスポート] ポップアップ ウィンドウで、 [選択した連絡先] または[特定の連絡先]をクリックし、 [GOOGLE CSV] を選択します。
注: Google CSV: この形式は、異なるアプリケーション間でデータを交換する標準的な方法であるため、あるプラットフォームから別のプラットフォームに連絡先情報を転送するのに最適です。 Outlook CSV: これにより、電子メール キャンペーンまたは共有用の連絡先リストをすばやく簡単に作成できます。 vCard ファイル: vCard は、連絡先情報の保存に使用されるデジタル名刺のファイル形式です。
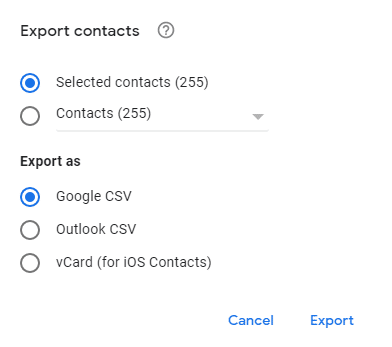
6. 最後に、 [エクスポート]ボタンをクリックして、連絡先を転送します。 これで、ダウンロードが自動的に開始されます。
したがって、これがGoogleから連絡先をダウンロードする方法です。
また読む: Excel (.xls) ファイルを vCard (.vcf) ファイルに変換する方法
Gmail の連絡先を Outlook にエクスポートする方法
Gmail から Outlook に切り替える場合は、すべての連絡先が転送されていることを確認する必要があります。 Gmail の連絡先を Outlook にエクスポートする手順は、以下に示す簡単なプロセスです。
1. Gmail アカウントに移動し、前に行ったようにGmail の連絡先に移動します。
2. 次に、すべての連絡先 (または必要な連絡先) を選択し、 [詳細] 、 [エクスポート] の順にクリックします。
![[その他]、[エクスポート] の順にクリックします。 Gmail から連絡先をエクスポートする方法](/uploads/article/7611/hlEOtcT8YAJjn95M.png)
3. 次に、 [Outlook CSV]をクリックし、 [エクスポート]をクリックします。
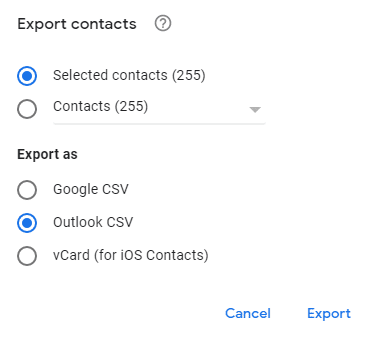
4. 次に、連絡先をインポートするには、 Outlookを開き、[ファイル] 、[開く & エクスポート]の順に移動します。
![Outlook を開き、[ファイル]、[開いてエクスポート] の順に移動します](/uploads/article/7611/36ZvIK56r77UbKwT.png)
5. 次に、 [インポート/エクスポート]オプションをクリックします。
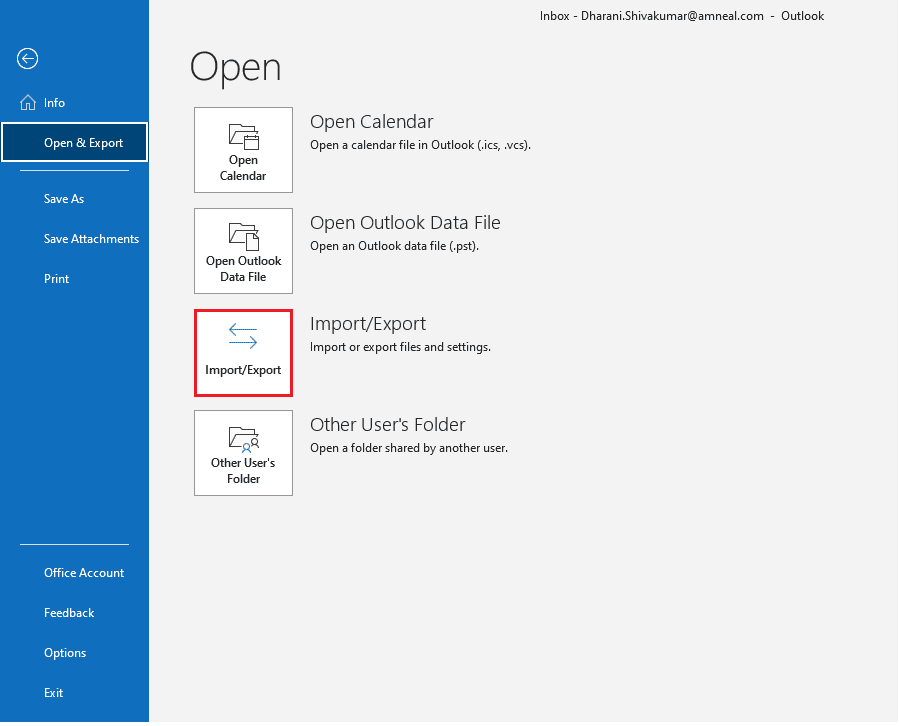
6. 次に、 [別のプログラムまたはファイルからインポート]をクリックし、 [次へ]をクリックします。

![[別のプログラムまたはファイルからインポート] をクリックし、[次へ] をクリックします。](/uploads/article/7611/7vfqZCLkuxVGkbFZ.png)
7. 次に、 [カンマ区切り値]をクリックし、 [次へ]をクリックします。
![[カンマ区切りの値] をクリックし、[次へ] をクリックします。](/uploads/article/7611/Bik0moyeSuD092My.png)
8. 次に、 [参照...]ボタンを使用して、ダウンロードした CSV ファイルに移動します。 次に、次のいずれかをクリックします。
- 重複をインポートされたアイテムに置き換える
- 複製の作成を許可する
- 重複したアイテムをインポートしない
9. 後で、 [次へ]ボタンをクリックします。
![[次へ] ボタンをクリックします。 Gmail から連絡先をエクスポートする方法](/uploads/article/7611/GwmBq0q9ecsJbag2.png)
10. Outlook で宛先フォルダーを選択し、 [次へ]をクリックします。
11. [完了]ボタンを選択してプロセスを完了します。
12. Outlook で連絡先を表示するには、 [アドレス帳]をクリックし、メールボックスの名前をクリックして、 [連絡先]をクリックします。
また読む: Outlook 365で削除された下書きを回復する方法
Outlook の連絡先を Gmail にエクスポートする方法
Outlook の連絡先を Gmail にエクスポートするのは、すべての連絡先を 1 か所に保存しておくのに役立つ簡単なプロセスです。 以下の手順に従って数回クリックするだけで、すべての連絡先を Gmail アカウントにインポートできます。
1. Outlookを開き、 [ファイル]タブを選択します。
2. 次に、 [オプション] 、 [詳細設定] の順にクリックします。
3. 次に、 [エクスポート]タブに移動し、 [エクスポート]をクリックします。
![[エクスポート] タブに移動し、[エクスポート] をクリックします。 Gmail から連絡先をエクスポートする方法](/uploads/article/7611/Wcz0rNuteTQwsret.png)
4.インポートおよびエクスポート ウィザードで、 [ファイルにエクスポート]を選択し、 [次へ]ボタンをクリックします。
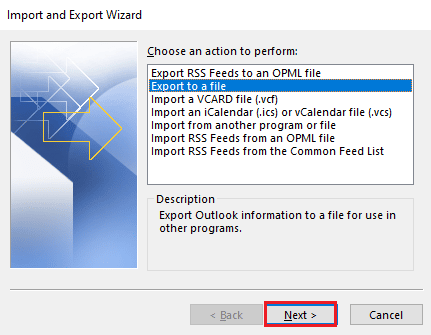
5. [カンマ区切り値 (DOS)]オプションを選択し、 [次へ]をクリックします。
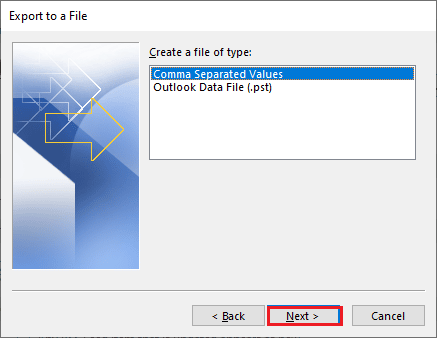
6. エクスポートする連絡先フォルダを選択し、 [次へ]ボタンをクリックします。
![エクスポートする連絡先フォルダーを選択し、[次へ] ボタンを押します](/uploads/article/7611/c3B2eIG5QldipWkQ.png)
7. 次に、ファイルを一時的に保存する PC 上の保存先を選択します。 次に、 [次へ]をクリックします。
注:連絡先を Google Gmail にインポートしたら、このファイルを削除できます。
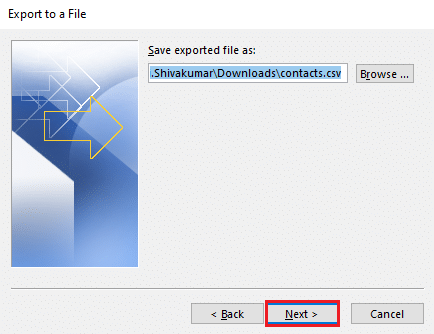
8. 次に、 [完了]ボタンをクリックします。
![[完了] ボタンをクリックします](/uploads/article/7611/L4eAGncI4rgtrsnB.png)
9. ブラウザを開き、Google コンタクトに移動します。
10. 左側のメニューに移動し、 [インポート]オプションを選択します。
![左側のメニューに移動し、[インポート] オプションを押します。 Gmail からメール アドレスをエクスポートする方法](/uploads/article/7611/A25OPhtX1Vl3Vsad.png)
11. 次に、 [連絡先のインポート] の下で、 [ファイルの選択]をクリックします。
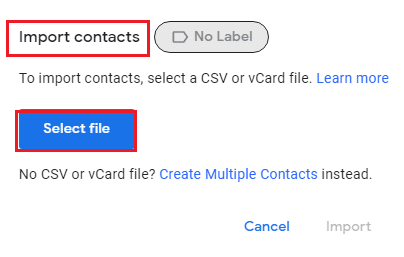
12. 次に、エクスポートされたファイルを選択し、 [開く]をクリックします。
13. 最後に、 [インポート]をクリックします。
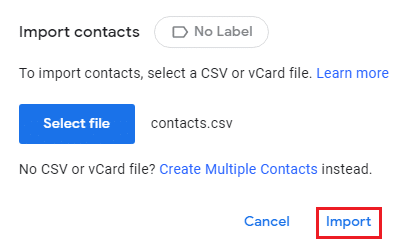
また読む: Outlook 365 でアーカイブする方法
Gmail からメール アドレスをエクスポートする方法
Gmail からメール アドレスをエクスポートする方法は簡単なプロセスであり、Google から連絡先をダウンロードするのと同じように、すぐに完了することができます。 保存されたファイルを使用すると、連絡先をあらゆる目的で簡単に保存および管理できます。 上記と同じ手順に従って、Gmail から連絡先をエクスポートします。
注: Gmail からメール アドレスをエクスポートするには、連絡先をそのメール ID と共にデバイスに保存しておく必要があります。 そうしないと、連絡先アプリに表示されません。
よくある質問 (FAQ)
Q1. Gmail の連絡先はどのように機能しますか?
答え。 Gmail の連絡先は、通信する相手の連絡先情報を保存できる Gmail の機能です。 名前、電子メール アドレス、電話番号、住所、その他の連絡先情報を保存できます。 Gmail の連絡先を使用すると、メールに人をすばやく追加したり、通信相手の連絡先情報をすばやく見つけたりすることができます。
Q2. CSVファイルとは?
答え。 CSV (カンマ区切り値) ファイルは、表形式のデータをプレーン テキスト形式で格納するテキスト ファイルの一種です。 ファイルの各行はデータ レコードであり、各レコードはコンマで区切られた 1 つ以上のフィールドで構成されます。 これらのファイルは、通常、異なるアプリケーション間でデータを交換したり、データベースからデータをインポートおよびエクスポートしたりするために使用されます。
Q3. Google の連絡先は自動的にバックアップされますか?
答え。 いいえ、Google の連絡先は自動的にバックアップされません。 Google の連絡先をバックアップするには、Google データ エクスポート サービスを使用する必要があります。 これにより、ダウンロードして保存できるファイルに連絡先をエクスポートできます。
Q4. Gmail によって自動的に追加された連絡先にアクセスできますか?
答え。 いいえ、Gmail によって自動的に追加された連絡先にはアクセスできません。 ただし、Gmail アカウントに手動で追加した連絡先にアクセスして管理することはできます。
Q5. Gmail に連絡先がありますか?
答え。 いいえ、Gmail には連絡先機能がありません。 ただし、Gmail からアクセスできる Google コンタクト アプリを使用して、連絡先を保存および管理できます。
おすすめされた:
- iPhoneでFace IDが機能しない問題を修正する方法
- LinkedIn プロフィールを匿名で表示する方法
- Gmail アプリで荷物追跡を有効にして使用する方法
- Windows 10でGmailダークモードを有効にする方法
結論として、Gmail からの連絡先のエクスポートは、いくつかの簡単な手順で完了する簡単なプロセスです。 Google から連絡先をダウンロードする機能により、ユーザーは簡単に連絡先を保存してデータをバックアップできます。 これは、将来の使用のために連絡先を追跡する簡単な方法を提供するため、個人的および専門的な使用の両方に有益です. 全体として、 Gmail からの連絡先のエクスポートは、すばやく簡単に完了する簡単なプロセスです。 さらに質問や提案がある場合は、下のコメント セクションに残してください。
