VirtualBox または VMware で仮想マシンのディスクを拡張する方法
公開: 2022-08-16
VirtualBox または VMware で仮想ハードディスクを作成するときは、最大ディスク サイズを指定します。 後で仮想マシンのハード ディスクにより多くの領域が必要になった場合は、仮想ハード ディスクとパーティションを拡張する必要があります。
これらの操作を実行する前に、仮想ハード ディスク ファイルをバックアップすることをお勧めします。何か問題が発生する可能性は常にあるため、常にバックアップを取っておくことをお勧めします。 しかし、プロセスはうまくいきました。
更新: VirtualBox で Virtual Media Manager を使用する
VirtualBox 6 では、仮想ディスクを拡大およびサイズ変更するためのグラフィカル オプションが追加されました。 これにアクセスするには、VirtualBox のメイン ウィンドウで [ファイル] > [Virtual Media Manager] をクリックします。
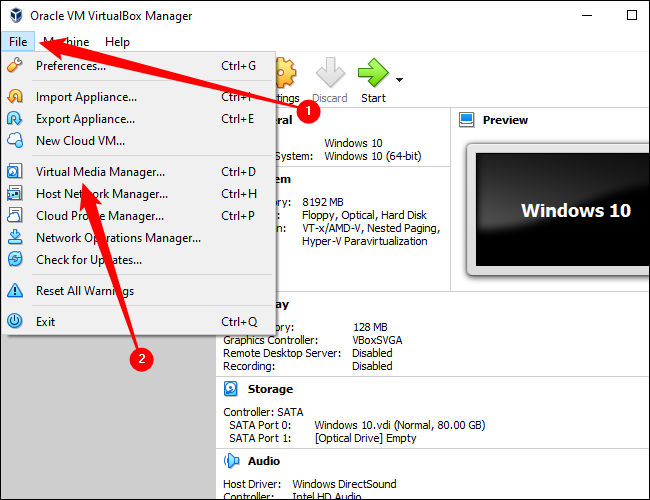
リストで仮想ハードディスクを選択し、ウィンドウの下部にある「サイズ」スライダーを使用してサイズを変更します。 完了したら「適用」をクリックします。
追加のスペースを利用するには、ディスク上のパーティションを拡大する必要があります。 ディスク サイズが増加しても、パーティションは同じサイズのままです。 パーティションを拡大する方法については、以下の手順を参照してください。
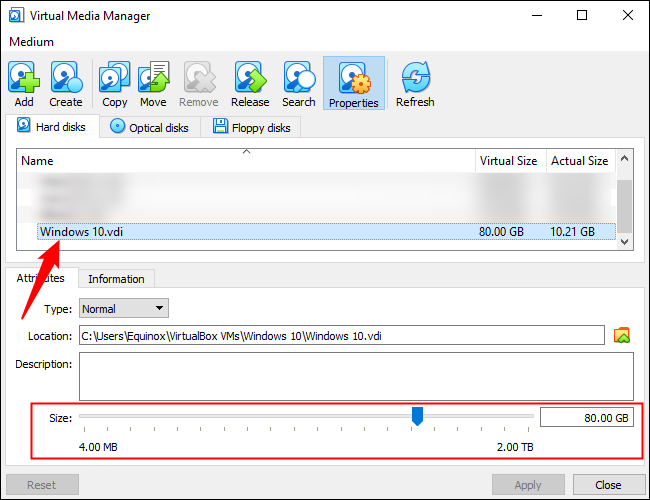
コマンド ラインを使用して VirtualBox で仮想ディスクを拡張する
VirtualBox で仮想ディスクを拡大するには、コマンド プロンプト ウィンドウから VBoxManage コマンドを使用する必要があります。 まず、仮想マシンをシャットダウンします。状態が [保存済み] ではなく [電源オフ] に設定されていることを確認します。
注: VirtualBox でスナップショット機能を使用している場合は、続行する前に、仮想マシンに関連付けられているスナップショットもすべて削除する必要があります。 これにより、正しい仮想ディスク ファイルを変更し、その後すべてが適切に機能することが保証されます。
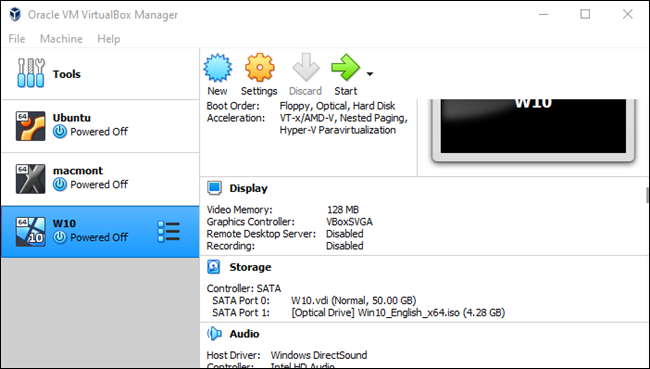
次に、スタート メニューからコマンド プロンプト ウィンドウを開き、ディレクトリを VirtualBox のプログラム ファイル フォルダに変更します。 次のコマンドを実行します。
cd "C:\Program Files\Oracle\VirtualBox"
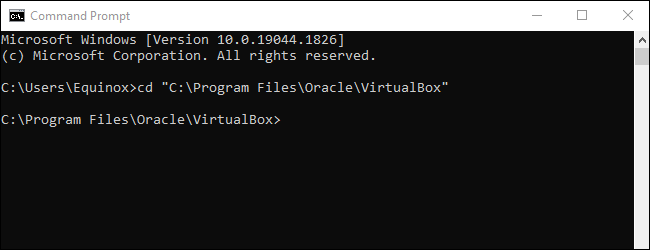
次のコマンドは、「C:\Users\Equinox\VirtualBox VMs\Windows 10\Windows 10.vdi」にある VirtualBox 仮想ディスクで動作します。 仮想ディスクのサイズを 81920 MB (80 GB) に変更します。
VBoxManage modifyhd "C:\Users\Chris\VirtualBox VMs\Windows 10\Windows 7.vdi" --resize 81920
注:上記のコマンドでは、サイズ変更の前に 2 つのダッシュを使用してください。
上記のコマンドのファイル パスを、サイズを変更する VirtualBox ディスクの場所に置き換え、数値をイメージを拡大するサイズ (MB 単位) に置き換えます。
注: 2019 年にリリースされた VirtualBox 6.0+ では、代わりに次のコマンドを使用する必要がある場合があります。
VBoxManage modifymedium ディスク "C:\Users\Equinox\VirtualBox VMs\Windows 10\Windows 10.vdi" --resize 81920
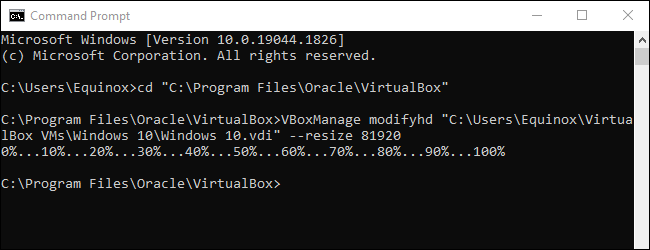
このプロセスでは仮想ハード ディスクのパーティションが拡大されないため、新しい領域にはまだアクセスできないことに注意してください。詳細については、以下の「仮想マシンのパーティションを拡大する」セクションを参照してください。
VMware で仮想ディスクを拡張する
VMware で仮想マシンのハード ディスクを拡張するには、仮想マシンをパワーオフし、右クリックして [仮想マシン設定] を選択します。
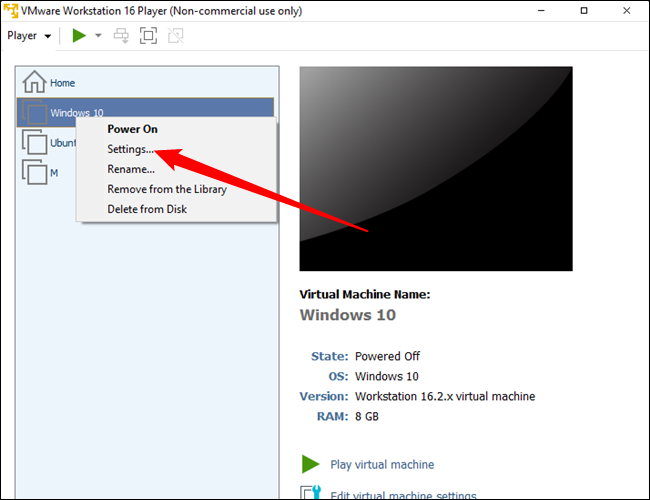
リストで仮想ハードディスク デバイスを選択し、[ユーティリティ] ボタンをクリックし、[拡張] をクリックしてハードディスクを拡張します。
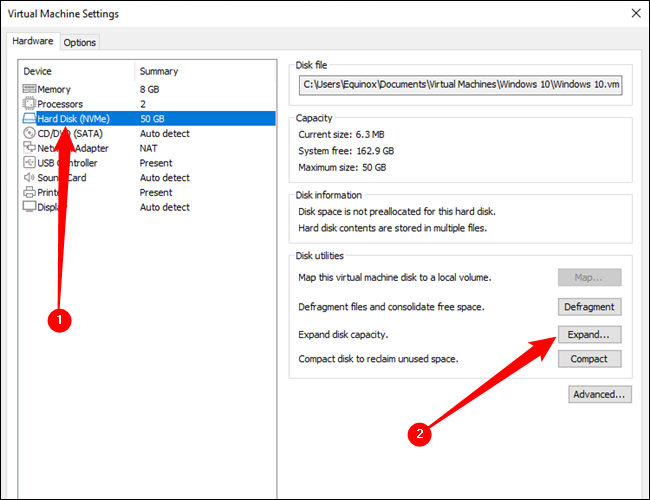
より大きな最大ディスク サイズを入力し、[拡張] ボタンをクリックします。 VMware は仮想ディスクのサイズを増やしますが、そのパーティションは同じサイズのままです。パーティションの拡大については、以下を参照してください。
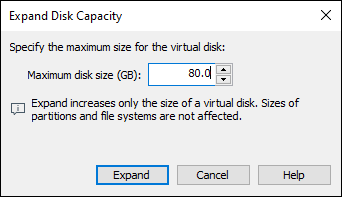
仮想マシンのパーティションを拡大する
これで、より大きな仮想ハード ディスクが作成されました。 ただし、仮想ハード ディスク上のオペレーティング システムのパーティションは同じサイズであるため、この領域にはまだアクセスできません。
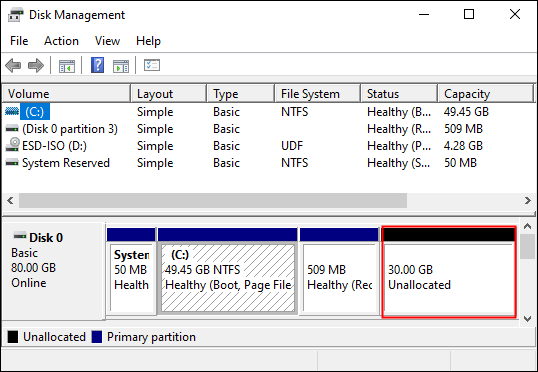

ここで、ゲスト オペレーティング システムのパーティションを拡張する必要があります。これは、物理コンピューターの実際のハード ディスクのパーティションを拡張する場合と同じです。 コンピューターで Windows が実行されているときに C:\ パーティションを拡大できないのと同様に、ゲスト オペレーティング システムの実行中にパーティションを拡大することはできません。
GParted ライブ CD を使用して、仮想マシンのパーティションのサイズを変更できます。仮想マシンで GParted ISO イメージを起動するだけで、ライブ Linux 環境で GParted パーティション エディターが表示されます。 GParted は、仮想ハードディスクのパーティションを拡大できるようになります。
まず、ここから GParted ライブ CD の ISO ファイルをダウンロードします。
仮想マシンの設定ウィンドウに移動し、仮想 CD ドライブを選択して、コンピュータ上の ISO ファイルを参照することにより、ISO ファイルを仮想マシンにロードします。
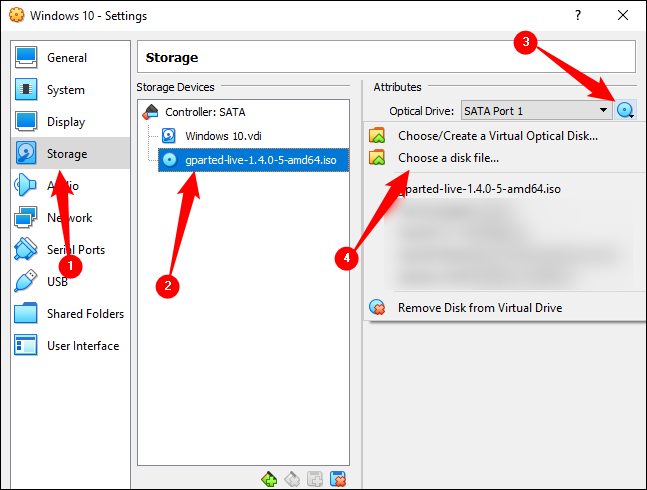
ISO イメージを挿入した後に仮想マシンを起動 (または再起動) すると、仮想マシンは ISO イメージから起動します。 GParted のライブ CD では、起動中にいくつかの質問が表示されます。Enter キーを押すと、それらをスキップしてデフォルト オプションを選択できます。
GParted が起動したら、仮想ドライブがどのように分割されているかを確認します。
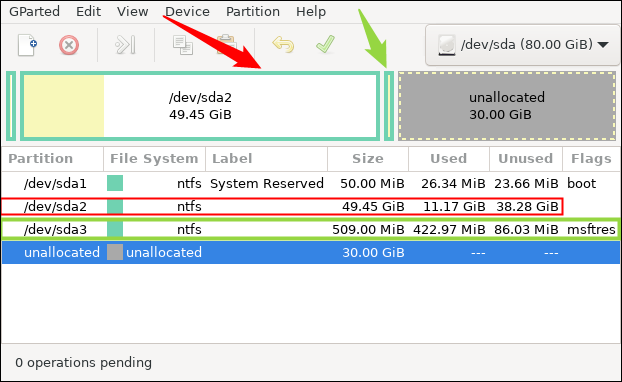
警告:すべてのオペレーティング システムでドライブがこのようにパーティション分割されるわけではありませんが、似たようなパーティションが表示される可能性は十分にあります。 これを行うときは、既存のパーティションに注意してください。不用意にパーティションのサイズ変更、再フォーマット、または削除を行うと、仮想マシンが操作不能になる可能性があります。
パーティションの配置は非常に重要です。 ドライブには 3 つのパーティションがあり、さらに 30 ギガバイトの未割り当て領域があります。
最初のパーティション sda1 は、ブート セクタまたは EFI システム パーティションです。 2 番目のパーティション sda2 は「プライマリ パーティション」です。 これは、Windows オペレーティング システムに割り当てられたスペースであり、拡張したいパーティションです。 上の図の赤い矢印と赤いボックスで示されています。
ヒント:一般的に、プライマリ パーティションはサイズで識別できます — これは、作成した元の仮想ドライブの合計サイズに近くなります。
サイズを変更するパーティションと前に作成した未割り当て領域の間に、3 番目のパーティション sda3 があることに注意してください。 sda3 の位置は、sda2 を未割り当て領域に展開できないことを意味します。 3 番目のパーティションは文字通り邪魔なので、最初に移動する必要があります。
sda3 を右クリックし、[サイズ変更/移動] をクリックします。
注:あなたにとっては sda3 ではないかもしれません。 プライマリ パーティションと未割り当て領域の間にあるパーティションを探しているだけです。
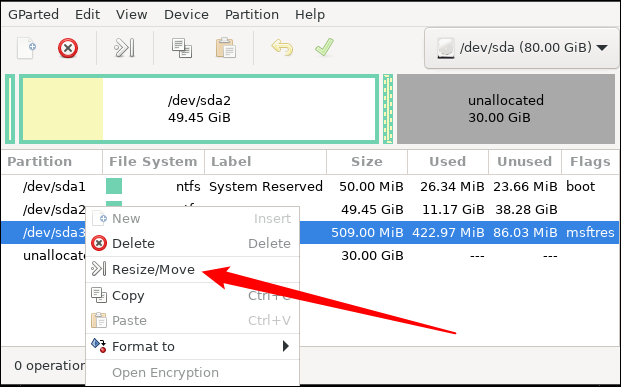
パーティションを移動できる新しいウィンドウが表示されます。
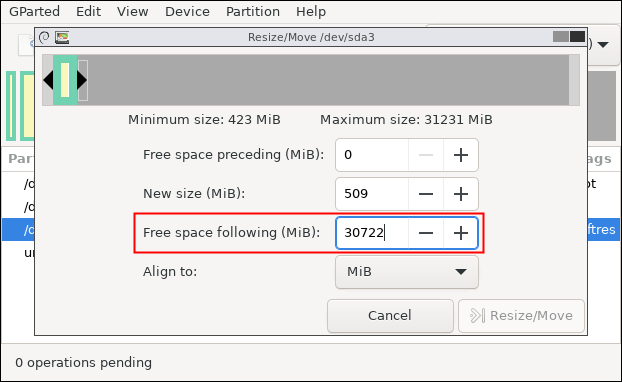
画面に表示される内容に注意してください。 msftres パーティションの後に 30,722 メガバイトのスペースがあります。 sda3 を邪魔にならないようにしたい場合は、利用可能なスペースの反対側まで sda3 を移動する必要があります。 「前の空き容量」ボックスをクリックし、フィールドに「30722」と入力してから、「サイズ変更/移動」をクリックします。 次のようになります。
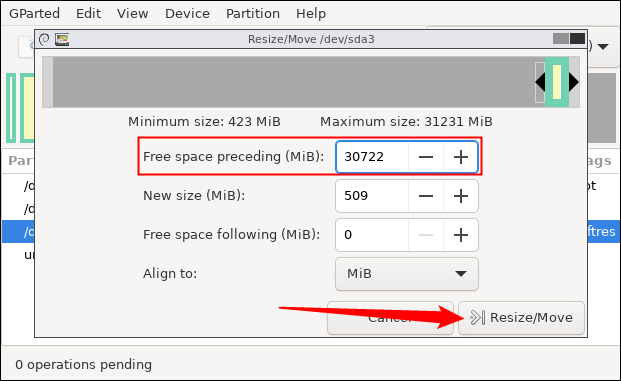
現在、sda3 は未割り当て領域の最後に移動するためにキューに入れられており、sda2 をサイズ変更するように設定することもできます。 sda2 を右クリックし、[サイズ変更/移動] をクリックします。
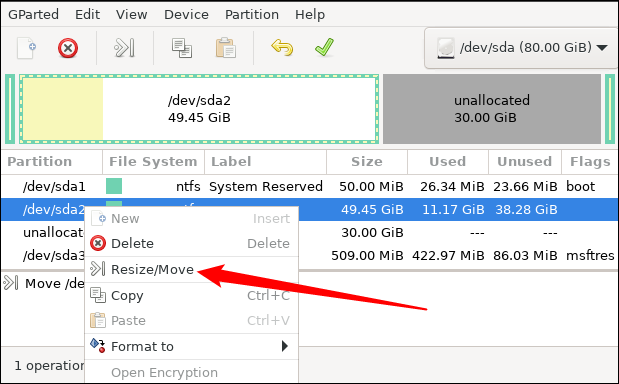
「最大サイズ」の後の数値を「新しいサイズ」フィールドに入力するか、スライダーの右側を右端までドラッグします。
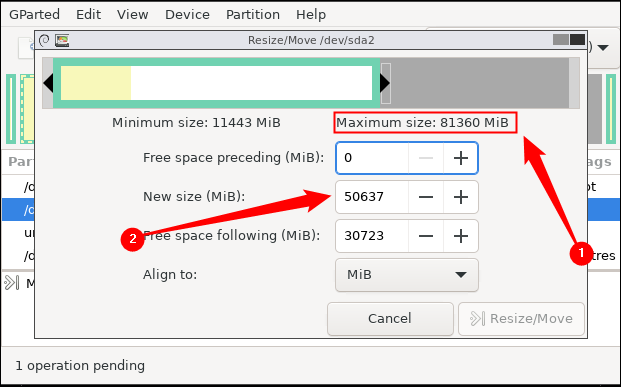
正しく行った場合は、ここで [新しいサイズ] ボックスに [最大サイズ] の値を入力する必要があります。 「サイズ変更/移動」をクリックして、変更を確定します。
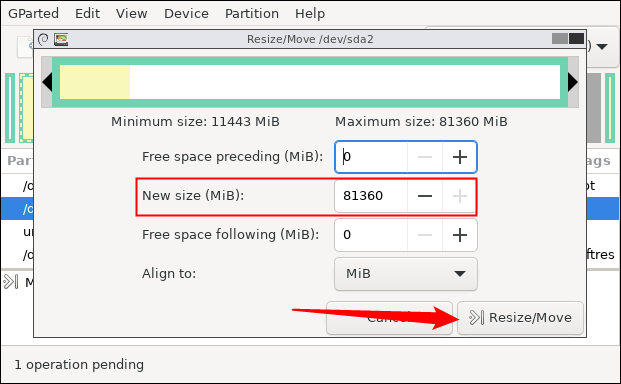
上部にある緑色のチェック マーク ボタンをクリックして、行ったすべての変更を適用します。 キューに入れている移動またはサイズ変更操作の数と、コンピューターの速度によっては、変更の適用に数分かかる場合があります。 しばらく待たなければならない場合でも心配しないでください。
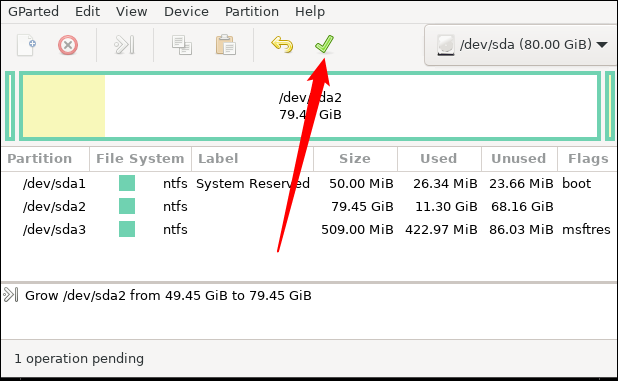
サイズ変更操作が完了したら、仮想マシンを再起動し、GParted ISO ファイルを削除します。 Windows は仮想マシンのファイル システムをチェックして、正しく動作していることを確認します。このチェックを中断しないでください。
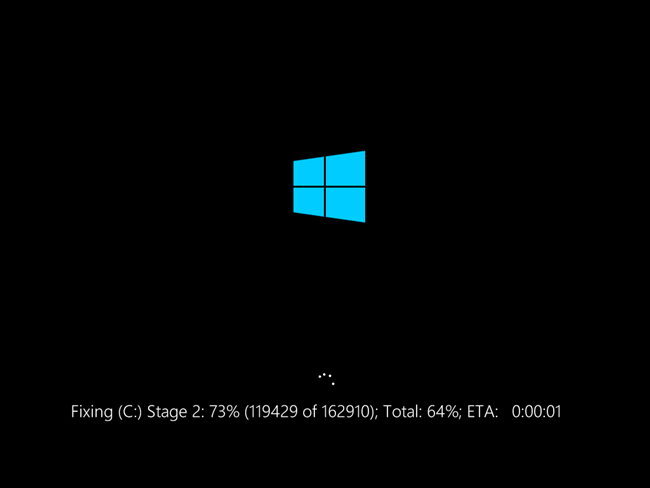
これで、仮想マシンのパーティションが仮想ハード ディスク全体を占有するようになるため、追加のスペースにアクセスできるようになります。
ストレージを増やす簡単な方法があることに注意してください。設定ウィンドウから仮想マシンに 2 つ目の仮想ハード ディスクを追加できます。 別のパーティションにある別のハード ディスクの内容にアクセスできます。たとえば、Windows 仮想マシンを使用している場合、別の仮想ハード ディスクには仮想マシン内の別のドライブ文字でアクセスできます。
