Microsoft Teams PushtoTalkを有効または無効にする方法
公開: 2022-02-09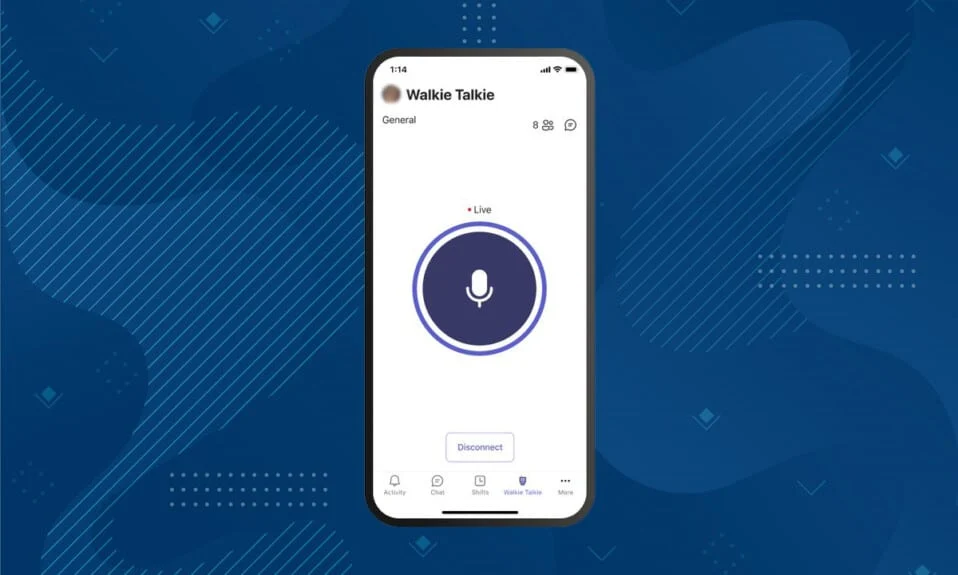
ビデオ会議や電話をしている場合は、全員が順番に話します。 したがって、話している間はミュートを解除し、聞いているときはミュートを解除する必要があります。 話しかけた後、マイクをミュートできない場合があります。 人がミュートに失敗し、バックグラウンドノイズが聞こえるとしたら、それは迷惑です。 これを回避するには、Microsoft Teamsがプッシュツートークを有効にして、ミュートを忘れたという理由だけで他の人にイライラを感じさせないようにすることができます。 この記事は、MicrosoftTeamsのトランシーバー機能を有効にするのに役立ちます。 だから、読み続けてください!
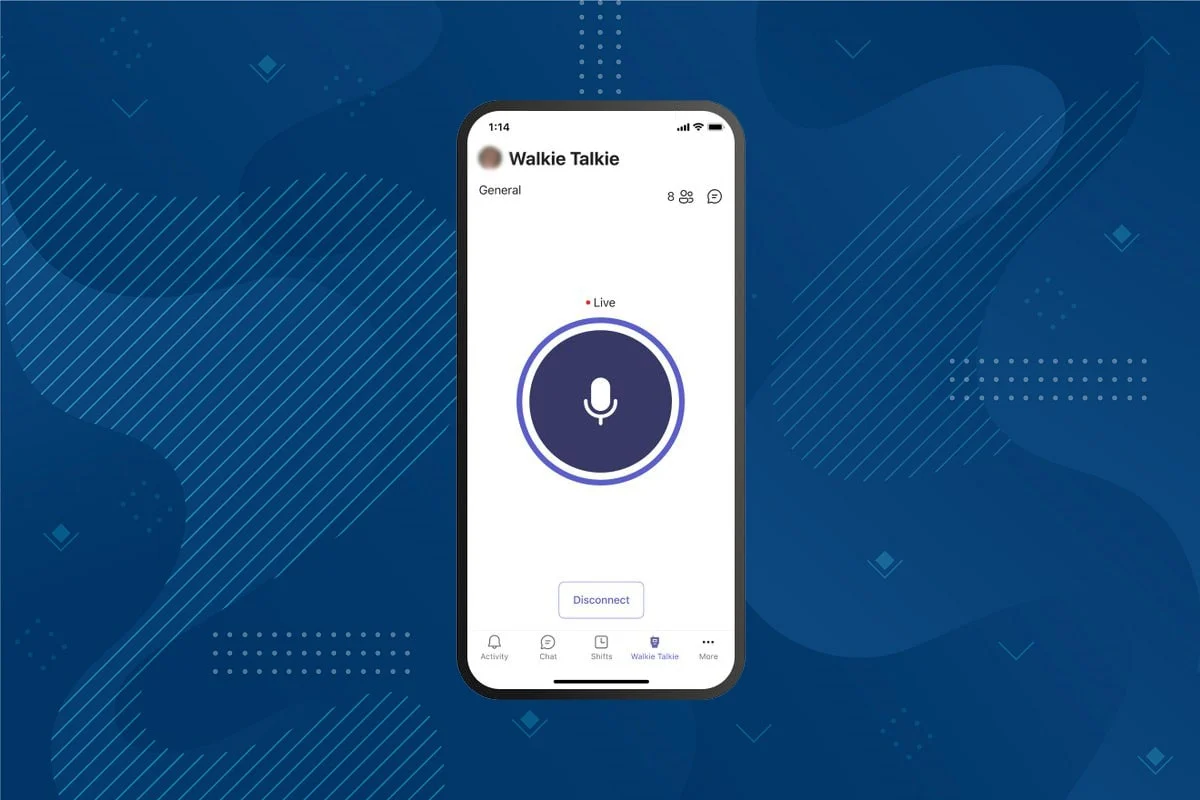
コンテンツ
- Microsoft Teams PushtoTalkを有効または無効にする方法
- Androidでプッシュツートーク機能を使用する方法
- 上級者向けのヒント:マウスの中ボタンを使用してマイクをミュートまたはミュート解除する方法
Microsoft Teams PushtoTalkを有効または無効にする方法
最近、仕事のパターンや環境が変わった後、人々はさまざまなメッセージングソフトウェアを使用して同僚と通信しています。 Microsoft Teamsは、プッシュツートーク機能を提供します。 Microsoft Teamsは2020年にこの機能をモバイルに導入し、この機能はデスクトップでも利用できるようになりました。 ここでベスト10MicrosoftTeams機能の詳細をお読みください。ここでベスト10MicrosoftTeams機能の詳細をご覧ください。この機能を有効にした後。
- ビデオ通話中にマイクを手動でミュートまたはミュート解除する必要はありません。
- ボタンを押すとマイクのミュートが解除され、ボタンを離すとマイクがミュートになります。 これは、Microsoft TeamsWalkieTalkieとして知られています。
- トランシーバータブがTeamsモバイルアプリに追加されました。 これにより、雇用主はAndroidデバイスまたはiPhoneデバイスをトランシーバーに変えることができます。
- 地理的な距離に関係なく、この機能を使用してセルラーネットワークまたはWi-Fi経由で通信できます。
以下は、MicrosoftTeamsのプッシュツートーク機能を有効にする手順です。
注:すべてのユーザーがTeamsでこの機能を有効にできるわけではありません。 組織の管理者のみがMicrosoftTeamsのトランシーバー機能を有効にできます
1.MicrosoftTeams管理センターでMicrosoftアカウントにサインインします。
注:アプリが利用可能になるまで48時間かかります。
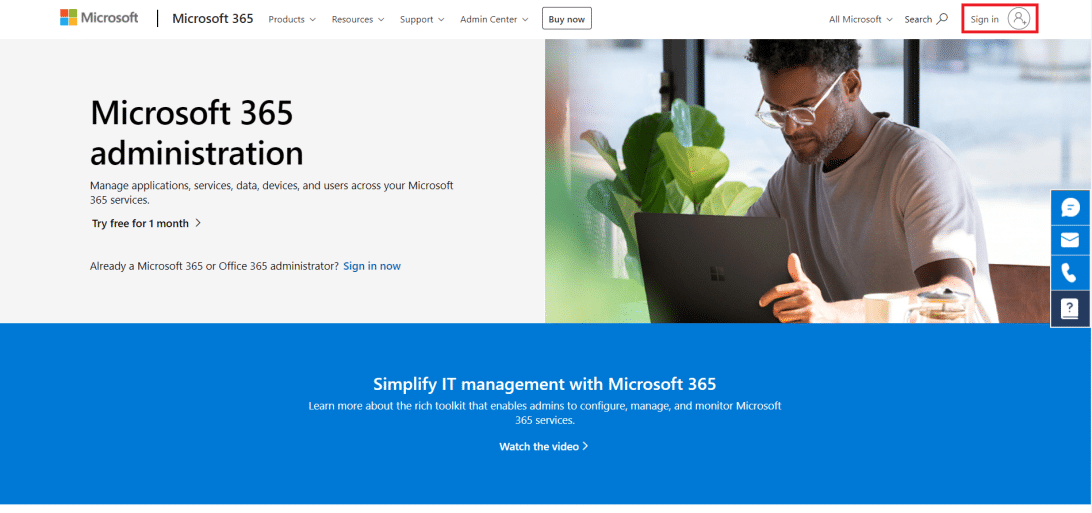
2.左側のペインで[ Teamsアプリ]をクリックします。
3.次に、サブメニューで[ポリシーの設定]を選択します。
4.オプショングローバル(組織全体のデフォルト)を選択して、組織のすべての従業員に対してプッシュツートーク機能を有効にします。
![左側のウィンドウで[Teamsアプリ]をクリックし、[セットアップポリシー]を選択します](/uploads/article/4241/5lmFRx9YdJo5IYYn.png)
5.次に、 [ユーザーの固定を許可する]オプションをオンに切り替えます。
6.[固定アプリ]の下の[アプリの追加]をクリックします。
![[ユーザーの固定を許可する]をオンにして、[固定されたアプリ]の下の[アプリの追加]をクリックします](/uploads/article/4241/6qfKW09vm0pNNDZU.png)
7.右ペインの検索バーに「トランシーバー」と入力します。
8. [追加]をクリックして、固定されたアプリに追加します。
![検索バーにトランシーバーと入力し、[追加]をクリックします](/uploads/article/4241/e1Fu5DWvccbYhp7i.png)
9.もう一度、右下のペインで[追加]をクリックします。
10.[保存]をクリックします。
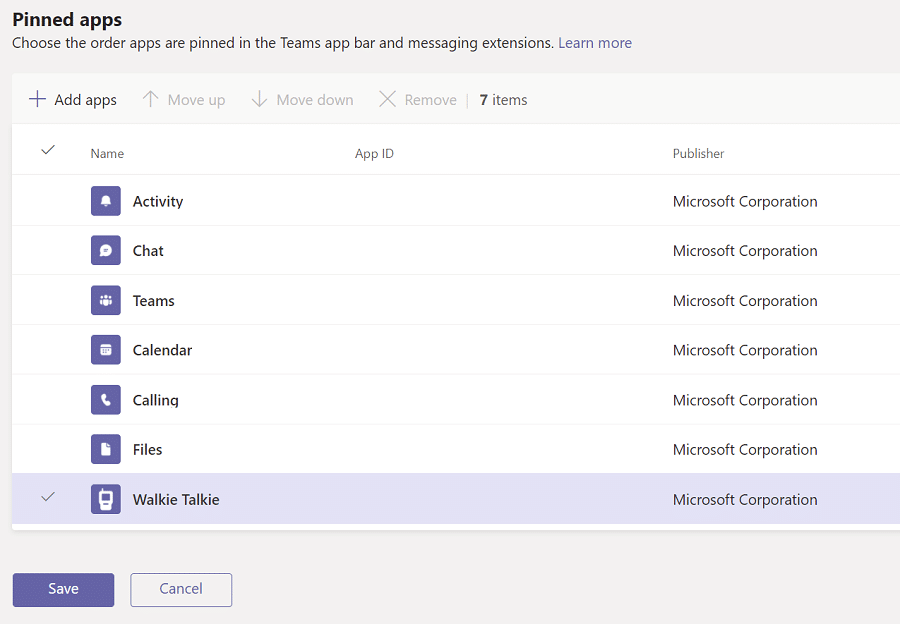
また読む: MicrosoftTeams管理センターログインにアクセスする方法
Androidでプッシュツートーク機能を使用する方法
組織がMicrosoftTeamsでこのプッシュツートーク機能を有効にすると、モバイルアプリで使用できるようになります。 モバイルでMicrosoftTeamsトランシーバーを使用するには、以下の手順に従ってください。
1.デバイスでMicrosoftTeamsを開きます。
2.次に、下部にあるトランシーバーアプリをタップします。
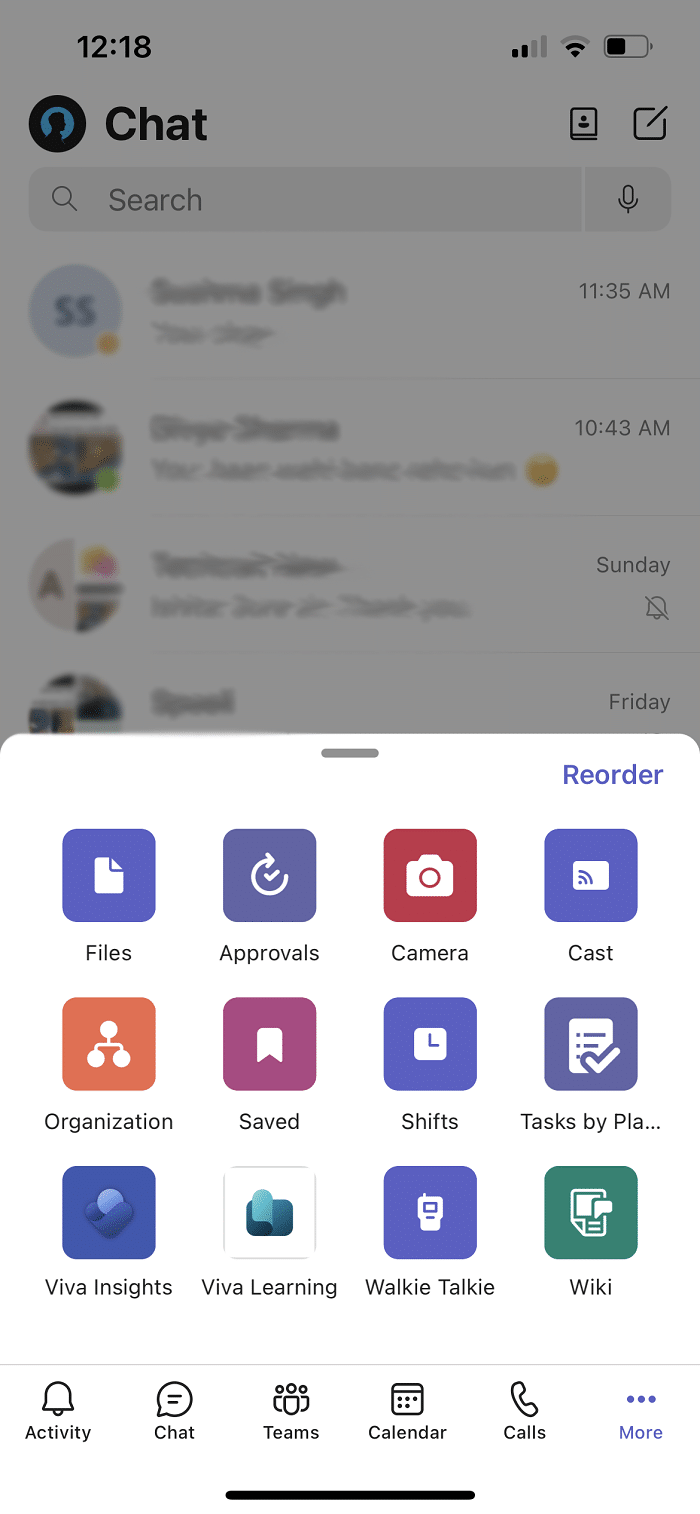
注:存在しない場合は、[その他]をクリックしてトランシーバーを検索します。
3. [チャンネル]をタップして、トランシーバーを使用するチャンネルを選択します。
![[チャンネル]をタップして、トランシーバーを使用するチャンネルを選択します](/uploads/article/4241/smtkP3FJydzMV4O8.png)
4.トランシーバーの接続されているすべてのメンバーを表示できます。 [接続]をタップします。
![トランシーバーの接続されているすべてのメンバーを表示してから、[接続]をタップします](/uploads/article/4241/d692LonwUfHVyGxv.png)

5.マイク記号を押したままにして、ミュートを解除して話します。
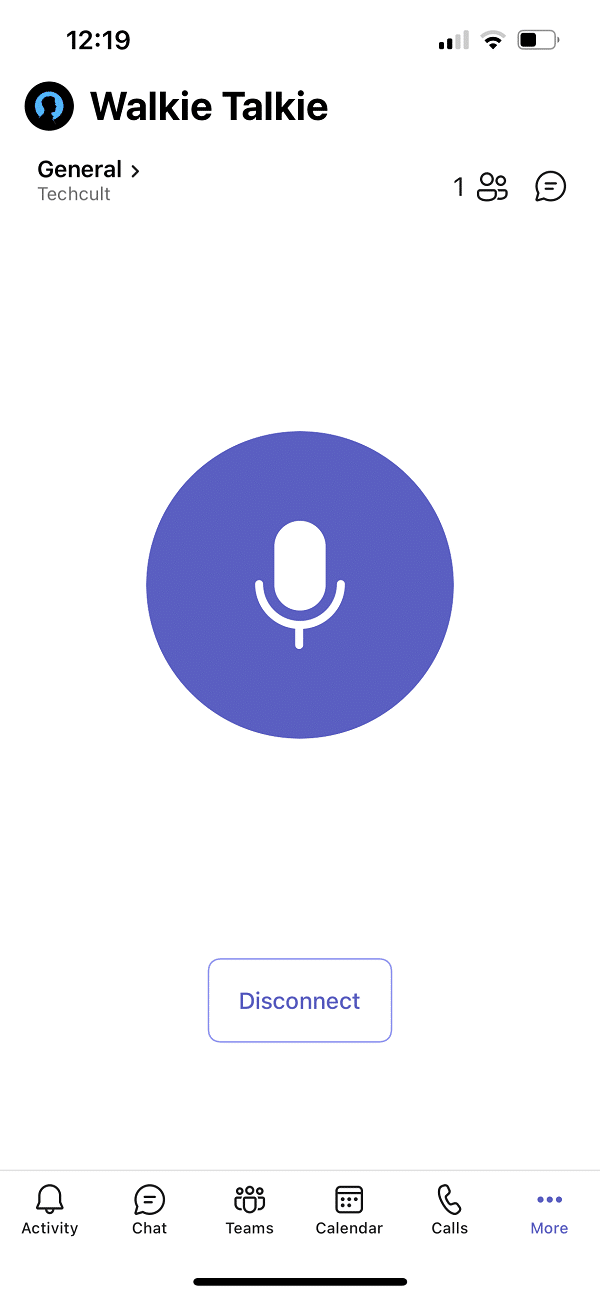
6.話し終わったら、画面から指を離します。
また読む: MicrosoftTeamsの秘密の絵文字の使用方法
上級者向けのヒント:マウスの中ボタンを使用してマイクをミュートまたはミュート解除する方法
Ctrl + Shift + Mキーを同時に押すと、通話中にマイクをミュートおよびミュート解除できます。 ただし、これではMicrosoftTeamsのトランシーバー機能は有効になりません。 Microsoft Teamsはデスクトップバージョンのプッシュツートーク機能を導入していませんが、匿名ユーザーがこの機能を使用するためのスクリプトをMicrosoftCommunitiesフォーラムに投稿しています。 AutoHotKeyスクリプトを使用して、MicrosoftTeamsトランシーバー機能を有効にすることができます。 以下の手順に従ってください。
1.AutoHotKeyソフトウェアをインストールして実行します。
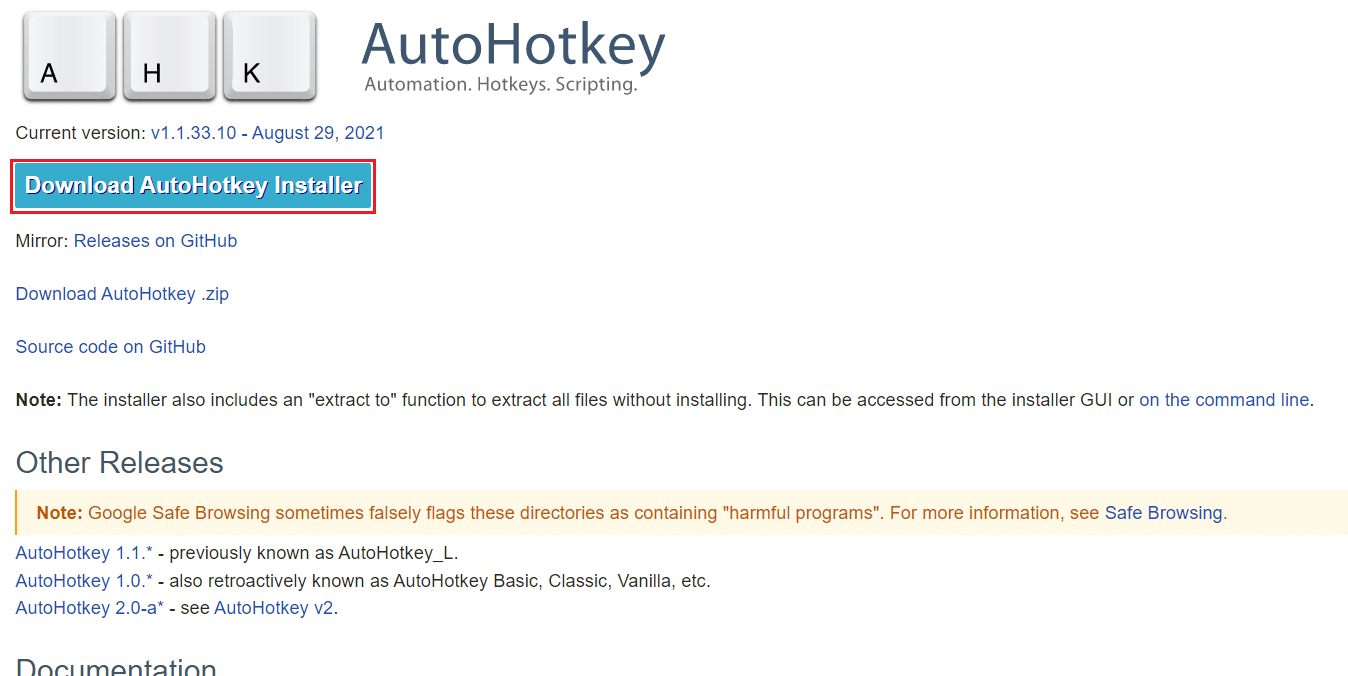
2.次に、デスクトップを右クリックして、[新規]を選択します。
![デスクトップを右クリックして、[新規]を選択します。 Microsoft Teams PushtoTalkを有効または無効にする方法](/uploads/article/4241/bPEReOqt66BDuVcJ.png)
3.テキストドキュメントを選択します。
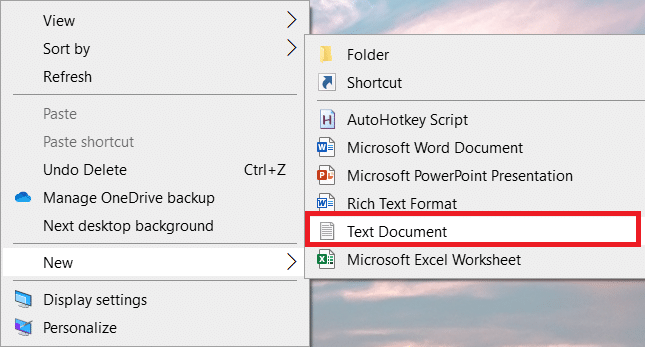
4.ドキュメントを開き、次のスクリプトをファイルに貼り付けます。
setKeyDelay、50、50
setMouseDelay、50
$〜MButton ::
送信、^ + {M}
while(getKeyState( "MButton"、 "P"))
{{
睡眠、100
}
送信、^ + {M}
戻る注:このスクリプトでは、マウスの左ボタンをMButtonに、右ボタンをRButtonに置き換えることができます。
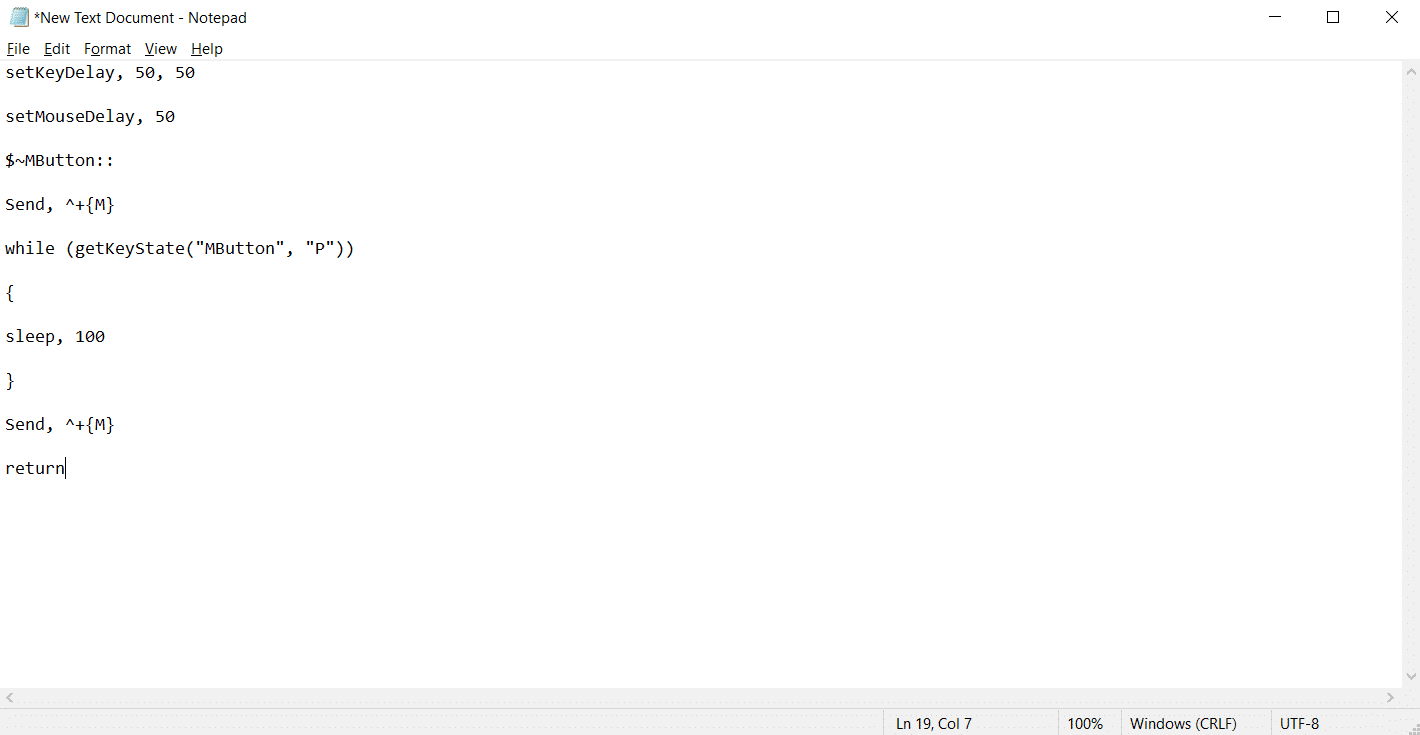
5. [ファイル]をクリックして、[名前を付けて保存]を選択します。
![[ファイル]をクリックし、[名前を付けて保存]を選択します。](/uploads/article/4241/Wg1ZQibyvTVxYQE9.png)
6.拡張子が.ahkのファイルを保存し、「すべてのファイル」と入力します。
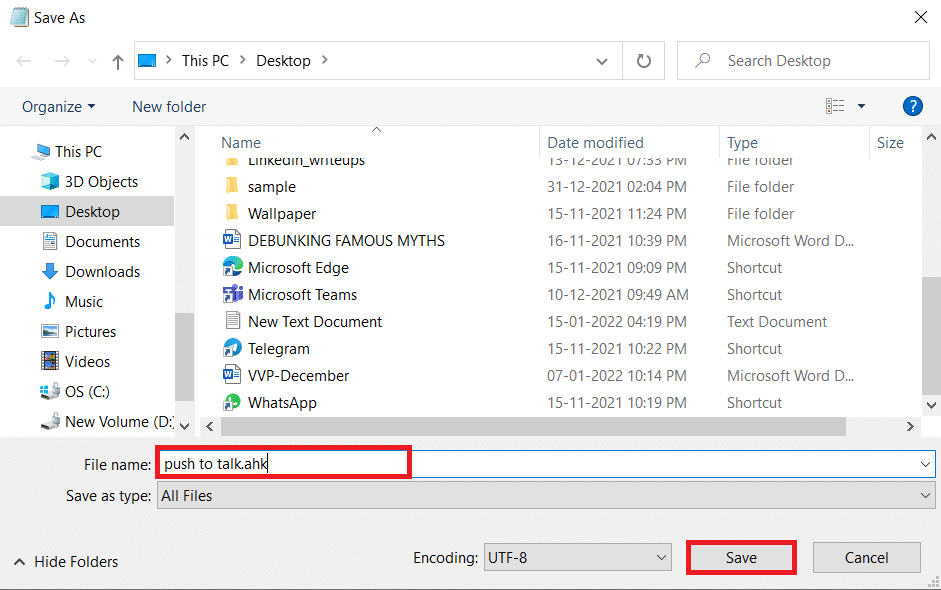
7.ファイルが保存されている場所に移動します。 ファイルを右クリックして、[スクリプトの実行]を選択します。
![ファイルを右クリックして、[スクリプトの実行]を選択します。](/uploads/article/4241/j3PmLvCte4ujFaUs.png)
これで、マウスの中央のボタンを使用して、MicrosoftTeamsとの通話中にマイクをミュートおよびミュート解除できます。
よくある質問(FAQ)
Q1。 Microsoft Teamsトランシーバーを使用しているときにヘッドホンで話すことはできますか?
回答はい、有線および無線のヘッドセットを使用してトランシーバーで話すことができます。 ただし、エクスペリエンスを向上させるために、適切なヘッドホンを使用することを常にお勧めします。
Q2。 最適な体験に必要な最適な条件は何ですか?
回答必要なネットワーク条件は、遅延(RTT)が300ミリ秒未満、ジッターが30ミリ秒未満、パケット損失が1%未満である必要があります。
Q3。 Microsoft Teamsでオフラインモードでファイルを表示できますか?
回答はい、以前に表示したファイルをオフラインで表示できます。 この機能はAndroidで利用できます。 ファイルの横にある3つのドットをタップし、[オフラインで利用可能にする]を選択します。 この設定を有効にしたファイルはオフラインで表示できます。
Q4。 サードパーティのアプリケーションをMicrosoftTeamsに統合できますか?
回答はい。サードパーティのアプリケーションをMicrosoftTeamsに統合して、機能を拡張できます。 アプリケーションには、Zendesk、Asana、Polly、Smartsheet、Zoom.aiなどがあります。
おすすめされた:
- Androidでプロセスシステムが応答しない問題を修正
- GoogleChromeが更新されない問題を修正
- Windows11でデスクトップショートカットを作成する方法
- マイクを検出しない不和を修正
Microsoft Teamsのプッシュツートーク機能を有効または無効にする方法に関するこの記事が、今日の在宅勤務のシナリオで非常に役立つことを願っています。 この記事に関するご提案やフィードバックをお待ちしておりますので、以下のコメントセクションでご連絡ください。
