Windows 10でGmailダークモードを有効にする方法
公開: 2023-02-10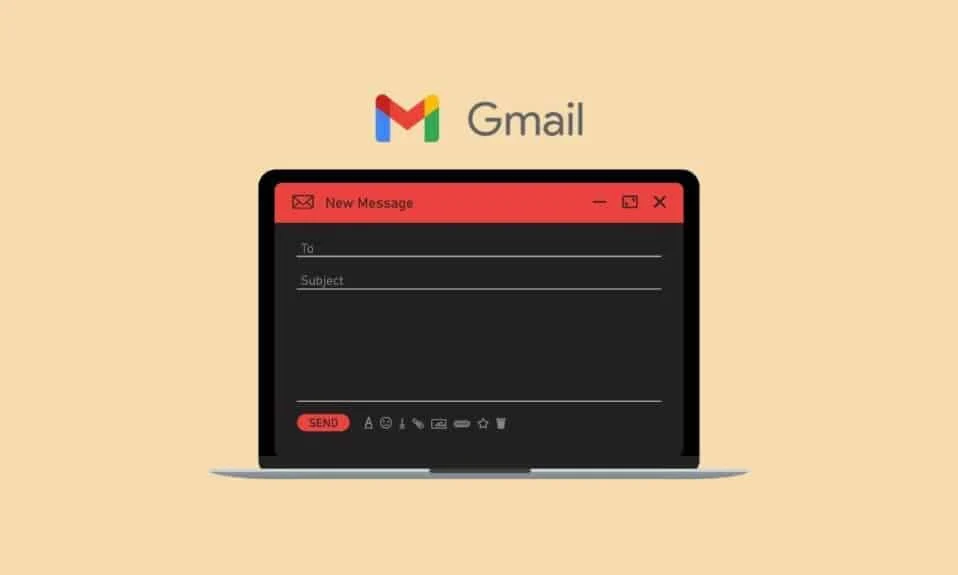
Gmail は、現在利用できる最も人気のある無料のメール サービスの 1 つです。 同様に、Android デバイスの人気により、これは個人向けの最もよく使用されるメールの 1 つです。 Gmail と Android の両方の背後にあるテクノロジー企業である Google は、各 Android スマートフォンに、Gmail を含む Google の一連のアプリをバンドルしています。 Gmail には多くの機能があり、多くの人に愛されています。 Gmail にある便利な機能の 1 つは、ダーク モードを有効にする機能です。 Gmail のダーク モードを有効にする方法を疑問に思われるかもしれません。 Android、Windows、または Google Chrome などのブラウザーの Gmail ユーザーのいずれであっても、ダーク モードを有効にすることができます。 この記事では、Gmail ダーク モード Windows 10 および Windows 11 を有効にする手順に関して必要なすべての情報について説明しました。また、Gmail ダーク モード Chrome および Gmail ダーク モード iPhone についても説明します。
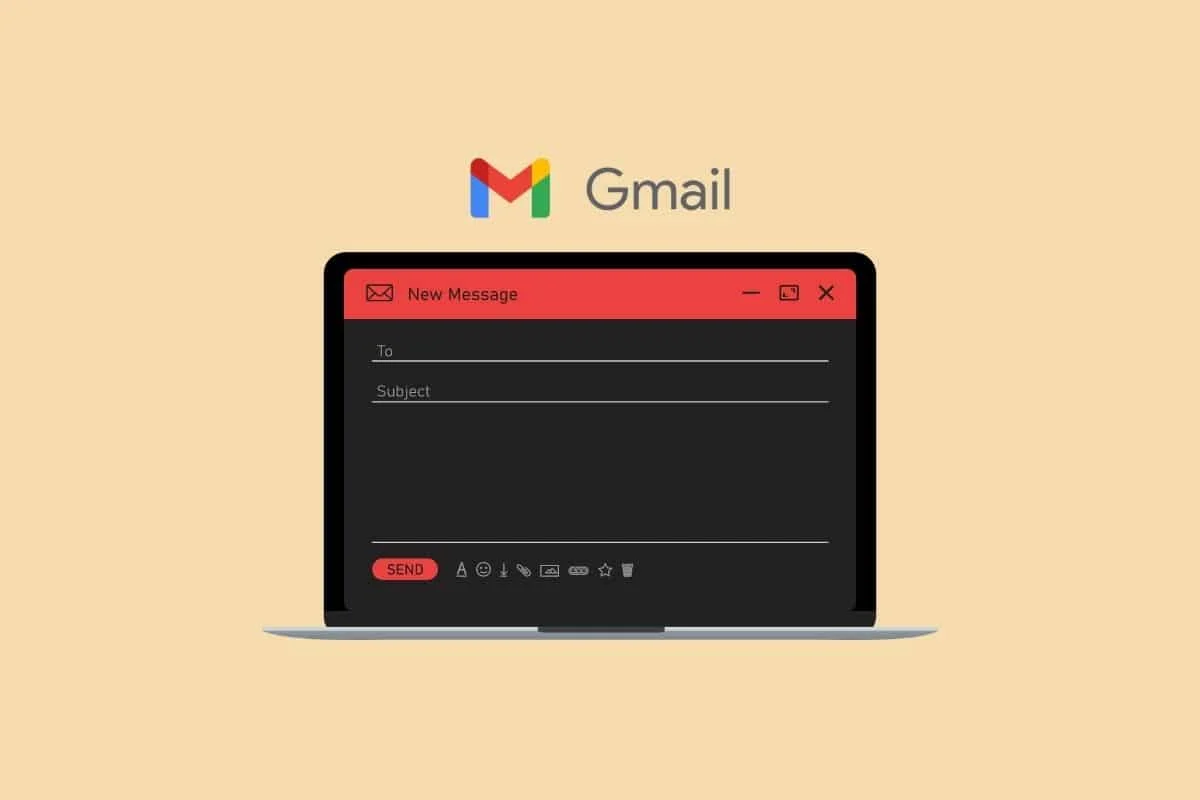
Windows 10でGmailダークモードを有効にする方法
Gmail は、ウェブ ブラウザをサポートするほぼすべてのデバイスからアクセスできます。 このメールサービスは、アプリまたは Web サイトから使用できます。 この人気のある電子メール サービスは、POP および IMAP プロトコルを使用する電子メール クライアントもサポートしています。 これは、今日最もアクセスしやすく最適化されたメール サービスの 1 つです。 このメール サービスは、同社のビジネス向けサービスである Google Workspace の一部でもあります。 GmailダークモードWindows 10を有効にする方法を詳細に説明する手順を見つけるために、さらに読み続けて、理解を深めるための便利なイラストを見つけてください.
Gmail ダーク モードとは何ですか?
ダーク モードは、バッテリーを節約できる Gmail で選択できる背景テーマです。 同様に、デフォルトのテーマ、ダークモードのテーマ、その他の利用可能なテーマ、アップロードした独自の写真など、さまざまな背景の中のオプションの 1 つです。
GmailダークモードWindows 10を有効にする方法?
1. Windows 10 のブラウザーで Gmail アカウントにアクセスします。
注: Gmail アカウントにサインインしていることを確認してください。
2. 右上隅の歯車アイコンをクリックします。
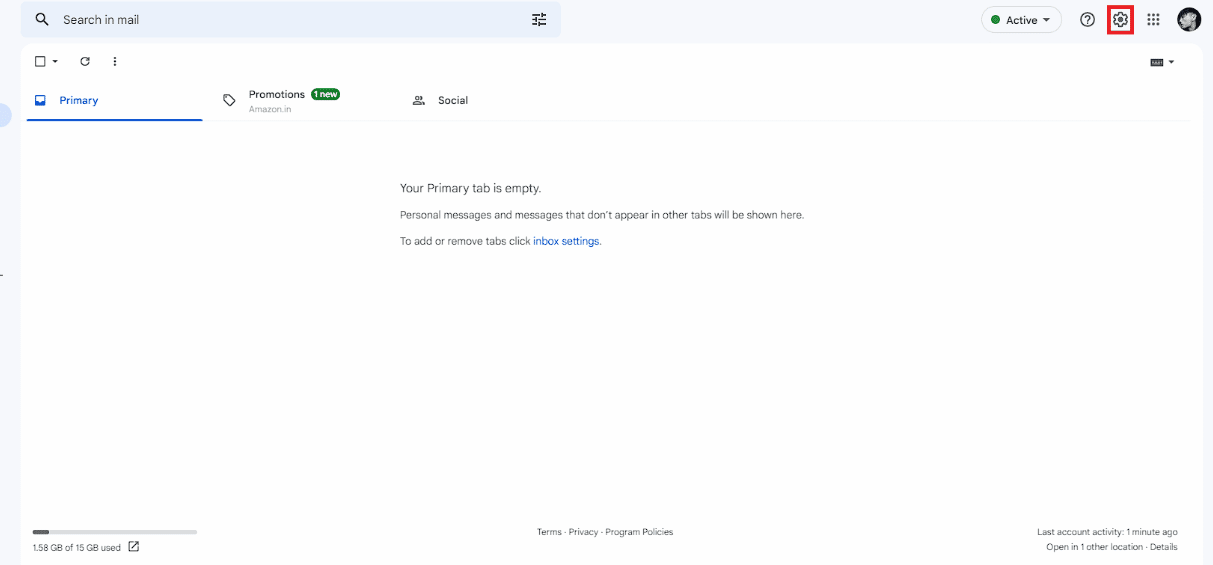
3. [テーマ]セクションから[すべて表示]オプションをクリックします。
![テーマの横にある [すべて表示] オプションをクリックします。](/uploads/article/7472/Sl2FddHqeriFBlF0.png)
4. テーマ メニューからダーク テーマを選択します。
注: 下部で好みに応じて追加の変更を加えることができます。
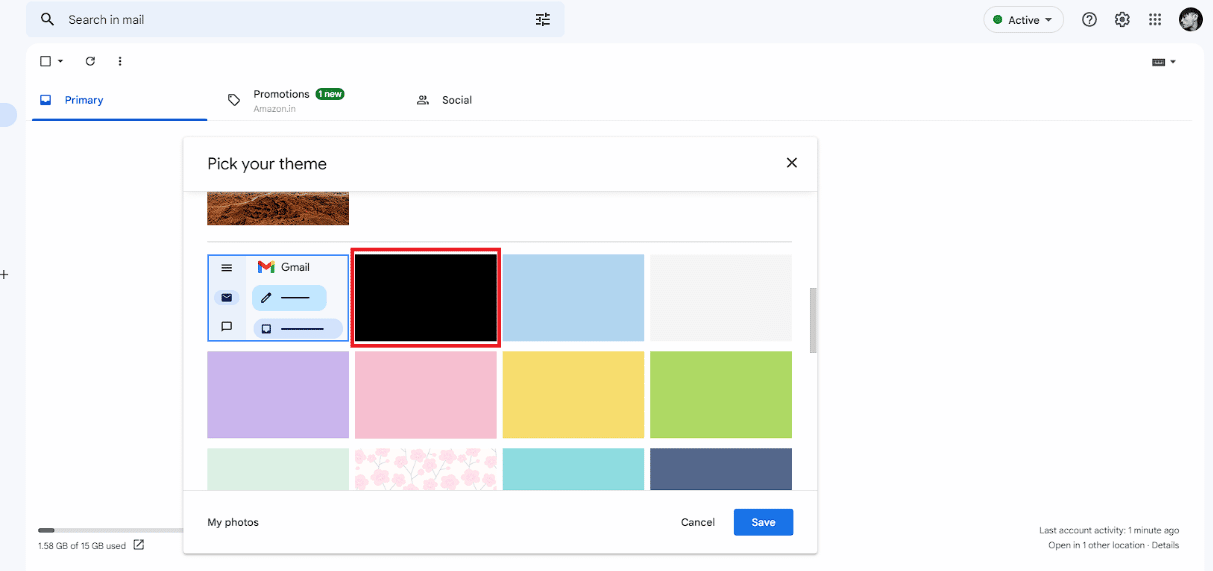
5. [保存]をクリックします。
![[保存] をクリックします。 Gmail ダーク モード Windows 10、11、および iPhone](/uploads/article/7472/yAeH2j7Qi80DNA5l.png)
また読む:Gmailの署名画像が表示されない問題を修正する方法
Windows 11 で Gmail のダーク モードを有効にする方法
Gmail のダーク モード Windows 11 でダーク モードを有効にする手順は、Windows 10 でダーク モードを有効にする方法とよく似ています。上記の手順を読んで実行してください。
GmailダークモードChromeを入手する方法?
Gmail でダーク モードを有効にすることは可能ですが、Chrome を使用してダーク モードを有効にすることもできます。 同様に、これにより、Chrome 全体でダーク モードを有効にすることができます。 以下を読むと、Chrome で Gmail ダーク モードを有効にするためのステップバイステップ ガイドを見つけることができます。
1. Google Chrome Web ストアに移動します。
2. 検索フィールドにダークモードのキーワードを入力します。
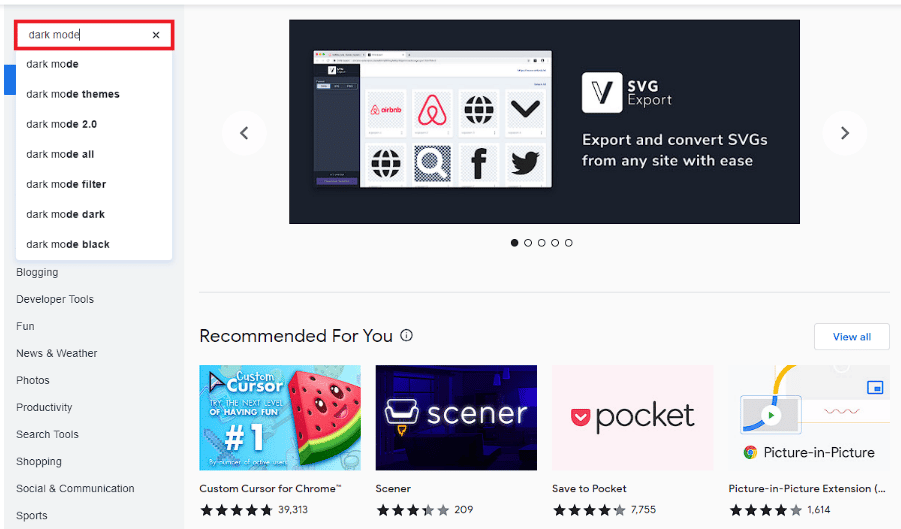
3. 検索結果から[ダーク モード]をクリックします。
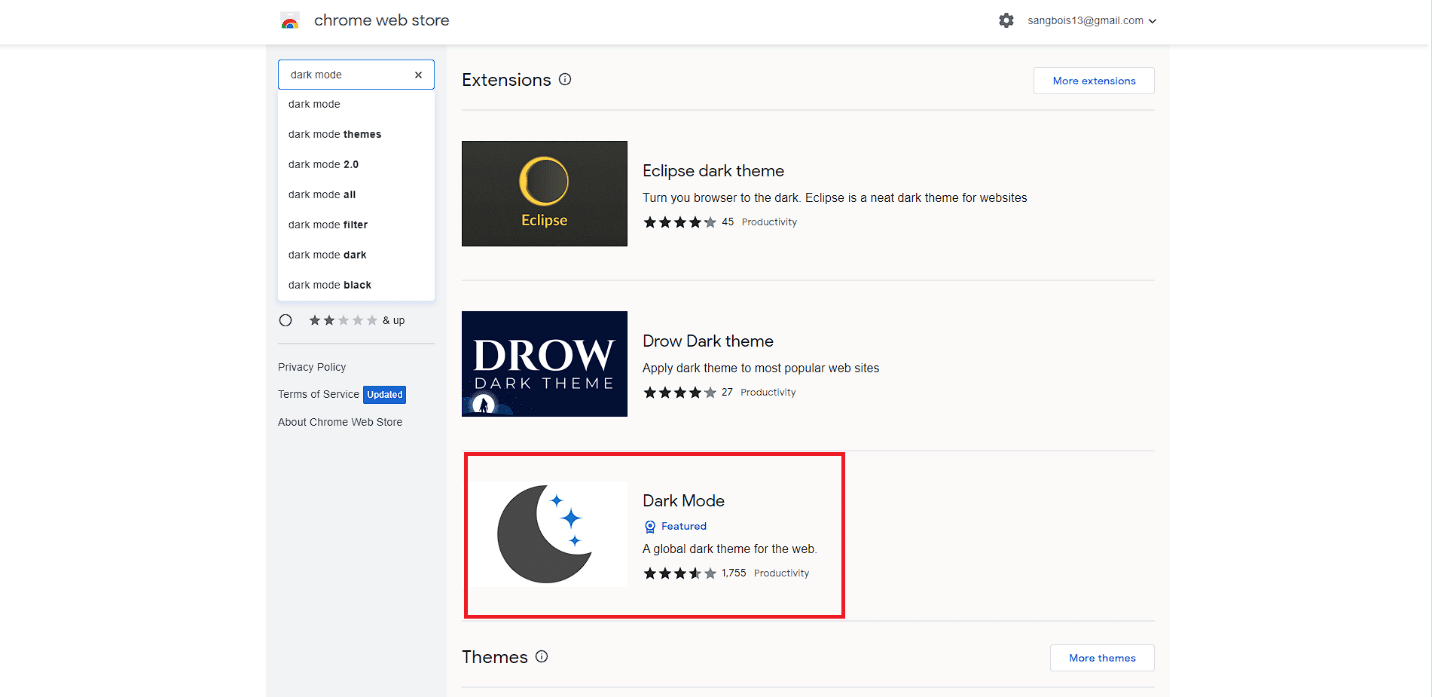
4. [Chrome に追加]オプションをクリックします。
![[Chrome に追加] オプションをクリックします。 Gmail ダーク モード Windows 10、11、および iPhone](/uploads/article/7472/55NYFi0Xrm0uJgSO.png)
5. ポップアップから[拡張機能の追加]オプションをクリックします。
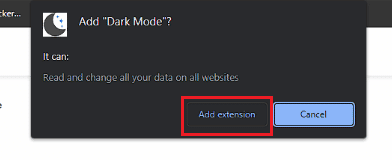
6.ダーク モード ツールバー拡張アイコンをクリックして、ダーク モードを有効にします。
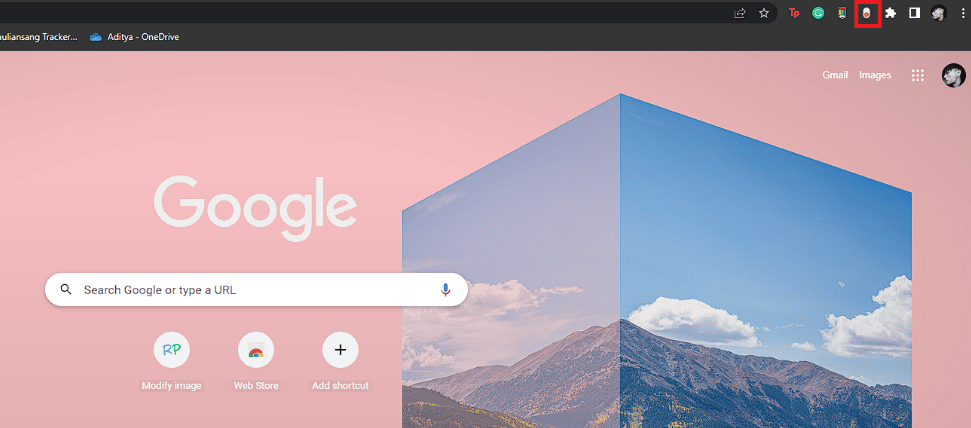
7. 最後に、Gmail アカウントに移動し、ダーク モードで使用します。
また読む:アプリの外観なしでSnapchatでダークモードを取得する方法
Gmailダークテーマデスクトップを入手する方法?
どのデスクトップでも、Gmail のテーマをダーク モードに変更できます。 同様に、Windows、macOS、Linux などのさまざまなデスクトップ オペレーティング システムでも実行できます。Gmail ダーク テーマ デスクトップを取得する手順は非常に簡単です。
1. ブラウザで Gmail アカウントに移動します。
2.歯車アイコン >テーマから [すべて表示] オプションをクリックします。
![テーマの横にある [すべて表示] オプションをクリックします。](/uploads/article/7472/Sl2FddHqeriFBlF0.png)

3.ダーク テーマを選択し、 [保存]をクリックします。
モバイルでGmailダークモードを取得する方法?
Gmail モバイル アプリでダーク モードを有効にすることもできます。 Android 10 以降のデバイスを使用している場合でも、iOS デバイスを使用している場合でも、これを行うのは比較的簡単です。 モバイル アプリを使用して、iPhone の Gmail ダーク モードを簡単に有効にすることができます。 ただし、Android 9 の Gmail ダーク モードの公式サポートはありません。以下のステップバイステップ ガイドに従って、Android および iPhone デバイスの Gmail でダーク モードを有効にする方法を確認できます。
方法 1: Gmail アプリから
1. Android または iOS スマートフォンでGmailアプリを開きます。
2. 左上隅にあるハンバーガーメニュー アイコンをタップします。
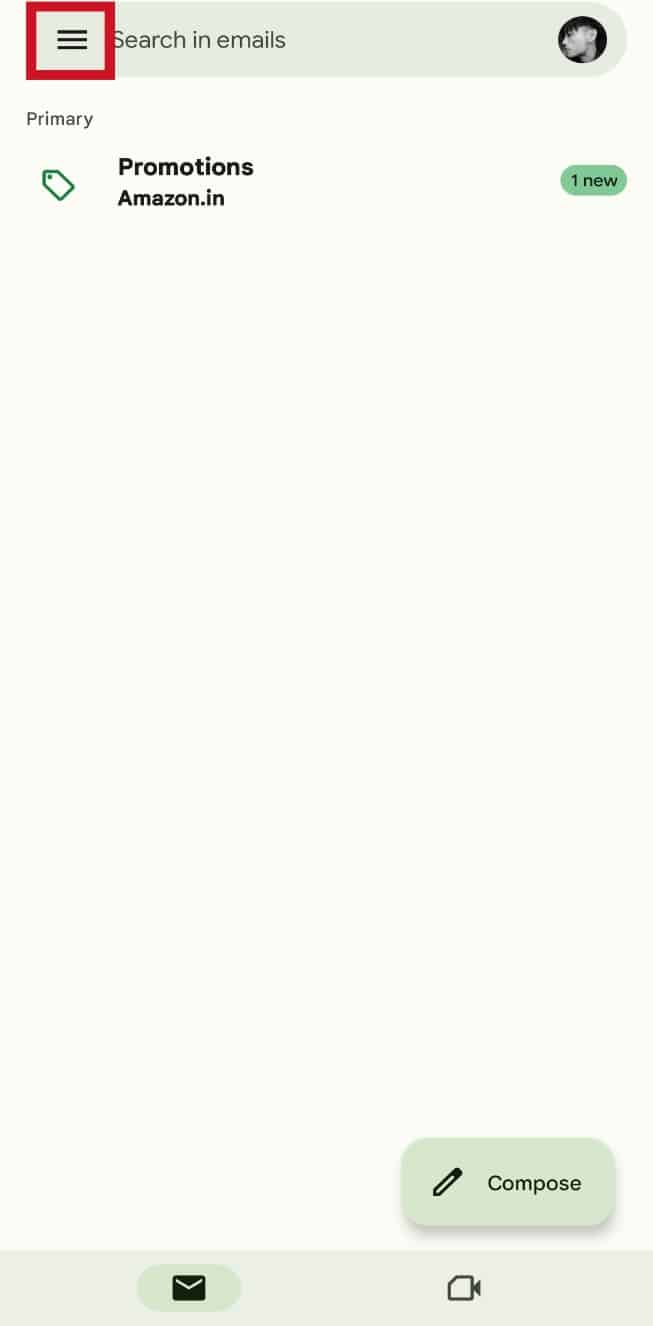
3. 下にスワイプして[設定]をタップします。
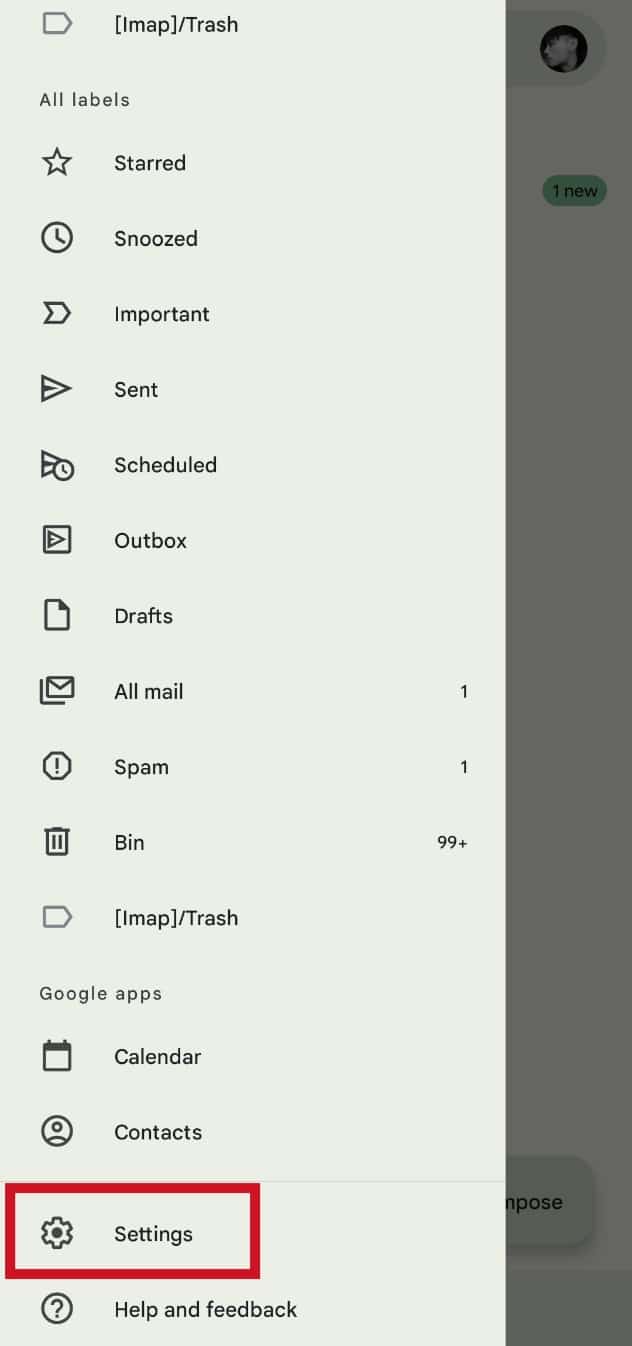
4.一般設定をタップします。
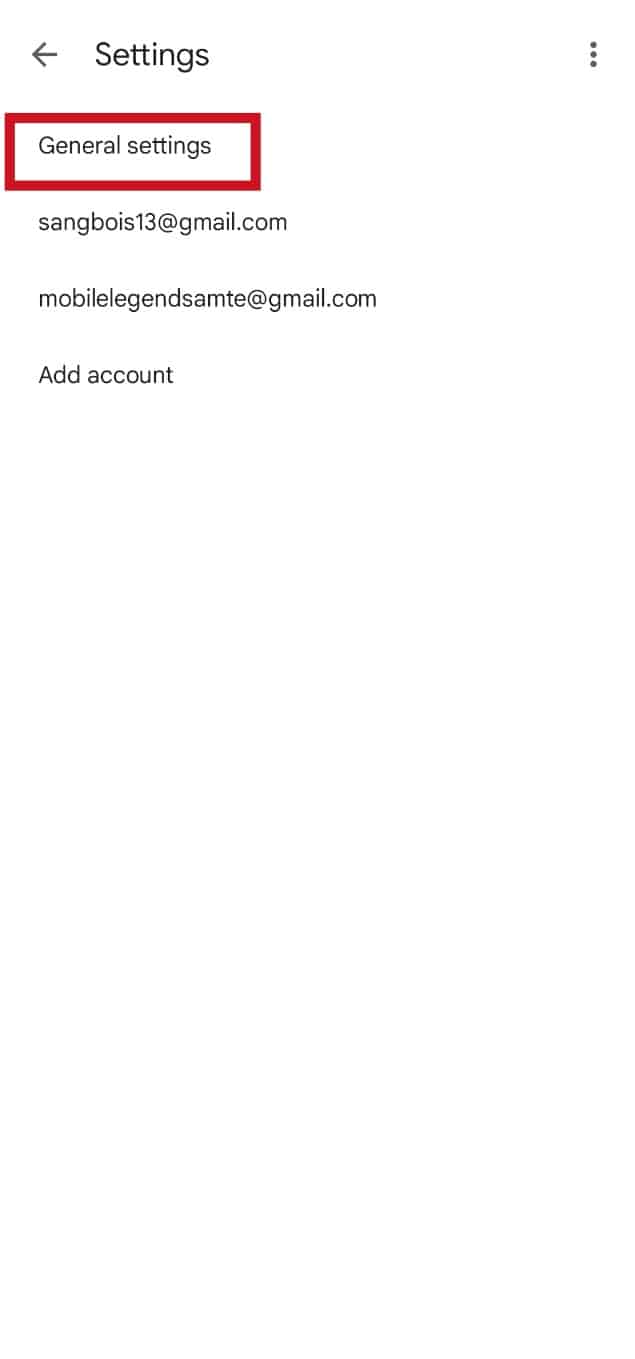
5. [テーマ]オプションをタップします。
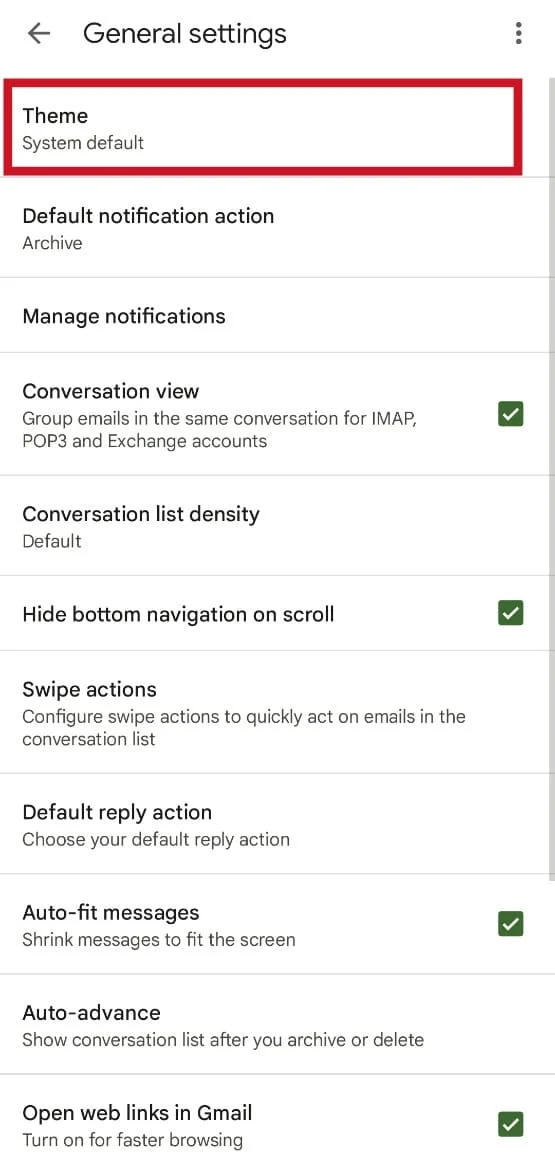
6.ダークオプションを選択します。
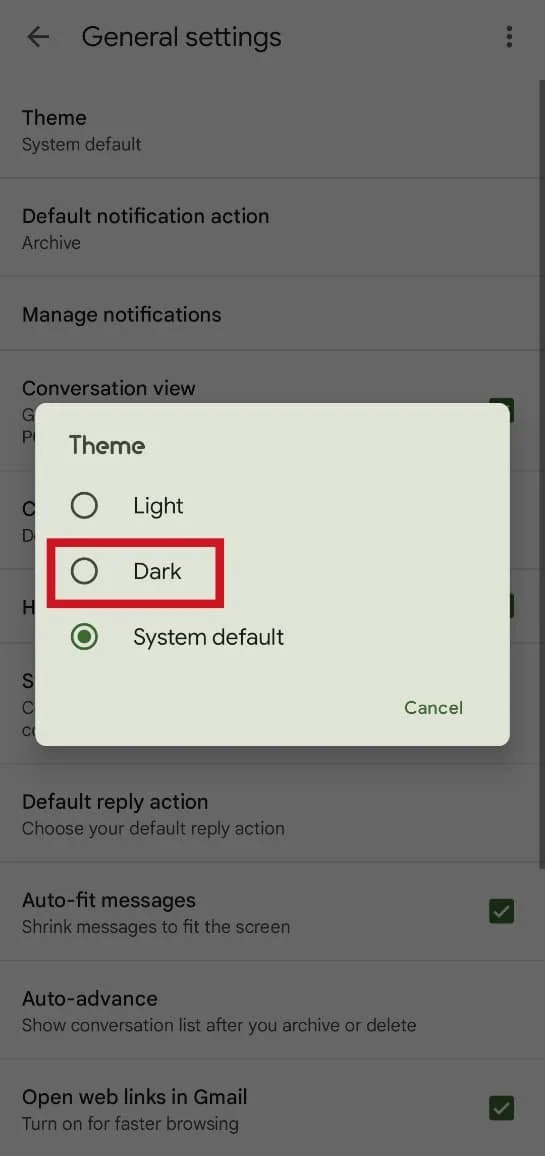
また読む: Microsoft Outlookダークモードをオンにする方法
方法 2: モバイル ブラウザから
Android 9 パイでダーク モードを有効にするために従うことができるいくつかの回避策がありますが、これらの回避策ではデバイスをルート化する必要があります。 ただし、以下の手順に従ってダークモードを有効にすることができます。
1. 携帯電話で目的のモバイル ブラウザを開きます。 デモ目的でBrave ブラウザを使用しています。
2. メニュー パネルから三点アイコンをタップします。
3. [デスクトップ サイト]オプションをタップします。
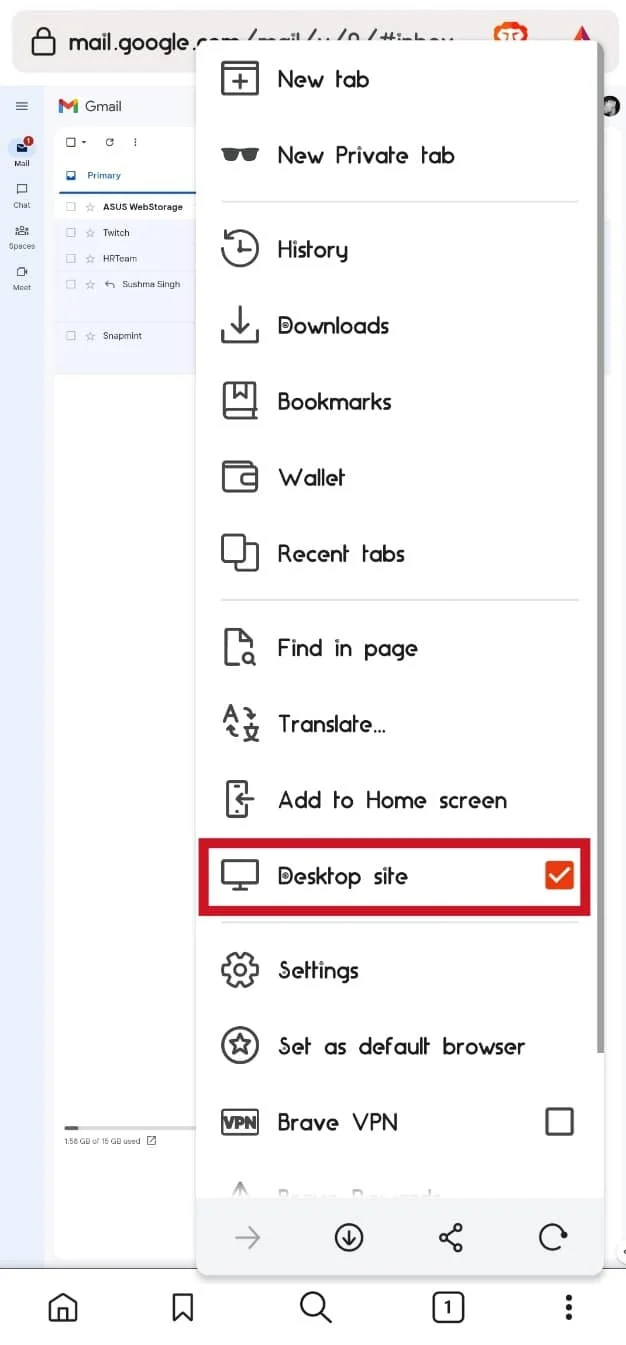
4. 次に、Gmail アカウントにアクセスします。
5. 画面の右上隅にある歯車のアイコンをタップします。
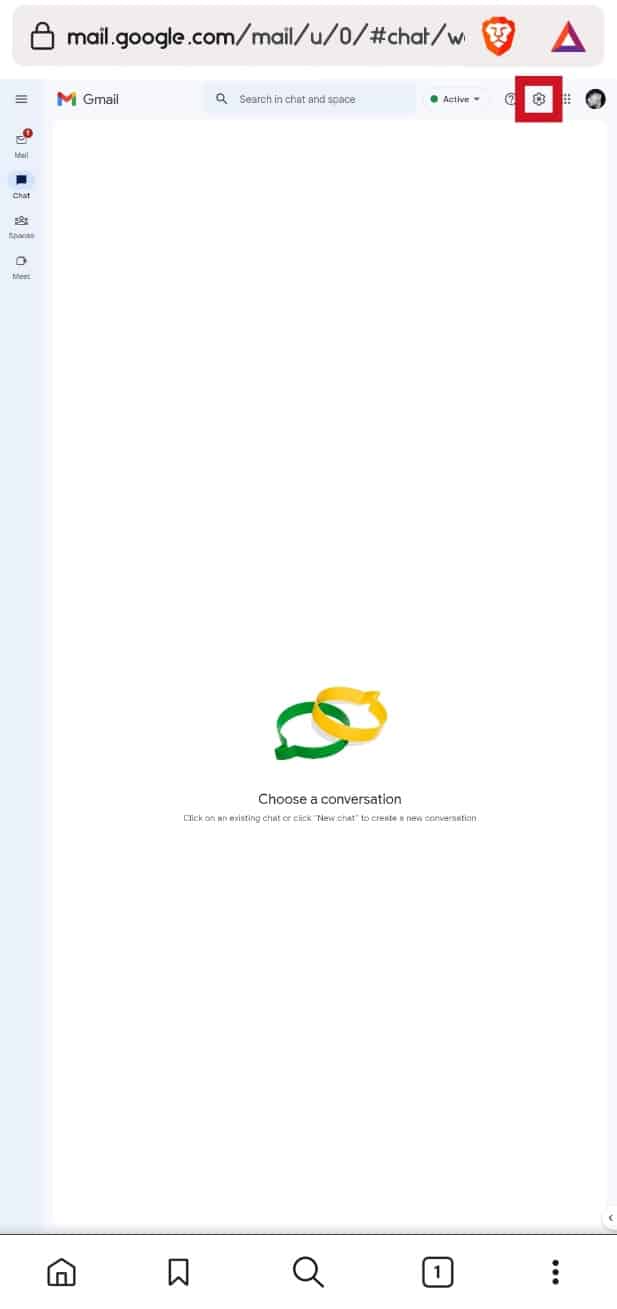
6. [テーマ]セクションから[すべて表示]オプションをタップします。
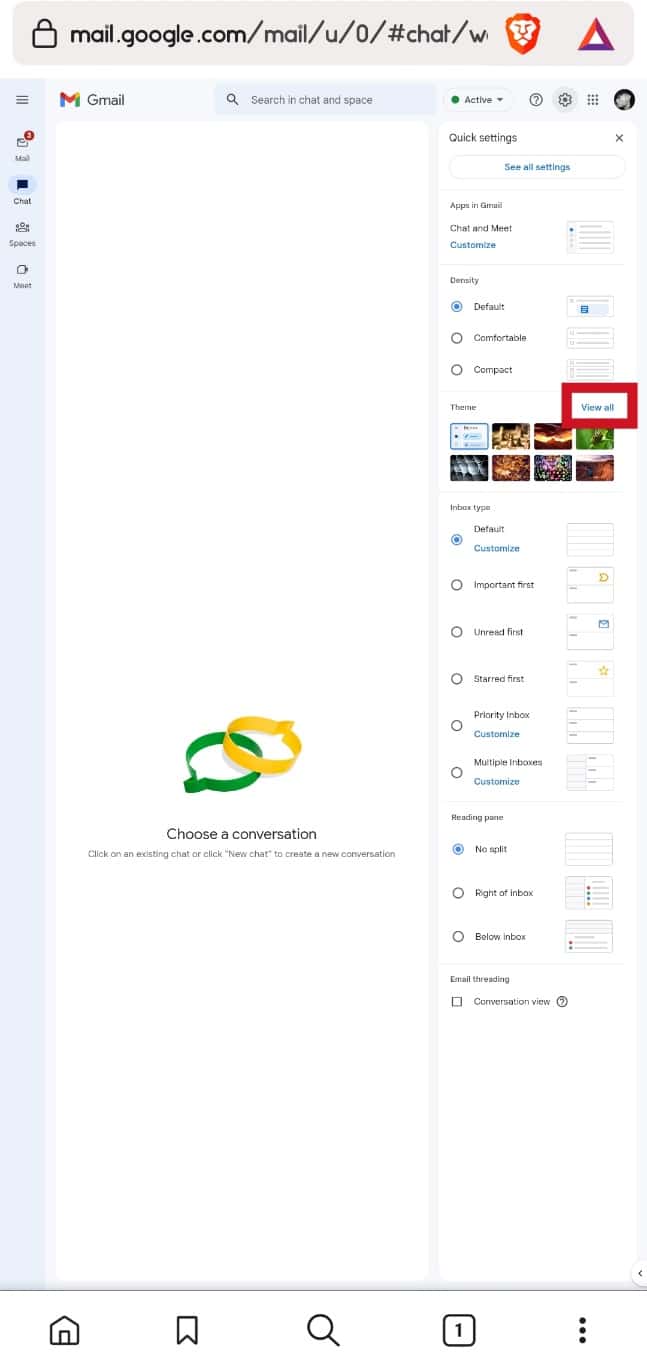
7.ダーク テーマを選択します。
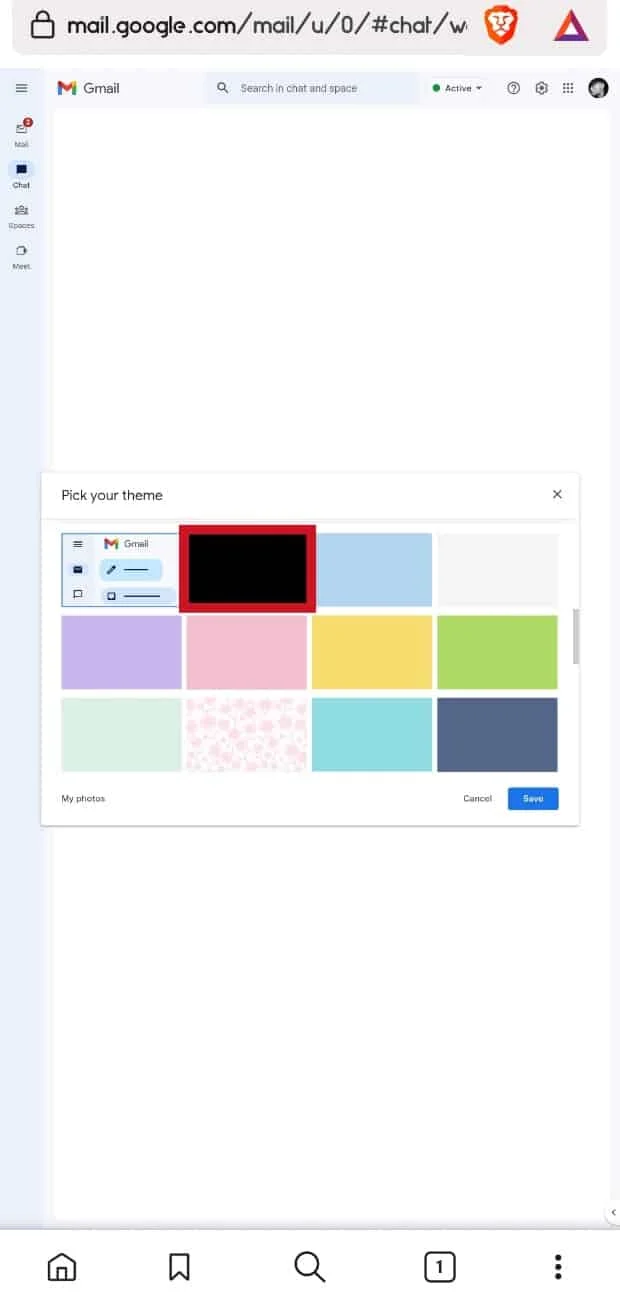
8. [保存]オプションをタップします。
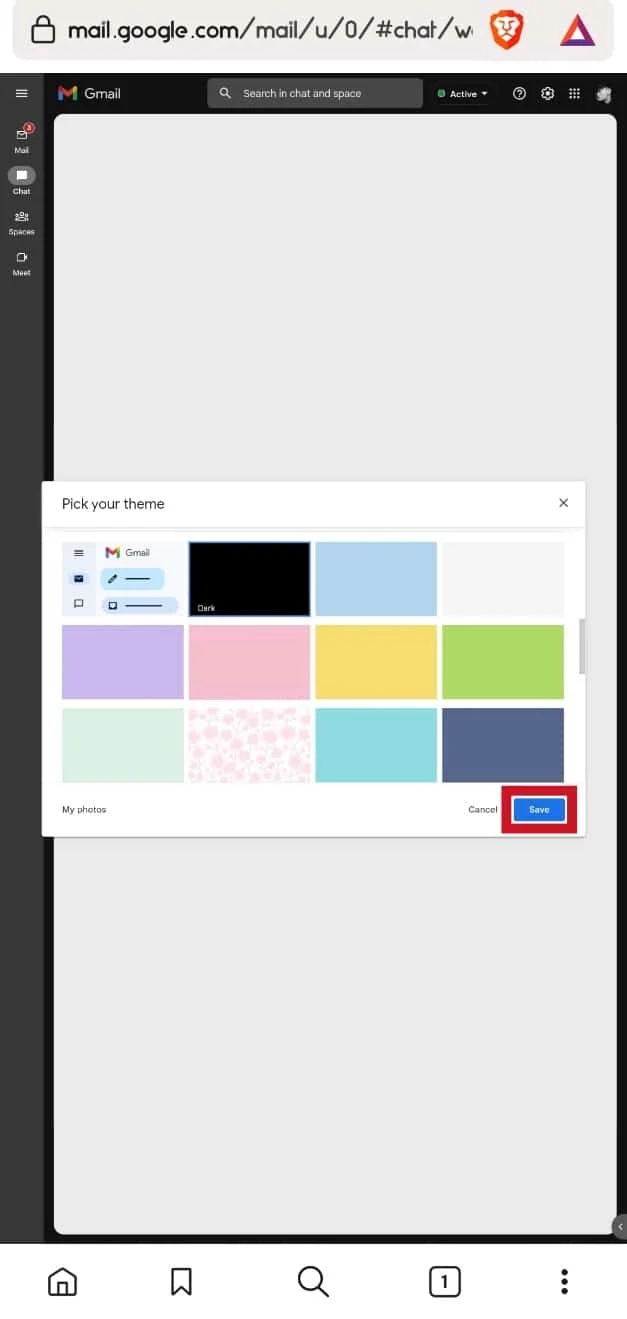
また読む:14の最高の無料Gmail代替
よくある質問 (FAQ)
Q1. モバイルで Gmail をダーク モードに変更することはできますか?
答え。 はい、モバイル デバイスで Gmail をダーク モードに変更することは可能です。
Q2. ブラウザを使用して Gmail をダーク モードに変更できますか?
答え。 はい、ブラウザを使用して Gmail にアクセスし、テーマをダーク モードに変更できます。
Q3. Android 9 は Gmail のダーク モードをサポートしていますか?
答え。 いいえ、 Android バージョン 9 以前では、Gmail ダーク モードを公式にサポートしていません。
Q4. Android 10 以降は Gmail のダークモードをサポートしていますか?
答え。 はい、Gmail ダークモードは Android 10 以降のデバイスで利用できます。
Q5. Gmail のダーク モードはすべてのデスクトップ システムで利用できますか?
答え。 はい、 Windows、Linux、macOS、Chromebook などのデスクトップ システムで Gmail ダーク モードを使用できます。
Q7. Gmail でダークモードを使用するとバッテリーを節約できますか?
答え。 はい、 Gmail をダーク モードで使用するとバッテリーを節約できます。 ただし、これには注意点があることに注意することが重要です。 OLED ディスプレイ パネル デバイスを使用している場合は、ダーク モードを使用して効果的にバッテリーを節約できます。 IPS ディスプレイなどの別のディスプレイでダーク モードを使用すると、バッテリーが節約されません。
Q8. Gmail でダークモードを使用する利点は何ですか?
答え。 Gmail でダーク モードを使用すると、OLED ディスプレイのバッテリーを節約できるという利点があります。 同様に、Gmail のダーク モードも目に優しいです。
推奨:
- オーディオブックのサブスクリプションをキャンセルする方法
- Windows 10向けの19の最高のスキャナーソフトウェア
- YouTubeダークモードを有効にする方法
- Google アシスタントでダークモードを有効にする方法
Windows 10 および iPhone で Gmail のダーク モードを有効にする方法をご理解いただけたでしょうか。 以下のコメントセクションから、ご質問やご提案をお気軽にお寄せください。 また、次に学びたいことを教えてください。
