Steam デッキで Xbox 360 ゲームをエミュレートする方法
公開: 2023-04-27
- デスクトップ モードで、Xenia Canary Build をダウンロードして展開します。
- Vulkan を使用して実行するように Xenia を構成します。
- Steam ROM マネージャーを使用して、Xbox 360 ゲームを Steam に追加します。
- ゲーム モードで、Xbox 360 コレクションを見つけて、各ゲームを Proton で起動するように設定します。
Steam デッキで Xbox 360 ゲームをプレイしたいですか? 最高の Xbox 360 エミュレーターである Xenia を使えばそれが可能です。 デッキの SteamOS と Windows の両方で実行できます。開始方法は次のとおりです。
SteamOS を実行している Steam デッキで Xbox 360 ゲームをエミュレートする方法
ステップ 1: Xenia Canary Build をダウンロードして解凍する
ステップ 2: SteamOS で実行するように Xenia を構成する
ステップ 3: Steam ROM マネージャーを使用して Xbox 360 ゲームを Steam に追加する
Windows を実行している Steam デッキで Xbox 360 をエミュレートする方法
ステップ 1: Steam Deck Windows Controller Driver (SWICD) のダウンロードとセットアップ
ステップ 2: Xenia Canary Build をダウンロードしてインストールする
SteamOS を実行している Steam デッキで Xbox 360 ゲームをエミュレートする方法
注:執筆時点では、最新の Proton バージョンを使用している場合でも、SteamOS での Xbox 360 エミュレーションの状態は非常に荒いです。 パフォーマンスはひどいもので、ほとんどのゲームには視覚的な不具合がたくさんあり、ランダムなクラッシュが発生する可能性があります. このガイドに示されているインストールと構成の各手順に従って T を実行しても、コントロールが機能しない可能性があり、Xenia がそもそも起動を拒否する可能性があります。 一般的に、順風満帆は期待できません。
ステップ 1: Xenia Canary Build をダウンロードして解凍する
まず、Xenia を Steam デッキにダウンロードします。 Xenia は Windows で問題なく動作する Xbox 360 エミュレーターですが、やはり、SteamOS や Linux での安定性とパフォーマンスは理想とはほど遠いものです。 エミュレータにはネイティブの Linux バージョンがないため、Proton 経由で Windows バージョンをダウンロードして実行する必要があります。
Xenia Canary を使用しているのは、エミュレーターが活発に開発されており、アプリの新しい Canary ビルドには通常、修正と全体的なパフォーマンスの向上が含まれているためです。 Canary ビルドで問題が発生した場合は、stable ビルドを試すことができますが、おそらくパフォーマンスが低下することに注意してください。
まず、Steam デッキの [電源] メニューに移動するか、電源ボタンを長押しして [デスクトップに切り替える] オプションを選択して、デスクトップ モードに切り替えます。
次に、Steam Deck で使用している Firefox またはその他のブラウザーを開き、Xenia Canary GitHub リリース ページに移動します。 (クラッシュやその他の解決できない問題が発生した場合は、Xenia 安定版 GitHub ページにアクセスして安定版を入手できます。) 「xenia_canary.zip」というラベルの付いた最新の Canary ビルドをダウンロードすると、Firefox が自動的に「ダウンロード」フォルダーに保存します。 .
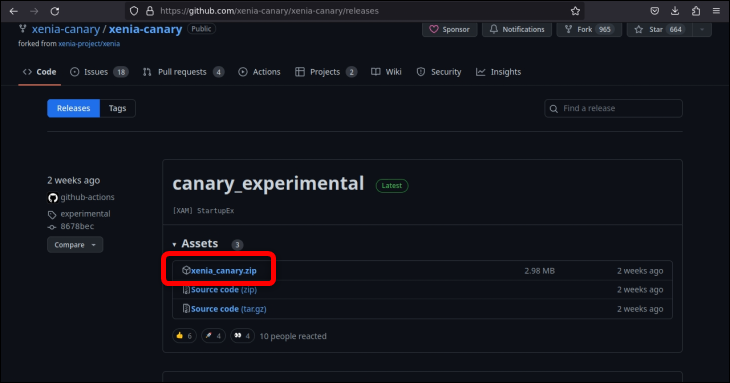
次に、Dolphin ファイル マネージャーを開き、[ダウンロード] フォルダーに移動して、Xenia を格納する新しいフォルダーを作成します。
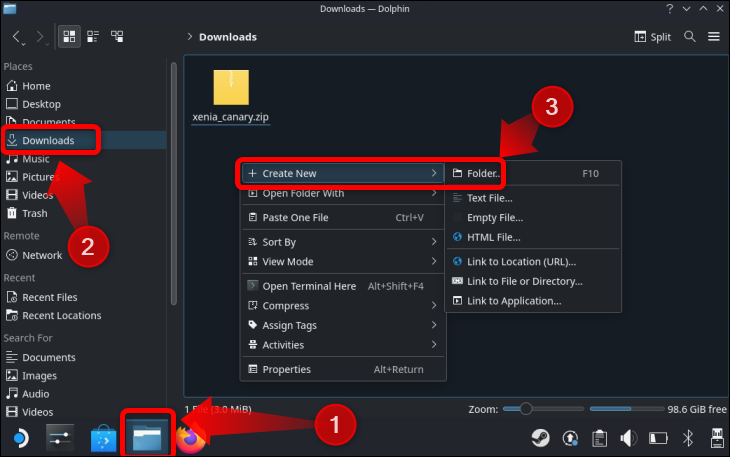
次に、Xenia zip アーカイブを右クリックし、[抽出] オプションを選択して、[アーカイブを抽出...] ボタンをクリックします。
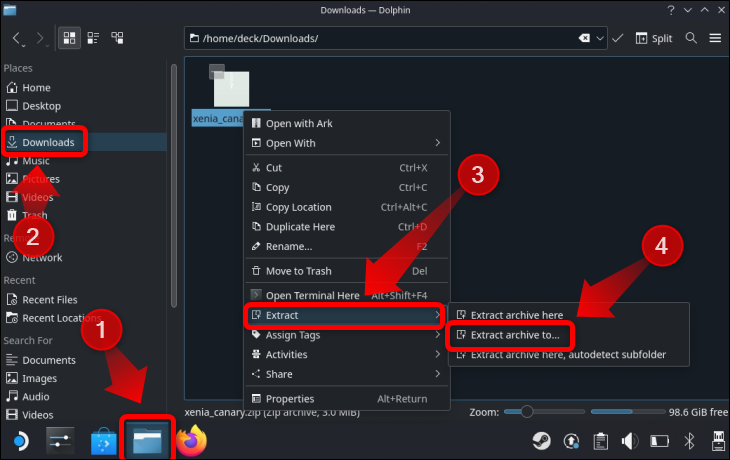
作成したフォルダを選択し、その中のアーカイブを抽出します。
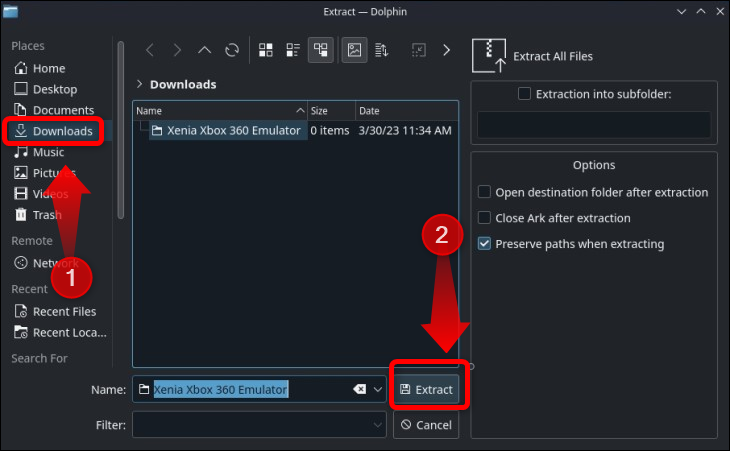
ステップ 2: SteamOS で実行するように Xenia を構成する
フォルダーに移動し、「Xenia_Canary.exe」ファイルをダブルクリックします。 「実行」をクリックして、Wine にファイルを開きます。 Xenia は起動するとすぐにクラッシュする可能性が高いですが、心配する必要はありません。 これはとにかく私たちが欲しいものです。
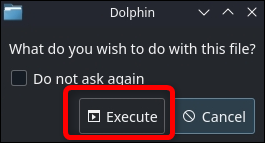
アプリがクラッシュした後、自動的に閉じなかった場合は閉じて、「Xenia-Canary.config.toml」ファイルを探します。 ファイルを右クリックし、「ケイトで開く」を選択して、使用したのと同じアプリで開くようにします。
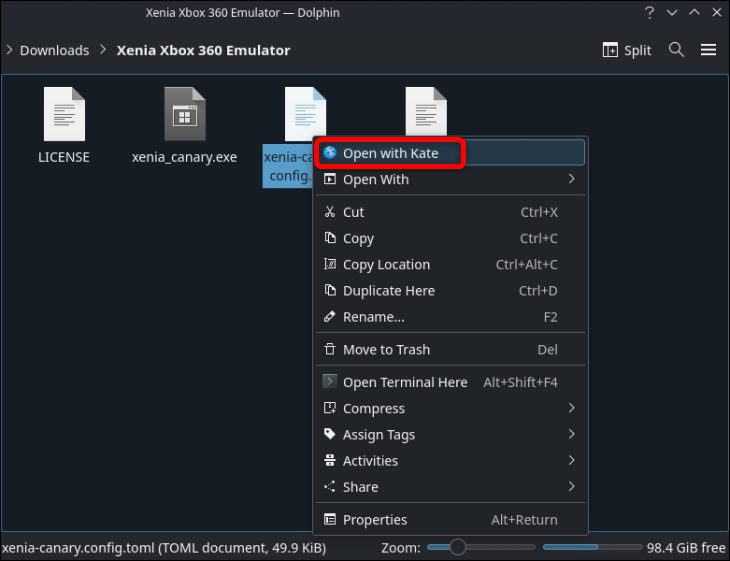
次に、「gpu」というラベルの付いた変数を含む 209 行までスクロールします。
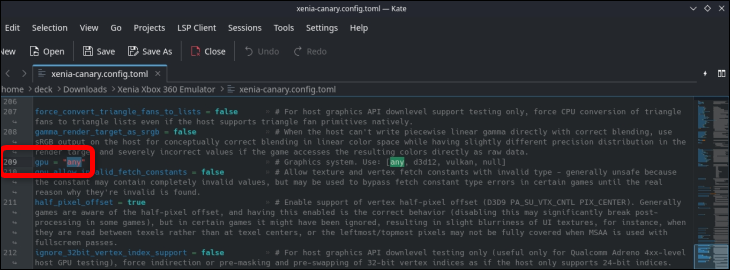
「gpu」の値を「any」から「vulkan」に変更します。 「X」ボタンでオンスクリーンキーボードを呼び出すことができます。
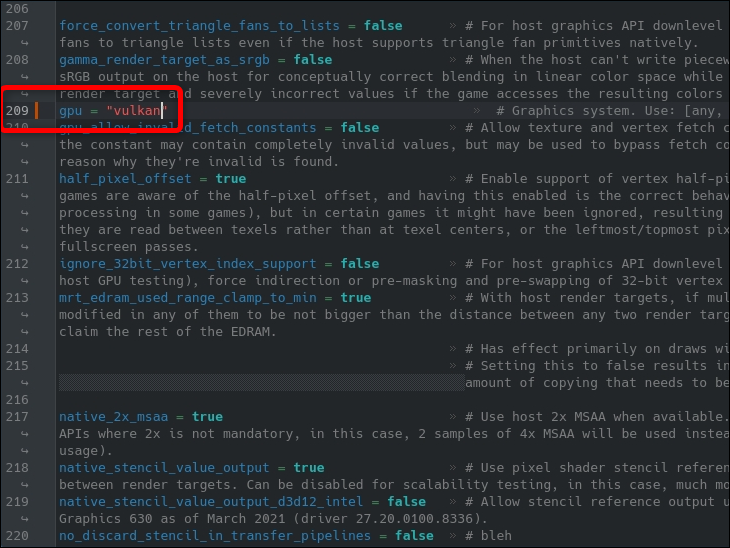
これにより、クラッシュが修正され、SteamOS で Xenia を実行できるようになります。 それが完了したら、Steam ROM Manager を使用してゲームをゲーム モードに追加します。
ステップ 3: Steam ROM マネージャーを使用して Xbox 360 ゲームを Steam に追加する
Steam ROM Manager を実行するために EmuDeck を使用しています。 EmuDeck をインストールしていない場合は、このアプリをインストールすることを強くお勧めします。 Xbox エミュレーションと Xenia に対する Deck のサポートはかなり悪いですが、EmuDeck を使用すると、ほとんどすべてのエミュレーターを簡単にインストールして構成できます。
EmuDeck のインストールは一目瞭然ですが、必要に応じて、Steam Deck で GameCube をエミュレートするためのガイドをさらに詳しく説明します. EmuDeckのインストールが完了したら、セットアップ時に作成されたEmuDeckの「Emulation」フォルダを開きます。 このフォルダは、SD カードのルート ディレクトリにある必要があります。
注:所有していないゲームをダウンロードすることは違法であるため、Xbox 360 の ROM を入手できる場所へのリンクは掲載しません。 ただし、適切なハードウェアを備えたゲームを所有している場合は、独自の画像ファイルを作成できます。
Xbox 360 ROM フォルダーにアクセスするには、Dolphin ファイル マネージャーを開き、SD カード タブをクリックして、[エミュレーション] > [ROM] > [Xbox360] > [ROM] に移動します。 そこに、Xbox 360 ダンプを配置します。 必要なゲームをコピーしたら、Dolphin を終了し、EmuDeck を開きます。
![Xbox rom フォルダーを見つけるには、SD カードを選択し、[エミュレーション] > [Roms] > [Xbox360] > [Roms] に移動します。](/uploads/article/7994/HV3UdIaZAeewGX1j.png)
EmuDeck を開いたら、[Tools & Stuff] ボタンをクリックします。
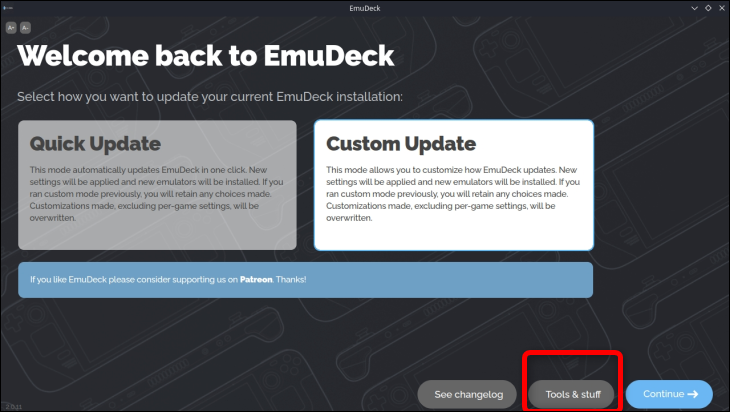
次に、「Steam ROM Manager」ボタンをクリックし、Steam の終了に関する通知が表示されたら「はい」をクリックします。
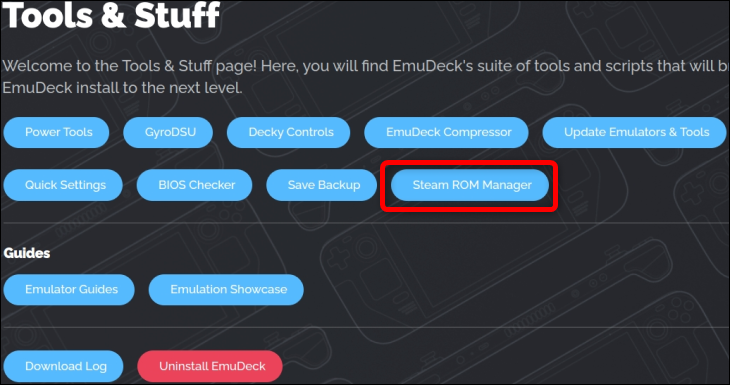
Steam Rom Manager を開いたら、[Microsoft Xbox 360 Xenia] タブが表示されるまで左側の列を下にスクロールします。 それをクリックし (選択するだけでなく、必ずクリックしてください)、トグルをオンにします。
次に、以下に示すように、「実行可能構成」タブが表示されるまで右側の列をスクロールします。 「参照」をクリックして、Xenia 専用に作成したフォルダーの「ダウンロード」フォルダーにある Xenia 実行可能ファイルを見つけます。 実行可能ファイルを見つけて選択したら、[保存]ボタンをクリックします。

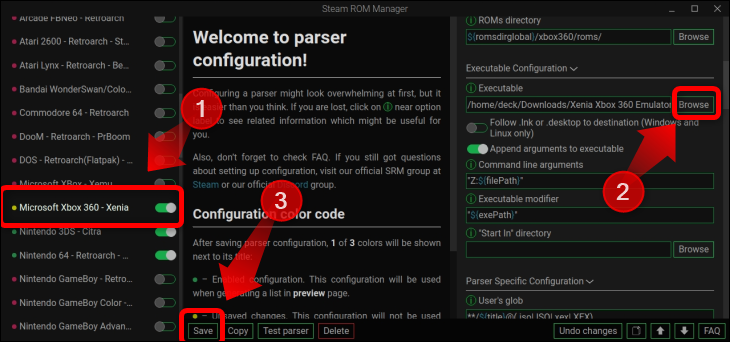
次に、上部に到達して「プレビュー」ボタンが表示されるまで、左側の列を上にスクロールします。 ボタンをクリックします。 次に、「アプリリストの生成」ボタンをクリックします。
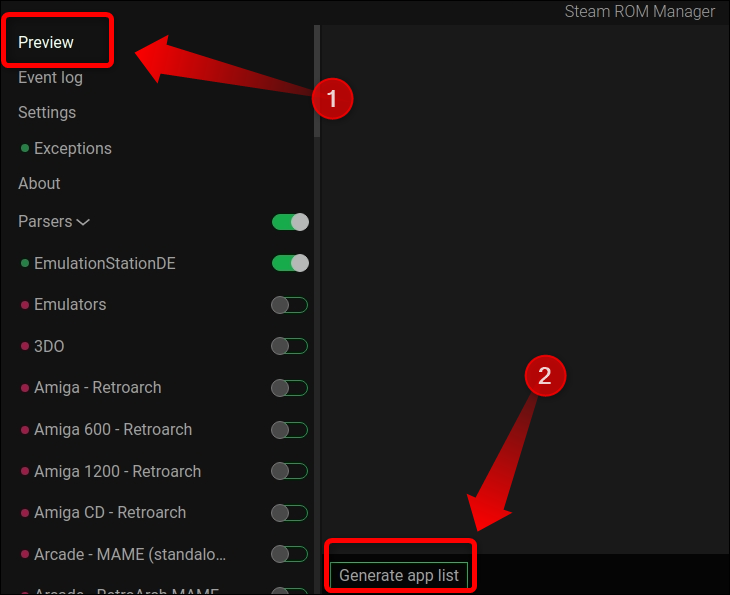
Steam ROM マネージャーが Xbox 360 ROM を見つけると、以下のように表示されます。 ご覧のとおり、以前にアクセス方法を示した Xbox 360 ROMs フォルダーにコピーしたRed Dead Redemptionだけでなく、他のゲームもあります。 Steam ROM マネージャーがすべての Xbox 360 ゲームを見つけたことを確認したら、[アプリを Steam に保存] ボタンをクリックします。
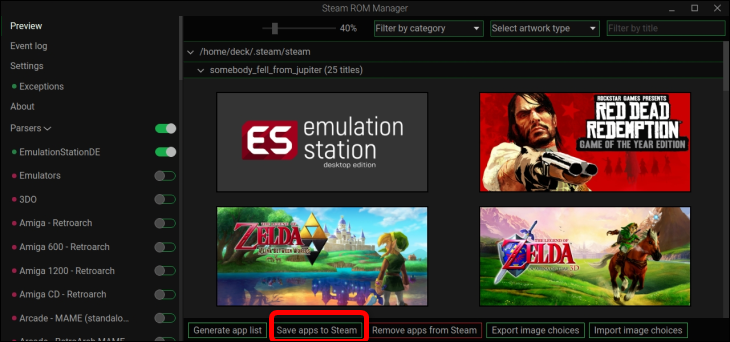
「エントリの追加/削除が完了しました」という通知を待ちます。 通知が表示されたら、Steam Rom Manager を終了できます。
次に、ゲーム モードに戻ります。 それが完了したら、Xbox 360 ゲーム コレクションを見つけます — [Steam] ボタン > [ライブラリ] > [コレクション]。 「Xbox 360」コレクション アイコンをクリックすると、Steam ROM マネージャーで追加したすべてのゲームが表示されます。
![ゲーム モードで Xbox 360 ゲームを表示するには、[Steam] ボタン > [ライブラリ] > [コレクション] を押します。](/uploads/article/7994/Is7fKwQXb4KrdXq9.png)
次に、ゲームを選択し、「開始」ボタンを押します。 次に、「プロパティ…」ボタンをクリックします。
![プレイしたい Xbox 360 ゲームを選択し、[スタート] ボタンを押してから、[プロパティ] ボタンを押します。](/uploads/article/7994/Zmn78Vkq99czoCZ1.png)
そこで、[互換性] タブを選択し、[特定の Steam Play 互換性ツールの使用を強制する] ボタンをオンにします。 次に、使用する Proton のバージョンを選択します。 Proton 7.0-6 を選択しましたが、必要に応じて Proton Experimental を選択できます。 安定性とパフォーマンスに関しては、それほど重要ではありません。 ただし、どちらか一方が Xenia をクラッシュさせることがわかった場合は、他のバージョンに切り替えてください。 Steam ライブラリに追加したゲームごとに、このプロセスを繰り返す必要があります。
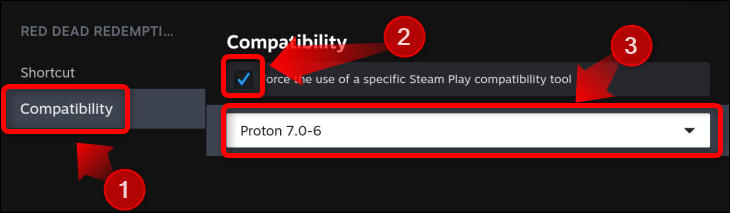
これで、Xbox 360 ゲームをプレイできます。 繰り返しになりますが、ひどいパフォーマンス、グラフィックの不具合、クラッシュ、およびその他の問題が予想されます. Steam Deck でRed Dead Redemptionを実行することはできましたが、パフォーマンスは 10 fps を下回る 10 ~ 15 fps で推移し、以下に示すように植生に影響を与えるグラフィックの不具合にも遭遇しました。
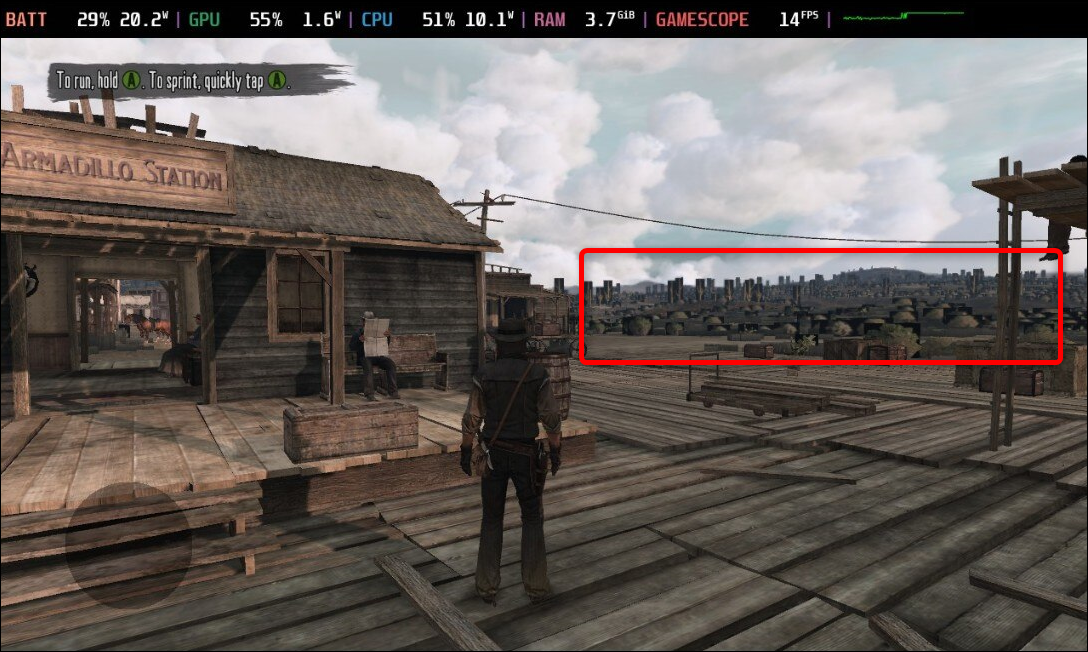
将来の開発により、Xenia が Steam Deck でより使いやすくなるかもしれません。 今のところ、Steam Deck で適切な Xbox 360 エミュレーション パフォーマンスが必要な場合は、Steam Deck に Windows をインストールすることをお勧めします。
Windows を実行している Steam デッキで Xbox 360 をエミュレートする方法
まだ Windows を実行していない場合は、Steam デッキに Windows をインストールするためのガイドを確認してください。SD カードに Windows をインストールする方法が示されています。 Windows をインストールして実行したら、Steam Deck Windows コントローラ ドライバをダウンロードしてセットアップします。
ステップ 1: Steam Deck Windows Controller Driver (SWICD) のダウンロードとセットアップ
Xenia が Windows を実行している Steam Deck でコントローラーのセットアップを認識するようにするには、Steam Deck Windows Controller Driver (SWICD) をダウンロードしてインストールする必要があります。
SWICD GitHub ページにアクセスし、「ViGEm Bus Driver」と「Microsoft Visual C++ Redistributable Package」をダウンロードしてインストールします。2 つの実行可能ファイルを実行し、両方のパッケージのインストールが完了するまで「次へ」をクリックします。 次に「Steam Windows Controller Driver(SWICD)」をダウンロードします。
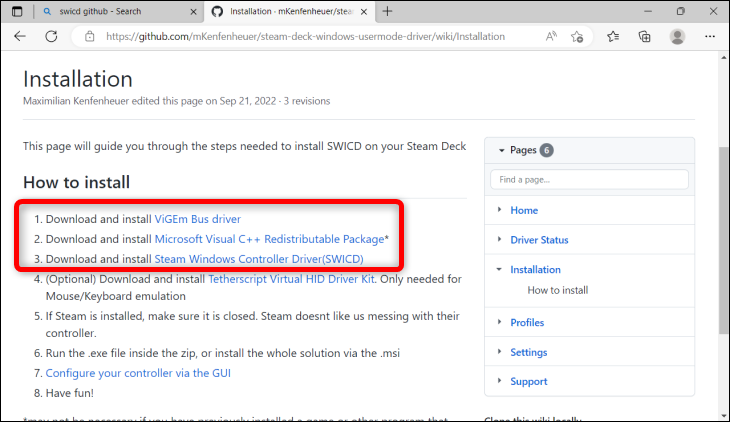
インストール実行可能ファイル (ファイルはダウンロード フォルダーにあります) を見つけてインストールします。 アプリがデスクトップにショートカットを作成できるようにしてください。
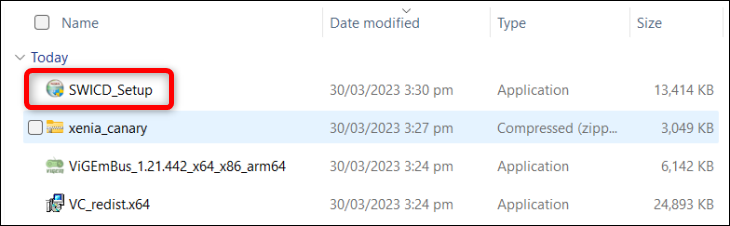
SWICD をインストールしたら、デスクトップでアプリを見つけて開きます。
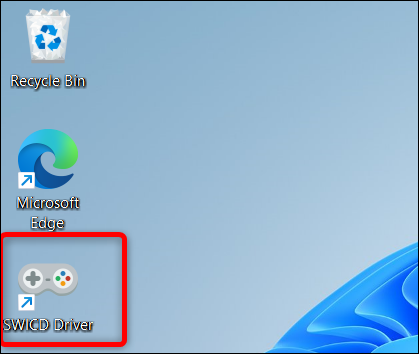
次に、タスクバーの右側にある通知センターでそのアイコンを見つけて右クリックし、[表示] をクリックします。
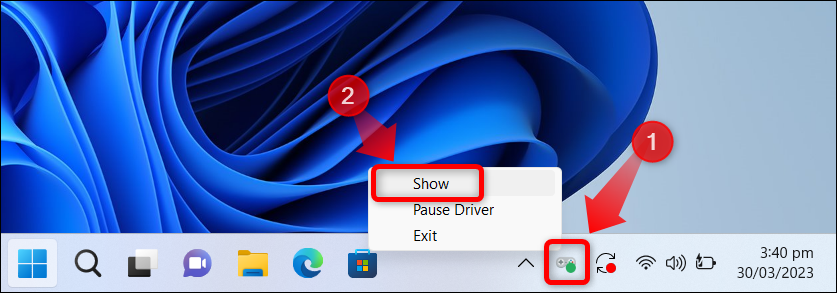
SWICD に入ったら、[デフォルト プロファイル] ボタンをクリックし、Steam Deck コントロール バインディングを確認します。 動作することを確認したら、SWICD を閉じます。 Xenia を開く前に、アプリを再度実行し、バックグラウンドで実行されることを忘れないでください。
![SWICD ドライバー アプリ内の [既定のプロファイル] タブにアクセスして、すべてが想定どおりに機能することを確認します。](/uploads/article/7994/RAmegbtJinfPTRQa.png)
ステップ 2: Xenia Canary Build をダウンロードしてインストールする
SWICD のインストールが完了したら、Xenia Canary GitHub ページに移動し、エミュレーターをダウンロードして解凍し、実行可能ファイルを開くだけです。 Xenia は「認識されない」アプリであるため、Windows はおそらく Xenia の起動を妨げます。 「詳細情報」をクリックします。
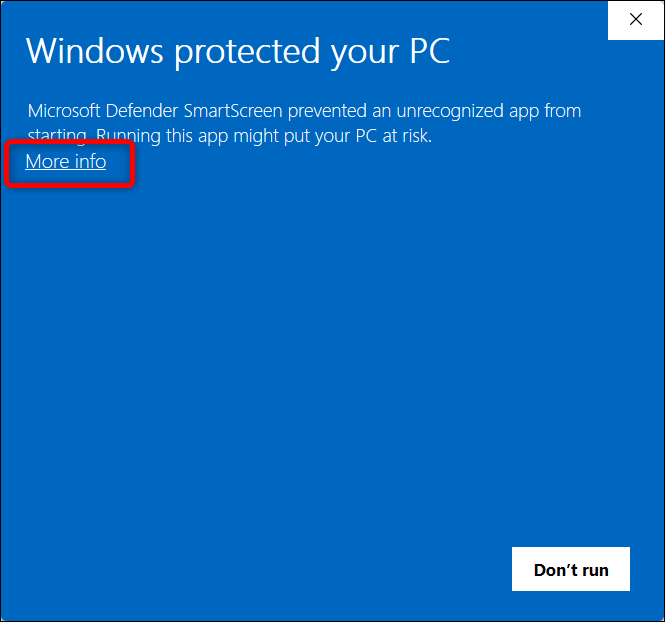
次に、「とにかく実行」ボタンを押します。
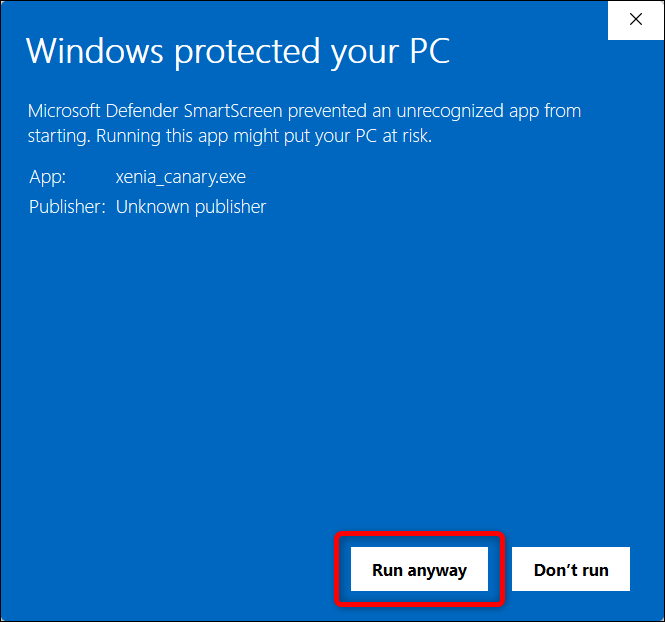
[ファイル] をクリックしてから [開く] をクリックすると、ゲーム ROM を開くことができます。 次に、ゲームファイルを見つけて「開く」ボタンをクリックします。
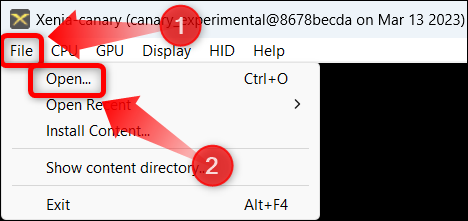
それだけです! 「表示」をクリックしてから「フルスクリーン」をクリックすると、フルスクリーンモードに入ることができます。

パフォーマンスと安定性に関しては、 Red Dead Redemption はSteamOS よりも Windows の方がはるかに優れていると言えます。 ゲーム内のパフォーマンスは 20 ~ 30 fps で、グラフィックの不具合は 1 つもありませんでした。
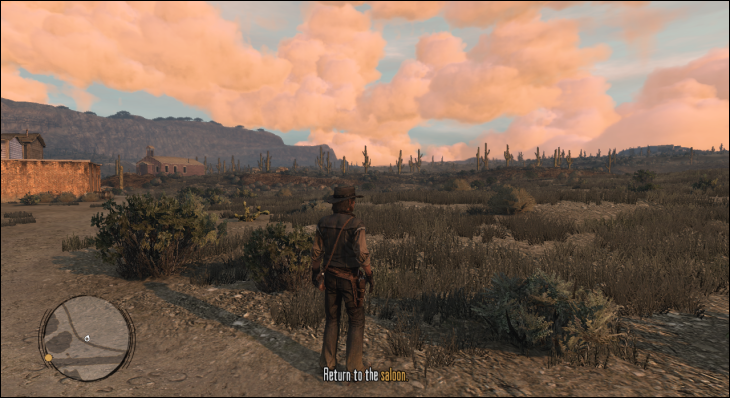
Xenia は、パフォーマンスを向上させたり、特定のグラフィック要素を削除してパフォーマンスをさらに向上させたり、アンチエイリアシング、さまざまな解像度、より高いフレーム レートなどを有効にしたりできるゲーム パッチをサポートしていることに注意してください。Xenia にあるパッチのインストールと変更に関するガイドを読むことができます。 GitHub ページ。
関連:バッテリーを長持ちさせるためにSteamデッキを最適化する方法
