コマンドプロンプトからWindowsレジストリを編集する方法
公開: 2022-01-29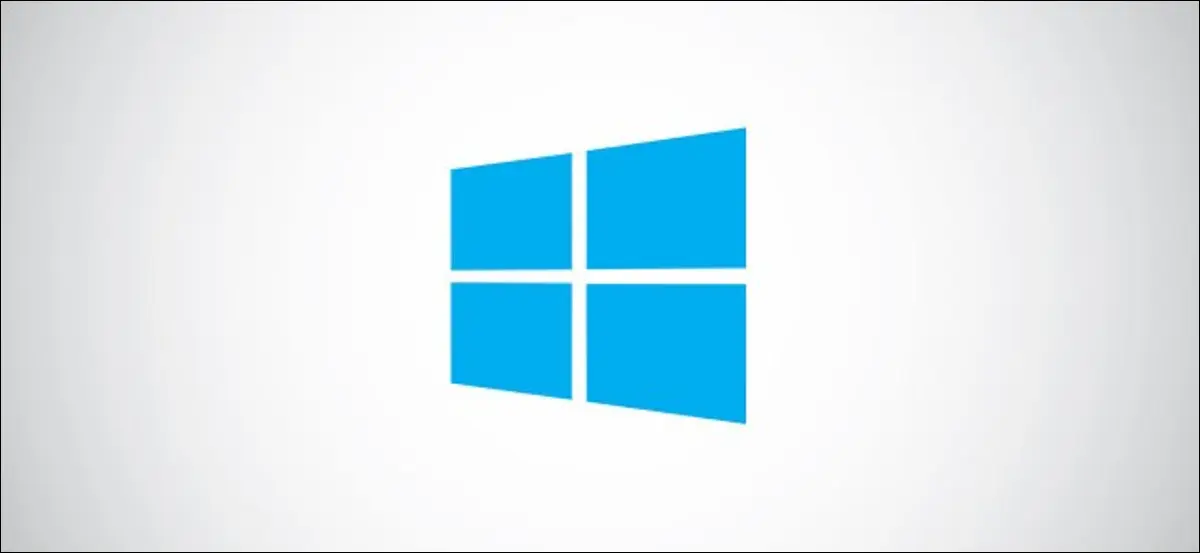
Windowsおよび多くのサードパーティ製アプリは、レジストリに設定を保存します。 レジストリを編集したい場合は、いくつかの方法があります。 コマンドプロンプトからWindowsレジストリを編集する方法は次のとおりです。
始める前に、編集を行う前に、レジストリとコンピュータをバックアップすることが重要です。 間違った動きをすると、システムが不安定になったり、完全に動作しなくなったりする可能性があります。 また、システムの復元ポイントを作成して、問題が発生した場合にシステムをすばやくロールバックすることもできます。
関連: Windows10の10のベストレジストリハック
Microsoft自身は、Windowsレジストリのサブキーと値の追加、変更、または削除は、上級ユーザー、管理者、およびITプロフェッショナルのみが行う必要があると公に述べています。 変更する前に注意してください。
コマンドプロンプトからWindowsレジストリを編集します
reg操作の長いリストがあります。 基本的な操作の実行方法の例をいくつか示します。 操作の完全なリスト、各構文、および各構文内のパラメーターが何を表すかに興味がある場合は、記事の下部にあるリストを確認してください。
Windowsレジストリを編集する準備ができたら、管理者としてコマンドプロンプトを開きます。
管理者としてコマンドプロンプトを開く
管理者としてコマンドプロンプトを開くには、Windowsの検索バーに「cmd」と入力します。
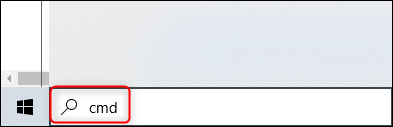
次に、検索結果の「コマンドプロンプト」アプリを右クリックし、メニューから「管理者として実行」を選択します。
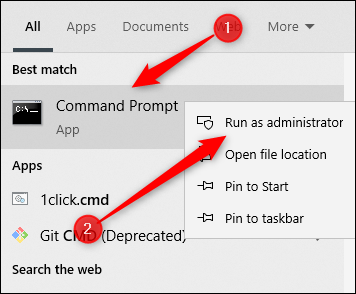
コマンドプロンプトが管理者モードで開き、Windowsレジストリの編集を開始できます。
操作の種類を学ぶ
regコマンドの完全なリストとそれぞれの構文については後で説明します。 今のところ、コマンドプロンプトから、操作の種類のリストと、各操作に関する追加のヘルプを入手できます。
関連: Windowsレジストリの謎を解き明かす:それで何ができるか
操作のリストを取得するには、次のコマンドを実行します。
REG /?
操作リストと、各コマンドのリターンコードが表示されます。
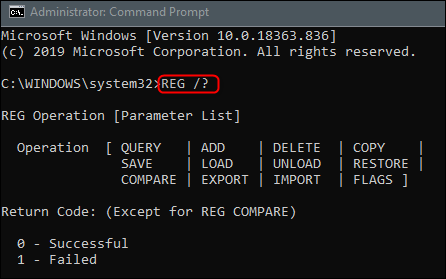
Microsoftが説明しているように、操作のリストとそれぞれの機能は次のとおりです。
- 追加:レジストリに新しいサブキーまたはエントリを追加します。
- 比較:指定されたレジストリサブキーまたはエントリを比較します。
- コピー:レジストリエントリをローカルまたはリモートマシンの指定された場所にコピーします。
- 削除:サブキーまたはエントリを削除します。
- エクスポート:ローカルコンピューターの指定されたサブキー、エントリ、および値をファイルにコピーして、他のサーバーに転送します。
- インポート:エクスポートされたレジストリサブキー、エントリ、および値を含むファイルの内容をローカルコンピューターのレジストリにコピーします。
- ロード:保存されたサブキーとエントリをレジストリ内の別のサブキーに書き込みます。 これは、レジストリエントリのトラブルシューティングまたは編集に使用される一時ファイルで使用することを目的としています。
- クエリ:レジストリ内の指定されたサブキーの下にあるサブキーとエントリの次の層のリストを返します。
- 復元:保存されたサブキーとエントリをレジストリに書き戻します。
- 保存:レジストリの指定されたサブキー、エントリ、および値のコピーを指定されたファイルに保存します。
- アンロード:
REG LOADを使用してロードされたレジストリのセクションを削除します 手術。
そして、戻りコード:
- 0:成功
- 1:失敗
特定の操作に関するヘルプを取得するには、前のコマンドの途中に操作名を追加します。
REG <操作> /?
したがって、「追加」操作のヘルプが必要な場合は、次のコマンドを実行します。
REG ADD /?
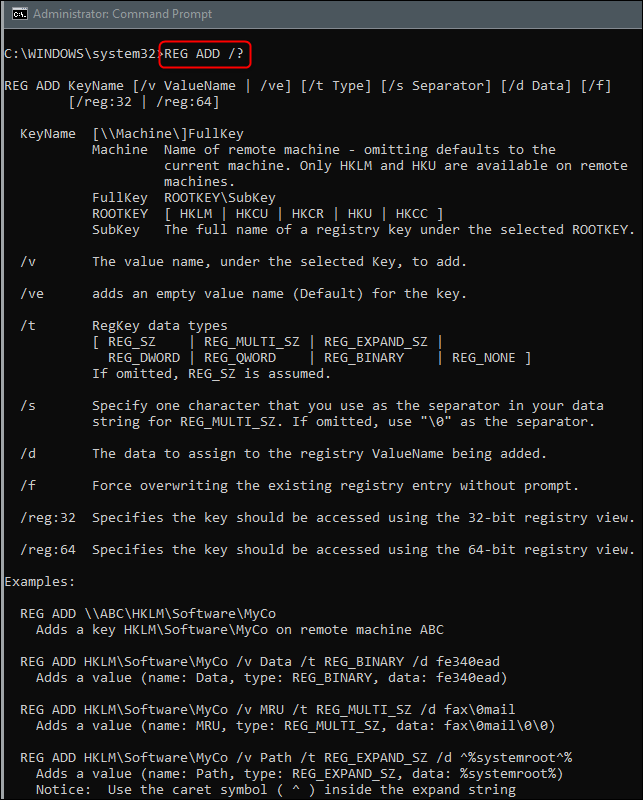
ご覧のとおり、構文、パラメーター、さらにはいくつかの例を含め、指定された操作に関して必要なすべての情報が返されます。
REG ADDについて知っておく必要のあることをすべて理解したので、それを実行してみましょう。
レジストリにサブキーまたはエントリを追加する
まず最初に、 REG ADD /?を使用して取得したREG ADDの構文を次に示します。 指図:
REG ADD <KeyName> [{/ v ValueName | / ve}] [/ t DataType] [/ s Separator] [/ d Data] [/ f] <KeyName>は、サブキーのフルパスを指定します。 ローカルコンピューターの有効なルートキーは、HKLM、HKCU、HKCR、HKU、およびHKCCです。 リモートコンピューターにはHKLMおよびHKUルートキーを使用できます。 /v <ValueName>は、指定されたサブキーの下に追加されるレジストリエントリの名前を指定します。 残りのパラメーターは後で定義しますが、この例では、これで十分です。
したがって、HKEY_LOCAL_MACHINE \ Softwareの下にHowToGeekSubkeyという名前のサブキーを追加するとします。 次のコマンドを実行します。
REG ADD HKLM \ Software \ HowToGeekSubkey
操作が正常に実行された場合、コマンドプロンプトが通知します。
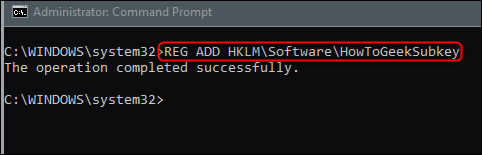
操作が成功したことを再確認する場合は、レジストリエディタを使用して自分自身を探すことができます。
Windowsの検索バーに「regedit」と入力してレジストリエディタアプリを選択し、レジストリエディタを開きます。
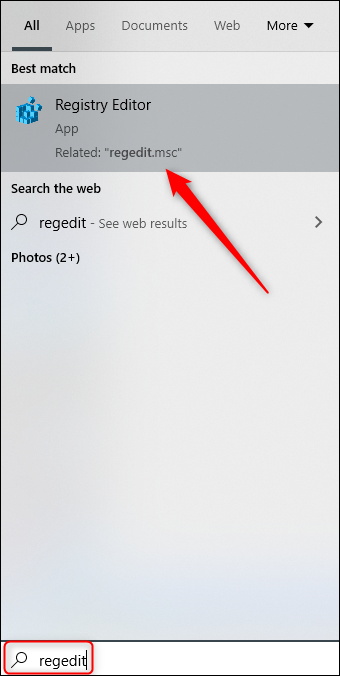
新しく追加されたサブキーの場所に移動します。 この場合:HKEY_LOCAL_MACHINE> SOFTWARE> HowToGeekSubkey。
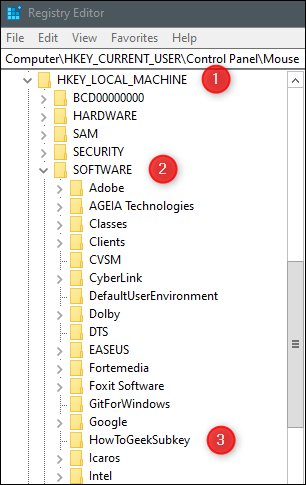
そこにあることを確認したので、削除しましょう。
レジストリからサブキーまたはエントリを削除します
REG DELETE操作の構文は次のとおりです。
REG DELETE <KeyName> [{/ v ValueName | / ve | / va}] [/ f] 今のところ気になるパラメータは以前と同じです。 つまり、 <KeyName>と/v valuenameです。

作成したHKEY_LOCAL_MACHINE \ SoftwareからHowToGeekSubkeyサブキーを削除する場合は、次のコマンドを実行します。
REG DELETE HKLM \ Software \ HowToGeekSubkey
今回は、本当にサブキーを削除するかどうかを尋ねられます。 「 Yes 」と入力して「Enter」を押します。
この場合も、コマンドプロンプトにより、操作が正常に実行されたかどうかが通知されます。
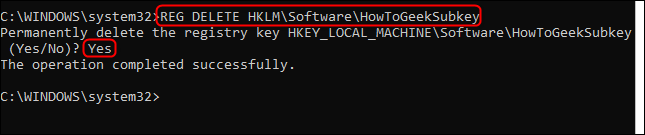
サブキーがレジストリエディタから実際に削除されたことを相互検証できます。 サブキーが存在していた場所に移動し、サブキーが削除されたかどうかを確認します。
REGの操作、構文、およびパラメーターの説明
簡単な例を2つだけ取り上げましたが、適切なサイズのREG操作のリストがあります。 各操作は、潜在的に複雑な構文を持つ可能性があります。 簡単にアクセスできるように、Microsoftが提供するすべての詳細をここにリストします。
操作と構文
| 手術 | 構文 |
| 追加 | REG ADD <KeyName> [{/ v ValueName | / ve}] [/ t DataType] [/ s Separator] [/ d Data] [/ f] |
| 比較 | REG COMPARE <KeyName1> <KeyName2> [{/ v ValueName | / ve}] [{/ oa | / od | / os | on}] [/ s] |
| コピー | REG COPY <KeyName1> <KeyName2> [/ s] [/ f] |
| 消去 | REG DELETE <KeyName> [{/ v ValueName | / ve | / va}] [/ f] |
| 輸出 | REG EXPORT KeyName FileName [/ y] |
| 輸入 | REG IMPORT FileName |
| ロード | REG LOAD KeyName FileName |
| クエリ | REG QUERY <KeyName> [{/ v <ValueName> | / ve}] [/ s] [/ se <セパレータ>] [/ f <データ>] [{/ k | / d}] [/ c] [/ e] [/ t <タイプ>] [/ z] |
| 戻す | REG RESTORE <キー名> <ファイル名> |
| 保存する | REG SAVE <KeyName> <FileName> [/ y] |
| アンロード | REG UNLOAD <キー名> |
パラメータとパラメータの説明
| パラメータ | 説明 | |
| <KeyName > | 追加するサブキーまたはエントリの絶対パスを指定します。 リモートコンピューターを指定するには、 KeyNameの一部としてコンピューター名(\\ <ComputerName>の形式)を含めます。 \\ ComputerName \を省略すると、操作はデフォルトでローカルコンピューターになります。 KeyNameには、有効なルートキーが含まれている必要があります。 ローカルコンピューターの有効なルートキーは、HKLM、HKCU、HKCR、HKU、およびHKCCです。 リモートコンピューターが指定されている場合、有効なルートキーはHKLMとHKUです。 レジストリキー名にスペースが含まれている場合は、キー名を引用符で囲みます。 | |
| / v <ValueName> | 指定されたサブキーの下に追加されるレジストリエントリの名前を指定します。 | |
| / ve | レジストリに追加されるレジストリエントリの値がnullであることを指定します。 | |
| / t <タイプ> | 検索するレジストリタイプを指定します。 有効なタイプは、REG_SZ、REG_MULTI_SZ、REG_EXPAND_SZ、REG_DWORD、REG_BINARY、REG_NONEです。 指定しない場合、すべてのタイプが検索されます。 | |
| / s <セパレータ> | REG_MULTI_SZデータ型が指定されており、複数のエントリをリストする必要がある場合に、データの複数のインスタンスを区切るために使用される文字を指定します。 指定しない場合、デフォルトの区切り文字は\ 0です。 | |
| / d <データ> | 新しいレジストリエントリのデータを指定します。 | |
| / f | 確認を求めずにレジストリエントリを追加します。 | |
| / oa |
| |
| / od | 差異のみを表示することを指定します。 これがデフォルトの動作です。 | |
| / os | 一致のみが表示されることを指定します。 デフォルトでは、違いのみがリストされます。 | |
| /の上 | 何も表示されないことを指定します。 デフォルトでは、違いのみがリストされます。 | |
| / s | すべてのサブキーとエントリを再帰的に比較します。 | |
| / va | 指定されたサブキーの下のすべてのエントリを削除します。 指定されたサブキーの下のサブキーは削除されません。 | |
| <ファイル名> | 操作中に作成されるファイルの名前とパスを指定します。 ファイルの拡張子は.regである必要があります。 | |
| / y | 確認を求めずに、 FileNameという名前の既存のファイルを上書きします。 | |
| / se <セパレータ> | 値名タイプREG_MULTI_SZで検索する単一の値区切り文字を指定します。 セパレータが指定されていない場合は、 \ 0が使用されます。 | |
| / f <データ> | 検索するデータまたはパターンを指定します。 文字列にスペースが含まれている場合は、二重引用符を使用してください。 指定しない場合、ワイルドカード( * )が検索パターンとして使用されます。 | |
| / k | キー名のみを検索するように指定します。 | |
| / d | データのみを検索するように指定します。 | |
| / c | クエリで大文字と小文字が区別されることを指定します。 デフォルトでは、クエリでは大文字と小文字は区別されません。 | |
| / e | 完全一致のみを返すように指定します。 デフォルトでは、すべての一致が返されます。 | |
| / z | レジストリタイプに相当する数値を検索結果に含めるように指定します。 | |
| /? | コマンドプロンプトでreg <operation>のヘルプを表示します。 |
