CapCut で編集する方法
公開: 2023-03-19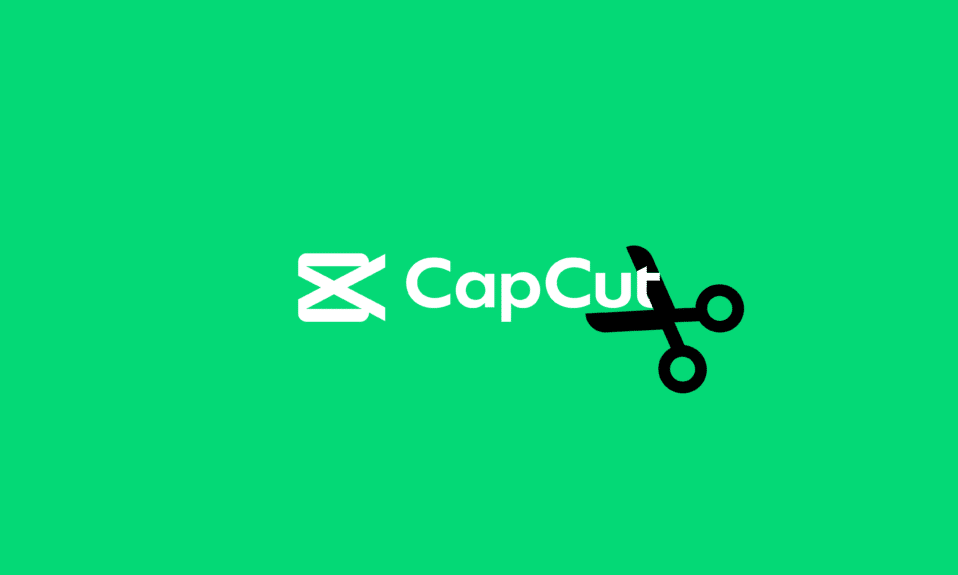
CapCut アプリは用途が広く、使いやすく、人気のオールインワン ビデオ編集アプリです。 このアプリは、主に TikTok の短い動画を編集するために開始されました。 TikTok のユーザーの増加に伴い、CapCut アプリも急速に成長しているようです。 CapCut は、Android および iOS デバイス用のモバイル アプリだけでなく、Windows および macOS でも機能します。 しかし、初心者の場合、CapCut での編集方法を疑問に思うかもしれません。 しかし、この記事では PC で CapCut を使用する方法についてすべて説明しているので、もう心配する必要はありません。 また、CapCut Anime フィルターと TikTok の使用方法についても知ることができます。
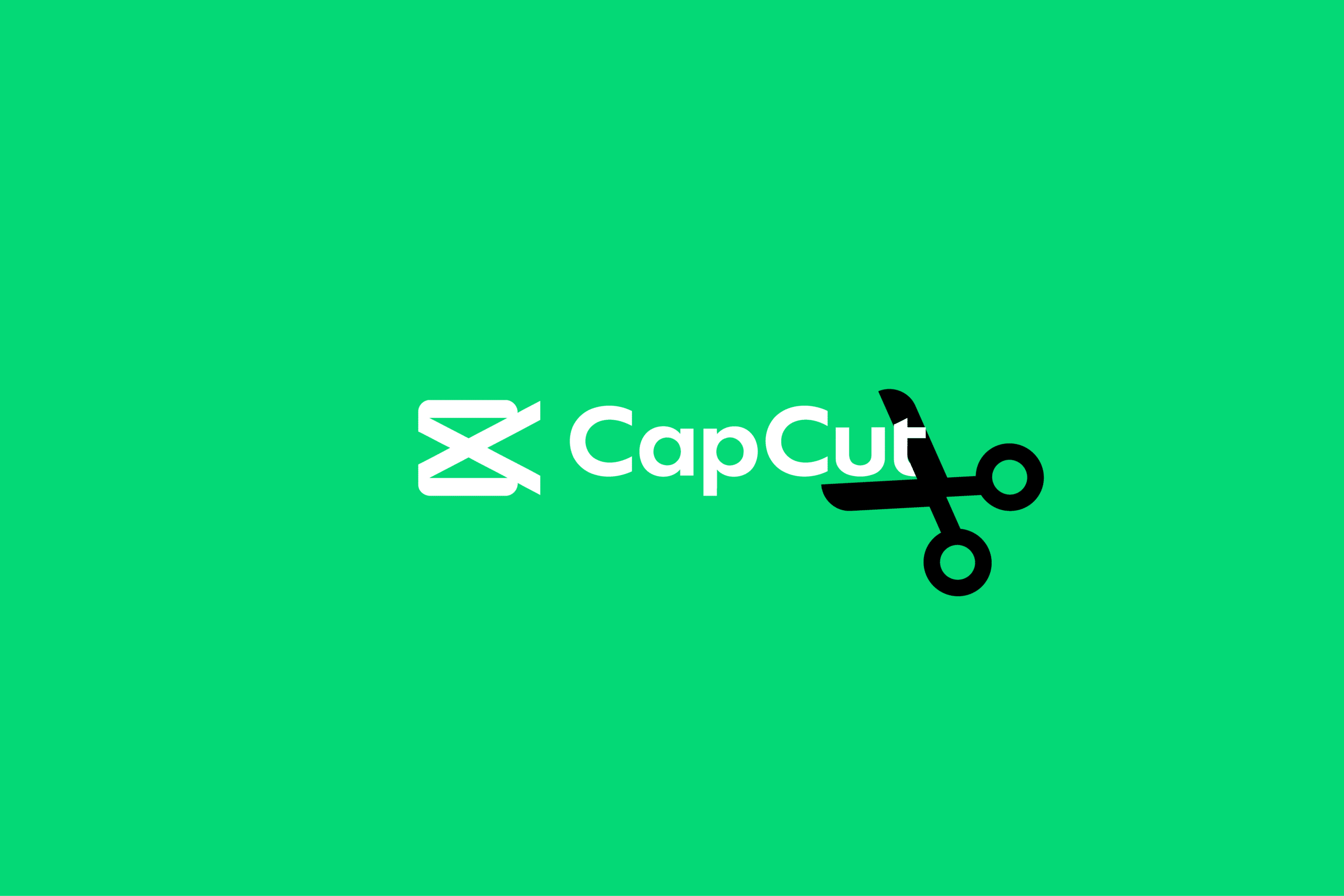
CapCut で編集する方法
多くの場合、TikTok ビデオの仕上がりに満足できない場合があります。 代わりに、いくつかの変更を加えたり、フィルターを使用して色を少し追加したり、トリミングして最終的な調整を行ったりする必要があります。 ここで CapCut が役に立ちます。 CapCut で編集する方法の詳細については、読み続けてください。
キャップカットとは?
CapCut は、モバイル デバイスやデスクトップでビデオに変更を加えるために使用できる人気のある編集アプリです。 このアプリには、フィルター、ステッカー、速度変更、BGM などを使用して動画を編集できる機能が含まれています。 このアプリは、Android および iOS デバイス用の Google Play ストアおよび AppStore からそれぞれダウンロードできます。 Windows ユーザーは、Microsoft Store からこのアプリを入手できます。 この記事を読み続けて、Android で CapCut を使用する方法などの詳細を確認してください。
また読む: Android用の20の最高の写真編集アプリ
Android で CapCut を使用する方法
他のアプリと同様に、Android デバイスにアプリをダウンロードしてインストールするのは簡単です。 アプリをインストールしたら、以下の手順に従ってアプリの使用を開始できます。
1. AndroidデバイスでCapCut アプリを開きます。
2.新規プロジェクトをタップします。
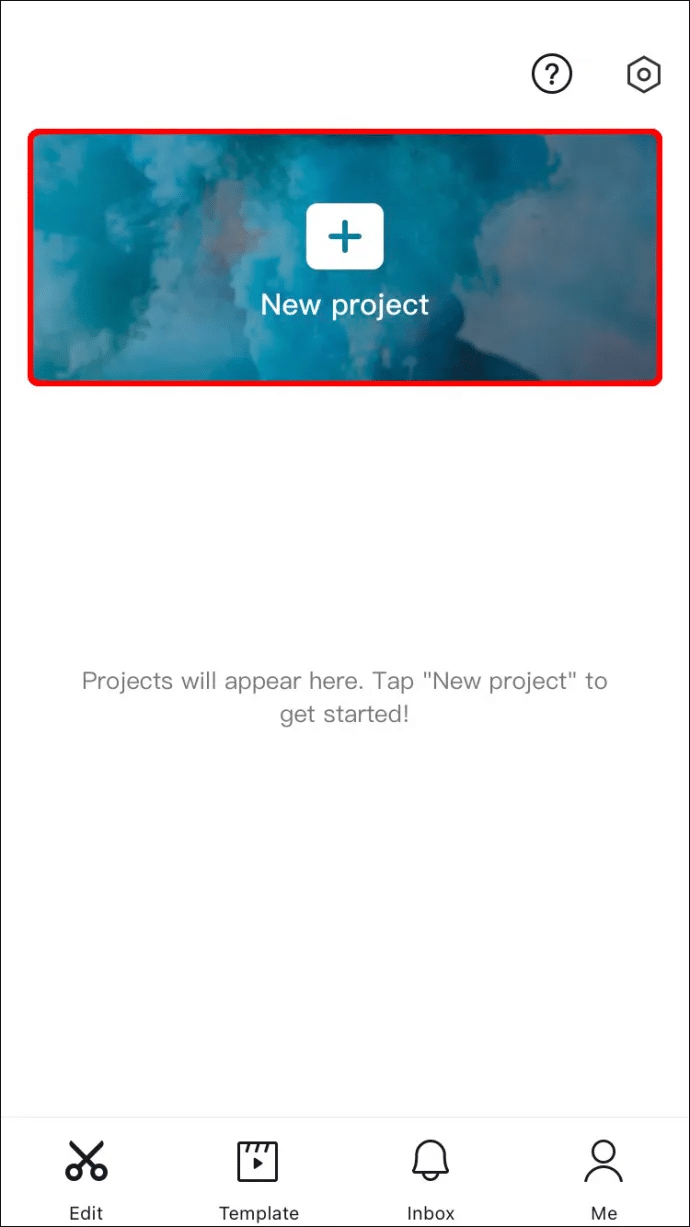
3. [許可]をタップして、アプリにカメラへのアクセスを許可します。
4. スマートフォンのギャラリーから必要なビデオ クリップを選択します。
注:編集中の内容を表示する画面の上半分がプレビュー パネルです。 下半分には、すべての編集を実行するビデオのタイムラインが含まれています。 ツールバーは画面の下部にあり、編集、オーディオ、テキスト、ステッカーなどの編集用のすべての基本ツールを見つけることができます.
これで、CapCut の多数の機能を探索し、楽しいビデオを作成する準備が整いました。
また読む: Android用Googleフォトでビデオを編集する方法
CapCut の使用方法
CapCut アプリを使用すると、編集の基本を徹底している場合に役立ちます。 あなたが初心者で、始めるのに苦労している場合は、記事を最後まで読み続ける必要があります。 CapCut での編集方法に関するすべての疑問を解決する基本的なツールとそのツールとその機能をリストアップしました。
1. トリム
トリミングとは、編集中にビデオを短くすることを意味します。 ビデオの最初または最後を短くすることができます。
注:再生ヘッドは、ビデオに沿って移動する太い白い縦線です。
ビデオをトリミングするには、ビデオを開始してビデオを再生する場所から再生ヘッドを配置します。 ビデオの長さの要件に従って、タイムラインでビデオを一時停止します。 次に、端から白い太い線を再生ヘッドに合わせます。 これは、CapCut でトリム ツールを使用する方法です。
2.参加する
このツールを使用すると、編集中に 2 つの別々のビデオ クリップを結合できます。 これを行うには、タイムラインの右側にあるプラス ボタンをタップする必要があります。
3.分割
分割ツールを使用すると、ビデオを必要な数の部分に分割できます。 再生ヘッドをドラッグし、必要な場所で分割ツールをタップするだけです。 結合ツールを使用して、その間に他のビデオを追加できるようになりました。
4.スピード
CapCut アプリの速度ツールを使用すると、ビデオの速度を変更できます。 この機能は、スローモーションやタイムラプス ビデオを作成する必要がある場合に便利です。 Speed ツール内には、次の 2 つのオプションがあります。
- 通常速度編集:この速度オプションは、ビデオ クリップの速度を上げたり下げたりするのに役立ちます。 クリップの速度は 0.1x から 100x の範囲です。
- カーブ スピード編集:カーブ スピード機能は、クリップのさまざまな部分でビデオをスピードアップします。 アプリですぐに利用できるテンプレートを使用するか、自分用に新しいテンプレートを作成できます。
5. オーディオ
名前が説明するように、音声ツールを使用すると、動画に音声を追加できます。 Capcut は、オーディオ セクションの 4 つのカテゴリで構成されています。
- エフェクト -効果音
- サウンド -音楽
- ナレーション -ボイスレコーディング
- 抽出 -カメラロールからのビデオのオーディオ
6.リバース
反転ツールを使用すると、ビデオを反転できます。 このためには、画面下部のツールバーにある反転アイコンをタップするだけです。
7.高度な編集を適用する
ツールボックスの高度な編集オプションは、次のもので構成されています。
- フィルター: CapCut には、ビデオの外観を変更するときに使用される一連のフィルターが含まれています。 これらのフィルタは、食品、レトロ、映画などの複数のカテゴリに分類されます。カテゴリの 1 つを選択し、目的のフィルタをタップして適用できます。
- ステッカー: CapCut アプリは、動画の上に貼れる多種多様なステッカーで構成されています。 ツールバー自体にステッカー ツールがあります。 タップすると膨大な数のステッカーが表示され、そこから適切なものを選択できます。 このアプリでは、ステッカーのサイズと配置を変更できます。 プレビュー パネルを使用してステッカーをプレビューし、ビデオに適用することもできます。
- テキスト:テキストはビデオ編集アプリの不可欠なツールです。 ツールバーのテキスト アイコンをタップすると、必要なテキストを入力できます。 テキストを入力するだけでなく、色、サイズ、フォント、効果などを変更してテキストを編集できます。
- エフェクト:アプリのエフェクト機能は、ビデオ エフェクトとボディ エフェクトの 2 種類のエフェクトで構成されます。 名前が示すように、ビデオ エフェクトはビデオ全体に重ねることができるエフェクトですが、ボディ エフェクトは、ビデオ クリップで検出されたボディに使用および適用できるエフェクトです。
また読む: Photoshopでテキストを追加する方法
PCでCapCutを使用する方法
PC で CapCut を使用するのは、Android デバイスで使用するのと同じくらい簡単です。 PC で CapCut の使用を開始するには、以下の手順に従って PC の CapCut で編集できます。

1. PC でCapCut アプリを開きます。
2. [作成開始]をクリックします。
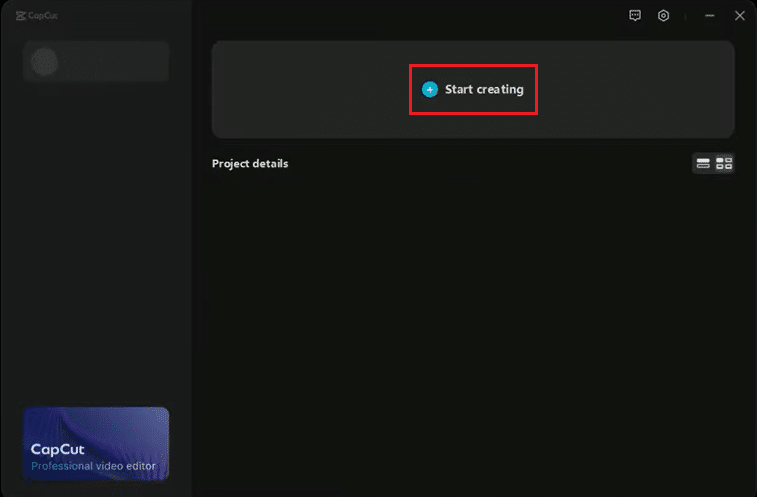
3. [インポート]オプションをクリックして、ファイルをインポートします。
注: [インポート] オプションを使用する代わりに、ビデオ クリップをドラッグ アンド ドロップすることもできます。
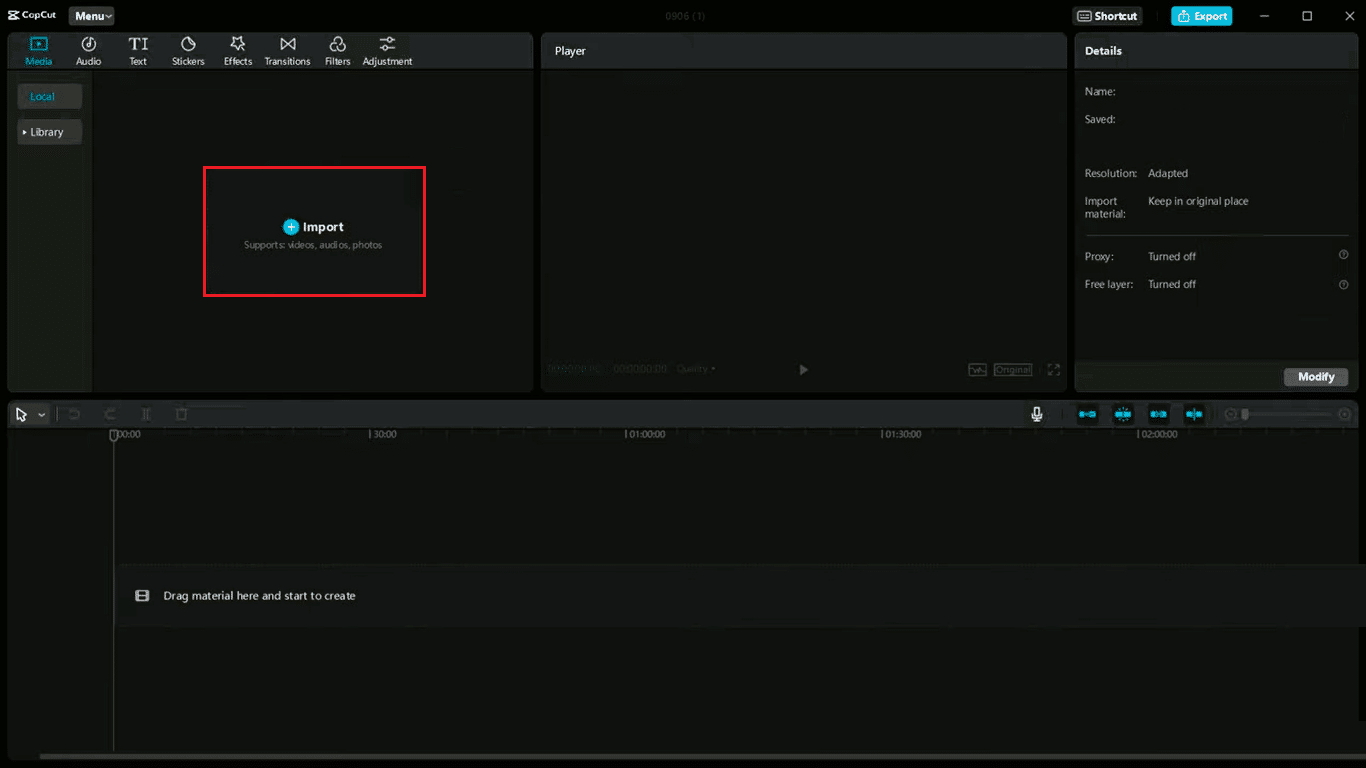
4. インポートしたファイルをダブルクリックしてプレビューします。
5.ファイルを選択して下のタイムラインにドラッグします。
6. プレビュー パネルの下にある[オリジナル]をクリックして、ビデオの縦横比を変更します。
7. タイムラインでビデオを選択し、ポインタをビデオの開始点から右側にドラッグして、ビデオを最初からトリミングします。
注:同様に、ビデオを後方にトリムするには、ビデオを端からタイムラインの左側に向かってドラッグします。
8. キーボード ショートカットAを使用して選択し、 Bを使用して必要に応じてビデオを分割するための分割ツールを使用します。
9. Deleteキーを押して、ビデオの不要な部分を削除します。
注:画面の左上隅にあるツールバーのこれらのオプションをクリックして、テキスト、ステッカー、および効果を追加できます。
10. 編集が完了したら、画面の右上隅にある[エクスポート] オプションをクリックします。
11. 最後に、編集したクリップを保存するファイルの場所を選択し、 [エクスポート]ボタンをクリックします。
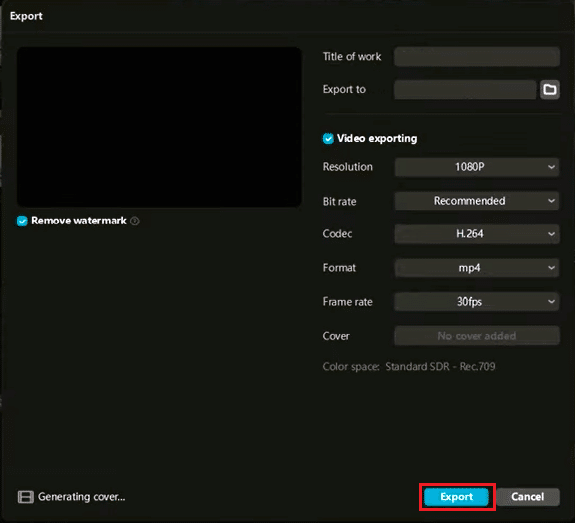
タイトルの追加、宛先フォルダーの変更、その他の設定の編集ができるようになりました。 これらは、PC で CapCut を使用する方法を説明した手順でした。 次に、CapCut TikTok の使用方法を見てみましょう。
また読む: Windows 10用の5つの最高のビデオ編集ソフトウェア
CapCut TikTokの使い方
前述のように、CapCut アプリは主に TikTok ビデオを編集するために開発されました。 CapCut TikTok の使用方法については、以下の手順に従ってください。
1. モバイル デバイスでCapCut アプリを開きます。
2. 画面下部のタスクバーにあるオーディオ ツールをタップします。
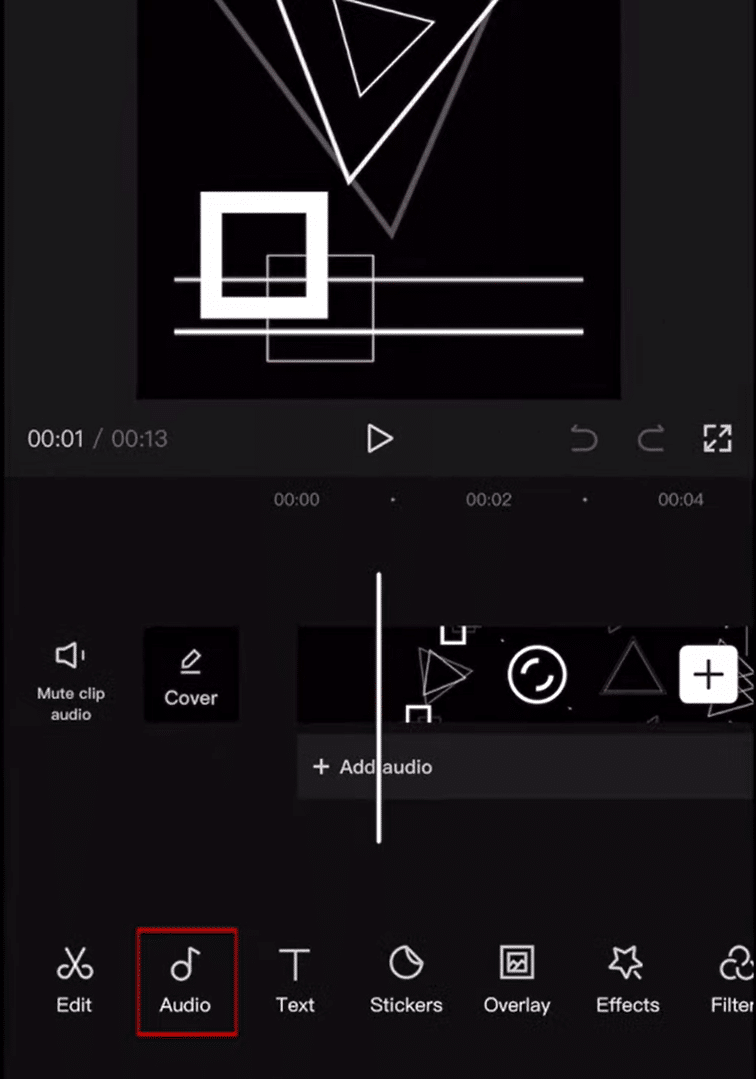
3.サウンドをタップします。
4. [TikTok でサインイン]をタップし、TikTok アカウントにサインインします。
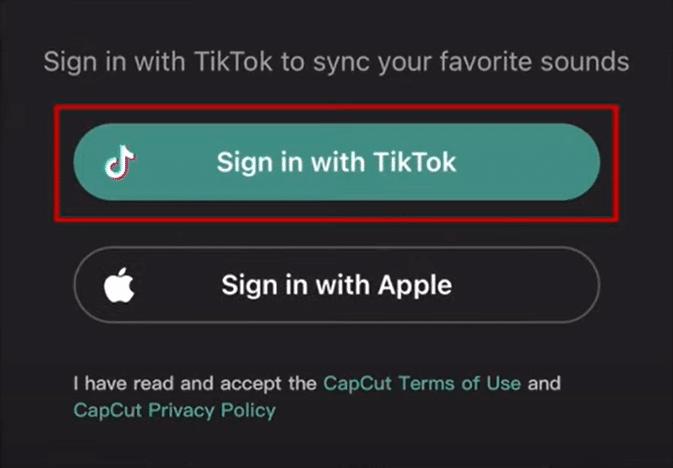
5.必要なオーディオを選択します。
6. [エフェクト]セクションから選択します。
注: TikTok を使用しているときに、 CapCut のロゴが付いた動画を見つけることができます。 ロゴをタップして、同じテンプレートを試すことができます。
7. CapCut をタップします。このテンプレートを試してください。
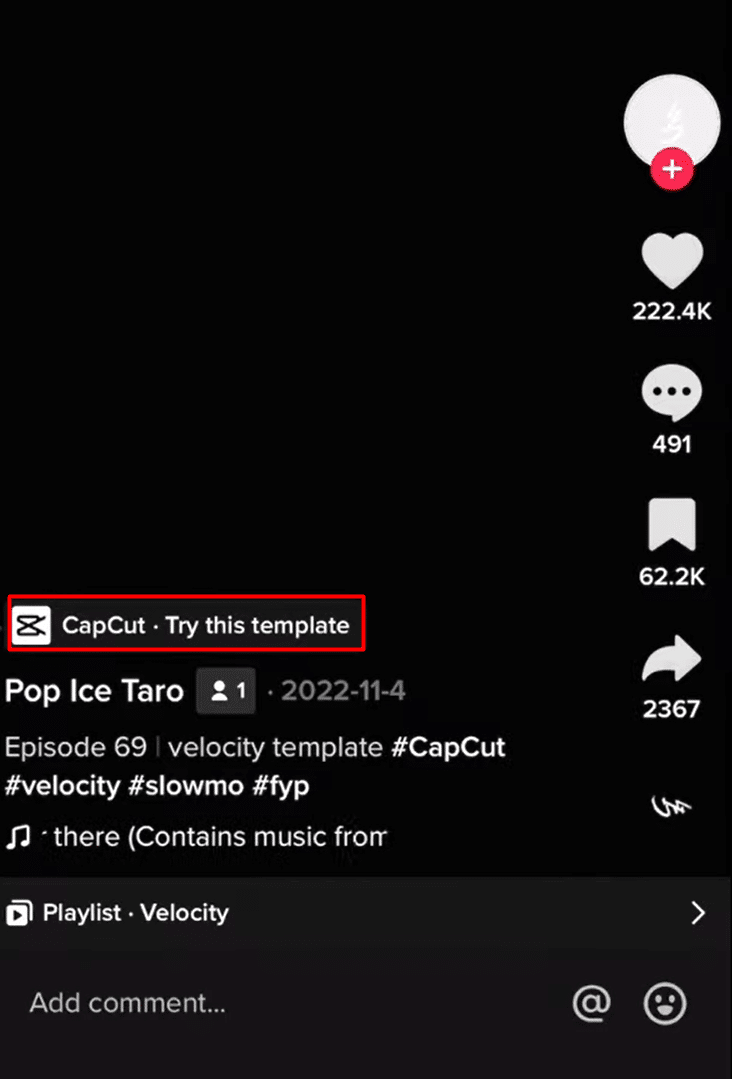
8. 次に、 [テンプレートを使用]をタップします。
9. ビデオに必要なクリップを選択し、 [プレビュー]をタップします。
[TikTok にすばやく投稿] をタップして、編集したビデオをすぐにTikTok に投稿することもできます。
これらは、CapCut TikTok の使用方法を学ぶのに役立つ手順の一部です。 次の記事では、CapCut アニメの使用方法について説明します。
また読む: TikTokユーザー名を変更する方法は?
CapCutアニメフィルターの使い方
CapCut アプリのもう 1 つの人気のある機能は、写真をアニメに編集することです。 CapCut アニメ フィルターの使用方法については、以下の手順に従ってください。
1. モバイル デバイスにCapCut アプリの最新バージョンをダウンロードしてインストールします。
2. アプリを開き、 [新しいプロジェクト]をタップします。
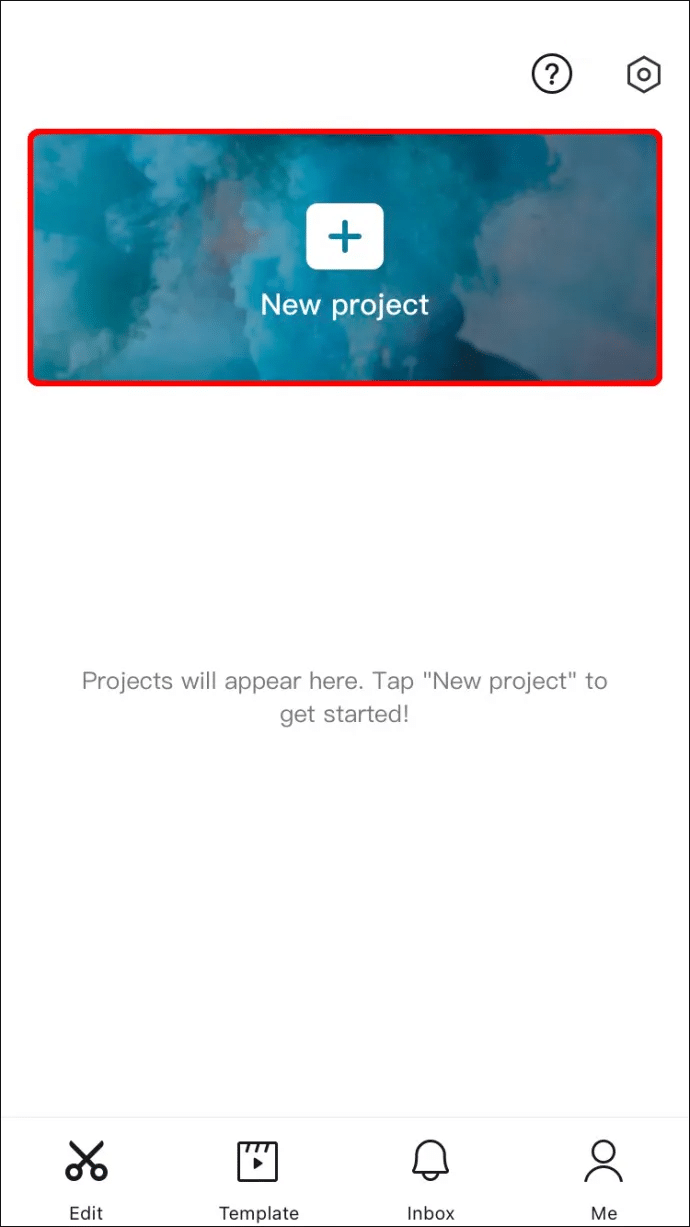
3. アニメに編集したい写真を選択します。
4. 画面下部の[編集] オプションをタップします。
5.アニメフィルターをタップします。
6. 一番好きなアニメ スタイルを選択してタップします。
7. 写真をアニメに編集したら、画面上部の全画面表示オプションをタップできます。
8.編集したアニメを動画としてエクスポートできます。 アニメを画像としてエクスポートしたい場合は、スクリーンショットを撮ることができます。
以上が CapCut アニメの使い方を説明したステップでした。
おすすめされた:
- Google ドキュメントのデフォルトの余白とは?
- Swoop TV は違法ですか?: 詳細な分析
- Picsart サブスクリプションをキャンセルするにはどうすればよいですか
- CapCut で速度編集を行う方法
この記事では、CapCut アプリでの編集について説明しました。 CapCut アプリでの編集方法、CapCut TikTok の使用方法、CapCut Anime フィルターの使用方法について、このガイドがお役に立てば幸いです。 どの方法が最も効果的で、記事が気に入ったかどうかをお知らせください。 質問や提案がある場合は、下のコメント セクションに自由にドロップしてください。
