Googleマップアプリで半径を描く方法
公開: 2022-12-08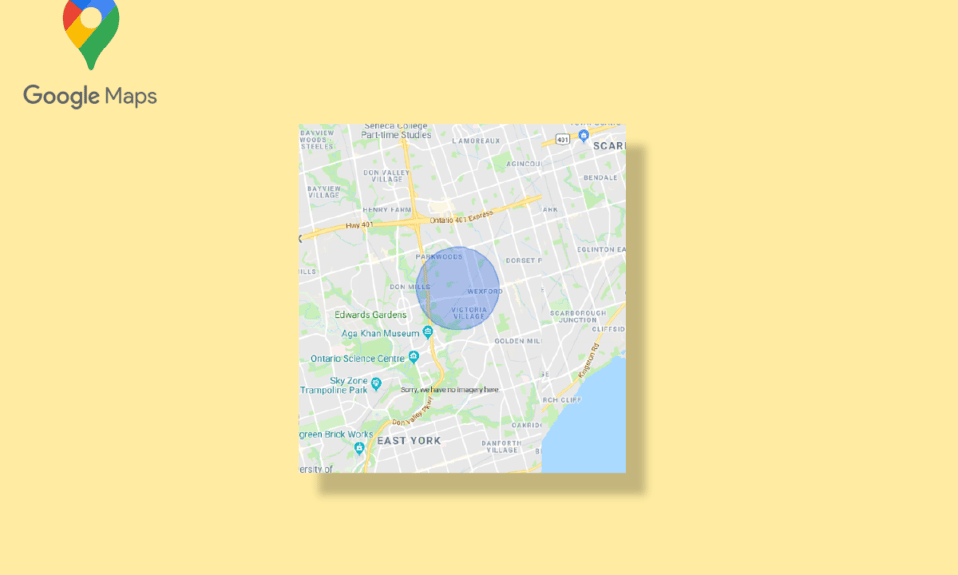
Google マップは、最も信頼できるナビゲーション アプリの 1 つになりました。 使いやすく、デスクトップとモバイルの両方で使用できます。 世界中の詳細な地理的地域と観光スポットをユーザーに提供します。 ナビゲーションとは別に、場所の衛星および航空写真も検索できます。 Google マップはナビゲーションの唯一のソースと見なされていますが、特定の機能が不足しているため、改善の余地があります。 Google マップで運転半径を描く方法を見つけることがよくあります。 Google マップでは、Google マップ アプリで半径を描くことはできませんが、2 点間の距離を測定することはできます。 ただし、この記事で詳しく説明する他の方法を使用して、Google マップに円を追加できます。
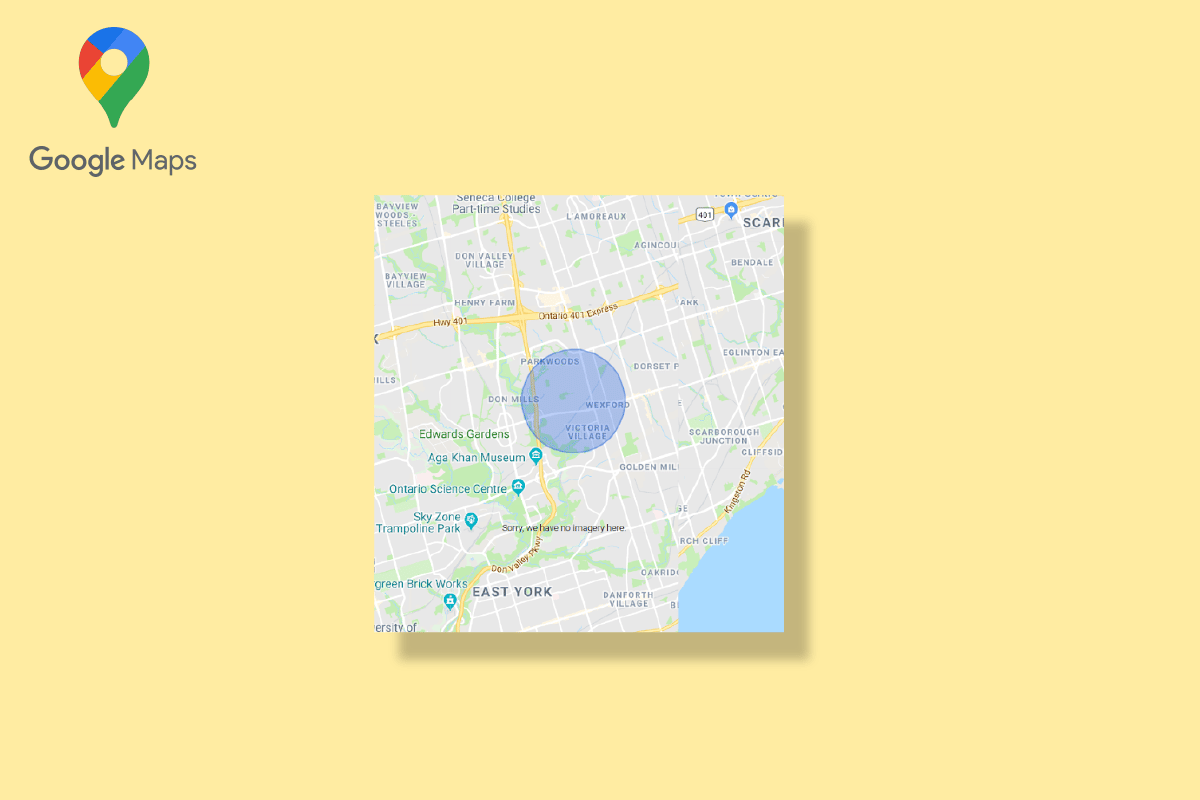
コンテンツ
- Googleマップアプリで半径を描く方法
- 方法 1: Google マップ デベロッパーを使用する
- 方法 2: KML サークル ジェネレーターを使用する
- 方法 3: Google マイマップとサークル プロットを使用する
- Google Earth で半径を描く方法
Googleマップアプリで半径を描く方法
前述のように、特定の 2 点間の距離のみを見つけることができます。つまり、Google マップは半径を描画する機能をサポートしていません。 Google マップだけでなく、Google Earth でも半径を描くことができません。 それにもかかわらず、他の方法を使用して、Google マップの運転半径を描画することができます。 これらの方法を以下に示します。
方法 1: Google マップ デベロッパーを使用する
Google マップ デベロッパーを使用することは、Google マップに円を追加する最も簡単な方法の 1 つです。 以下の手順に従って、半径を Google マップに追加できます。
1. Google マップ デベロッパーの公式ウェブサイトにアクセスします。
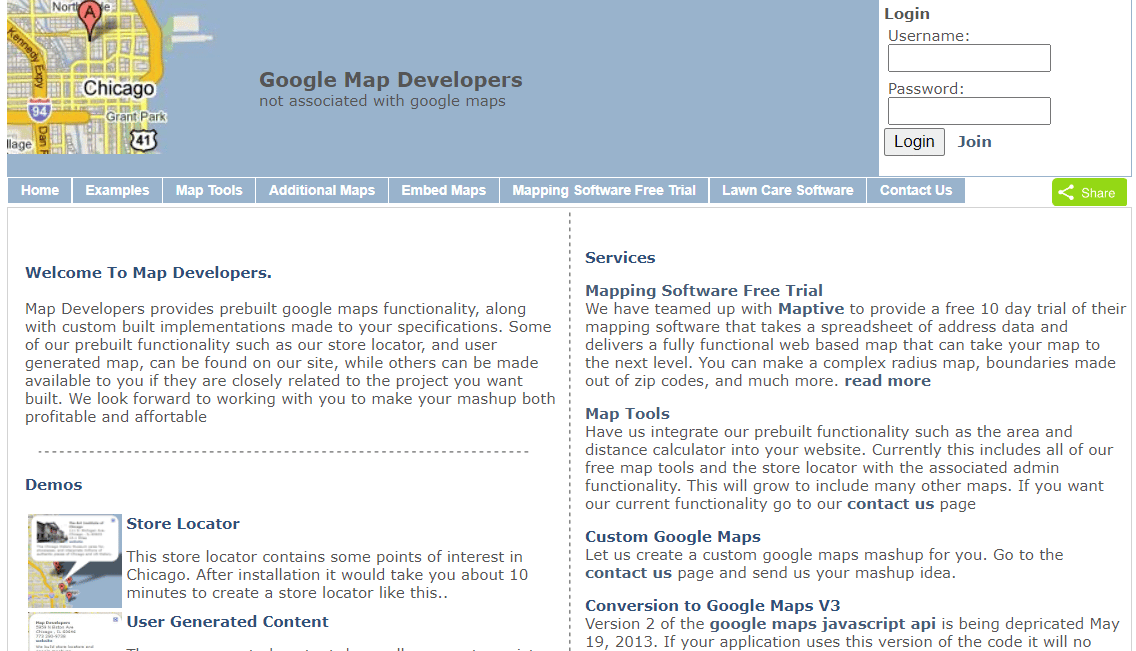
2.マップ ツールをクリックします。
![[地図ツール] をクリックします。 Googleマップアプリで半径を描く方法](/uploads/article/6719/gS4Cf7ntVxbOMOrP.png)
3.円を描く をクリックします。
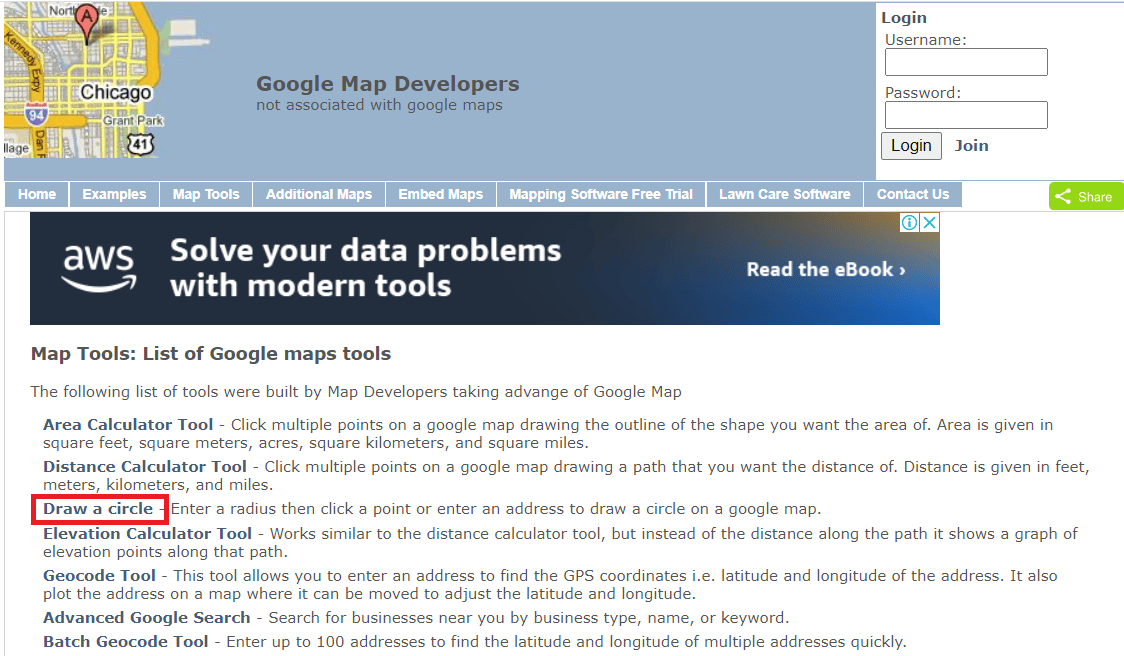
4. 指定されたスペースにアドレスを入力します。 たとえば、Yeehaw Junction を書きました。
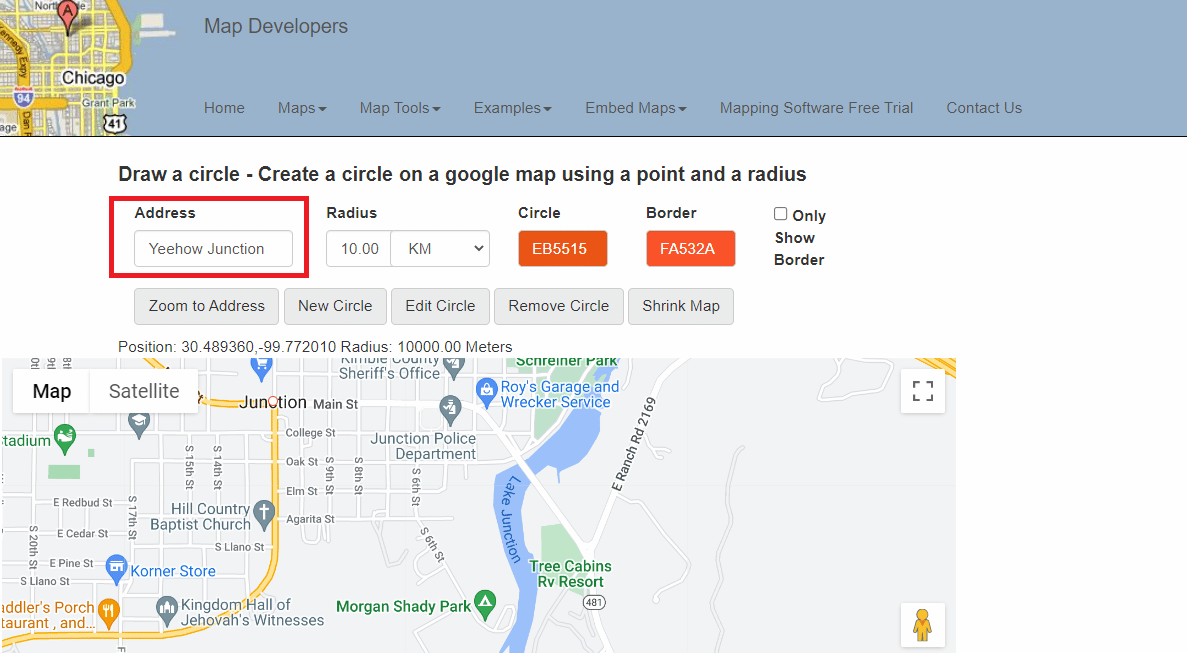
5.半径距離測定単位を選択します。
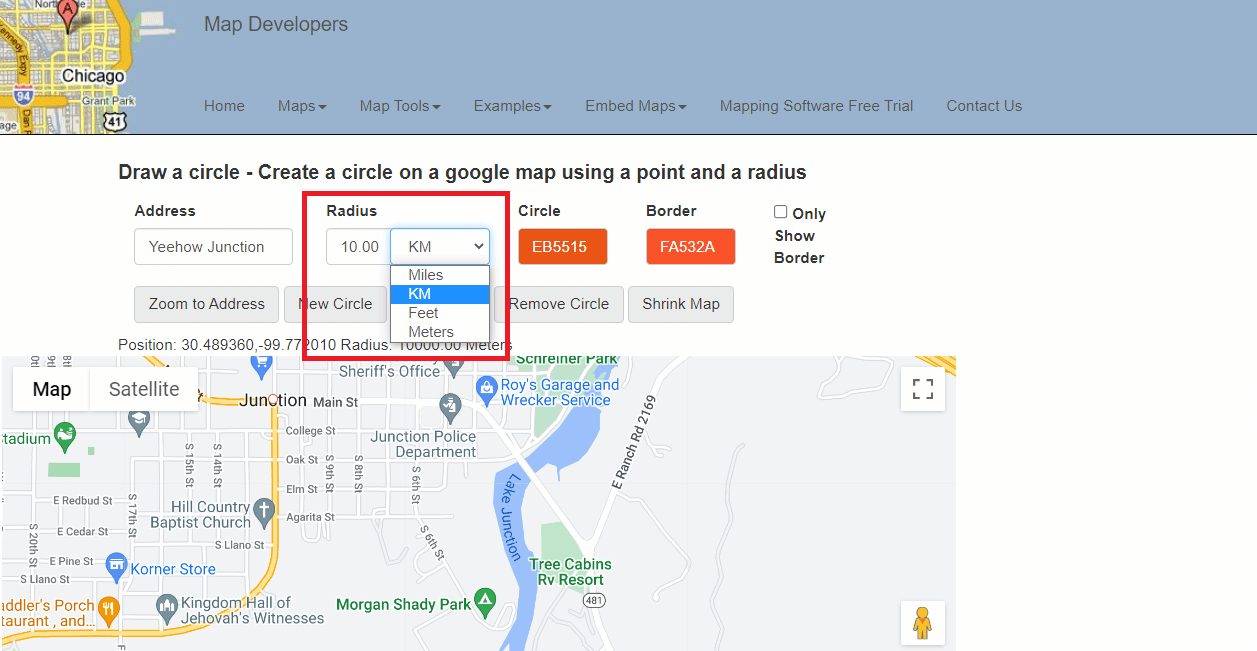
6.半径の色を選択して編集します。
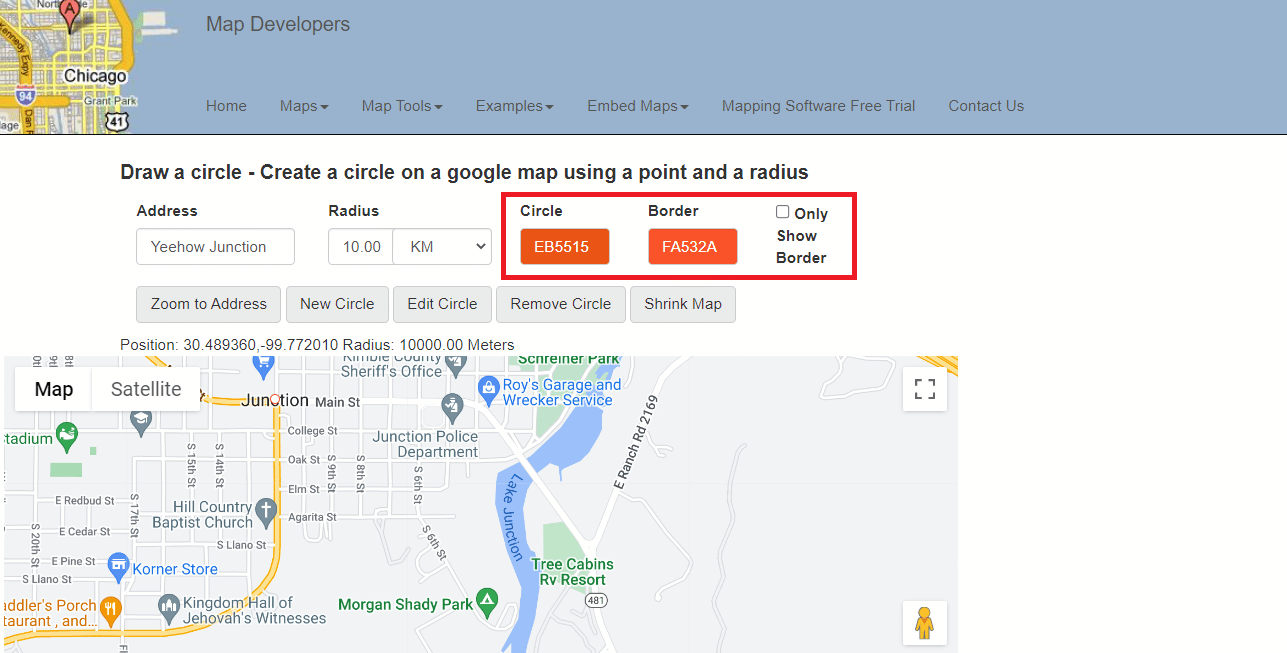
7. [アドレスにズーム] オプションをクリックします。
![[アドレスにズーム] オプションをクリックします。 Googleマップアプリで半径を描く方法](/uploads/article/6719/j1W0QTspipGf1Gdb.png)
8. [新しい円] オプションをクリックして、マップに半径を追加します。
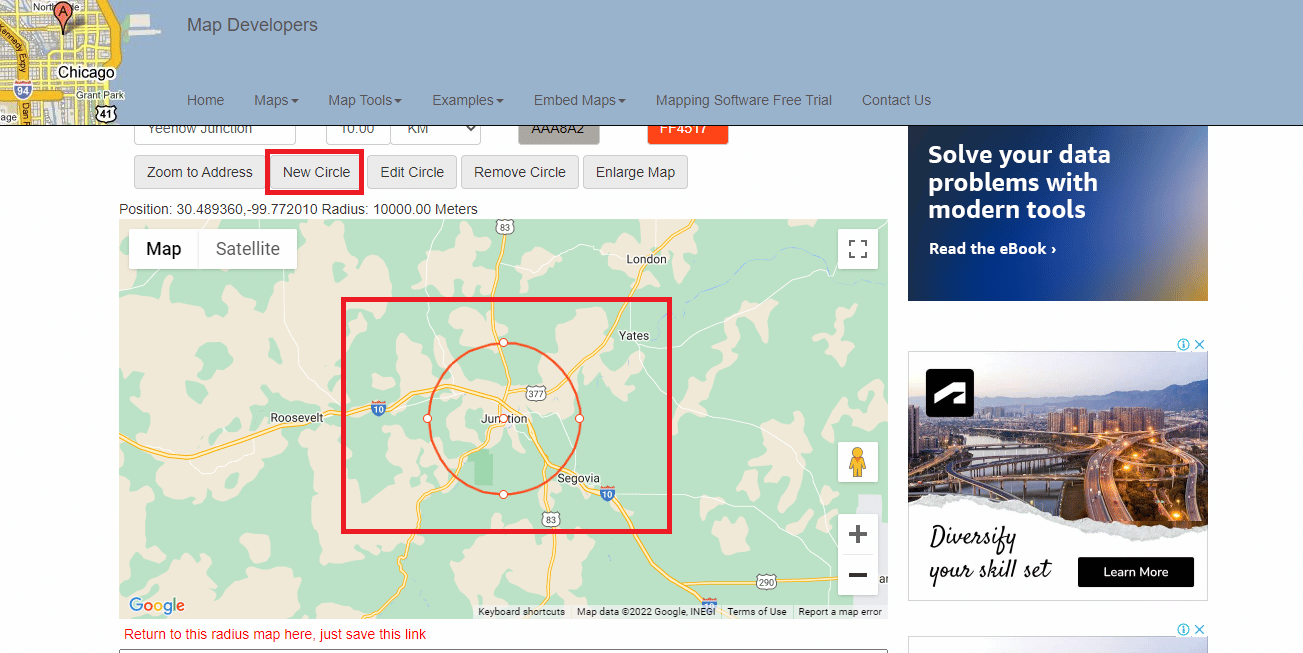
9.全画面表示アイコンをクリックして、地図を全画面表示します。
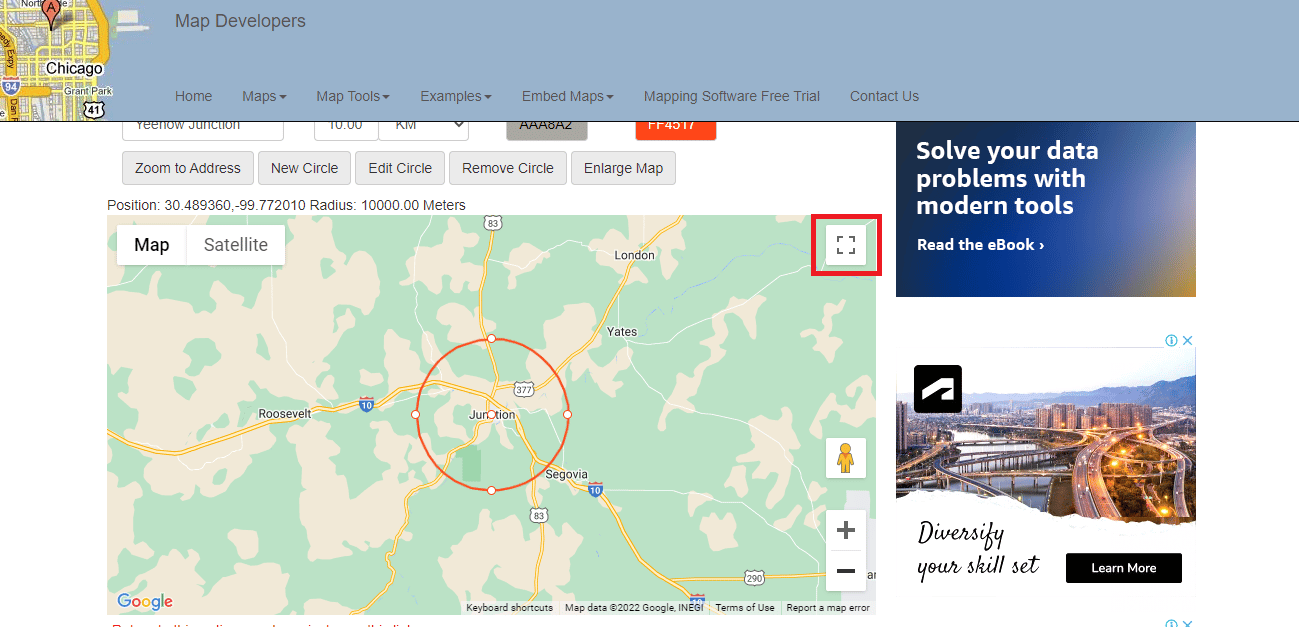
10.半径マップのスクリーンショットを撮り、必要に応じて使用できます。
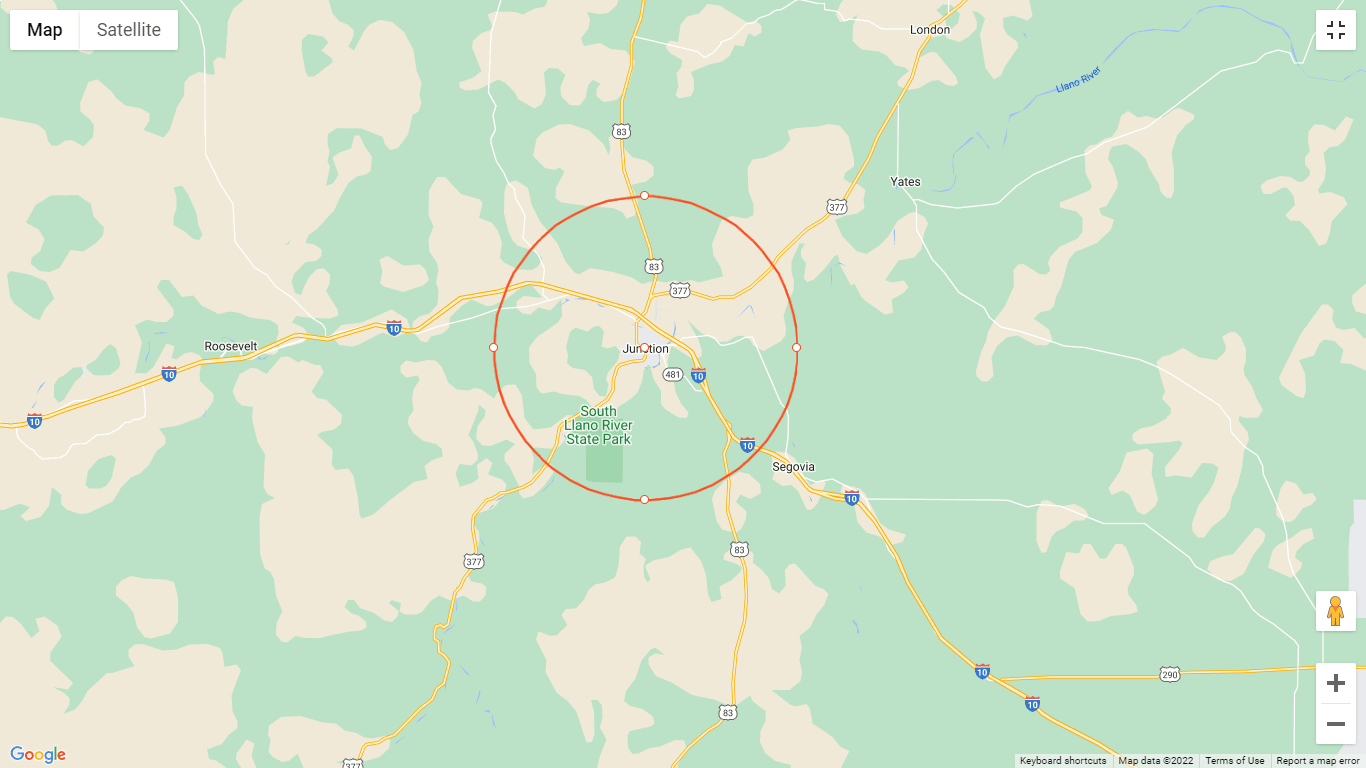
11.下にスクロールしてこのリンクを保存すると、半径マップに戻ることができます。
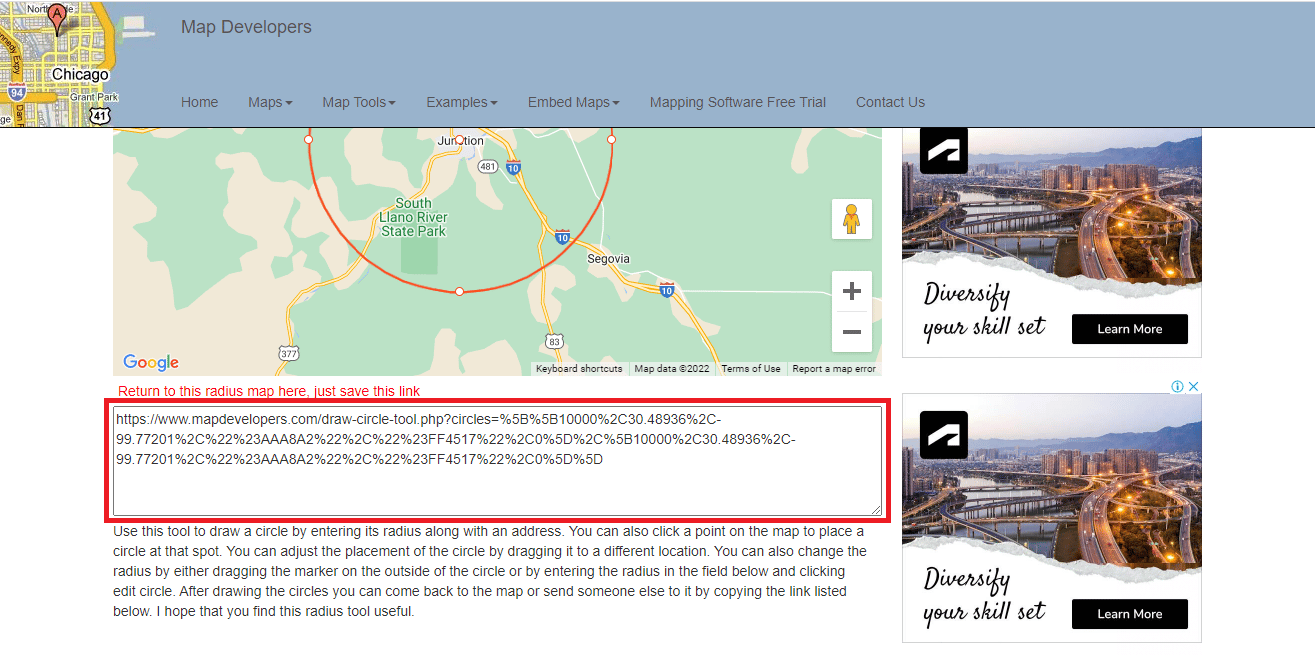
また読む:遅いGoogleマップを修正する7つの方法
方法 2: KML サークル ジェネレーターを使用する
KML Circle Generator は、Google マップに円を追加するために使用できる半径マップ ツールです。 このツールを使用して、Google Earth で半径を描画することもできます。 KML サークル ジェネレーターを使用して Google マップで半径を描画する方法については、以下の手順に従ってください。
1. Google マップに移動します。
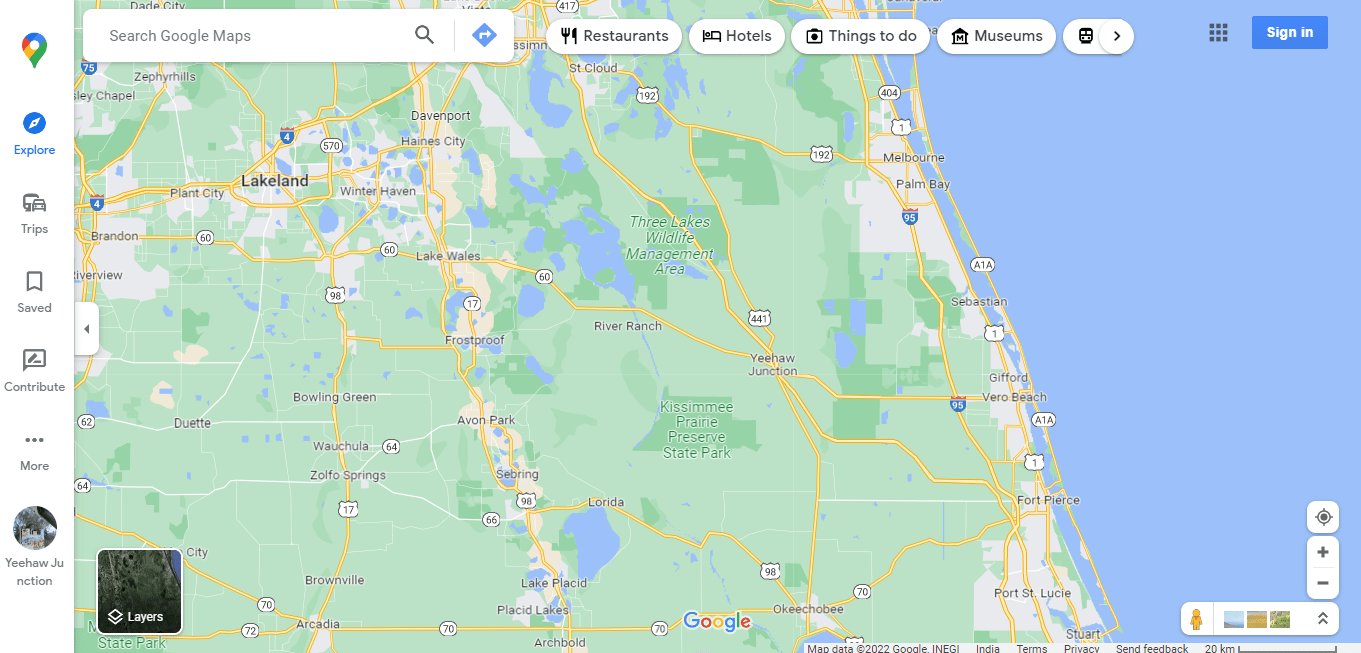
2. 画面左側の [その他] オプションをクリックします。
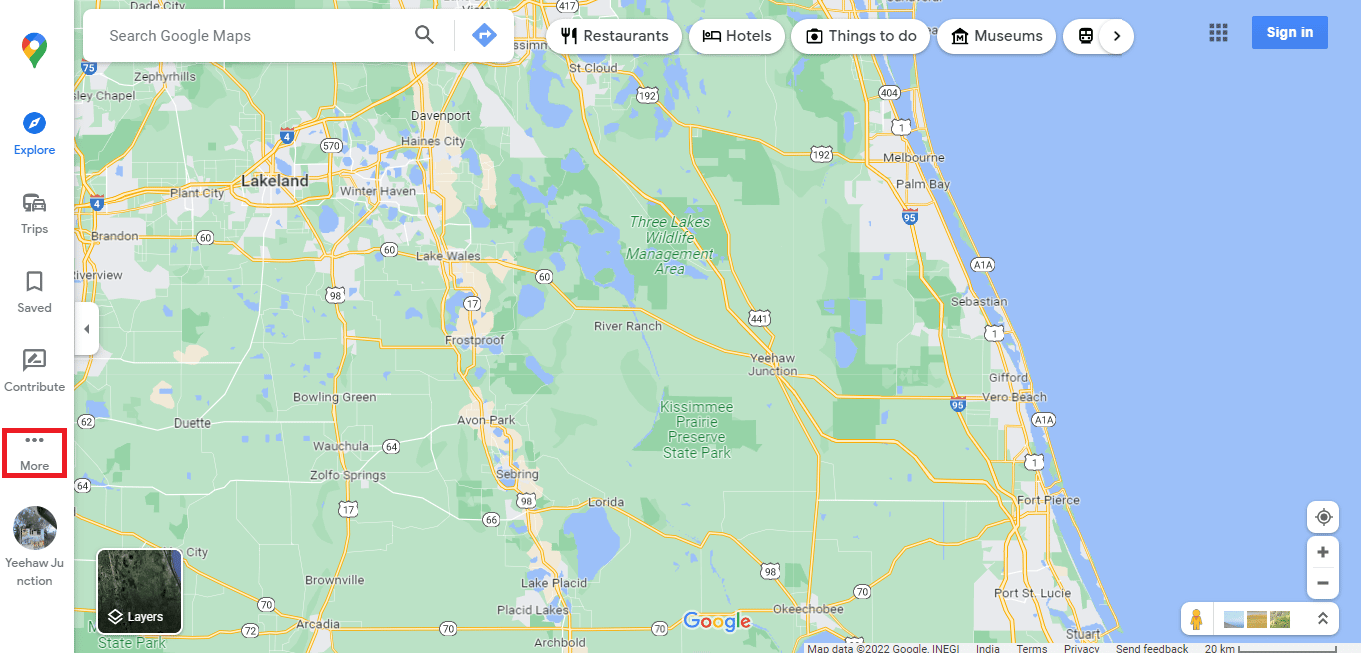
3. [あなたの場所] をクリックします。
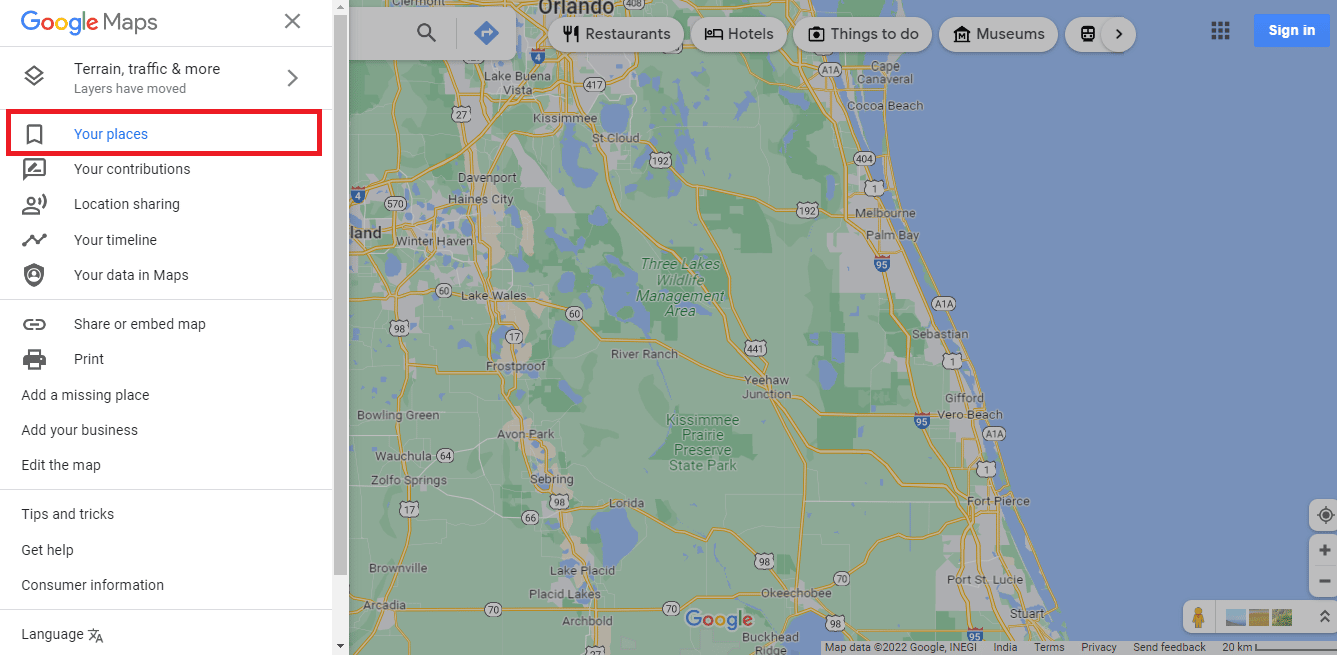
4.マップをクリックします。
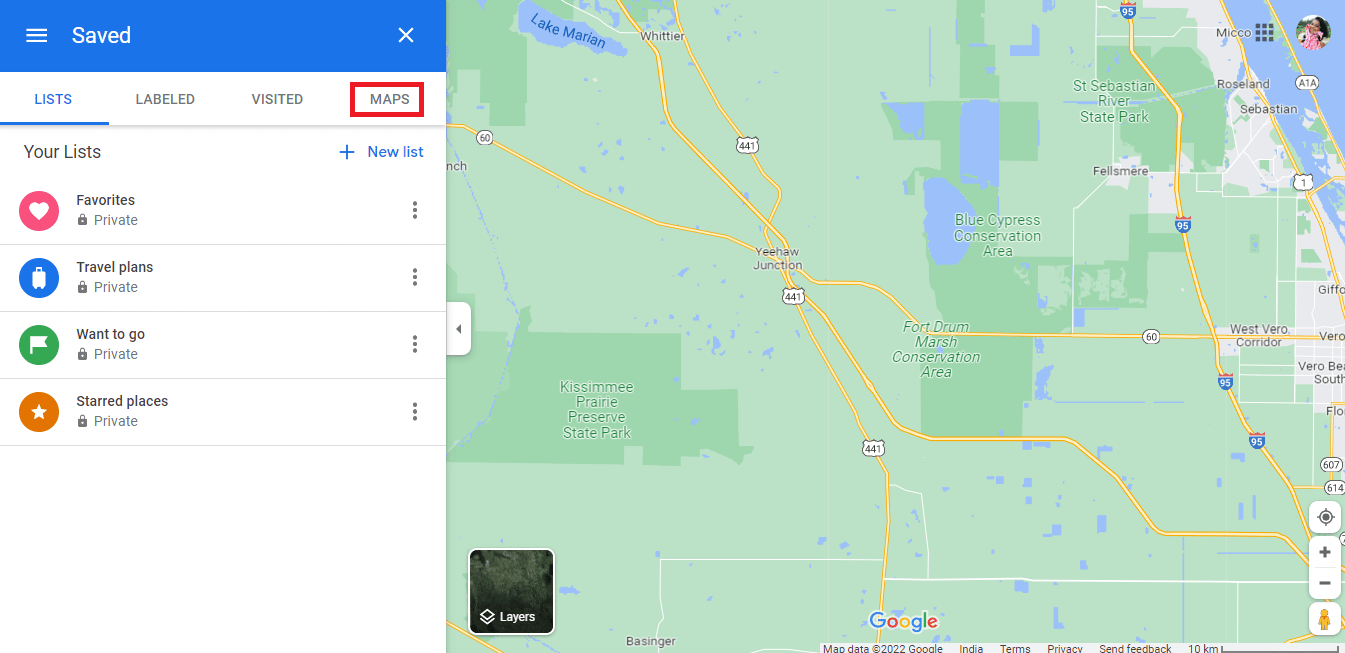
5. 画面の左下にあるCREATE MAPをクリックします。
![[マップの作成] をクリックします。 Googleマップアプリで半径を描く方法](/uploads/article/6719/VBIbLtMNKwgz9ERD.png)
6.無題のマップが新しいタブで開きます。
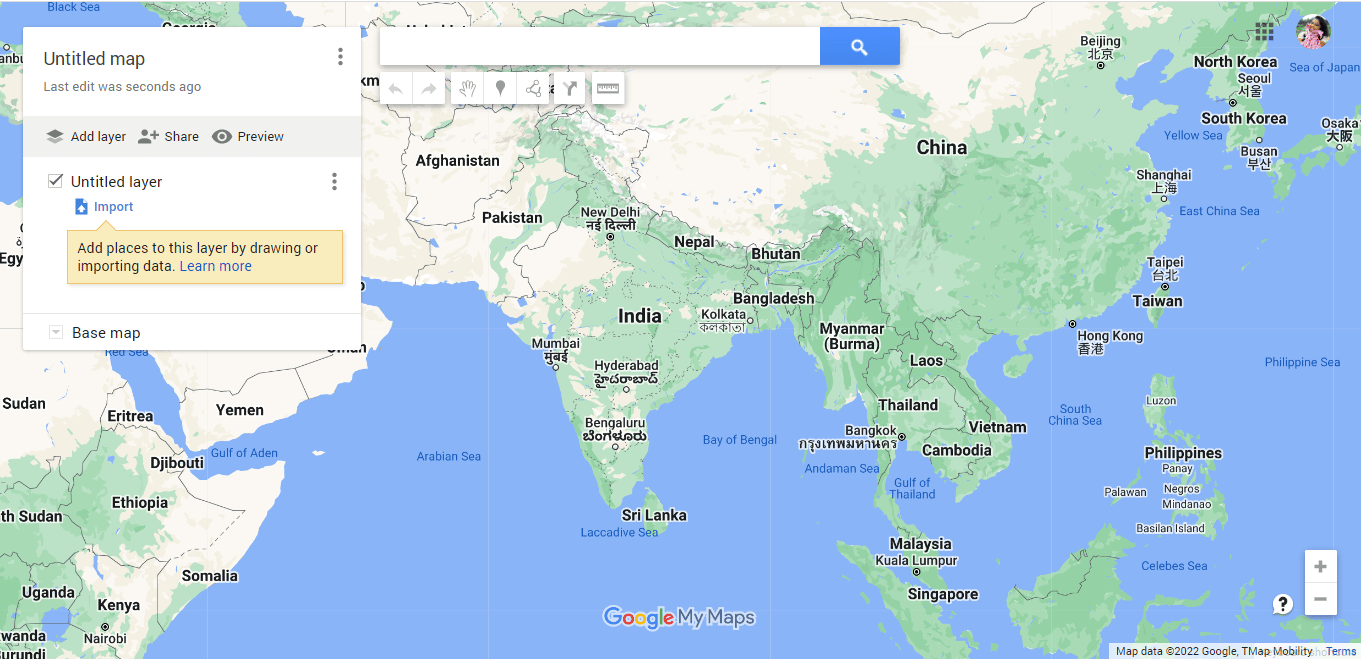
7.必要な住所を入力し、検索アイコンをクリックします。
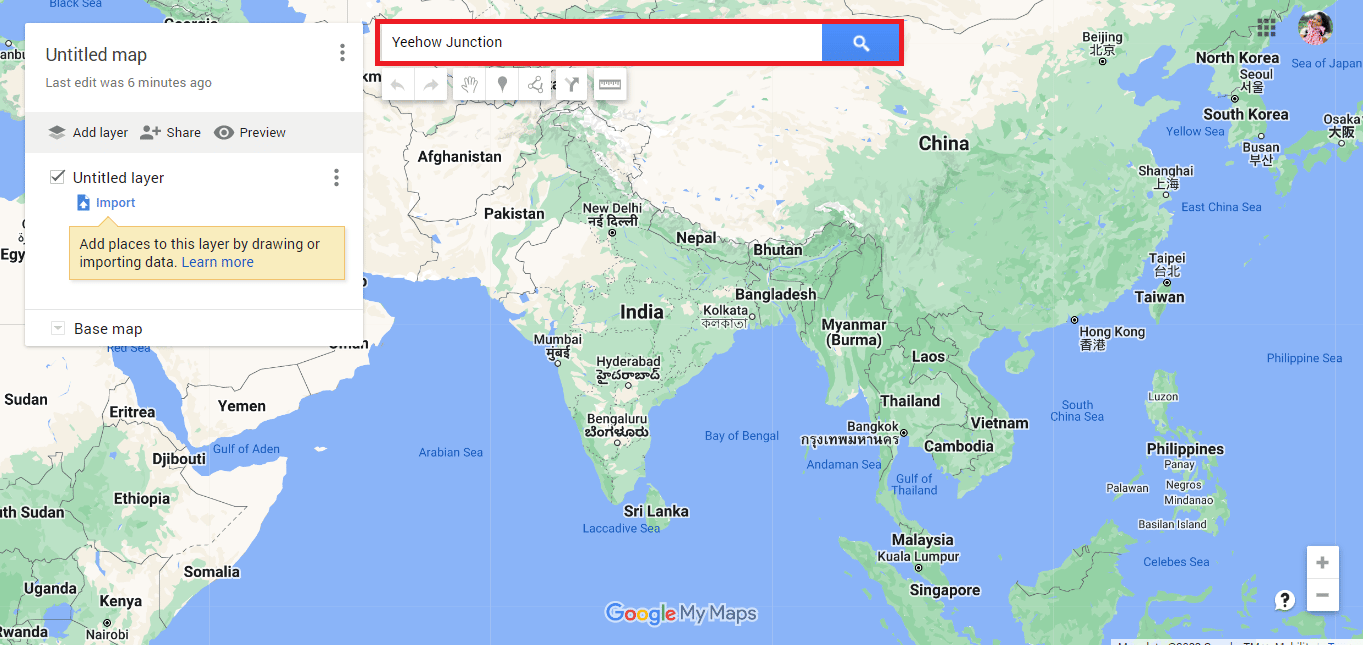
8. [マップに追加] をクリックします。
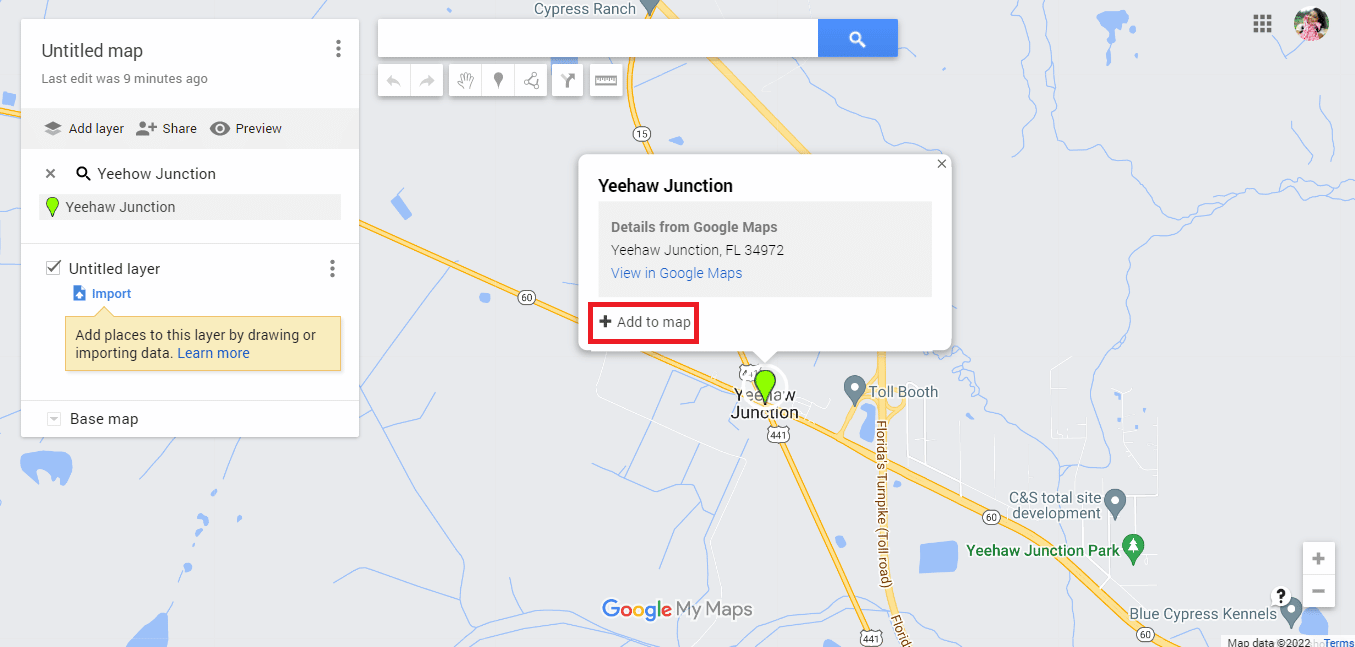
9. 必要な住所の緯度と経度が表示されます。
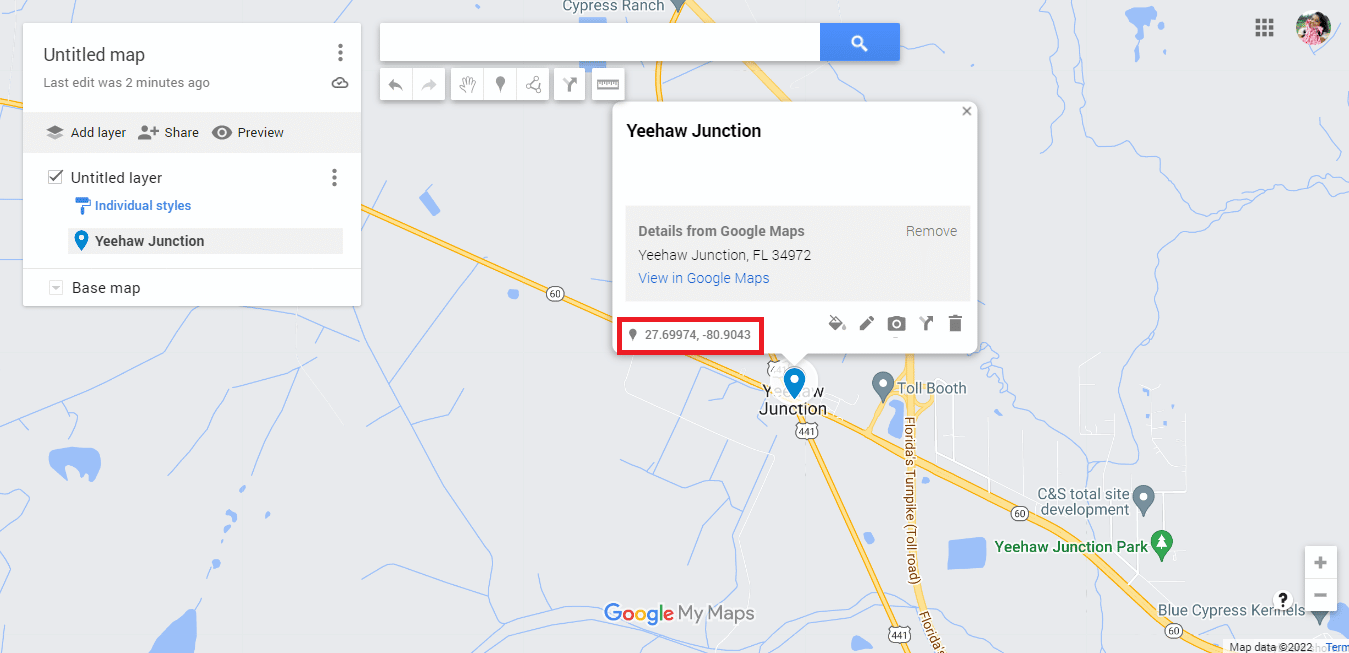
10. KML Circle Generatorの公式 Web サイトにアクセスします。
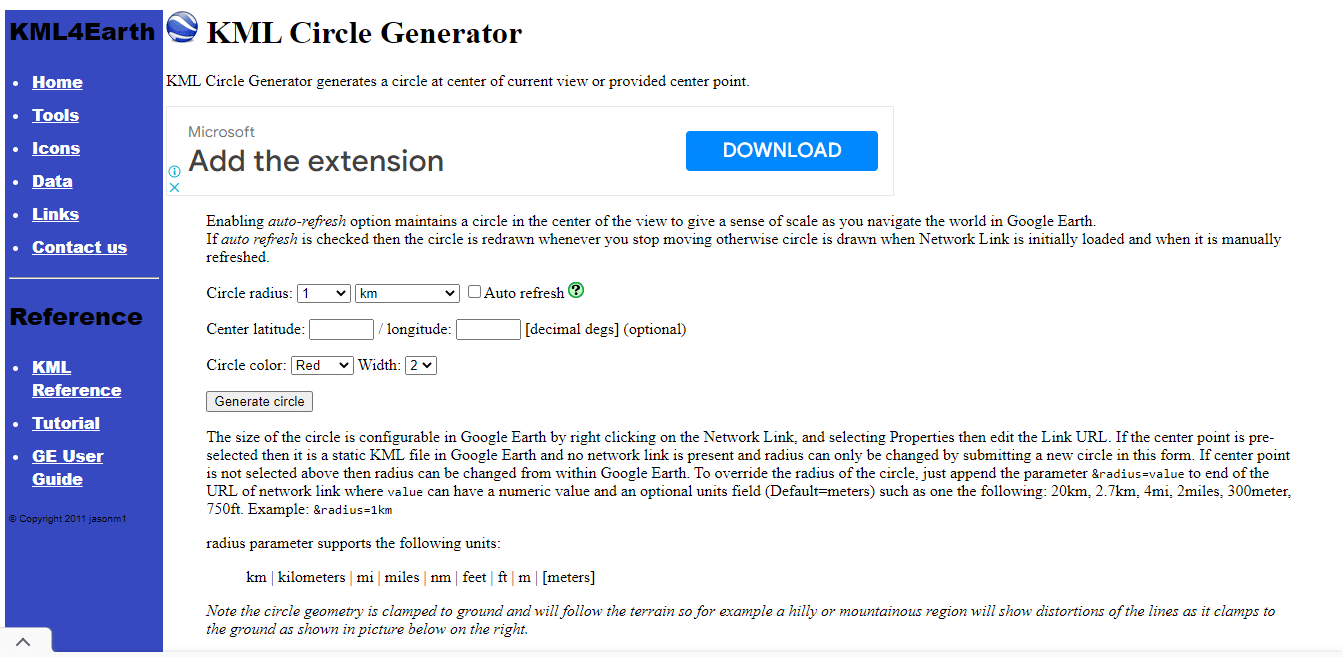
11. 必要に応じて円の半径の詳細を編集します。
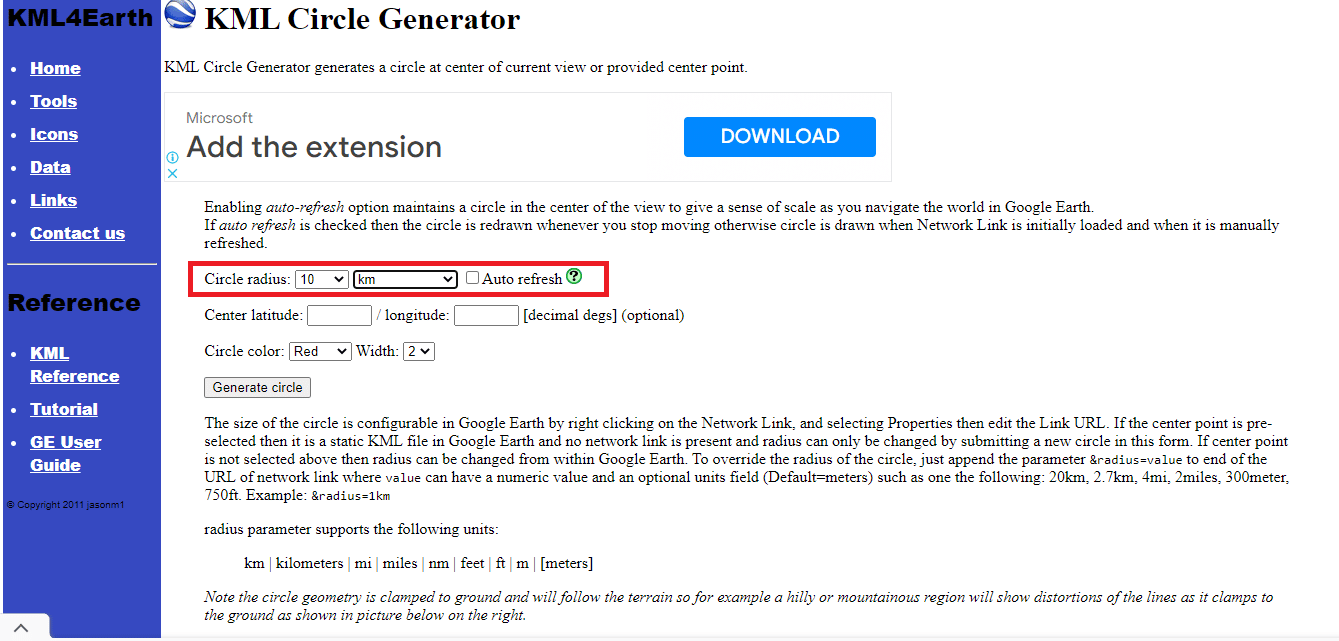
12. Google マップから緯度と経度の詳細をコピーして貼り付けます。
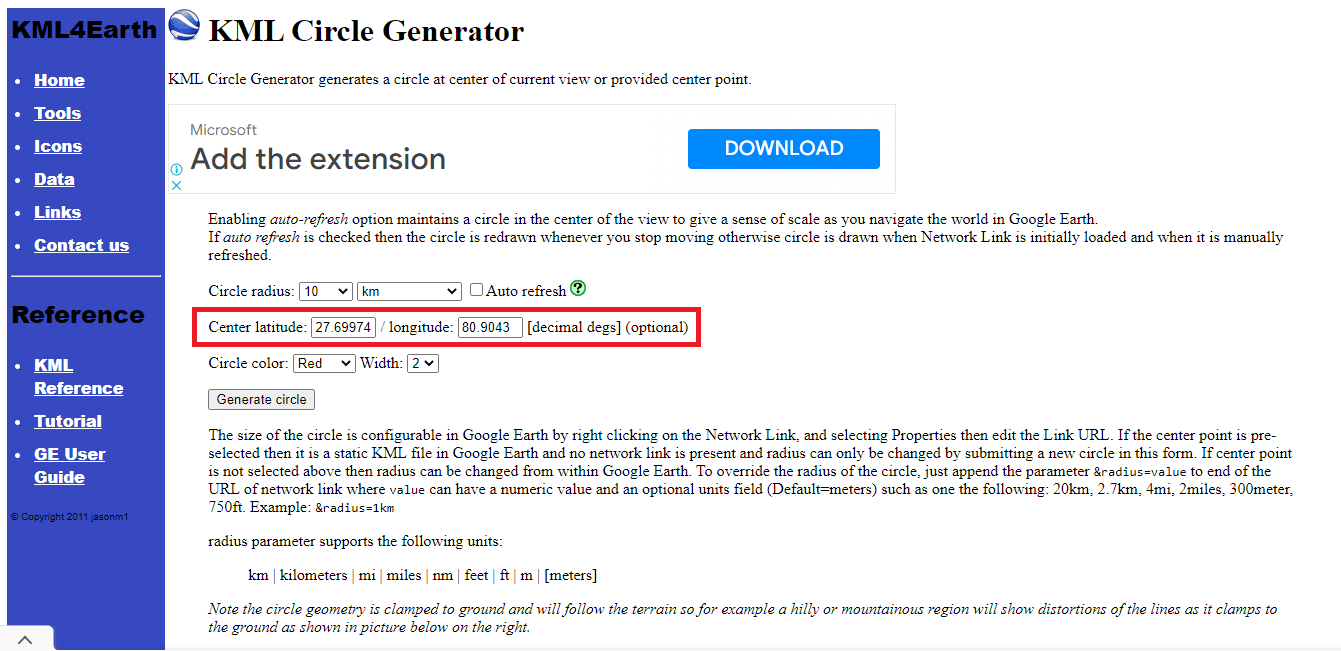
13.円の色と幅の詳細を必要に応じて編集します。
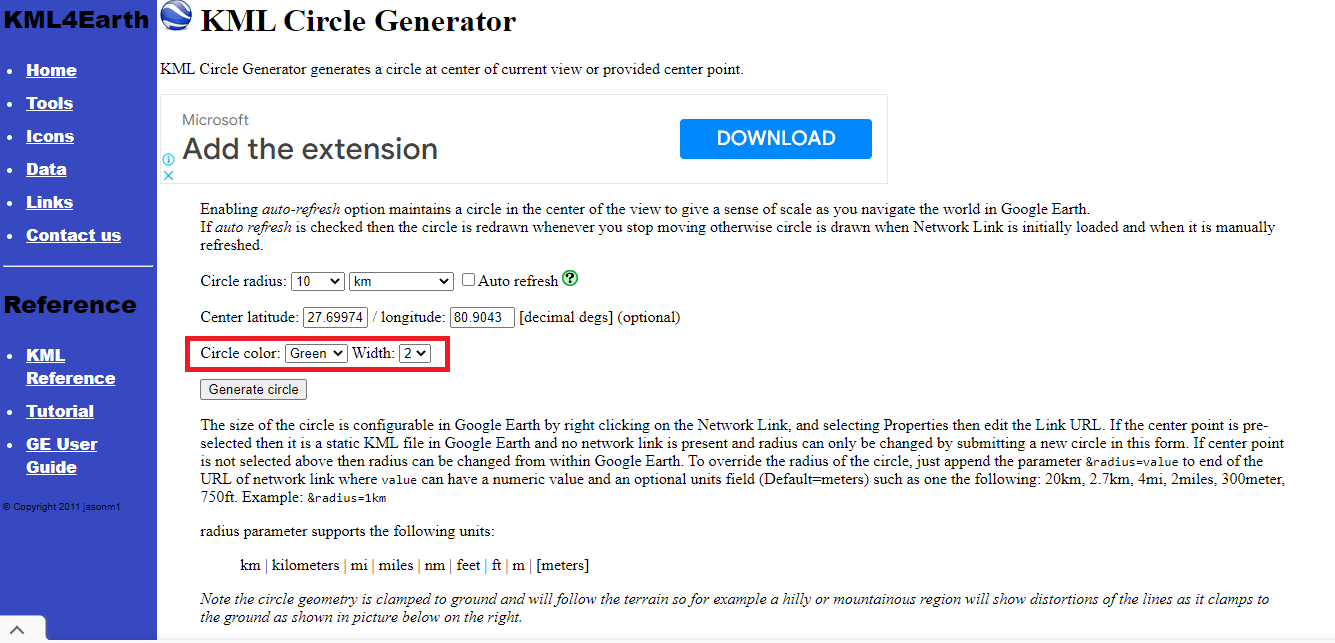
14. [円の生成] をクリックします。
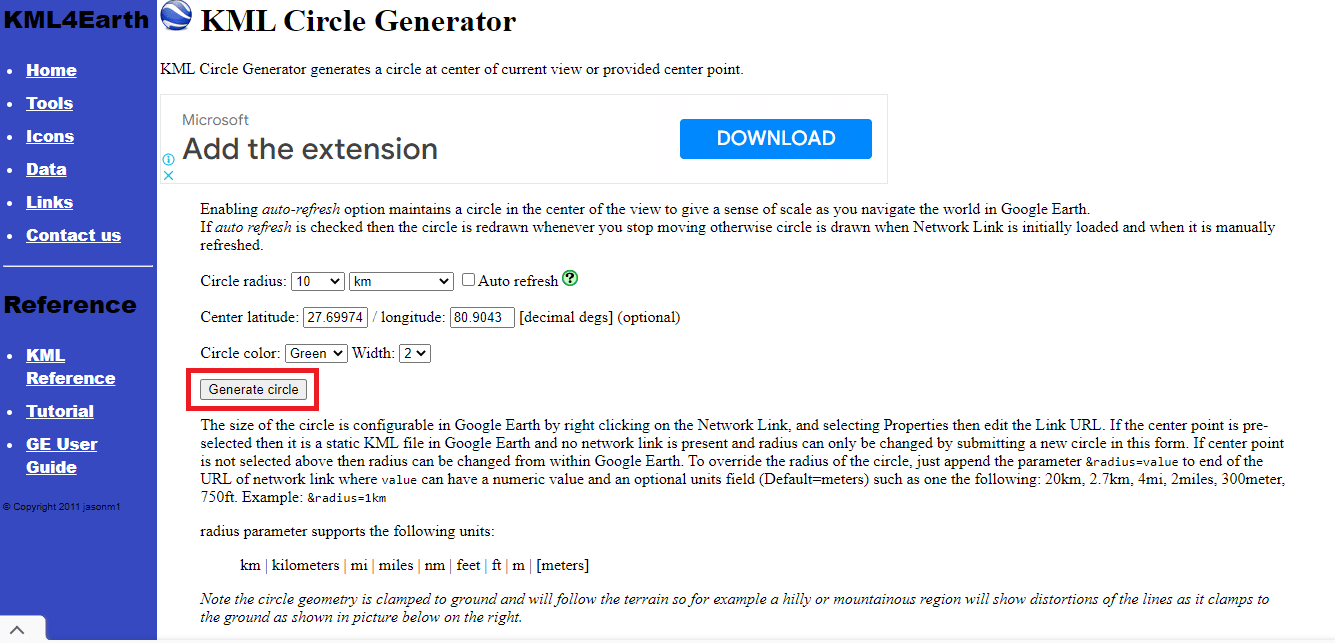
15. circle.kmlという名前のファイルがダウンロードされます。
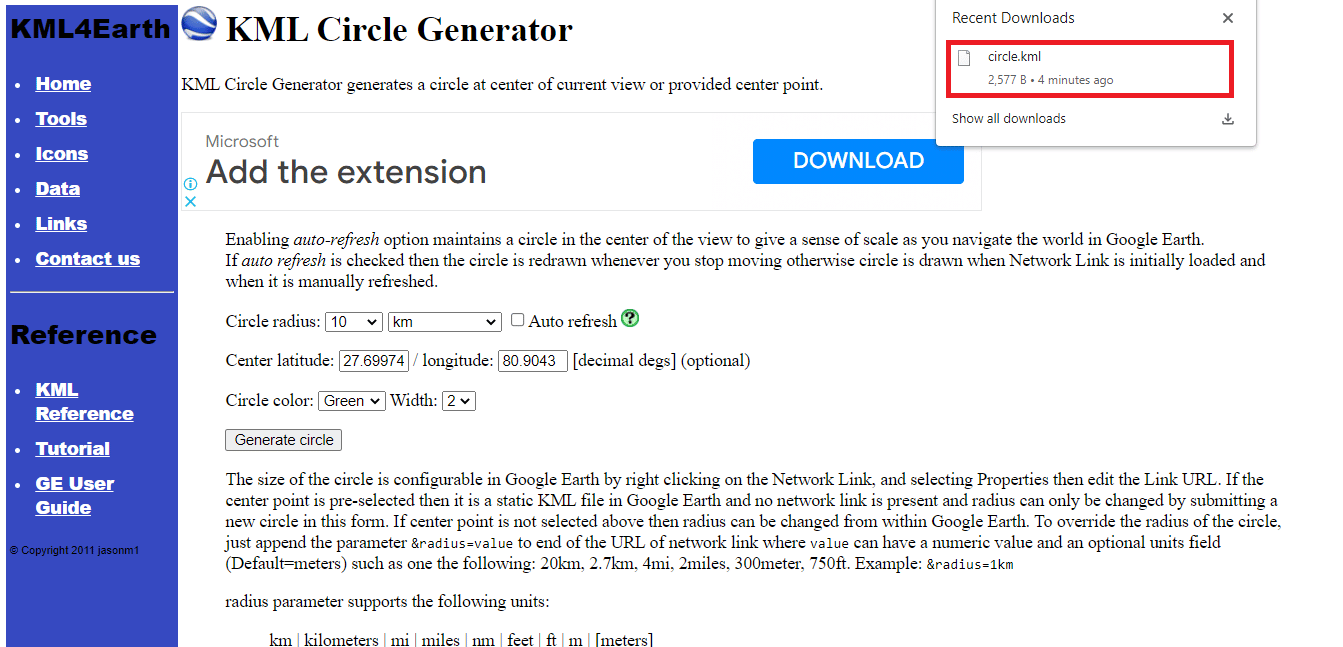
16. 新しい無題の Google マップに戻り、[レイヤーの追加] をクリックします。
![新しい無題の Google マップに戻り、[レイヤーの追加] をクリックします。](/uploads/article/6719/LPBuwLoNs9dk3kG5.png)
17. [インポート] オプションをクリックします。
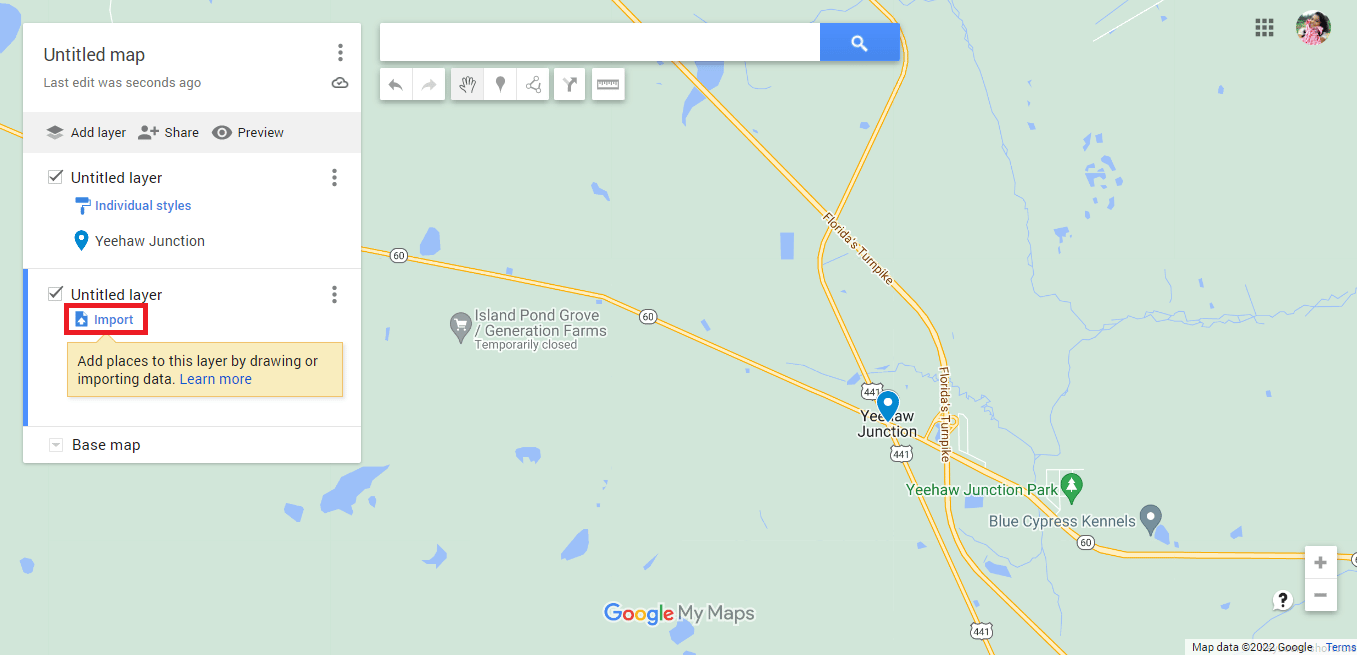

18. [デバイスからファイルを選択] オプションをクリックします。
![[デバイスからファイルを選択] オプションをクリックします。](/uploads/article/6719/f6e9o5EWY7fxFOKZ.png)
19. circle.kml ファイルを選択し、[開く] オプションをクリックします。
![circle.kml ファイルを選択し、[開く] オプションをクリックします。](/uploads/article/6719/3CeblctF1Yply1hH.png)
21. これは、KML Circle Generator を使用して Google マップに半径を追加する方法です。
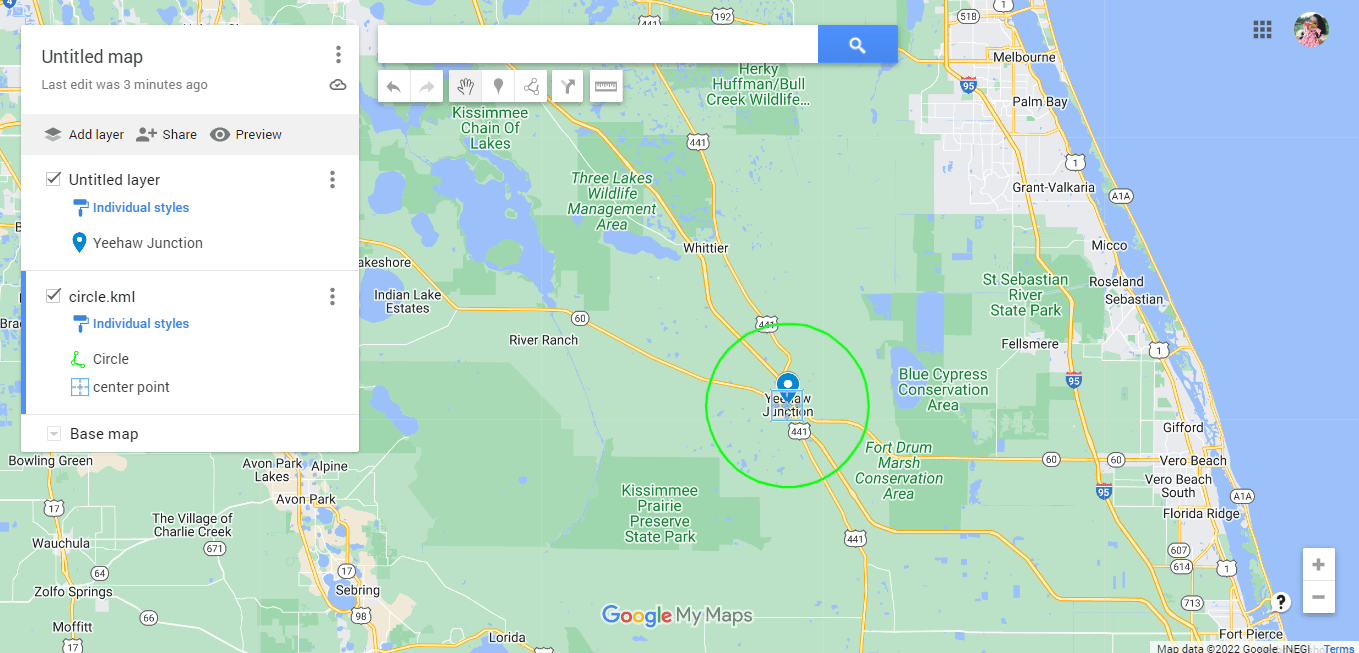
22.縦に並んだ 3 つのドットをクリックします。
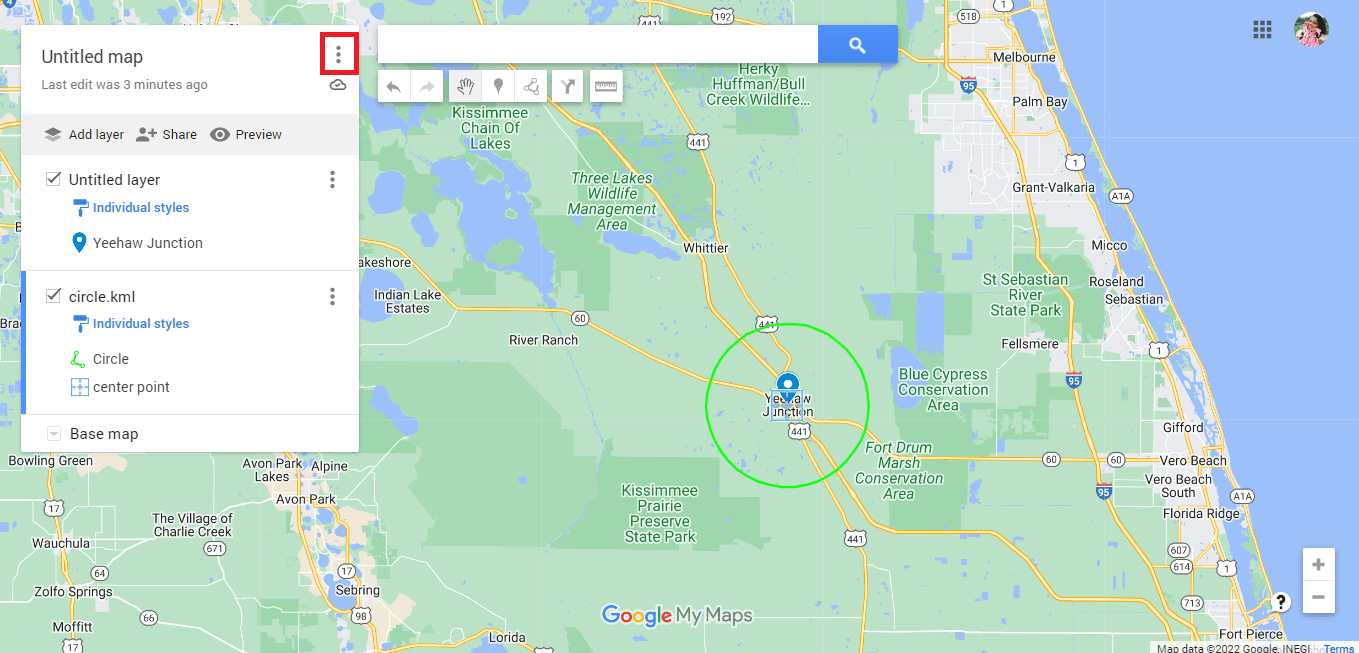
23. 必要に応じてマップをエクスポートします。
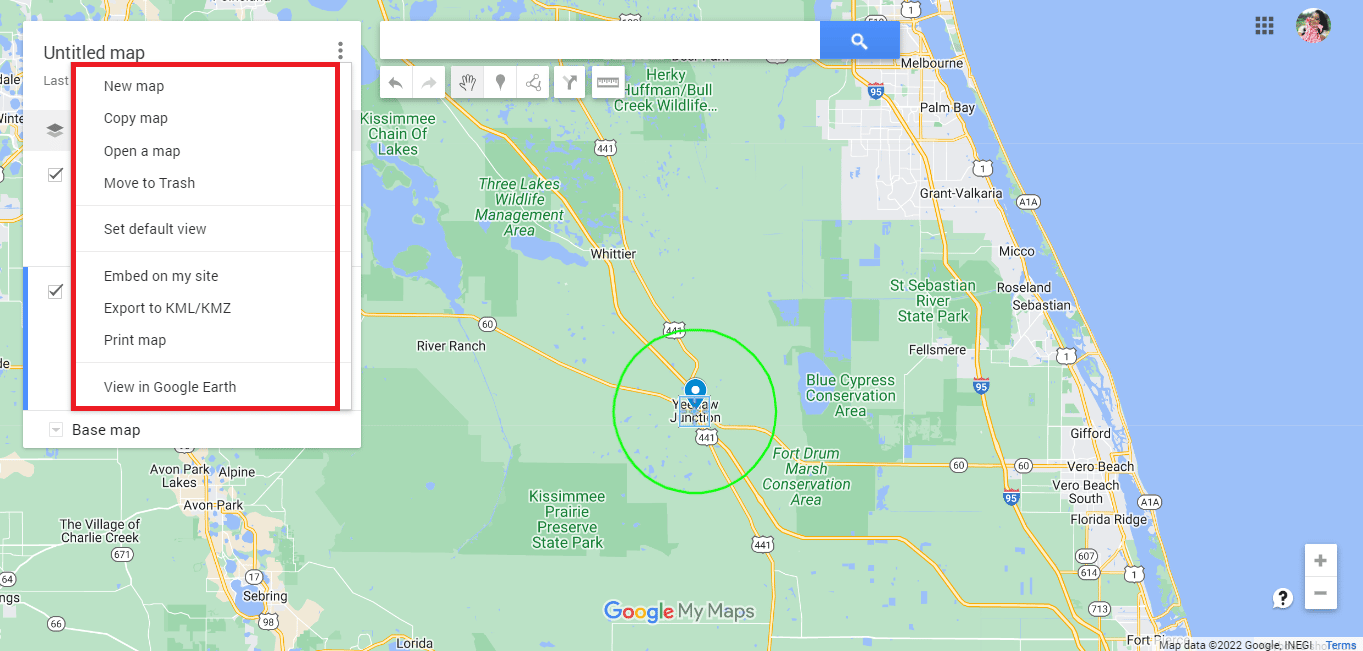
また読む: Googleマップの現在地共有が更新されないための10の修正
方法 3: Google マイマップとサークル プロットを使用する
Google マイ マップを使用すると、Google マップで半径を描画するもう 1 つの便利な方法になります。 以下の手順に従って、Google マップで運転半径を描画します。
1. アドレス バーでgoogle.com/mymapsを検索して、 Google マイ マップにアクセスします。
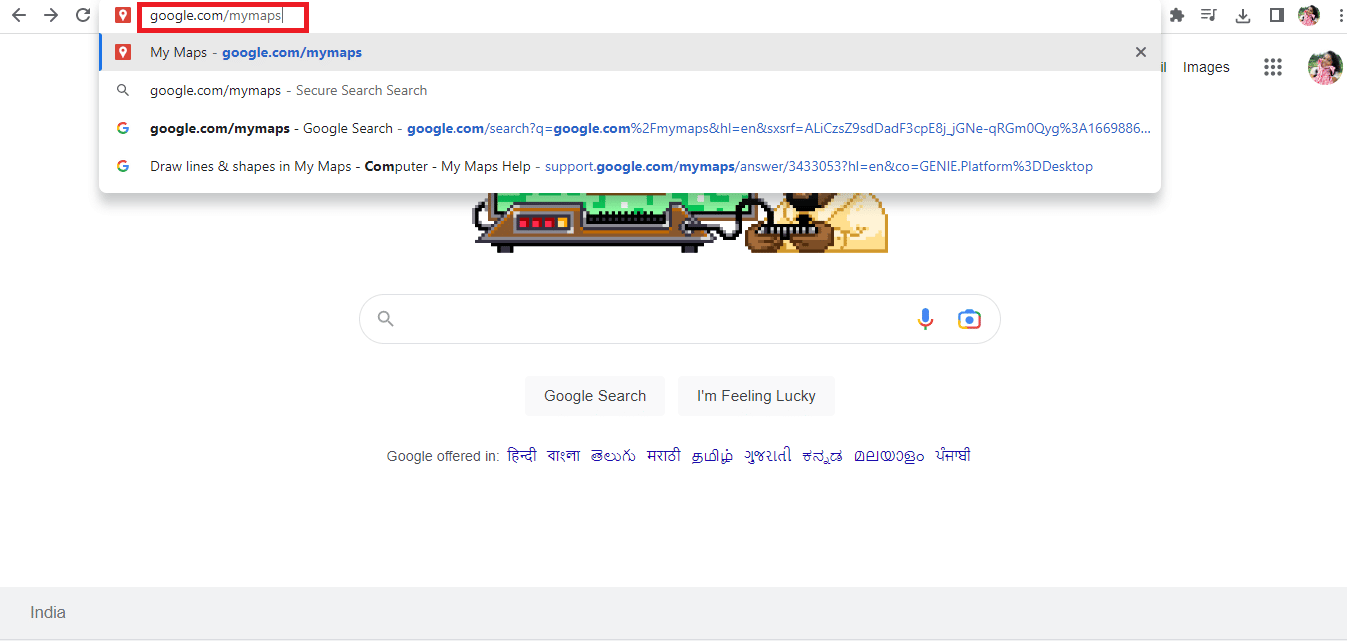
2. + CREATE A NEW MAPオプションをクリックします。
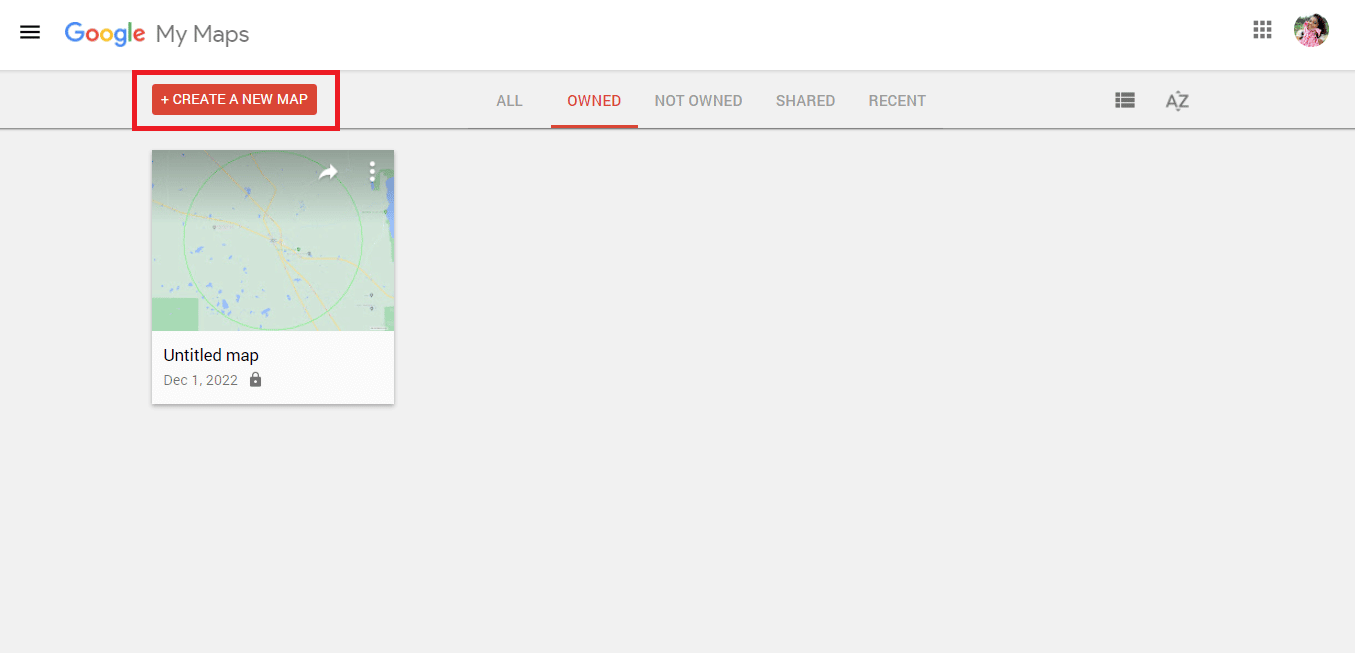
3. 必要な住所を入力し、検索アイコンをクリックします。
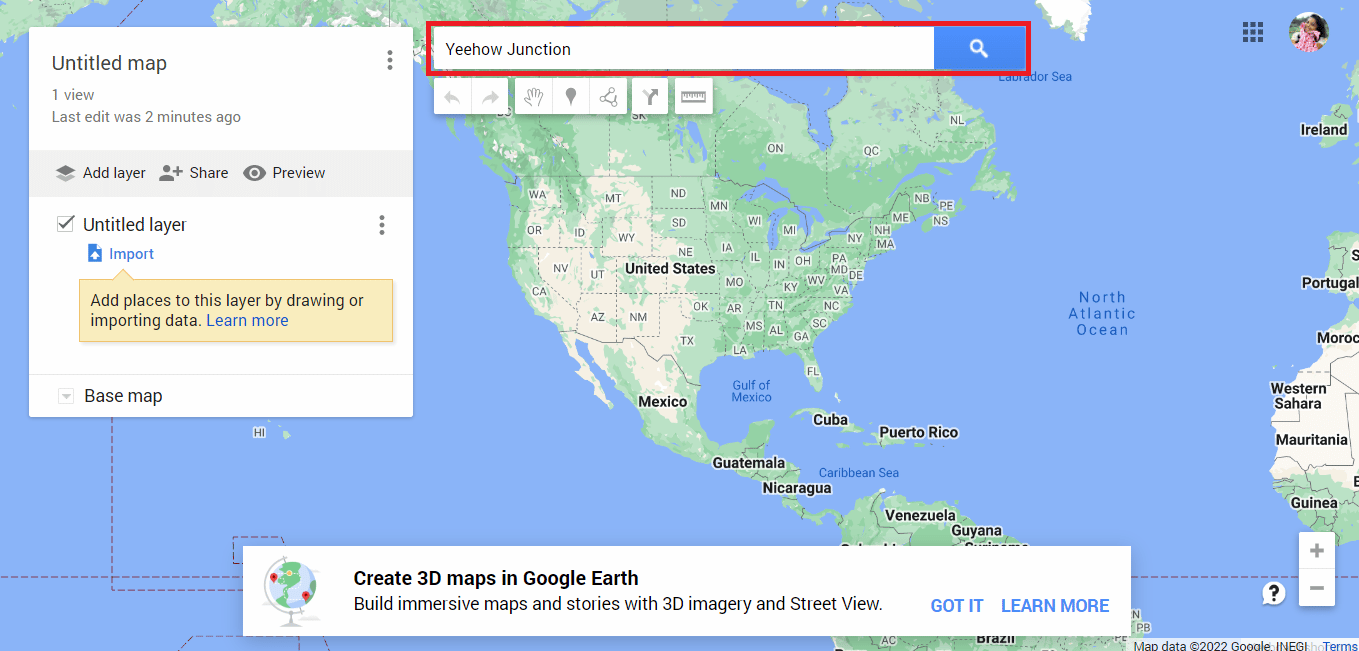
4. [マップに追加] オプションをクリックします。
![[マップに追加] オプションをクリックします](/uploads/article/6719/mZu29t4eBlpEYiPk.png)
5.緯度と経度の詳細をコピーします。
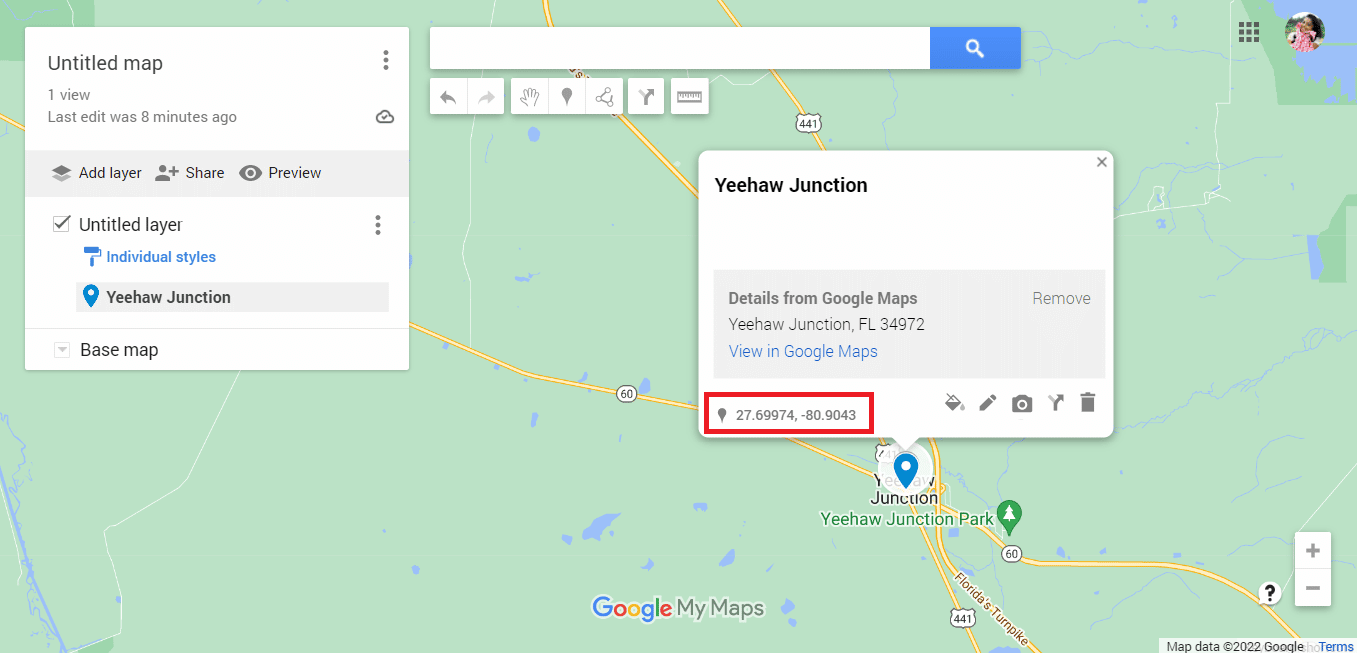
6. Circle Plot の公式 Web サイトにアクセスします。
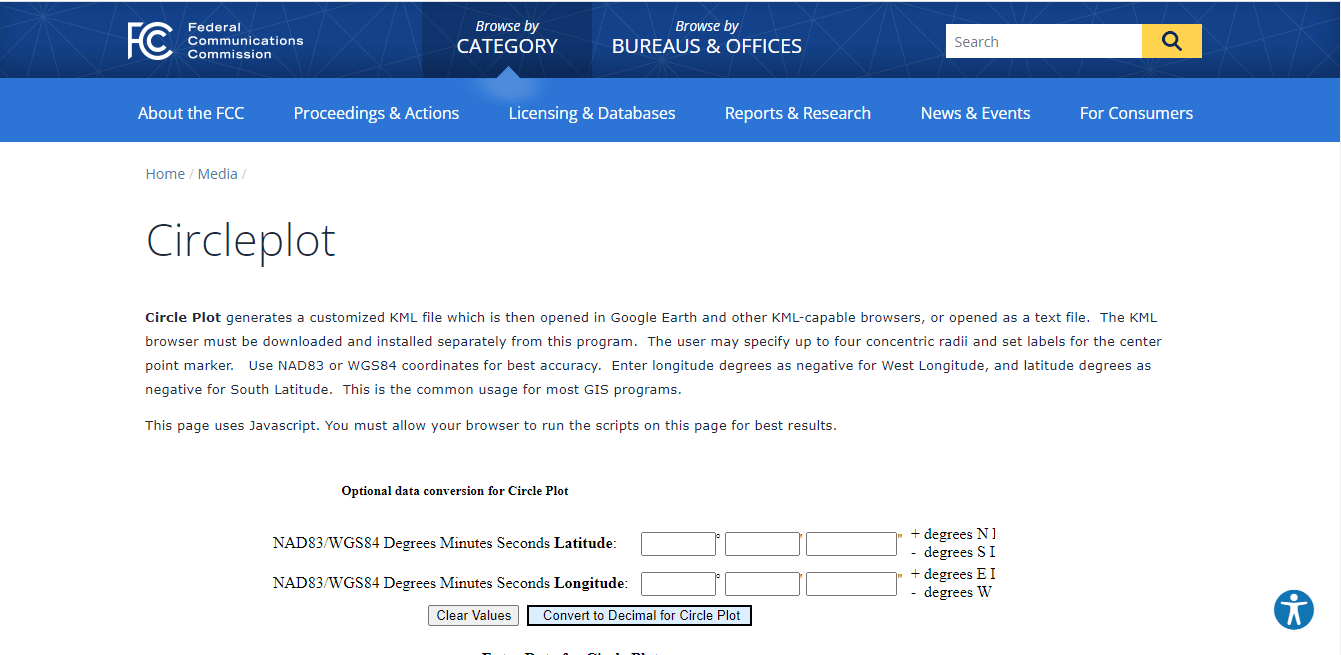
7. Web サイトを下にスクロールして、緯度と経度の詳細を貼り付けます。
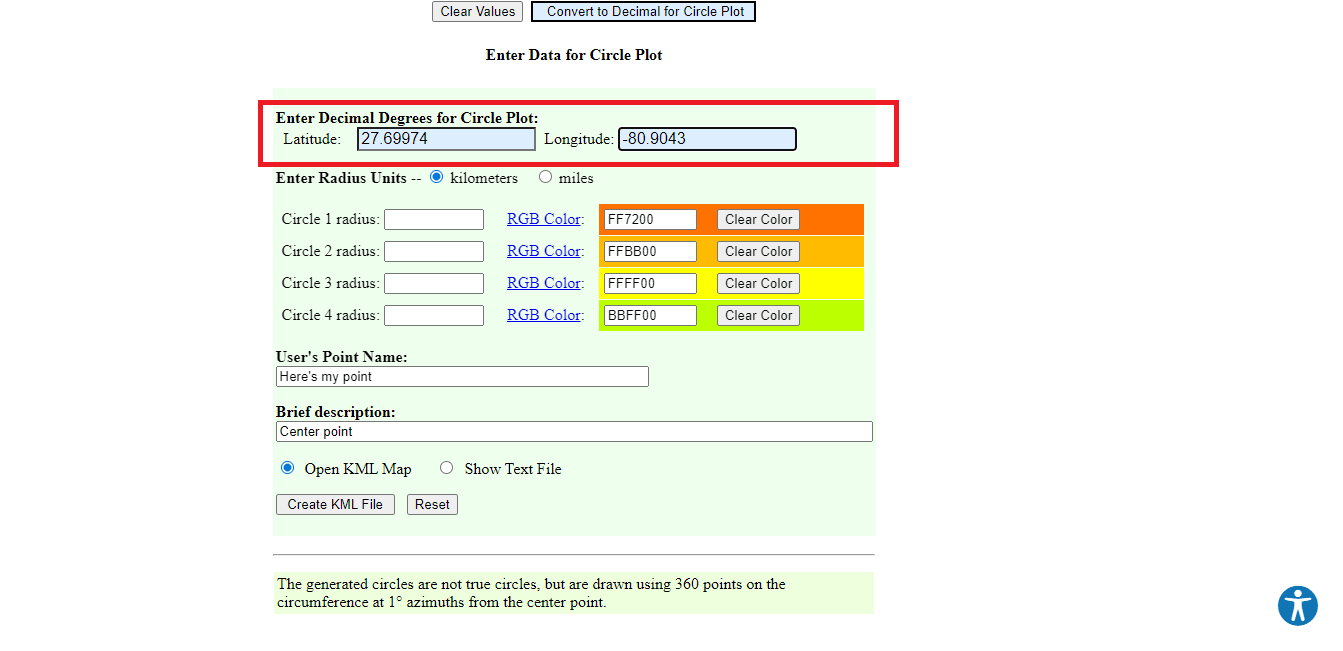
8. 測定単位、色、円の数などの半径の詳細を編集します。
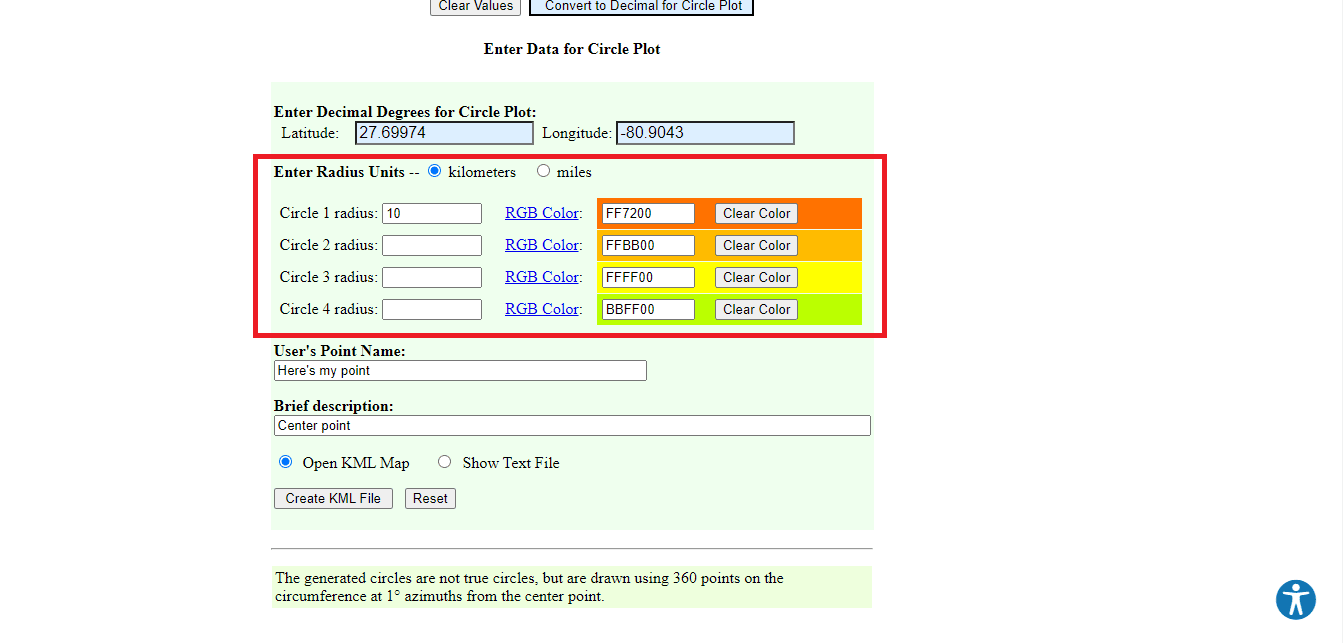
9.必要な詳細を入力します。
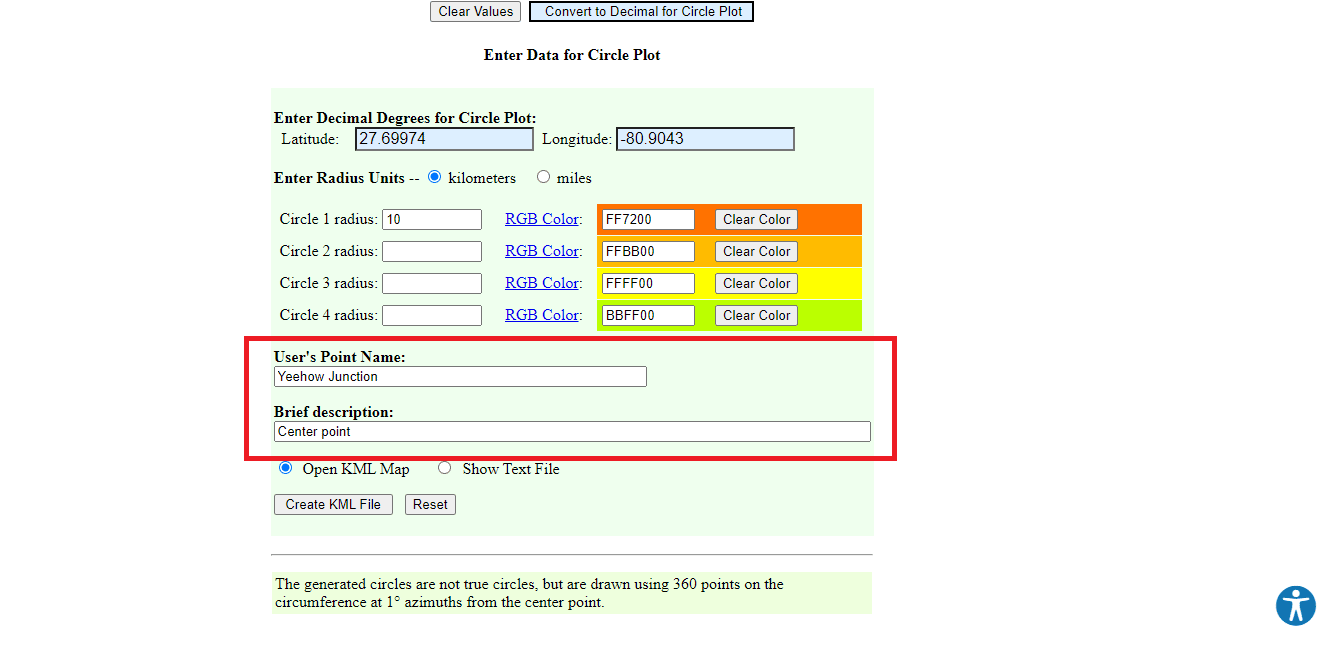
10. [ KML ファイルの作成] オプションをクリックします。
![[KML ファイルの作成] オプションをクリックします。 Googleマップアプリで半径を描く方法](/uploads/article/6719/UeYFhgWeDkzkA5dI.png)
11. circleplot.kmlという名前のファイルがダウンロードされます。
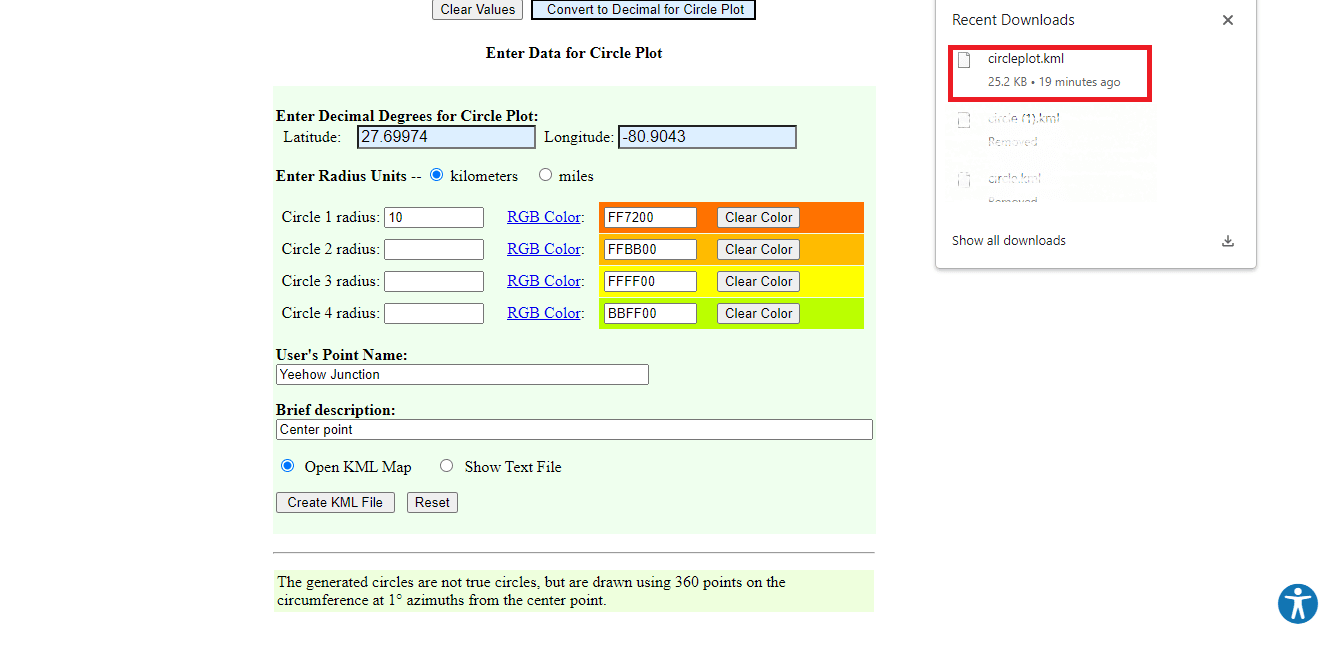
12. Google マップページに戻ります。
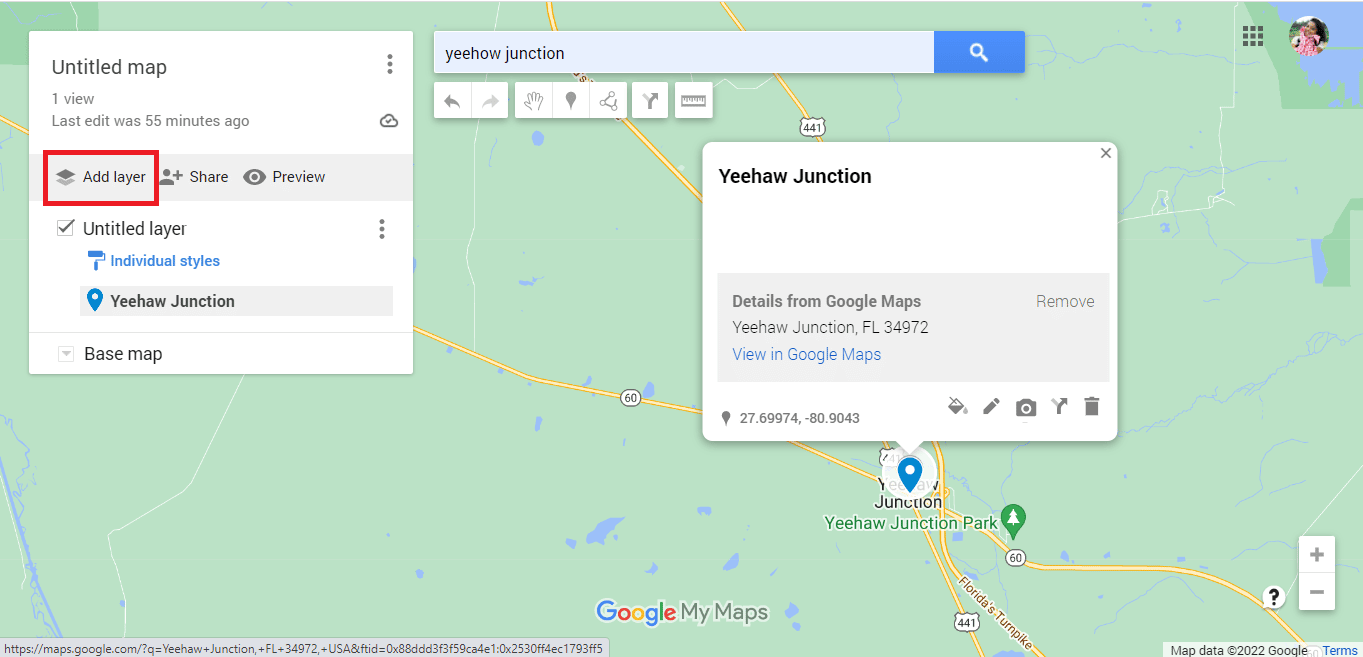
13. [インポート] オプションをクリックします。
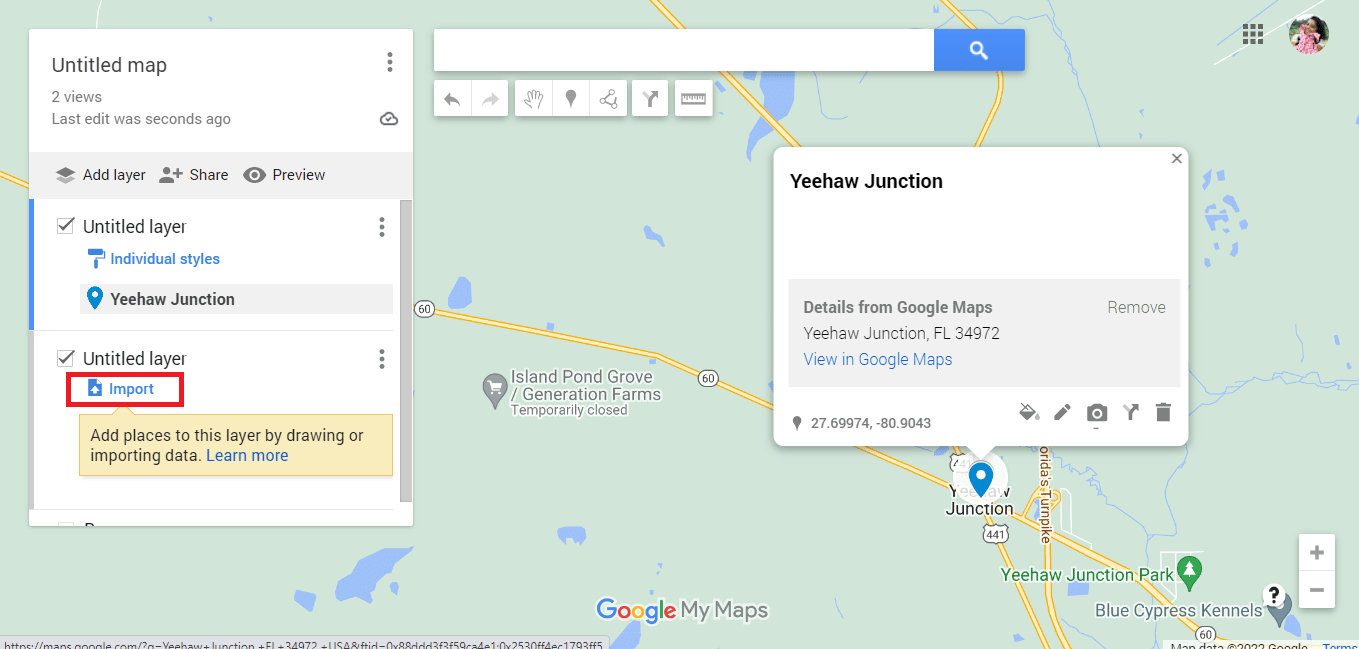
14. [デバイスからファイルを選択] オプションをクリックします。
![[デバイスからファイルを選択] オプションをクリックします。](/uploads/article/6719/upUlwiYX7y0K0k63.png)
15. circleplot.kml ファイルを選択し、[開く] オプションをクリックします。
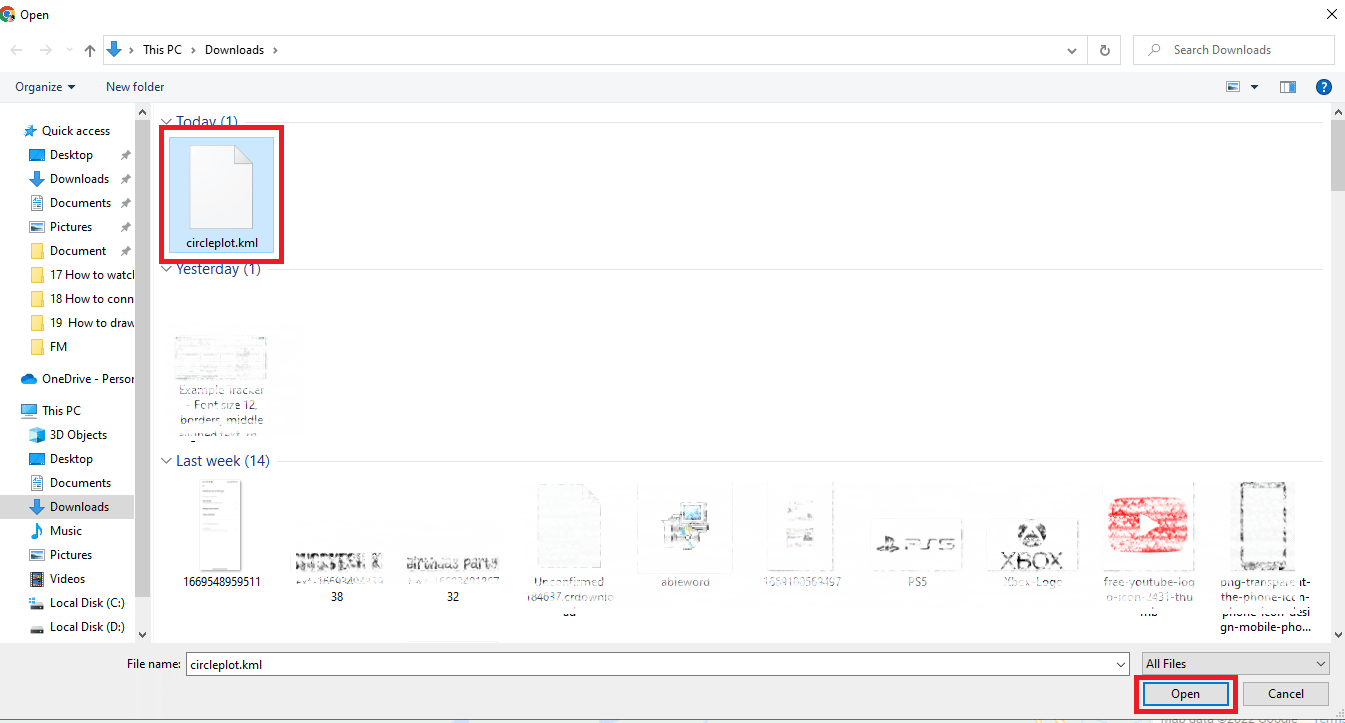
16. 必要な距離について、言及された住所の半径があります。
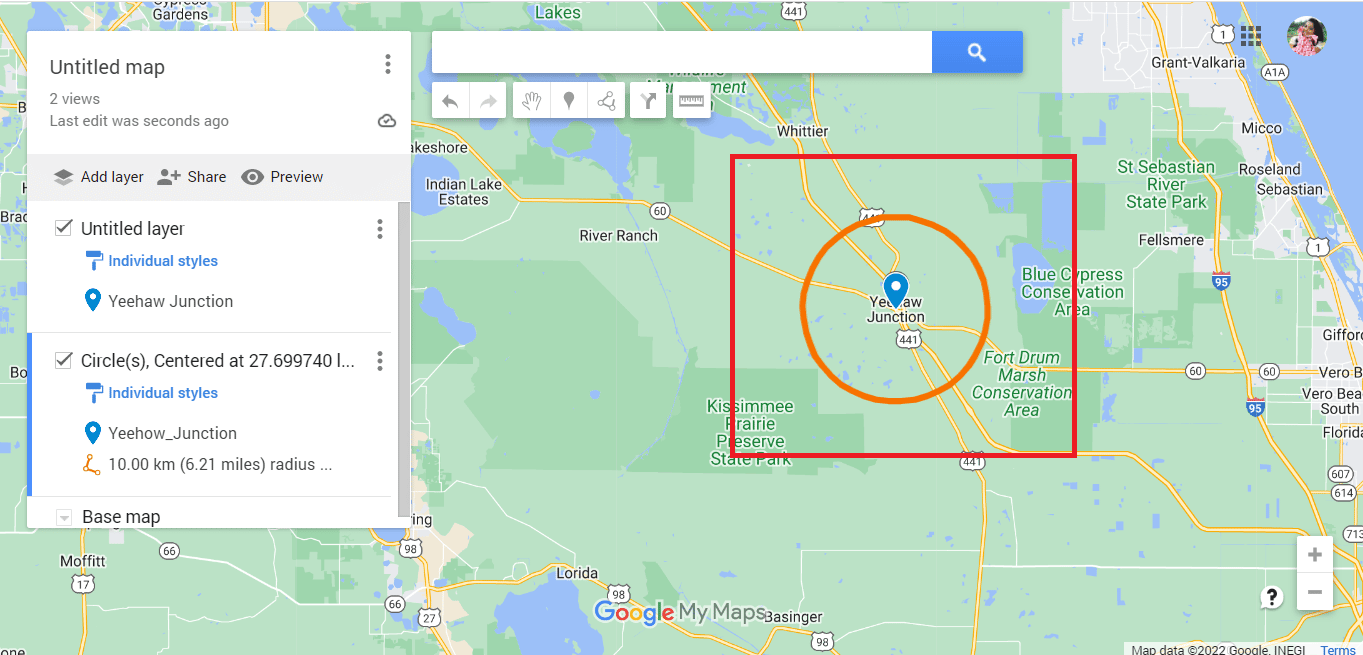
17.縦に並んだ 3 つのドットをクリックします。
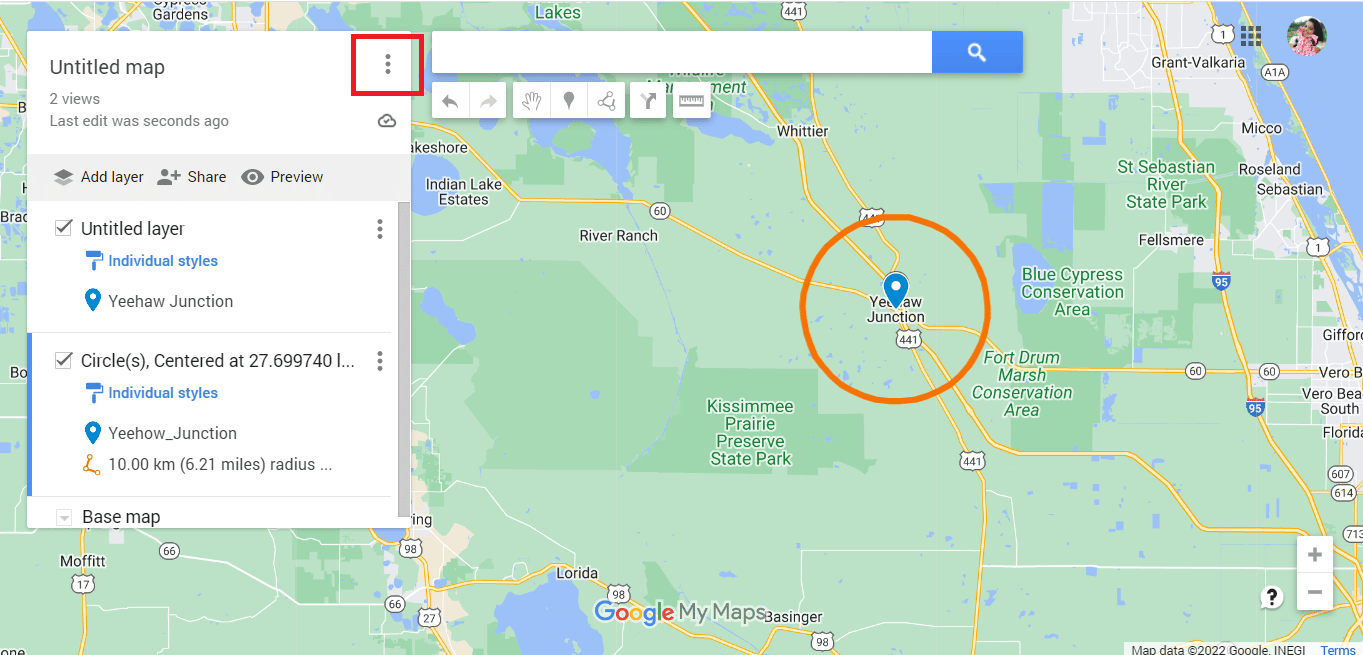
18. 必要に応じてマップをエクスポートします。
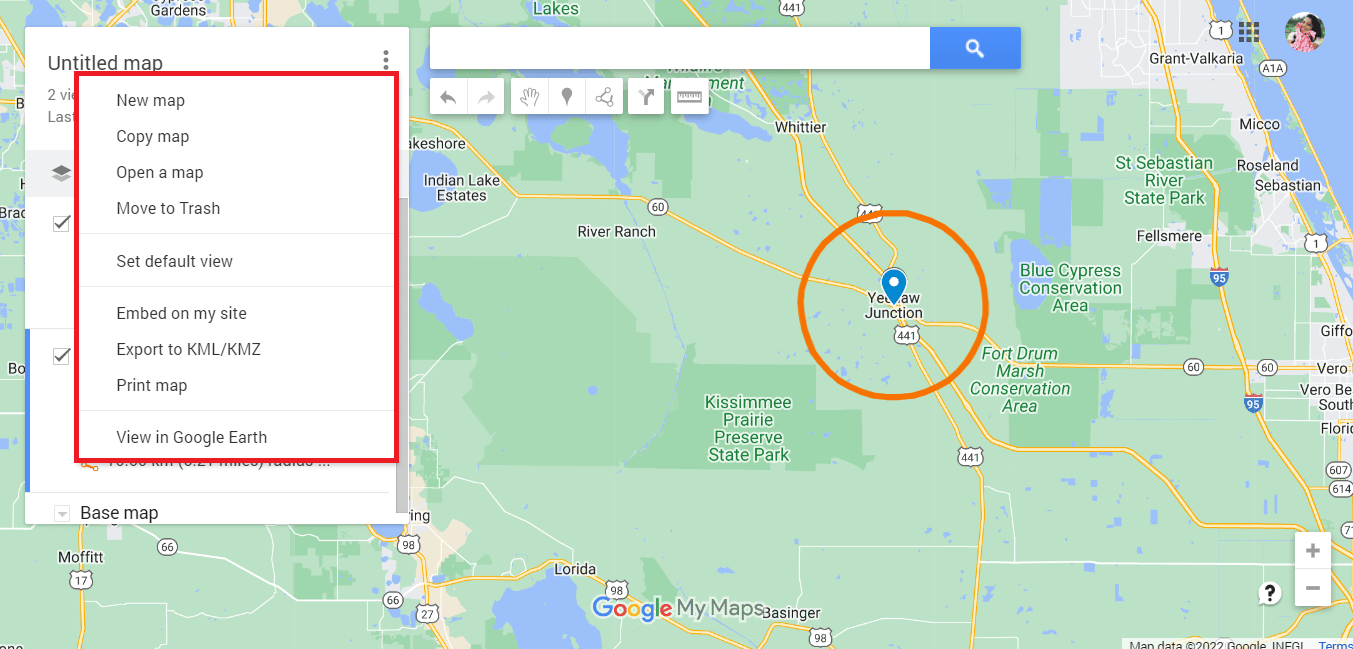
上記の方法は、Google マップで半径を描画する方法でした。 さらに、Google Earth で半径を描画できるかどうかを確認します。
また読む:知らないうちにGoogleマップで誰かを追跡する方法
Google Earth で半径を描く方法
Google マップと同様に、Google Earth で半径を描くことはできません。 ただし、同じサードパーティ アプリを使用して、Google Earth で半径を描くことができます。 Google マップで行ったのと同じ手順を実行してから、以下の手順に従う必要があります。
注:これらの手順は、上記の方法 1 および 2 に従った場合にのみ適用されます。Google マップで円を描く最後の手順に到達したら、以下の手順に進むことができます。
1. [ Google Earth で表示] オプションをクリックします。
![[Google Earth で表示] オプションをクリックします](/uploads/article/6719/xCEv9kqi25Jti5Id.png)
2. Google Earthにリダイレクトされます。
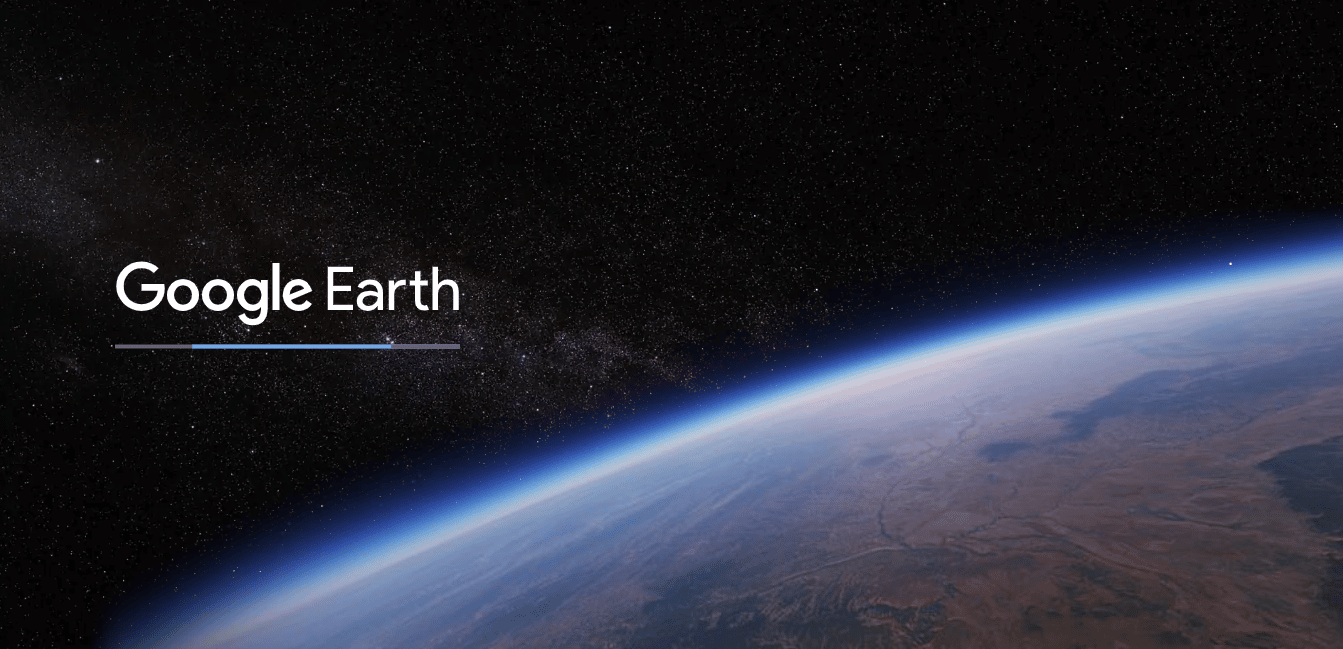
3. ようやくGoogle Earth で半径を確認できるようになります。
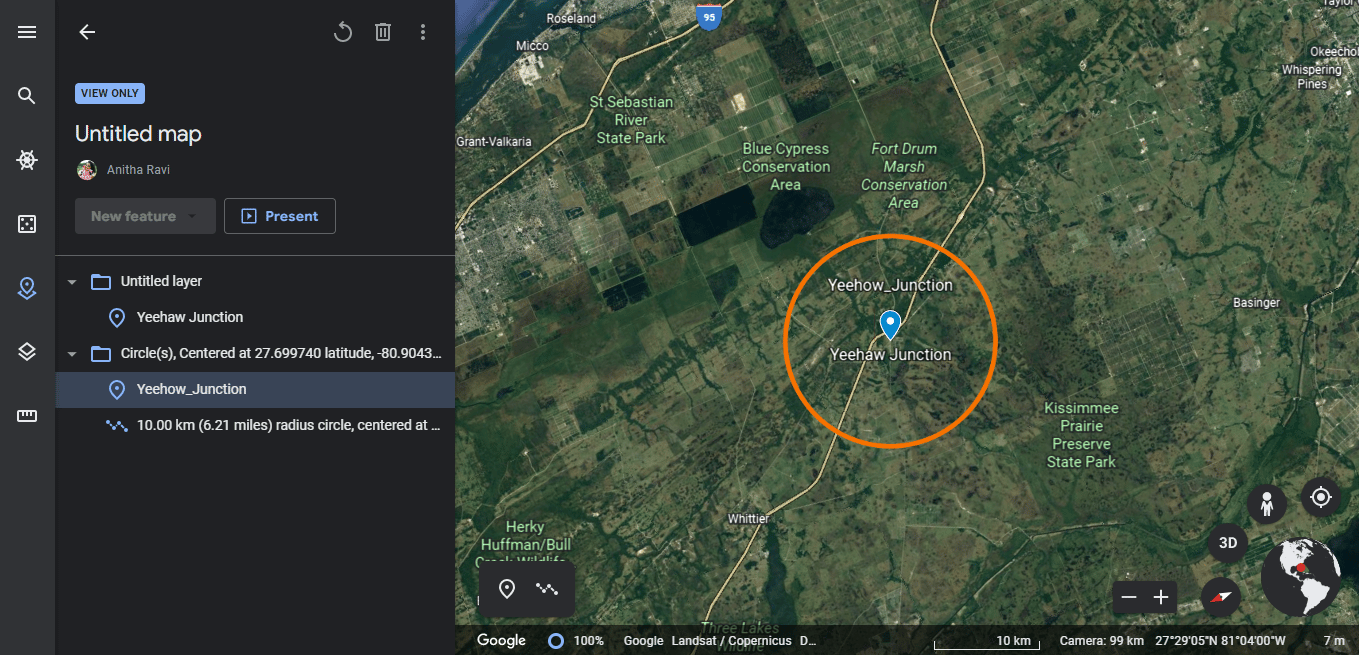
4. また、全画面表示を使用して、Google Earth で半径のスクリーンショットを撮ります。
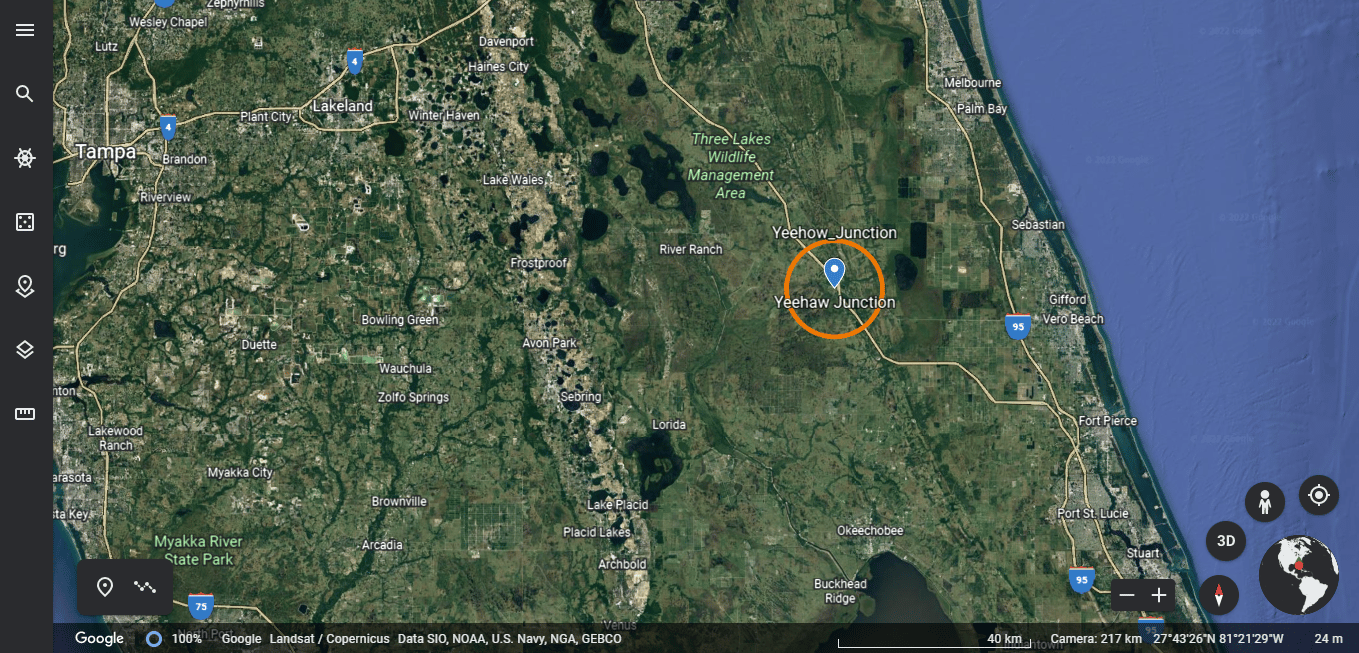
さらに、Google Earth では、ユーザーが多角形を描画して場所をマークし、マップまたは KML ファイルとして保存することもできます。
よくある質問 (FAQ)
Q1. Google マップで半径内を検索することはできますか?
答え。 はい、 Googleマップで半径内検索が可能です。 検索バーに住所を入力するだけで、それぞれのエリアが円に該当するかどうかがわかります。
Q2. 半径の色を変更するにはどうすればよいですか?
答え。 詳細を入力しながら、好みに応じて半径の詳細をいつでもカスタマイズできます。 色の選択肢で目的の色をマークしてから、KML ファイルをダウンロードしてください。
Q3. なぜ半径マップが必要なのですか?
答え。 半径マップは、配達サービスを提供する傾向があるビジネスに使用されます。 場所のデータを分析するのに役立ちます。 これらは、業務用または個人用のいずれにも使用できます。
おすすめされた:
- Forza Horizon 5 FH301 エラー コードを修正
- Googleマップで最寄りのガソリンスタンドを見つける方法
- Googleマップで通行料をオフにする方法
- Google マップの地形線を取得する方法
この記事をお読みいただき、Google マップ アプリで半径を描く方法に関する疑問が解消されたことを願っています。 必要に応じて、上記の方法を試すことができます。 当社のページを定期的にチェックして更新を確認してください。 提案やクエリがある場合は、下のコメント セクションにドロップしてください。
