YouTube動画をiPhoneカメラロールにダウンロードする方法
公開: 2023-03-28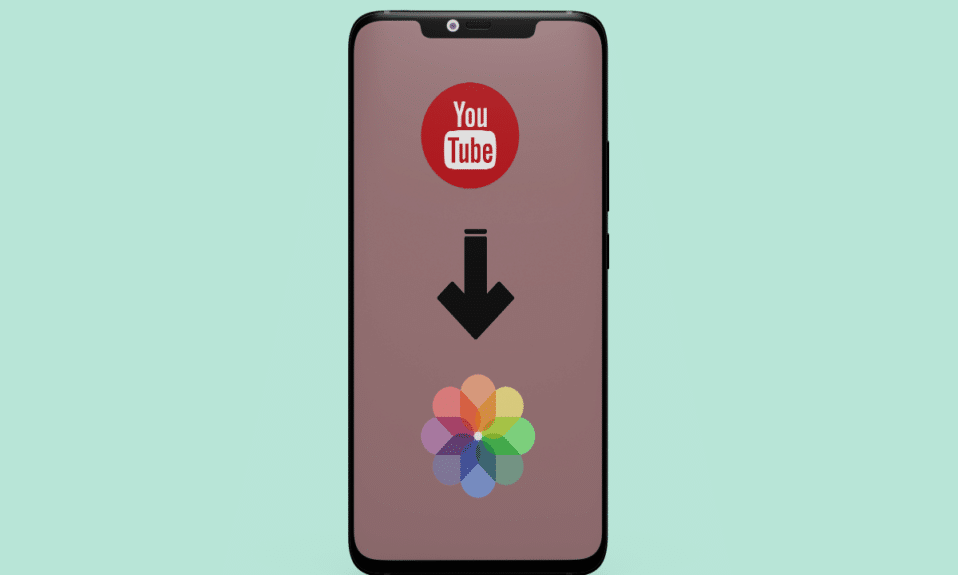
YouTube は、人気を集めているプラットフォームの 1 つです。 このアプリは、子供、ティーンエイジャー、大人がお気に入りの YouTuber のコンテンツを視聴するために使用します。 このアプリで利用できるコンテンツは非常に膨大で、ファッション、食、ライフスタイル、音楽などのビデオを見つけることができます。 このプラットフォームは、YouTuber がコンテンツを作成してお金を稼ぐためにも使用されます。 エンターテイメントの最高のソースの 1 つです。 このアプリには、コンテンツ クリエイターが作成したさまざまな有益なビデオが用意されているため、エンターテイメントだけでなく、このアプリケーションを使用してスキルを学び、構築することもできます。 YouTube で動画をダウンロードして後でアクセスしたい場合は、最後まで読み続けてください。 YouTube 動画を iPhone のカメラロールにダウンロードする方法と、YouTube 動画をアプリなしで iPhone にダウンロードする方法を学びます。
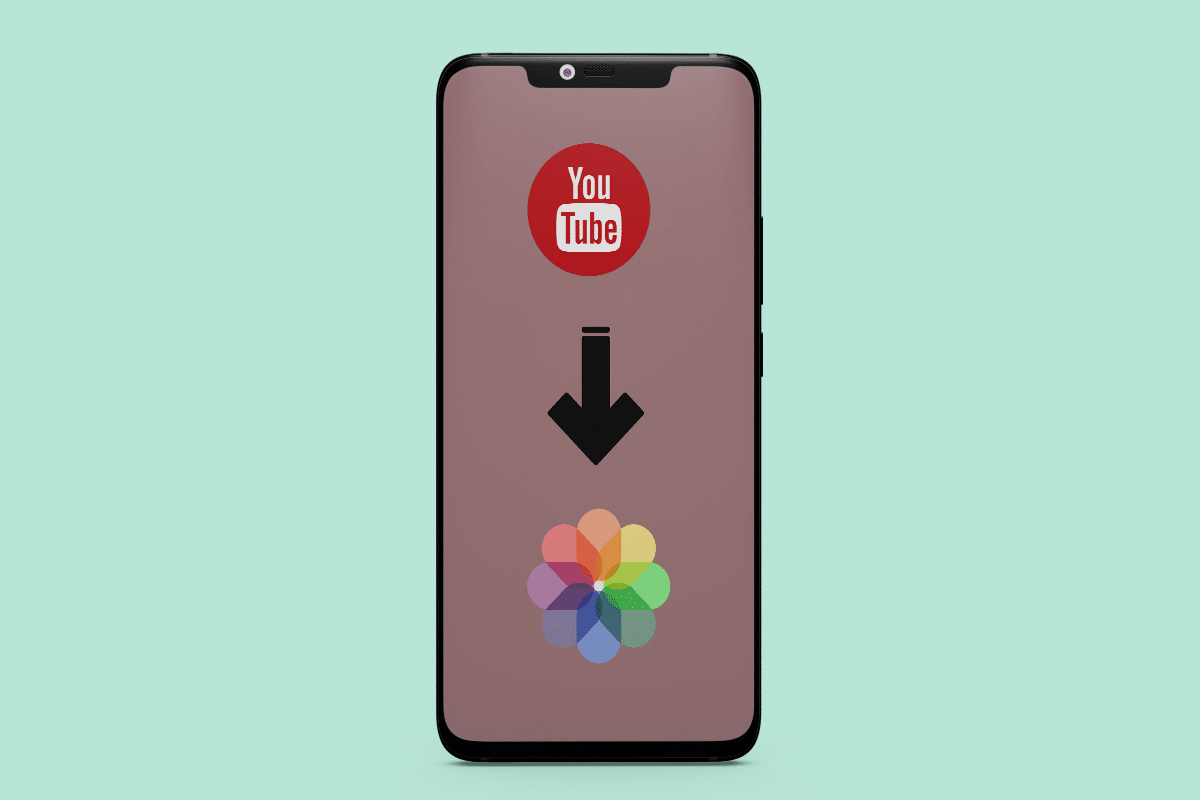
目次
- YouTube動画をiPhoneカメラロールにダウンロードする方法
- YouTube 動画を iPhone カメラロールにダウンロードする方法
- アプリなしで iPhone に YouTube 動画をダウンロードする方法
- YouTube 動画をカメラ ロールに保存する理由
- YouTube の動画をカメラ ロールにダウンロードしてみませんか?
YouTube動画をiPhoneカメラロールにダウンロードする方法
YouTube動画をiPhoneカメラロールにダウンロードする方法を詳細に説明する手順を見つけるために、さらに読み続けてください.
素早い回答
次の手順に従って、YouTube の動画を iPhone のカメラ ロールにダウンロードできます。
1. Documents by Readdleなど、YouTube 動画をダウンロードできるサードパーティ製アプリをインストールします。
2. YouTubeを開き、ビデオのリンクをコピーします。
3. Documents by Readdleアプリを開き、 [ブラウザー]タブから10downloader のWeb サイトにアクセスします。
4.リンクを貼り付け、ダウンロードの品質を選択し、 [ダウンロード]をクリックします。
5. [ダウンロード]タブに切り替え、ビデオを保持し、 [共有] > [ビデオを保存]をタップします。
YouTube 動画を iPhone カメラロールにダウンロードする方法
YouTube の利用規約ではプラットフォームからの動画のダウンロードが禁止されているため、YouTube の動画を iPhone のカメラ ロールに直接ダウンロードすることはできません。 ただし、YouTube 動画を iPhone のカメラ ロールにダウンロードするために使用できる回避策がいくつかあります。 YouTube の動画を iPhone のカメラ ロールにダウンロードする方法の 1 つは、サードパーティのアプリを使用することです。 App Store には、YouTube 動画をデバイスに直接ダウンロードできるアプリが多数あります。 次の手順を実行できます。
注: この記事に記載されているサードパーティ製アプリを推奨または後援しているわけではありません。 ユーザーは、プライバシーまたはデータ損失のためにデータを確実に保護する必要があります。
1. Documents by Readdle アプリを iPhone にダウンロードしてインストールします。
2. 次に、YouTube アプリを開き、目的のビデオを再生します。
3. ビデオのタイトルの下にあるオプション パネルから、 [共有]オプションをタップします。
4. [リンクをコピー]オプションをタップして、その動画の URL をクリップボードにコピーします。
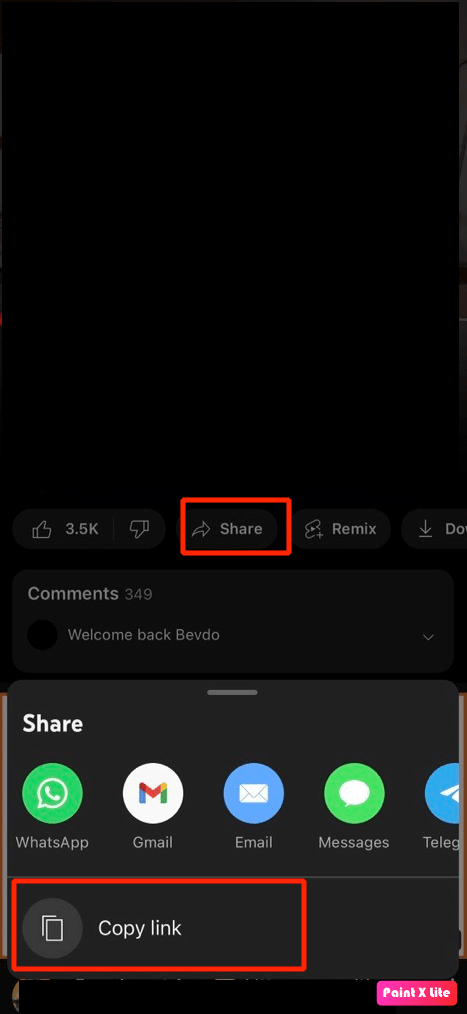
5. 次に、 Documents by Readdleアプリを開き、下部パネルから[ブラウザー]タブをタップします。
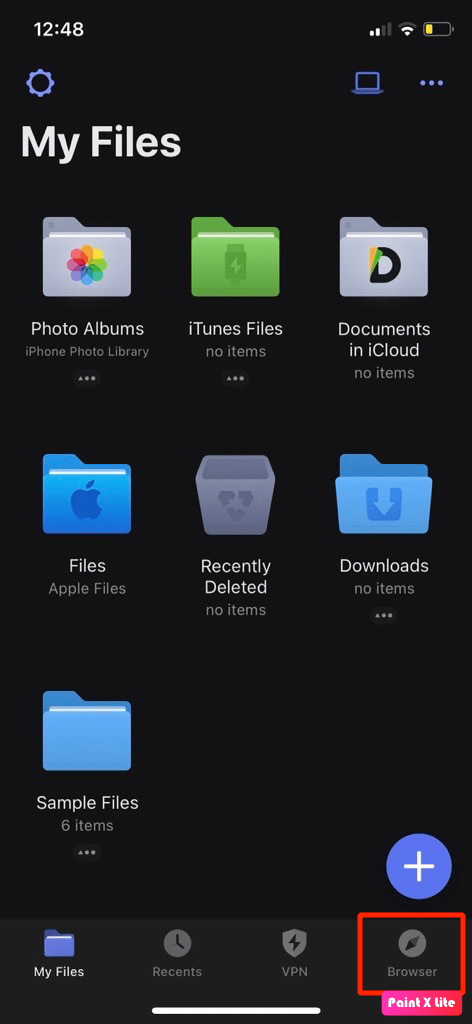
6. ブラウザで 10downloader の Web サイトに移動します。
7.コピーした YouTube ビデオのリンクを指定のURL ボックスに貼り付けます。
8. 次に、 [ダウンロード]オプションをタップします。
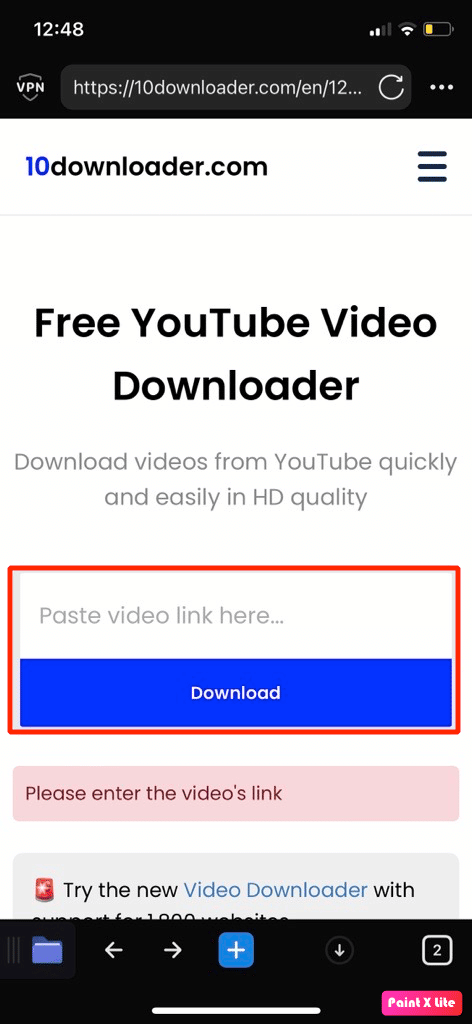

9. 次に、YouTube 動画を iPhone のカメラ ロールにダウンロードするのに必要な品質と形式を選択します。
注: ダウンロードする動画に音声が必要かどうかを選択することもできます。
10.その後、ダウンロードオプションをタップして、ビデオのダウンロードを開始します。
11. ビデオを保存する場所を設定し、 [完了]をタップします。
注意: ダウンロードした動画が保存されるデフォルトの場所は、 [マイ ファイル]/[ダウンロード]です。
12. 次に、下部パネルから[マイ ファイル]タブをタップします。
13.ダウンロードフォルダをタップします。
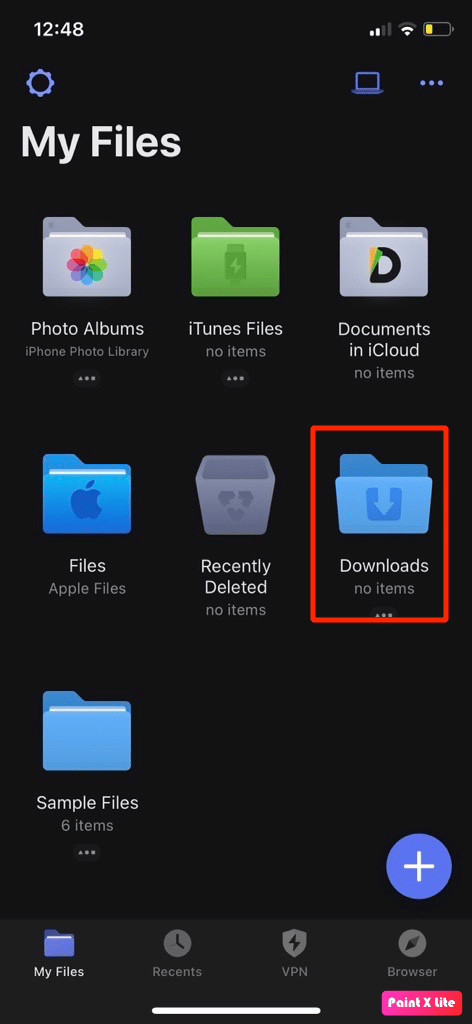
14. 次に、ダウンロードしたファイルの下にある三点アイコンをタップします。
15. [移動先]オプションをタップします。
16. ダウンロードしたビデオをカメラ ロールに保存する前に、[マイ ファイル] の下の[写真]オプションをタップして、写真にアクセスできるようにします。
17. [移動]オプションをタップして、ダウンロードしたビデオをカメラ ロールに移動します。
18. iPhone の写真アプリに移動して、ダウンロードしたビデオを表示します。
19. [ライブラリ] > [すべての写真]に移動して、ビデオにアクセスします。
また読む:モバイルギャラリーでYouTubeビデオをダウンロードする方法
アプリなしで iPhone に YouTube 動画をダウンロードする方法
YouTube動画をiPhoneのカメラロールにダウンロードする方法について説明した後、アプリなしでiPhoneにYouTube動画をダウンロードする方法について話しましょう。 これについては、以下で説明する手順に従ってください。
1. YouTubeアプリから、ダウンロードしたい YouTube 動画の[共有]オプションをタップします。
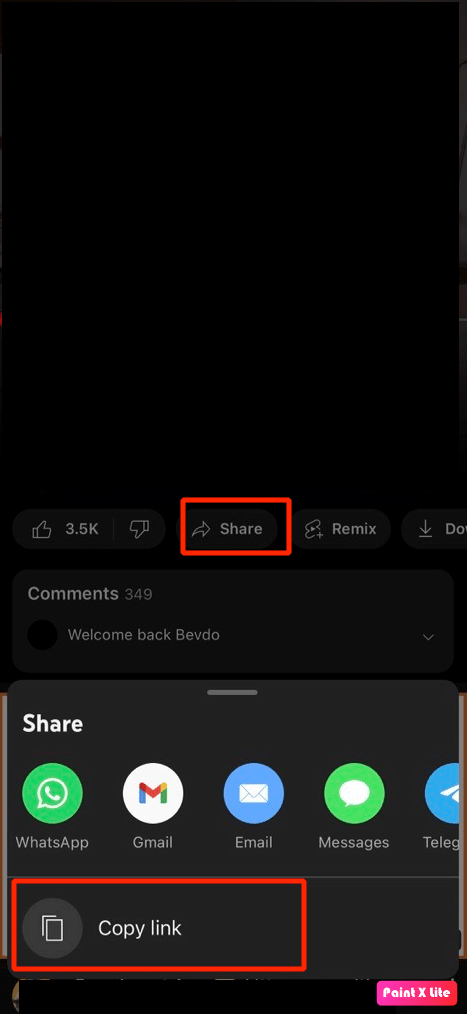
2. 次に、Safari ブラウザーで Y2Mate Web サイトにアクセスします。
3.コピーした YouTube 動画の URL を検索バーに貼り付けます。
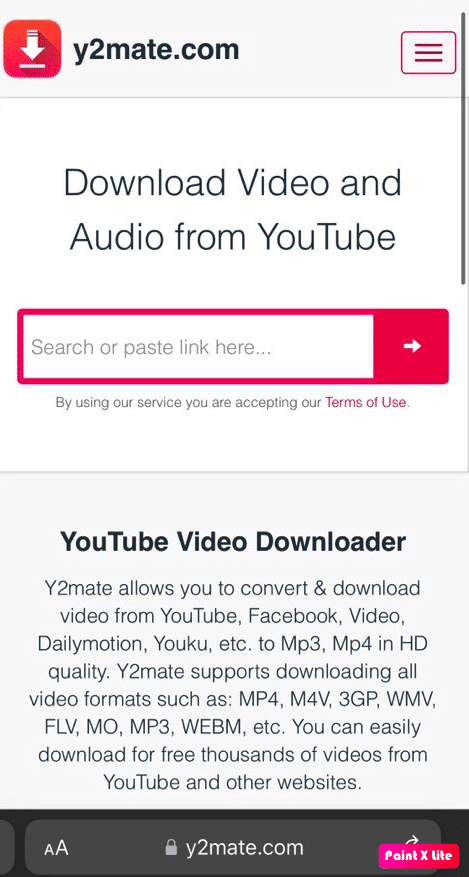
4. 次に、ダウンロードアイコンをタップします。
5. ビデオをダウンロードするビデオの品質と形式を選択します。
6. ファイル アプリを開き、ダウンロードフォルダーでダウンロードしたビデオを見つけます。
注: 上記の Web サイト以外にも、10downloader、AceThinker、noTube など、ビデオをダウンロードできる他のサイトを利用することもできます。
YouTube 動画をカメラ ロールに保存する理由
YouTube 動画をカメラ ロールに保存できる理由はさまざまです。 理由を知るには、以下のポイントをお読みください。
- カメラロールに動画を保存している場合は、インターネット接続の有無を気にせずにオフラインでストリーミングできます。
- もう 1 つの理由は、動画のストリーミング中に広告が表示されないことです。
- カメラロールに保存されたビデオを使用して、電子メールや任意のアプリケーションを介して他の人とビデオを簡単に共有することもできます.
また読む:27最高のYouTubeプレイリストダウンローダー
YouTube の動画をカメラ ロールにダウンロードしてみませんか?
この理由については以下で説明しますので、それらをご覧ください。
- まず第一に、動画は著作権で保護されているため、ダウンロードすることは違法です。 そのため、ビデオを見て、その著作権状況に関する説明を確認できます。
- YouTube 動画をカメラ ロールにダウンロードしても、広告は表示されません。 ですので、この場合、ダウンロードした動画を視聴してもクリエイターを金銭的に支援するものではありません。
推奨:
- Microsoft Edge から Bing Chat ボタンを削除する方法
- Google チャットは安全でプライベートですか?
- ラップトップ/PC に YouTube 動画をダウンロードする方法
- LinkedIn に YouTube 動画を投稿する方法
YouTube の動画を iPhone のカメラ ロールにダウンロードする方法をご理解いただけたと思います。 以下のコメントセクションから、ご質問やご提案をお気軽にお寄せください。 また、次に学びたいことを教えてください。
