アプリなしでiPhoneにYouTube動画をダウンロードする方法
公開: 2023-03-15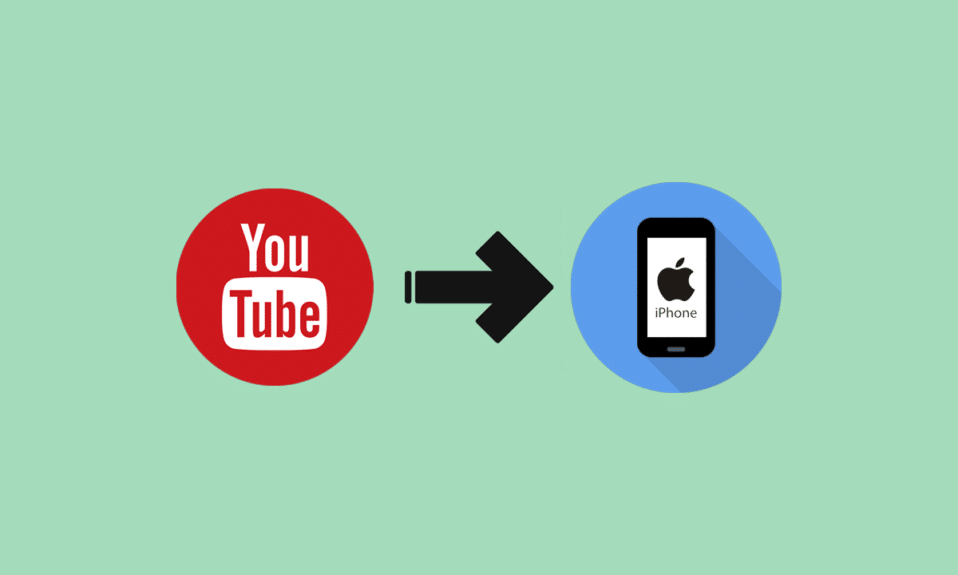
気になる動画を配信したい方は、人気急上昇中のYouTubeアプリを試してみてください。 YouTube のすべてのクリエイターは、興味のある動画を作成しています。動画が面白いと思ったら、チャンネルに登録できます。 今では、このアプリで非常に面白い短編を数秒間だけ見ることもできます。 右下隅にあるこのアプリのライブラリ オプションでは、気に入った動画やダウンロードした動画などを見ることができます。 ストリーミング以外にも、コンテンツを作成して人々に影響を与えることもできます。 最も気に入った動画をダウンロードしたい場合は、記事を読み続けてください。この記事では、アプリなしで iPhone に YouTube 動画をダウンロードする方法、プレミアムなしで iPhone に YouTube 動画をダウンロードする方法などについて説明しますので、お楽しみに。
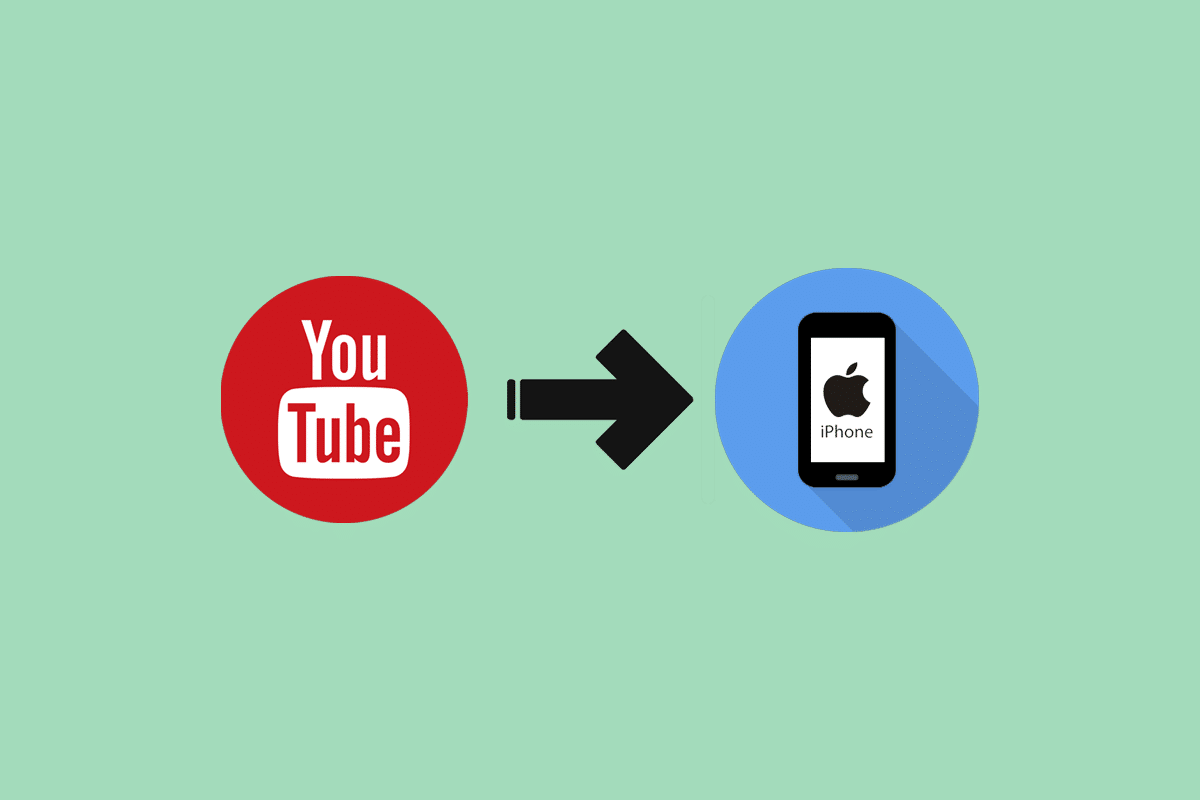
アプリなしでiPhoneにYouTube動画をダウンロードする方法
このアプリでは、フード チャレンジ、音楽、ショッピング、グルメ、ファッション、お笑いなどの動画を視聴できます。 有益な動画を作成している YouTube クリエイターもたくさんいるので、スキルを高めるための動画も YouTube で見つけることができます。 アプリなしで iPhone に YouTube 動画をダウンロードする方法、または YouTube 動画を iPhone に直接ダウンロードする方法については、以下の手順に従ってください。
1. まず、ダウンロードしたいYouTube動画を選択し、その YouTube 動画の URL をコピーします。
2. 次に、サファリで 10downloader.com にアクセスし、YouTube ビデオの URL をダウンロード ボックスに貼り付けます。
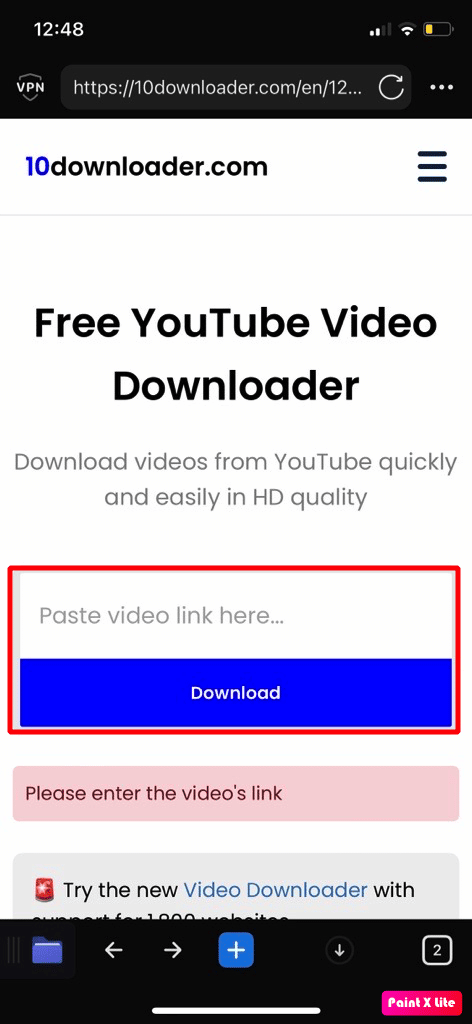
3.その後、ダウンロードオプションをタップします。
4. したがって、ビデオをダウンロードする解像度を選択します。 ダウンロードする動画に音声が必要かどうかを選択することもできます。
5. 上記の手順を実行すると、ダウンロードしたビデオを iPhone のダウンロード フォルダで見つけることができます。
注: 上記の Web サイト以外に、Y2Mate、AceThinker、noTube などの他のサイトを使用してビデオをダウンロードすることもできます。 ほぼ同様の方法で、これらのサイトを使用してビデオをダウンロードできます。デバイスで YouTube アプリを起動して、ダウンロードしたい YouTube ビデオのリンクをコピーし、次にそのリンクを Web サイトの提供されたスペースに貼り付けます。ビデオのダウンロードに使用している Web サイト。 また、ビデオをダウンロードするビデオの形式と品質を選択することもできます。 その後、ダウンロードオプションをタップして、デバイスにビデオをダウンロードします。 これで、アプリなしで YouTube 動画を iPhone にダウンロードする方法が明確になったかもしれません。
また読む:あなたのコメントが YouTube でハイライト表示されたらどうなりますか?
プレミアムなしでiPhoneにYouTube動画をダウンロードする方法
アプリなしでiPhoneにYouTube動画をダウンロードする方法についての洞察を得た後、プレミアムなしでiPhoneにYouTube動画をダウンロードする別の方法について話しましょう。 これを学ぶには、以下で説明する手順に従います。
方法 1: 画面録画を使用する
画面録画を使用してビデオを録画することもできます。これについては、以下の手順をお読みください。
1. まず、ダウンロードしたいYouTubeビデオに移動し、iPhone を横向きに保ちます。
2. 次に、コントロール センターにアクセスするには、画面の右上隅から下にスワイプします。 次に、画面の録音アイコンをタップします。
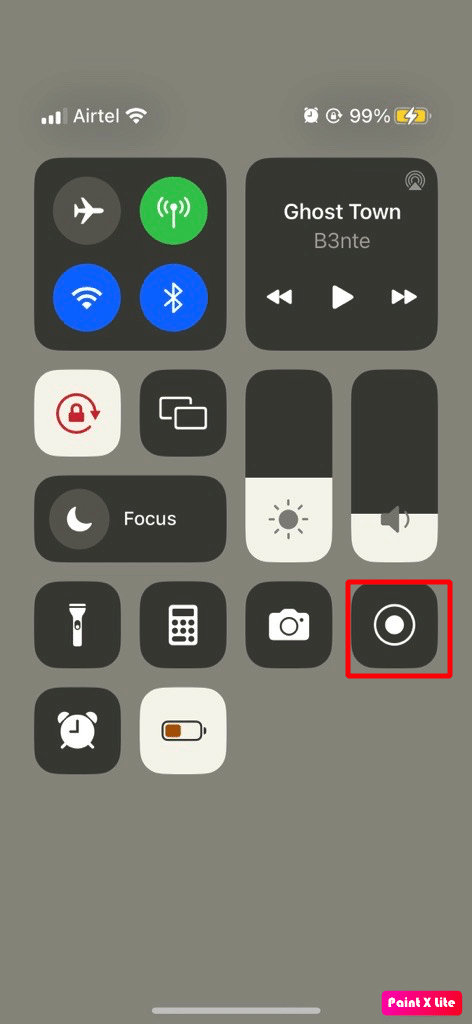
3. その後、コントロール センターを閉じるには、上にスワイプします。 次に、3 秒後、iPhone は画面に表示される内容の記録を開始します。 そのため、必ず YouTube ビデオの再生を開始してください。

4. ビデオが終わったら、画面の右上隅から下にスワイプしてコントロール センターにアクセスし、画面録画アイコンをタップして録画を停止します。 このビデオはカメラロールに保存されます。
方法 2: Y2Mate を使用する
YouTube 動画を iPhone に直接ダウンロードするもう 1 つの方法は、このサイトまたは他のサイトを使用することです。 これを行うには、以下の手順をお読みください。
1. まず、ダウンロードしたいYouTube動画を選択し、共有アイコンをタップしてから、その YouTube 動画の URL をコピーします。
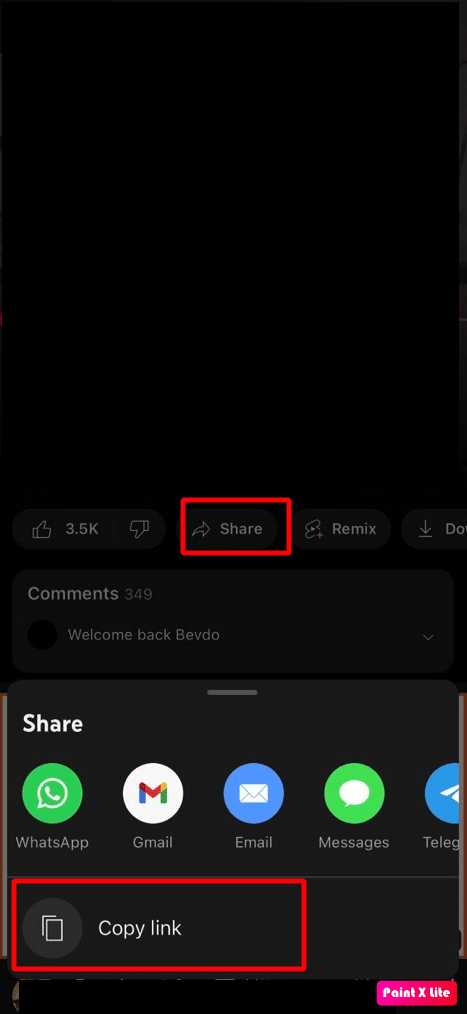
2. その後、サファリで Y2Mate Web サイトに移動し、次に検索バーに YouTube ビデオの URL を貼り付けます。
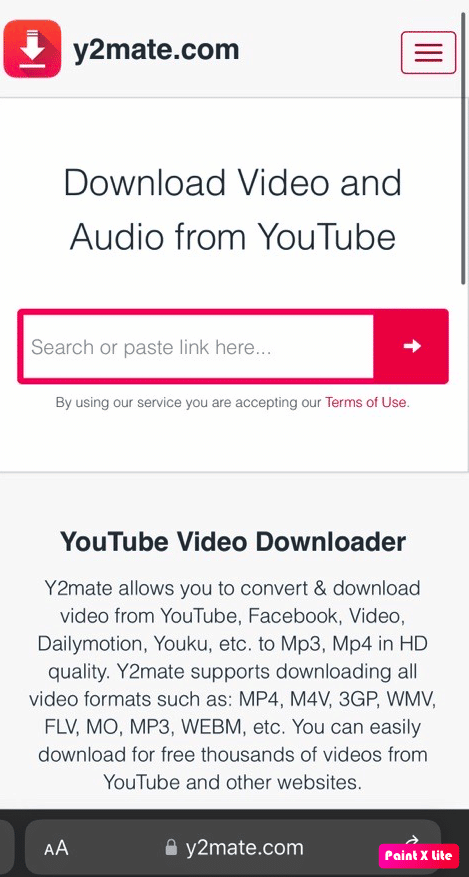
3. 次に、ダウンロードオプションをタップします。
4.その後、ビデオをダウンロードするビデオの品質とフォーマットを選択します。
5. 上記の手順を実行すると、iPhone のダウンロード フォルダでダウンロードしたビデオを見つけることができます。
Y2Mate 以外にも、他の Web サイトを利用することができます。 あなたが見ることができる他のウェブサイトは、上記のメモに記載されています.
方法 3: サードパーティのアプリケーションを使用する
サードパーティのアプリを使用してビデオをダウンロードすることもできます。 ドキュメント、FoxFm、4k ビデオ ダウンローダーなど、使用できるアプリがいくつかあります。 これについてより多くの洞察を得るには、iPhone 用の 14 の最高の無料ビデオ ダウンローダーに関する記事をご覧ください。
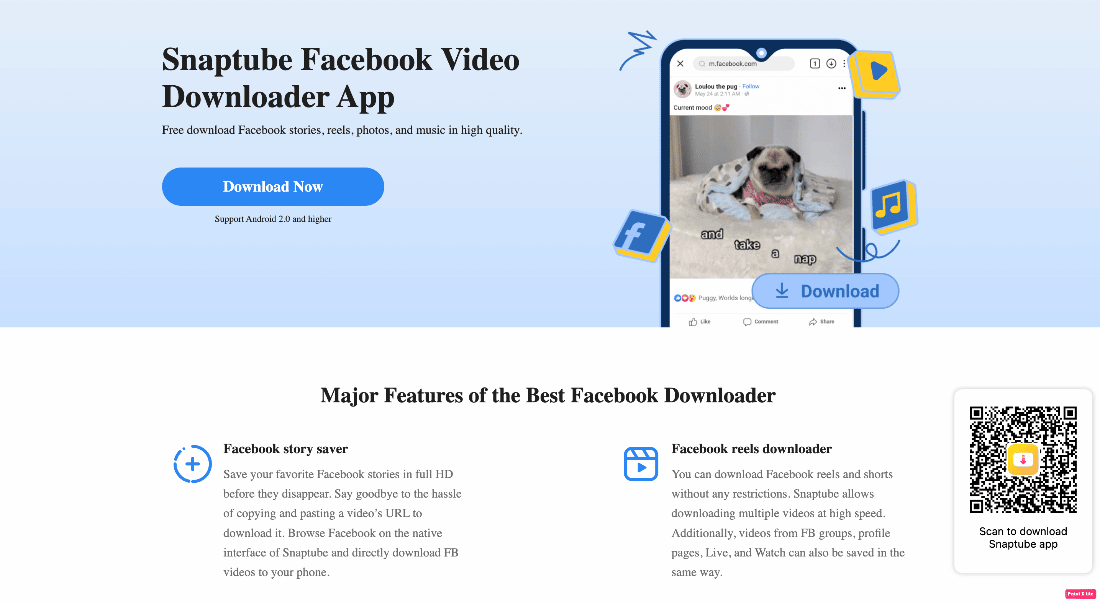
また読む:YouTubeビデオで曲を識別する方法
iPhoneプレミアムでYouTube動画をダウンロードする方法
YouTube プレミアム サブスクリプション アカウントを使用すると、ユーザーは YouTube アプリ自体からお気に入りの動画をダウンロードできます。 すでに動画をデバイスにダウンロードしている場合は、ダウンロードした動画はオフラインでも視聴できるため、インターネットに接続しているかどうかを気にする必要はありません。 YouTube プレミアム サブスクリプション アカウントをお持ちの方は、YouTube から動画をダウンロードできます。その方法については、読み続けてください。
1. まず、デバイスでYouTubeアプリに移動します。
2. 次に、 YouTubeアプリでダウンロードしたい動画に移動します。
3. その後、3 つのドットのアイコンをタップし、ドロップダウン メニューから [ビデオのダウンロード] オプションをタップするか、ビデオの下にあるダウンロードオプションをタップします。
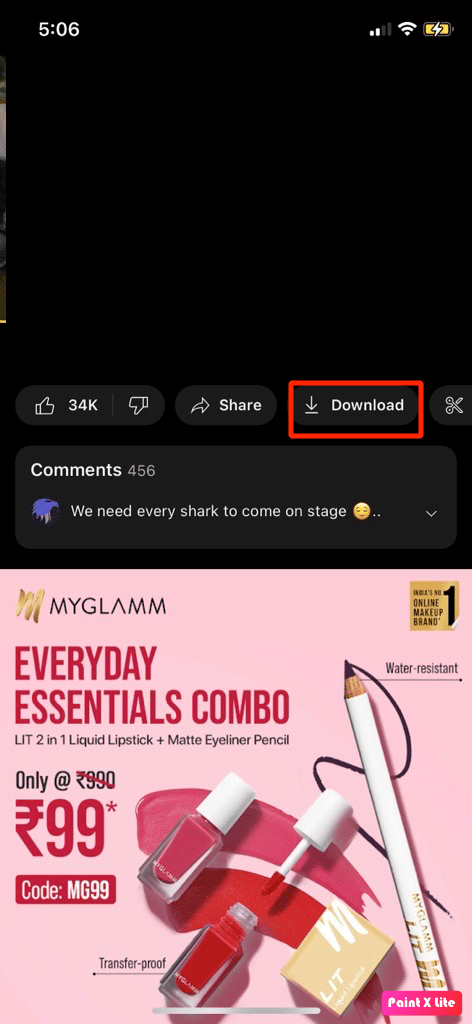
4. 次に、ビデオをその解像度でダウンロードできるように、ダウンロード品質を選択するよう求められます。 したがって、それに応じてダウンロード品質オプションを選択してください。
5. これ以降、ダウンロードセクションの [ライブラリ] タブで、ダウンロードしたビデオを見つけることができます。
推奨:
- FaceTimeがビデオを表示しない問題を修正する方法
- 12最高の液体冷却電話リスト
- Windows 10でYouTubeのコメント履歴を表示する方法
- 削除された YouTube チャンネルを復元する方法
私たちの記事を読んだ後、アプリなしで iPhone に YouTube 動画をダウンロードする方法などを学べたことを願っています。 私たちは興味深く洞察に満ちた情報を提供し続けているので、頻繁に私たちのページを訪れてください。 また、読者向けのページも更新しています。 提案やクエリがある場合は、下のコメント セクションに入力できます。
